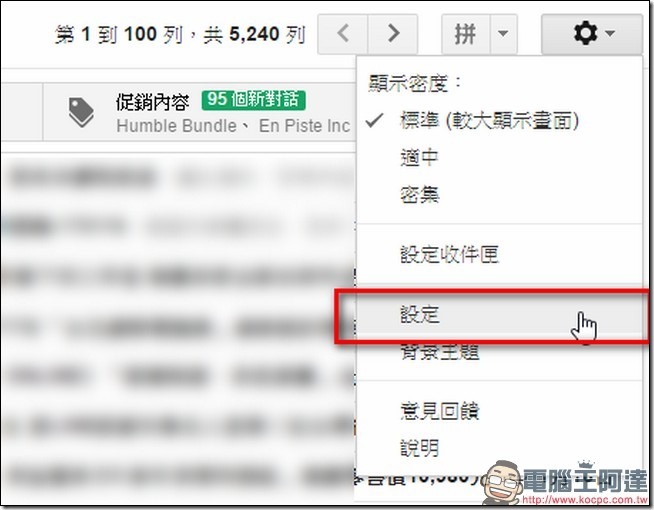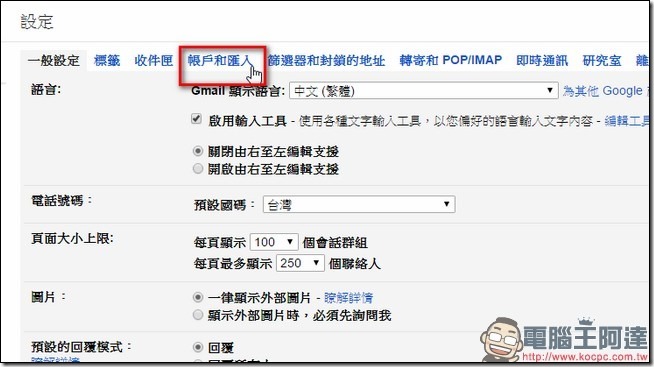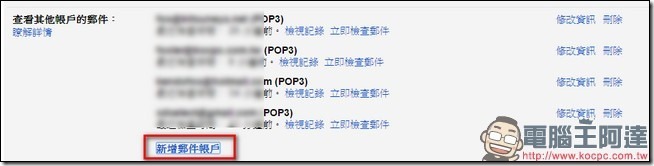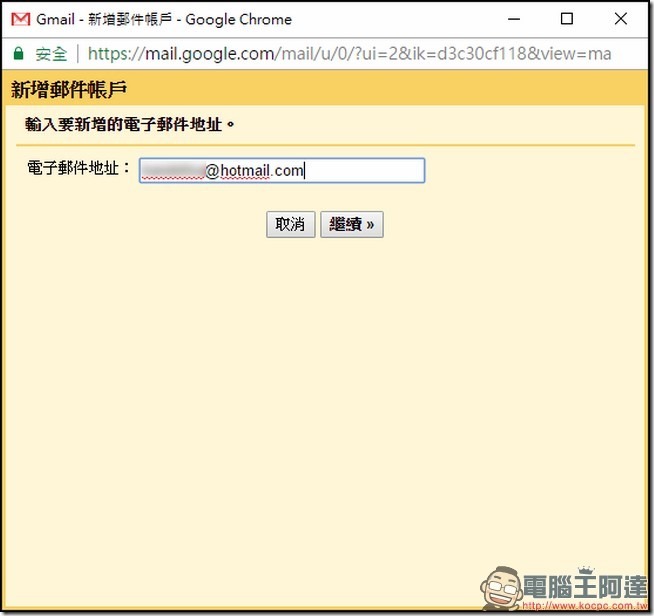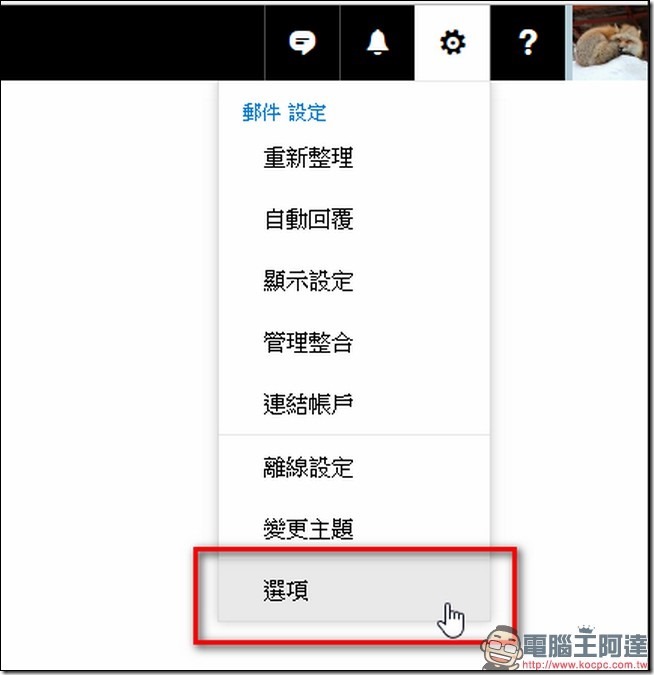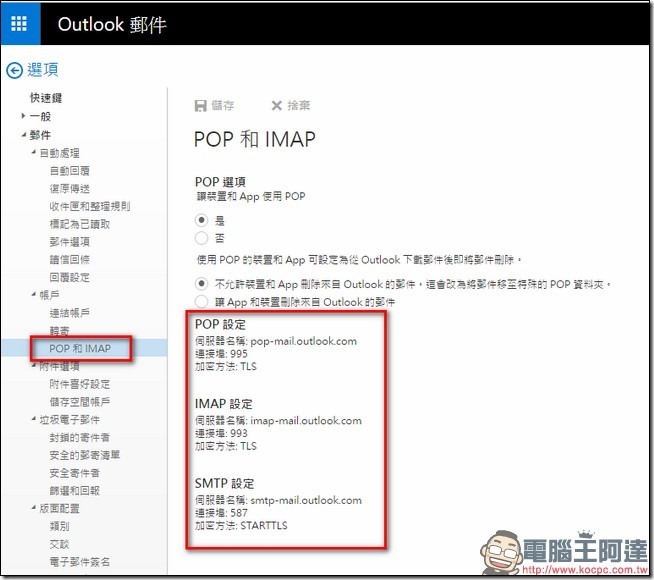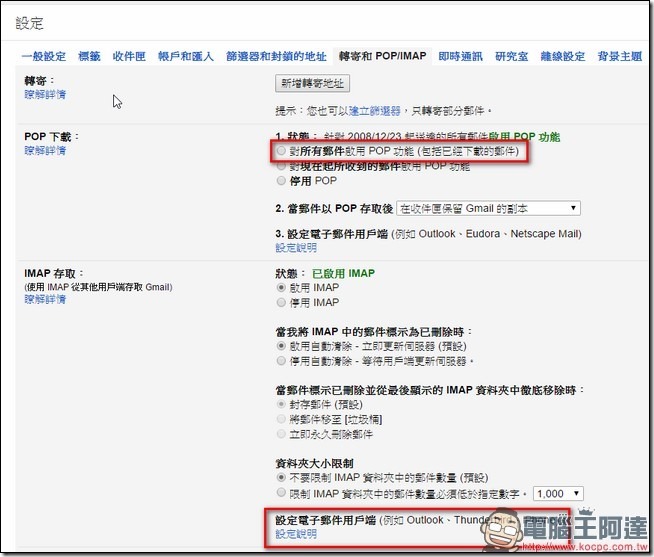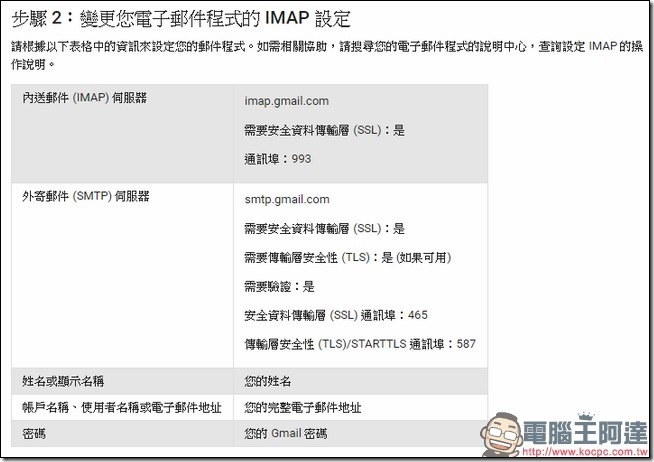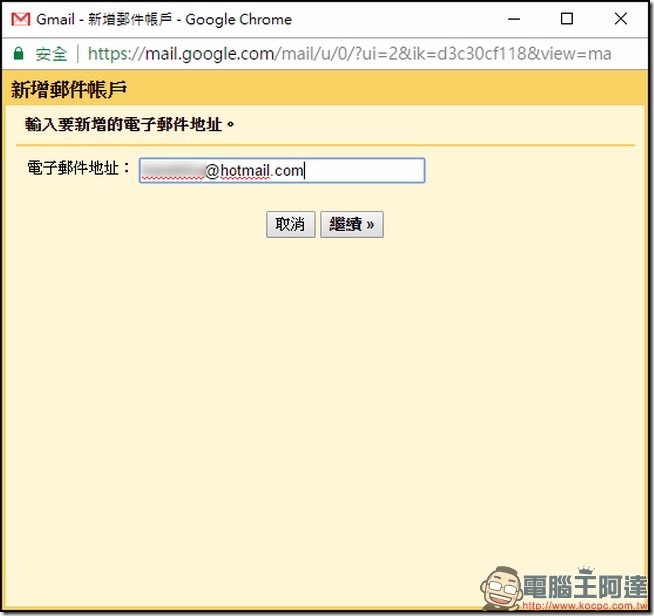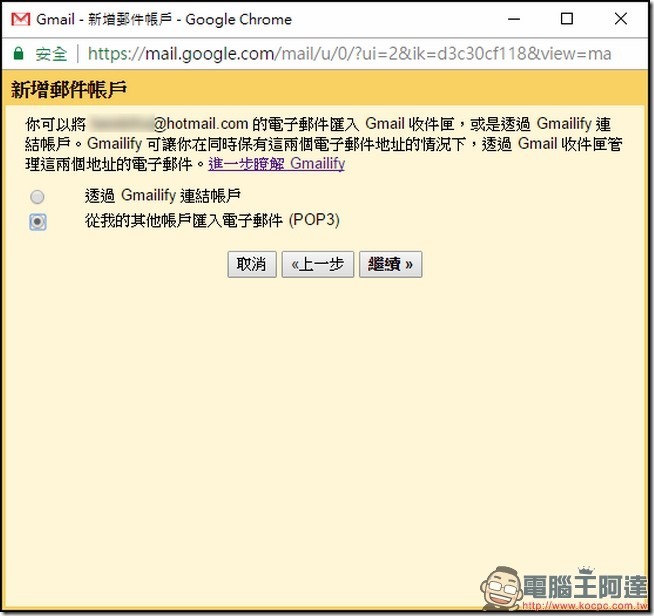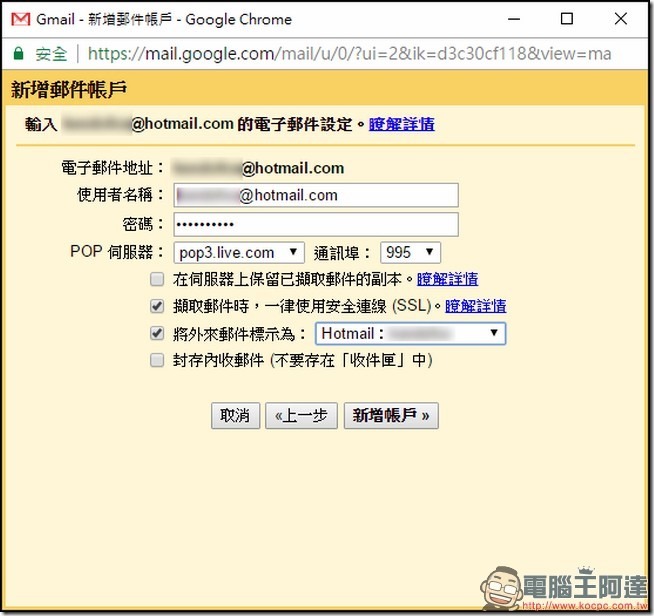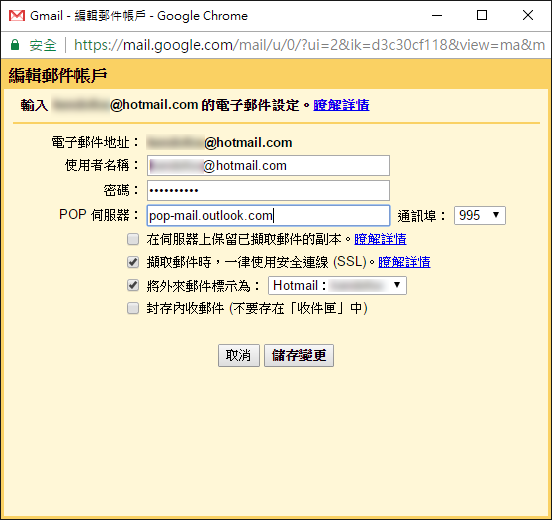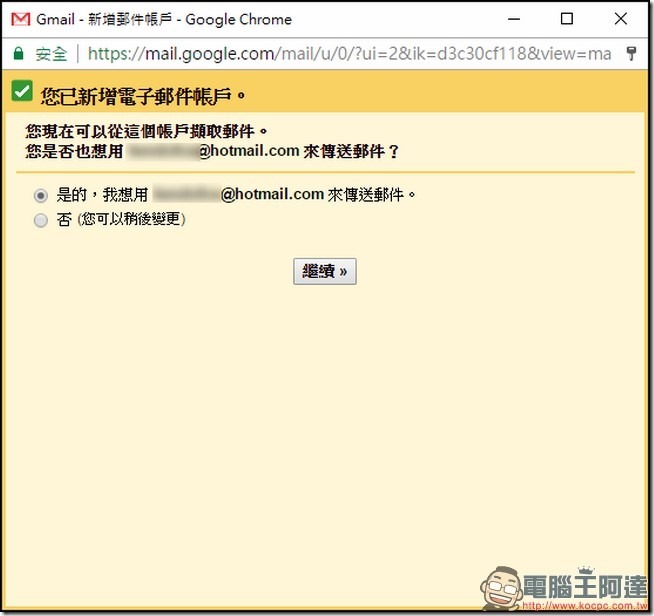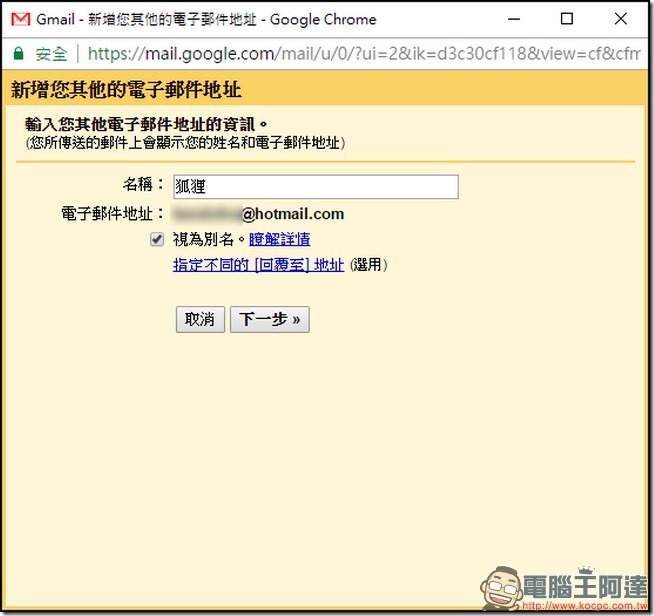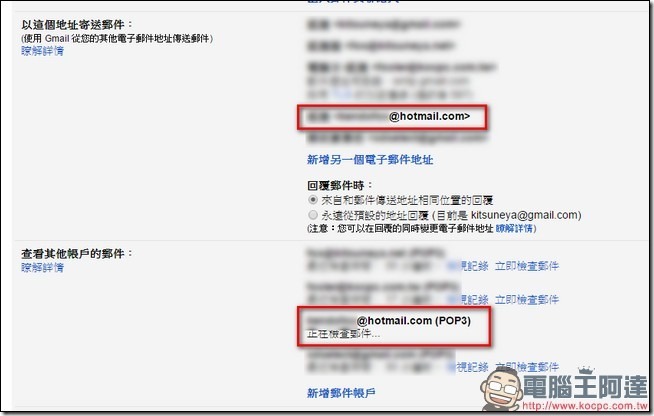雖然說這個方法行之有年了,但是發現還是有不少朋友不會使用,在此我們就來寫一下簡單的教學。不管是 Google 的 Gmail、微軟的 Hotmail、Yahoo 的信箱,再加上出了社會之後,可能還有公司的信箱,相信各位讀者手上都有不少「Email」帳號,今天要教各位的,就是如何使用「一個」Gmail 帳號,來統一收發「全部」的 Email,只要條件滿足的話,基本上每一家的信箱都可以這樣做。
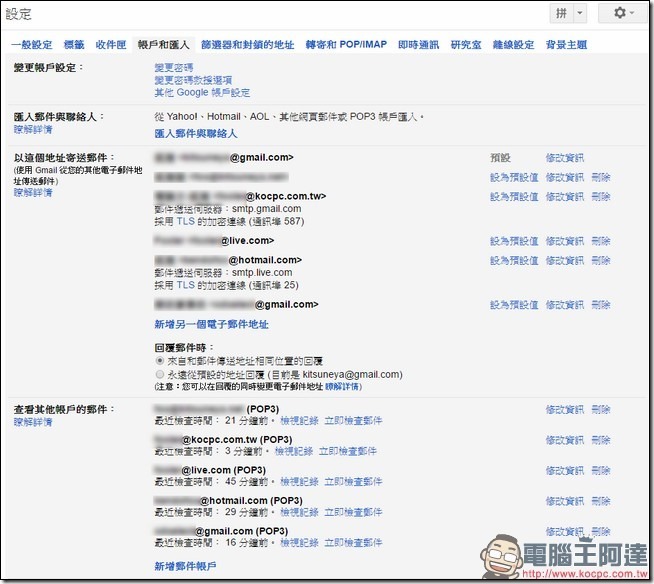
先決條件
你要統整進 Gmail 的信箱,要有支援 IMAP 與 POP3,尤其是POP3。看不懂的讀者不用擔心,大部分的網路免費信箱都有支援這個功能,甚至使用 Google App 架站的公司信箱都可以,沒有支援的大部分比較常在公司行號自己架構的郵件伺服器中比較常見。
設定教學
Step 01:首先打開你的 Gmail,點選右上角的「齒輪圖案」,選擇到「設定」。
Step 02:接著點選分頁標籤中的「帳戶和匯入」
Step 03:接著點選「查看其他帳戶的郵件」中的「新增郵件帳戶」(如果你這個選項跟我長得不太一樣是正常的,因為我的帳號內已經設了許多Email)。
Step 04:點選「新增郵件帳戶」後,就會跳出一個網頁,我們先輸入你要綁定進來的信箱後,就先把他擺著。
Step 05:剛剛前面有提到,你要綁定的信箱,都必須要知道他的 POP 設定,如果是網路信箱的話,我們就要到他的設定裡面去找。如果是公司自己設置的郵件系統的話,就要問問你們公司的MIS。以下我們以微軟的信箱為例,要查詢他的POP資料,你只需要登入微軟的信箱後,點選右上角的齒輪,進入選項中。
Step 06:選項中有許多資料,點選左邊的 POP 與 IMAP,接著把第一個「POP 選項」選擇「是」,然後保留這個頁面,下面紅框處的資料等等要用來比對。
Step 07:如果你是要把Gmail綁定到另外一個Gmail中的話,就點選設定中的「轉寄和POP/IMAP」,先勾選「對所有郵件啟用 POP 功能」,接著點選「設定電子郵件用戶端」下面的「設定說明」。
Step 08:點選後會跳出一個網頁,就先保留他。
Step 09:接著回到你原本輸入信箱的頁面,接著點選「繼續」
Step 10:這邊會有兩個選項給你選擇,Gmailify 是個新功能,主要是針對網路上常見的免費信箱做快速綁定的設計。但是小編自己測試後還是覺得有點不穩定,所以建議還是使用 POP3,選擇完之後繼續點選繼續。
Step 11:接著你會看到這樣的視窗,以微軟的信箱為例,你要在使用者名稱那邊輸入「完整的信箱」,因為你在微軟那邊登入時也是要輸入完整的信箱才能登入,接著輸入登入的密碼。而下方的POP伺服器、通訊埠可以透過下拉式選單來選擇,雖然GMAIL預設會幫你設定好,但還是建議找尋與你剛剛看到的資料相同的選項來設定。
而接下來最重要的就是勾選「將外來郵件標示為」,後面可以透過下拉式選單來新增標籤,設定好之後,這樣未來寄到這個信箱的郵件都會歸屬在特別的分類中,設定完畢之後就選擇「新增帳戶」。
Step 12:處理好收信的事情後,接著就是處理發信的事情。系統這時候會問你是不是要用這個信箱來寄信,就直接選擇是之後點繼續。
Step 13:接著就會要你輸入出現在這個EMAIL上的名字,輸入完畢之後就點選「下一步」。
Step 14:點選下一步之後就會自動關閉視窗,沒有問題的話,你就會在你的GMAIL中,收信與寄信的選項內看到你剛剛設定好的EMAIL。
這邊稍微解釋一些重點與概念:
1.一定要有支援POP的信箱才能設定收信
2.如果你設定複數以上的信箱,建議每個信箱都要設定獨立的標籤,這樣你在看信時才能一目了然的知道信箱來自於何方。
3.如果你是用GMAIL來收A帳號的信箱,系統預設當你在GMAIL回信時,會自動使用A帳號來回信,而不會是使用GMAIL來回信。
4.GMAIL會自動去各個你設定好的信箱中檢查是否有新郵件,但並非是即時的,當信件寄到A帳號之後,可能會等待一段時間後才會收到。(解決方法有,明天在繼續解釋。)