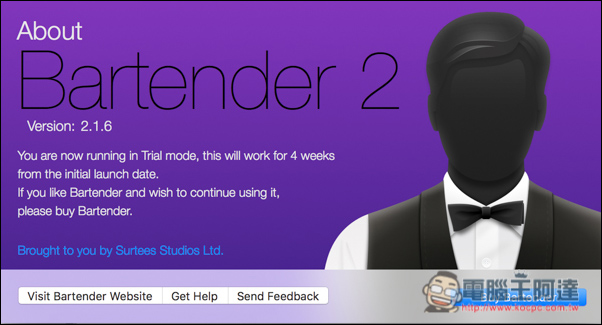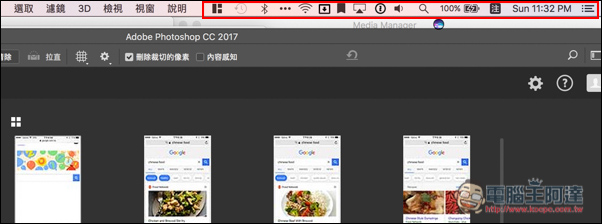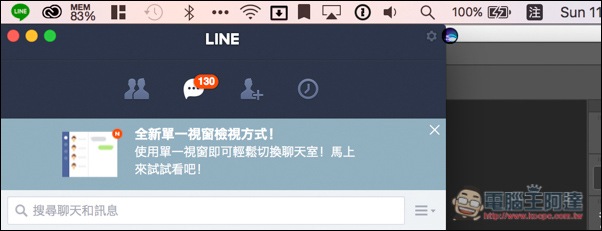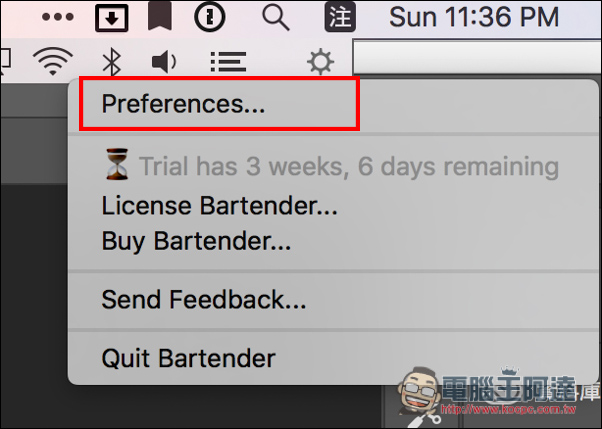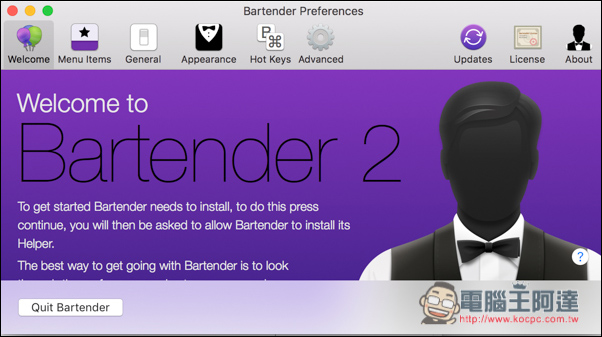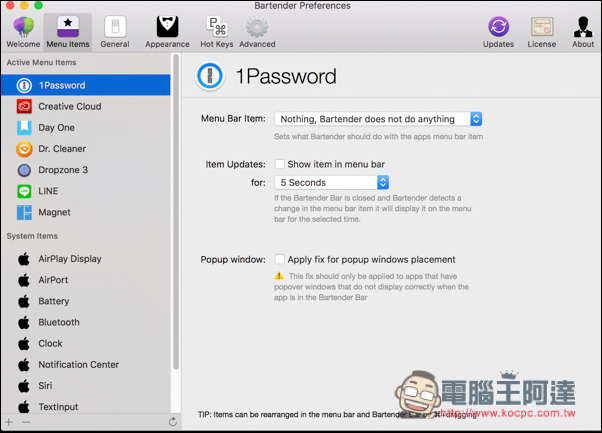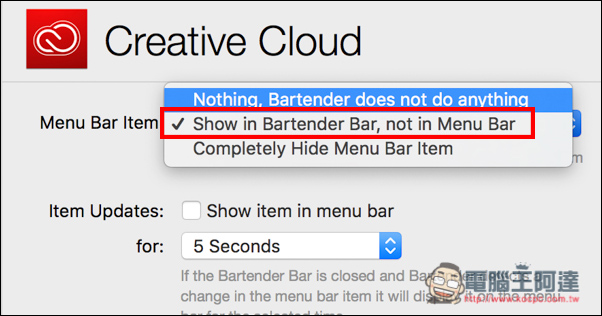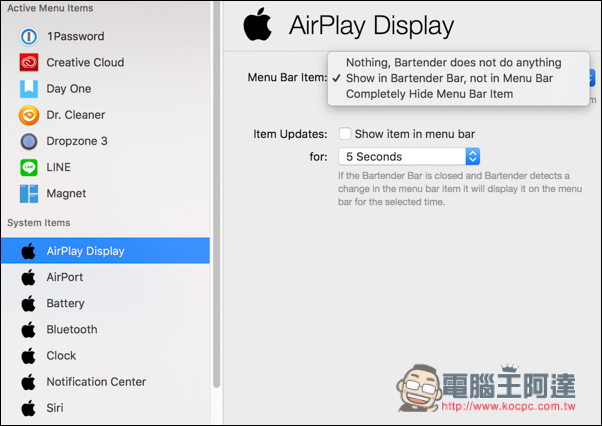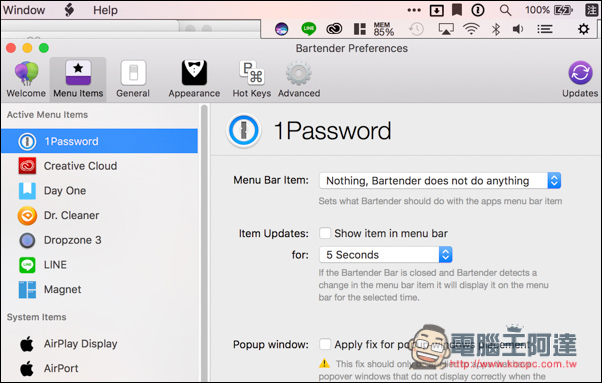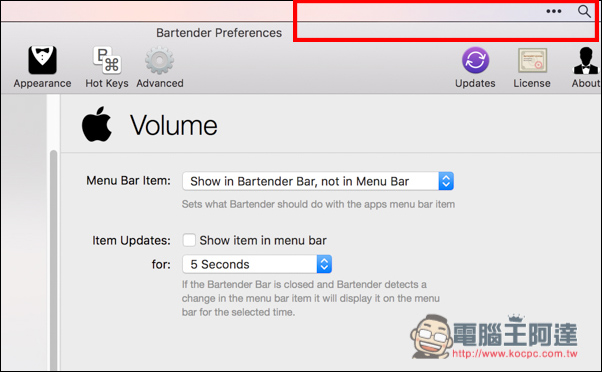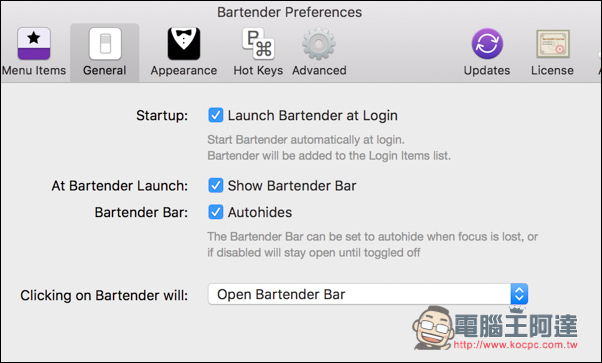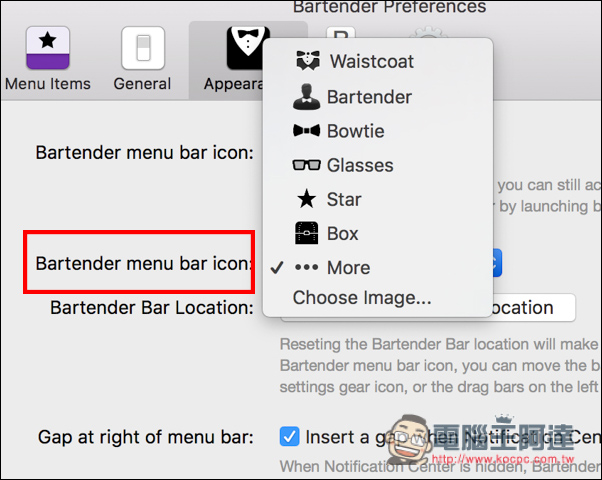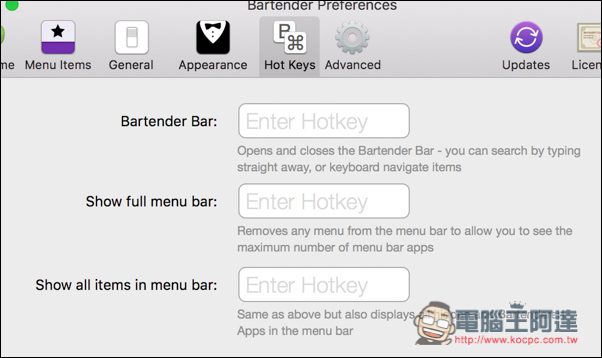macOS 長期使用下來,很多人一定跟我一樣,陸陸續續安裝不少軟體工具,而很多軟體工具都會提供右上角選單列的功能圖示,結果也變得越來越多,甚至在開某些軟體時,還不夠空間顯示,不僅使用起來不是很方便,全部擠在一起的畫面也讓人覺得煩雜。因此這篇筆者就要來推薦一款相當不錯用的「Bartender 2」工具,它能夠讓我們把一些不是很常用的功能圖示,分類在第二層選單,讓畫面看起來更乾淨舒爽。
在介紹之前筆者要先說明一下,Bartender 2 並不是一套免費軟體,但首次使用提供四個星期的試用,時間相當長,因此你可以先玩玩看,如果真的符合需求,再來考慮要不要下手,而價格也不會很貴,約 512 台幣左右。
如果你跟我一樣陸陸續續安裝不少軟體工具,右上角的選單列畫面一定會變成跟下圖差不多,完全被塞滿,甚至已經跟目前開啟的軟體選單列並排在一起。
你以為已經全部顯示了嗎?答案當然是錯的,事實上我的功能圖示是到 LINE,因為空間不夠才沒有顯示。
這樣用下來不僅畫面非常雜亂,有時候想使用因為空間不夠沒顯示的功能圖示時,還必須切換到另一個軟體才行,相當麻煩。
而 Bartender 2 這套軟體工具並沒有在 App Store 上架,因此必須在官網下載才行,網址如下:https://www.macbartender.com/。安裝完成後,右上角 … 的功能圖示就是 Bartender 2,點選打開 Preferences 選項。另外也可以注意到下方有註明目前剩餘的試用時間。
下圖是 Bartender 2 Preferences 的設定畫面
進入 Menu Items 選單後,左側會列出你目前 macOS 右上角有的功能圖示,上半部 Active Menu Items 是第三方軟體工具,下半部 System Items 則是系統內建的功能。
決定好要隱藏在第二層選單的軟體工具後,把 Menu Bar Item 的選項改成 Show in Bartender Bar, not in Menu Bar 後就完成了!Completely Hide Menu Bar item 是完全隱藏。
系統內建的功能除了 Spotlight 搜尋沒辦法隱藏在第二層選單外,其他都可以,一樣改成 Show in Bartender Bar, not in Menu Bar。
全部都設定完後,看起來是不是清爽許多!把最常用的幾個留在第一層就好。
如果你是有整齊癖的人,甚至還能把全部都放在 Bartender 2 第二層選單。
而在 General 選單內,可以設定 Bartender 2 開機時自動開啟以及顯示在右上角選單列。
不喜歡 … 圖示的話,可進到 Appearance 中的 Bartender menu bar icon 改成其他圖示。
也提供 Hot Keys 熱鍵設定
補充資料
Bartender 2 官網頁面:https://www.macbartender.com/