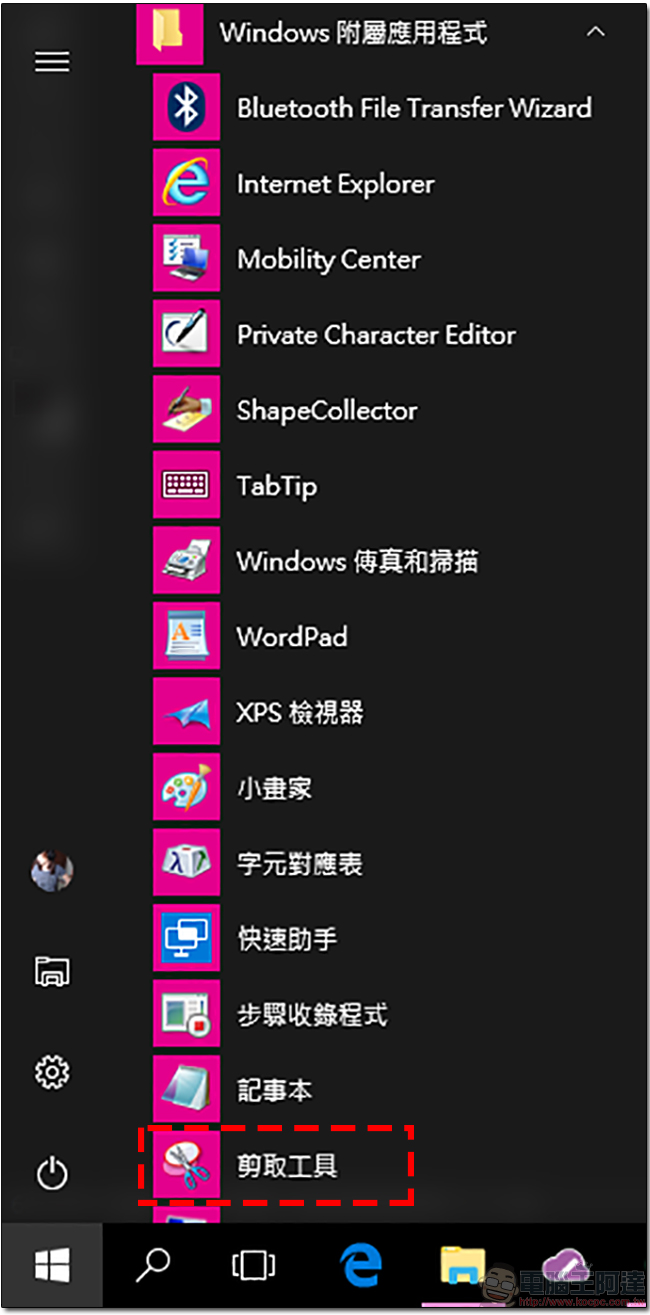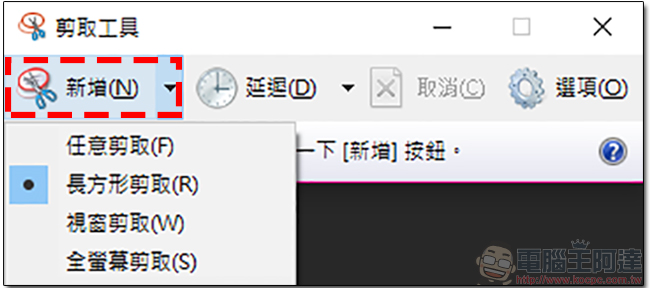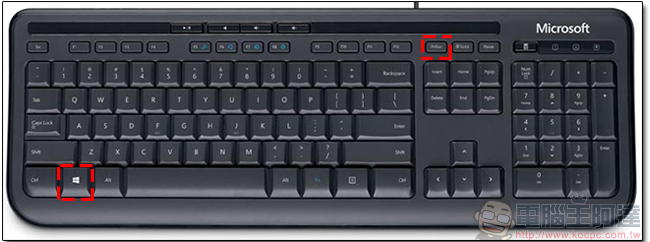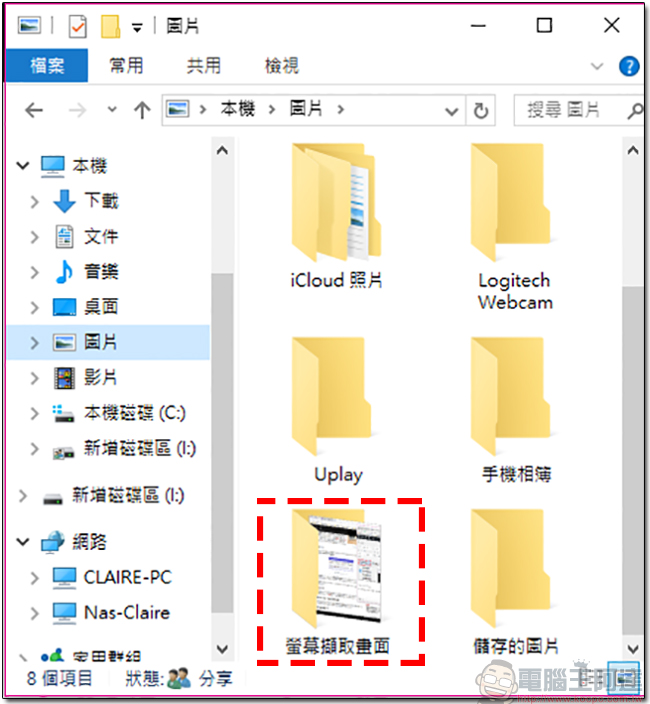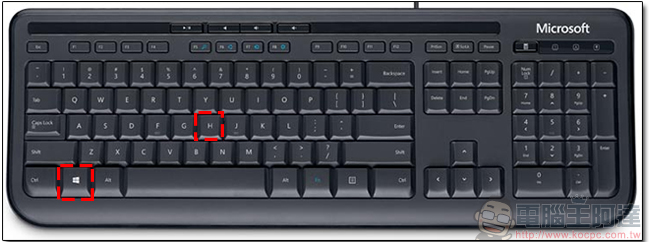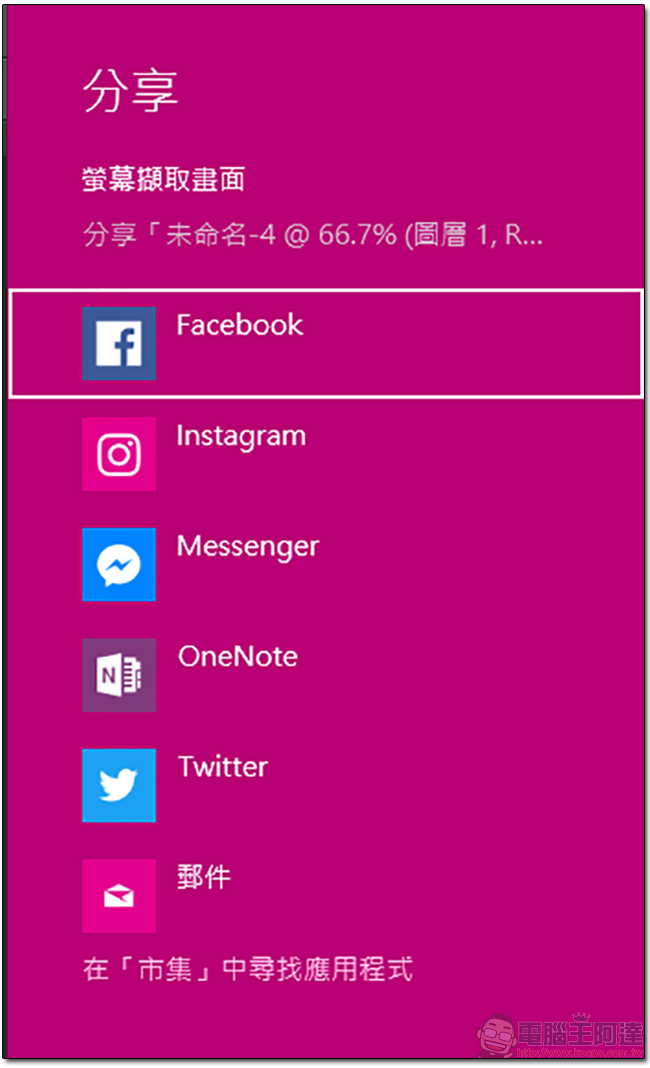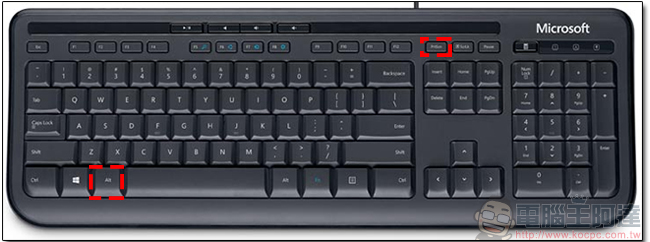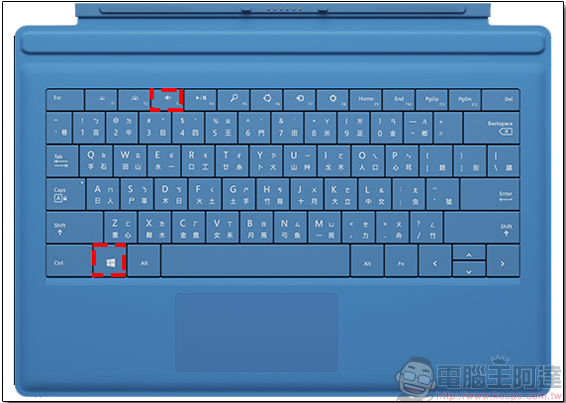螢幕截圖是一種留存頁面資料相當方便的做法,雖然很多人會借助外部軟體來操作,或是使用 Print Screen 一鍵將整個螢幕畫面留存下來,但你知道嗎?在 Windows 10 中還有五種截圖方式,不只可以全螢幕,還可以截局部!
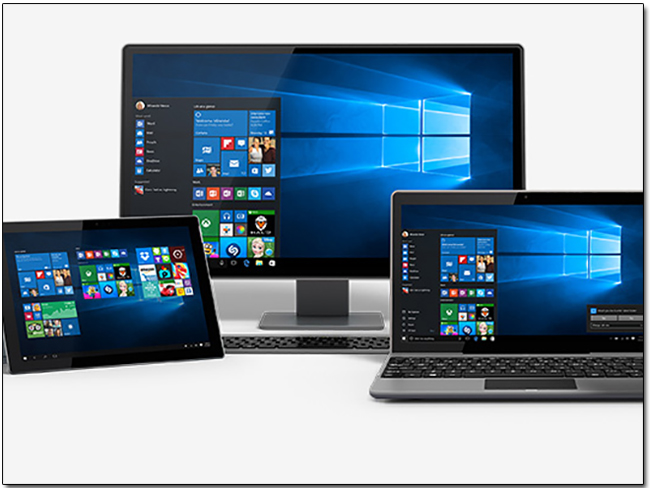
剪取工具
這項功能其實早在 Vista 時代就已經出現,只是比較鮮為人知,要從哪裡叫出來呢?它就藏在「Windows 附屬應用程式」中,名為剪取工具!
當你需要截圖時,只要開啟剪取工具並且選擇新增,從選單中就可以選擇是要任意剪取、長方形剪取、視窗剪取或是全螢幕剪取,並且你可以選擇延遲時間,當你截圖後同樣的會存在剪貼簿中,要記得手動儲存你的畫面喔!
Windows 鍵 + Print Screen
你一定知道 Print Screen 可以截圖,但 Print Screen 按鍵所截下的圖一定得到小畫家或做圖軟體中貼上,否則截取下一張就直接覆蓋上去屍骨無存。你知道嗎?按住 Windows 鍵加上 Print Screen 時,你會看到螢幕暗了一下,然後系統就會將你截取的螢幕畫面圖片自動保存在「圖片>>螢幕擷取畫面」資料夾中。
Windows 鍵 + H
如果你想要捕捉你的螢幕畫面並且與人分享,你可以利用這個方式將整個螢幕截圖的同時開啟 Windows 分享側邊欄,並選擇分享的應用程式(請到市集中下載應用程式並安裝,才會出現在這邊),即時與友人分享。
ALT + Print Screen
如果你想要截圖的視窗正在快速的運行,像是遊戲、影片等,你可以利用這個方法來捕捉目前的動態,這個方法必須將圖片另外貼到做圖軟體中才能存檔與查看。
Windows 鍵 + 降低音量(for Windows Surface 用戶)
若你是 Windows Surface 用戶而且擁有鍵盤保護蓋,這個辦法對你會很實用!截下的螢幕圖片會保存在「圖片>>螢幕擷取畫面」資料夾中。