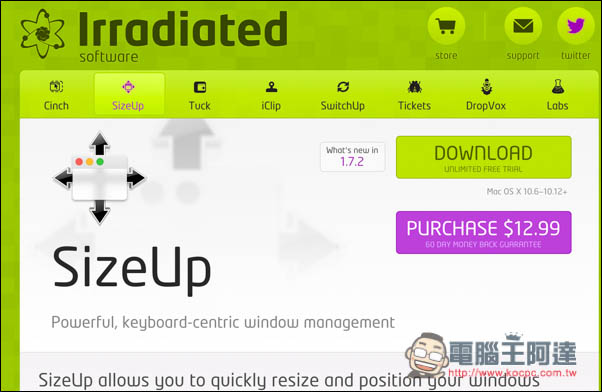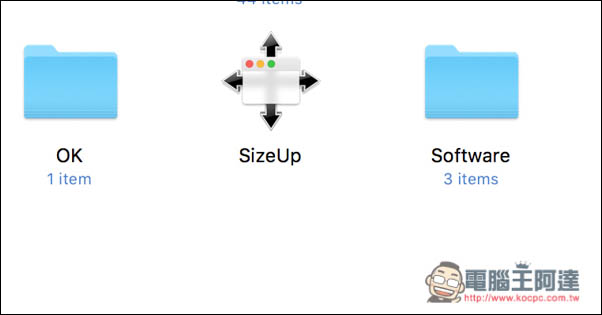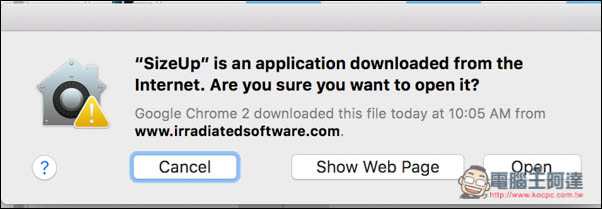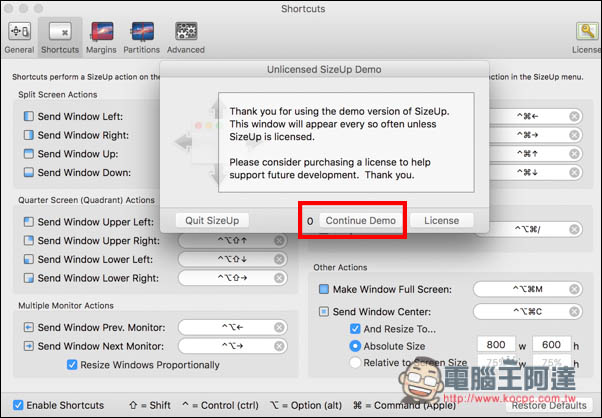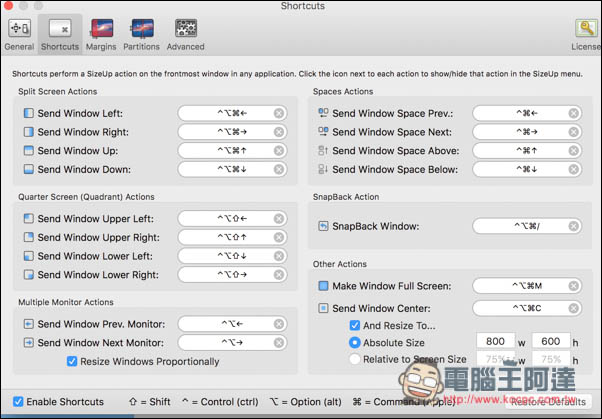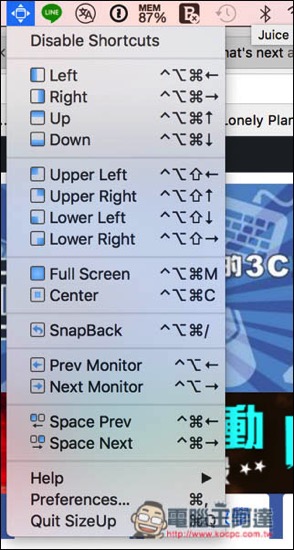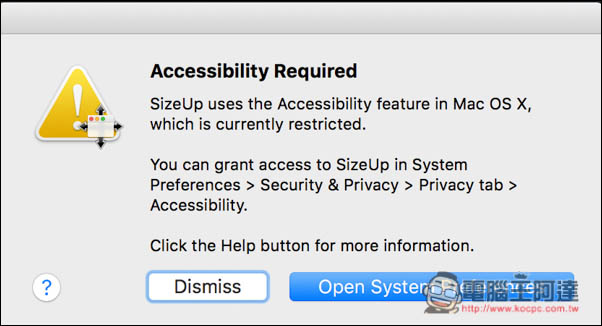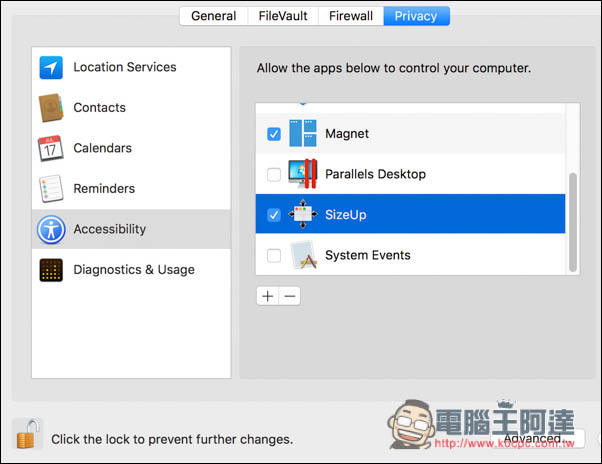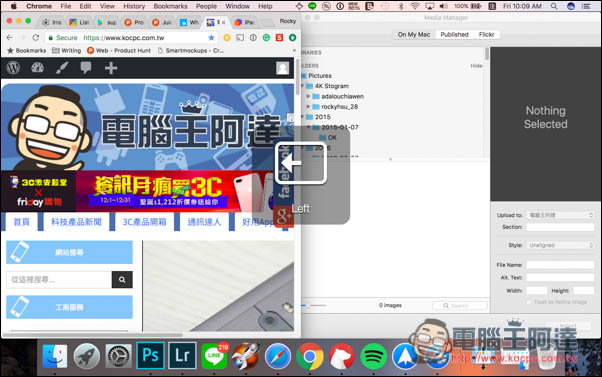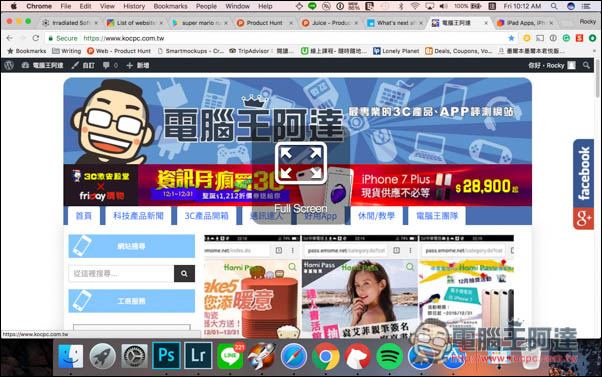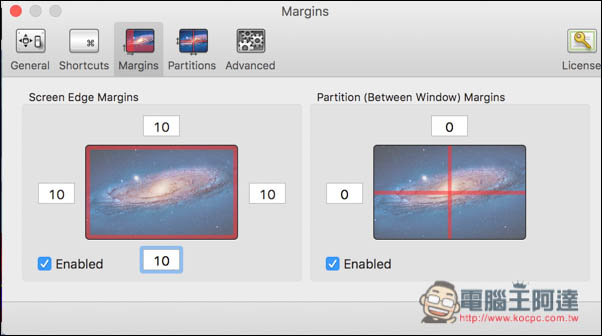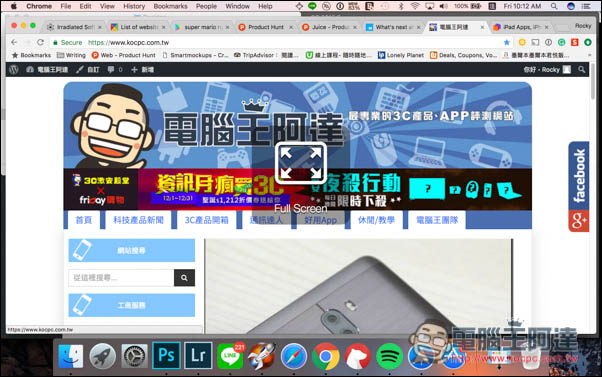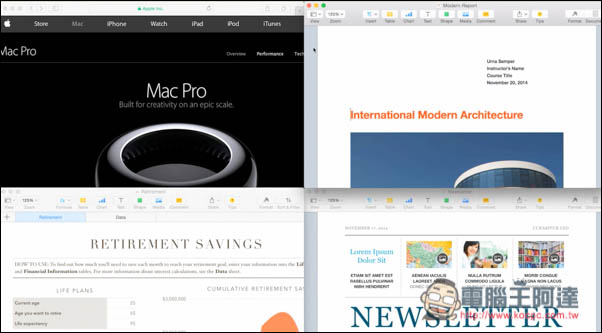
之前我曾介紹一款 Mac 用的視窗分割軟體 Windows Tidy,概念是把視窗直接丟進預設好的分割畫面,或是自己畫出要佔螢幕多大的區塊,用滑鼠就能輕鬆完成。雖然說操作很簡單,但對我這種喜歡用快捷鍵的人來說,總不是很順,因此最近又找到另一套「SizeUp」,幾乎可說是把 Windows 系統的分割畫面體驗移植過來,重點還是完全免費、無廣告!相當推薦 Mac 用戶下載來試試。
SizeUp 並沒有在 App Store 上架,因此需要進到官網下載,網址如下:http://www.irradiatedsoftware.com/sizeup/。進到官網後,就會看到右側的 Download 下載功能,雖然是免費試用版,但試用時間無期限,也就是永久免費的意思,等真的很喜歡這套軟體時,再回來花 12.99 美元支持一下。
下載解壓縮完後,就會看到 SizeUp 工具,無需再進行任何安裝動作,點兩下打開。
因為沒有在 App Store 上架,因此打開時會跳出警示視窗,點選 “Open(打開)”即可。
免費版的唯一缺點就是,每次打開時,都會有一個詢問要不要購買的視窗,而下方 Continue Demo 左側會有秒數倒數(記得好像是 5 秒左右),跑完後按下它,即可以開始使用免費試用版,沒有任何使用期限。
剛打開時會列出所有 SizeUp 的快捷鍵,密密麻麻非常多,有興趣的人可以看一下,覺得累的朋友直接關掉也無妨,快捷選單中也會註明每個分割畫面的快捷鍵,建議學會用到的就好。
下圖就是 SizeUp 的快捷圖示,而基本上最上面四個 Left、Right、Up 與 Down 是比較會用的選項,你可以點選視窗後,直接來這選單中選取要放的位置,或是記下右側的快捷鍵,使用會更快速,快捷鍵小圖是什麼可以參考這篇。
首次使用需要進到設定中允許 Sizeup,點選右邊
就會自動開啟 Mac 設定功能,第一步先解開左下角的鎖頭(會要求輸入 Mac 登入密碼),接著將右側畫面中的 Sizeup 打勾,這樣就完成啦!
接下來就盡情享受,分割畫面帶來的高效率使用過程。
想單一軟體工作的話,只要點選好視窗,快速利用 Sizeup 的最大視窗化功能,不用再手動慢慢拉。
如果不想要視窗整個填滿螢幕,邊邊想留點縫隙看起來更舒服,Sizeup 的設定中也能調整,輸入你想要的艱鉅,筆者以各 10 個單位為例。
這樣最大化視窗就不會像上上一張圖一樣,整個填滿。
補充資料
SizeUp 下載頁面:http://www.irradiatedsoftware.com/sizeup/