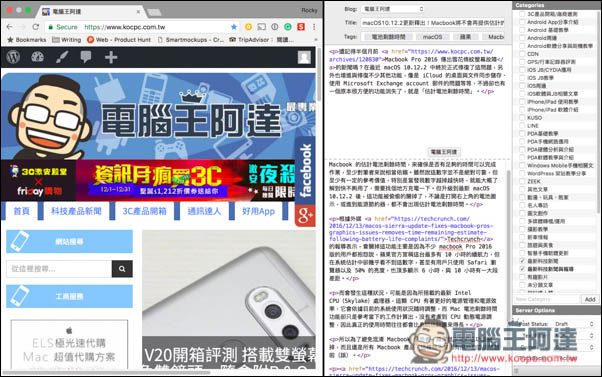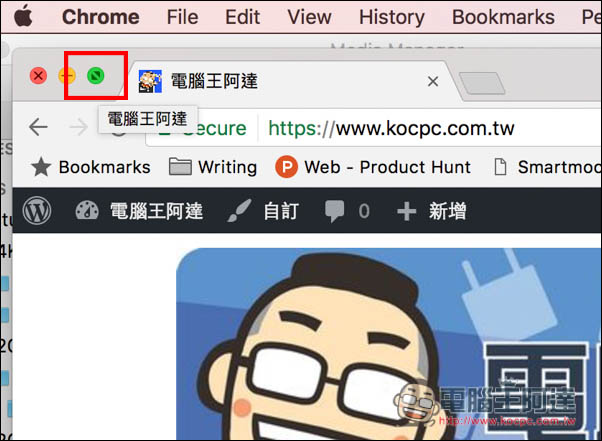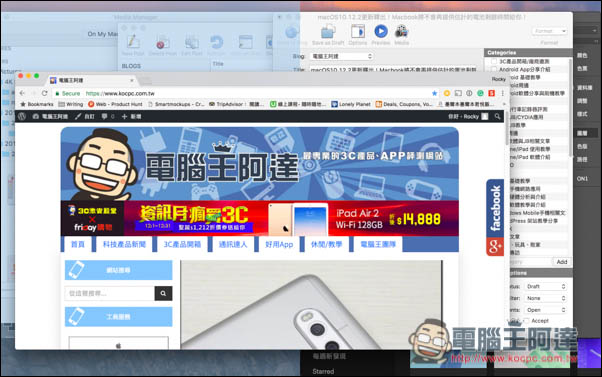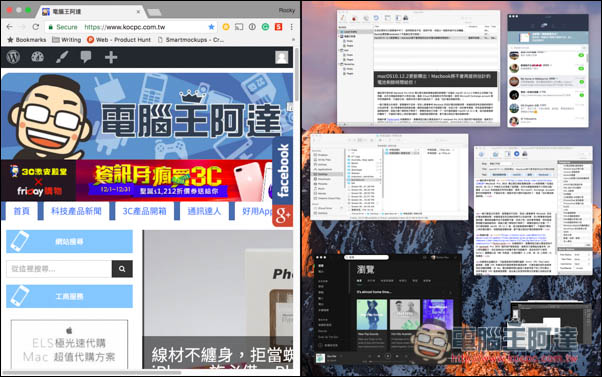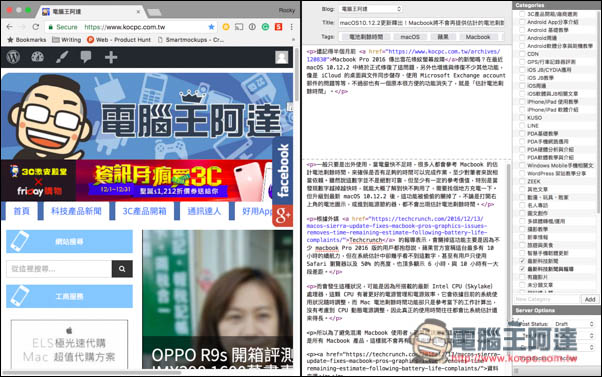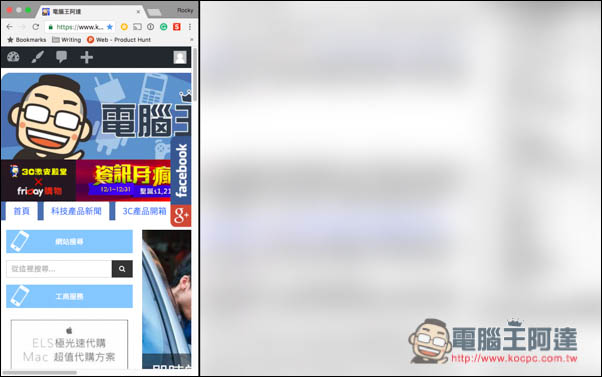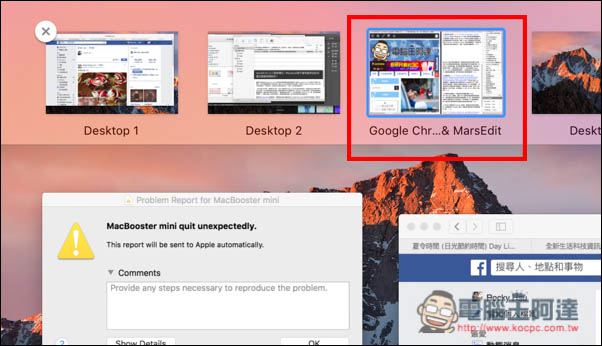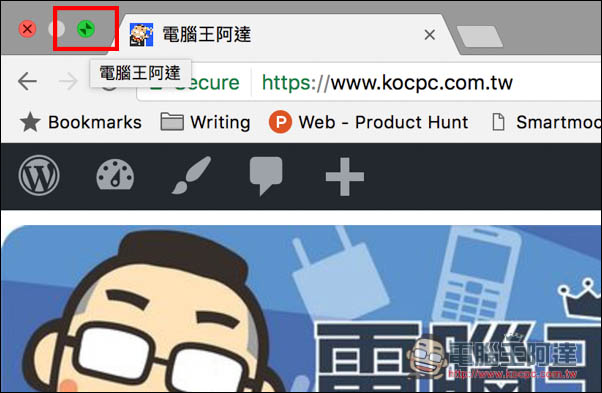雙視窗作業已經是很多人工作時會用的模式,之前我們曾介紹一款不錯用的 Windows Tidy,可讓快速你分割多個視窗作業,但畢竟要多安裝一套軟體,有些人可能會覺得懶,因此這篇筆者要來教大家如何直接使用 Mac 內建的「Split View 雙視窗功能」,來加速你的工作效率!
Mac 內建的 Split View 雙視窗功能使用方式很簡單,先開啟你想要使用的其中一個視窗後,用滑鼠點選並持續壓著不要放開左上角的 “全螢幕” 圖示。
待約一秒鐘的時間後,背景會出現兩個灰色區塊,這時就能把這視窗依你的需求,看要丟到左邊或右邊都行。
完成之後,另一邊就會跳出你目前已經開啟的各個視窗,接著點選你想要雙螢幕作業的另一個軟體,這樣就完成啦!
如下圖,雙視窗填滿螢幕後,作業起來也更容易,不會再受到其他有的沒的功能或圖示影響,更專注在這個畫面上工作。不過有一點要注意,Mac 的 Split View 只支援全螢幕模式,沒辦法像 Windows Tidy 在桌面底下分成兩個視窗,所以說如果你想要後者的模式,就只能選擇 Windows Tidy 這類的第三方軟體,有空時筆者還會再介紹另一款也不錯用的分割視窗軟體。
中間的分隔線可以左右拖拉,依據你想要的大小進行調整,而調整的同時另一側會變成模糊狀態,方便你專注在這視窗上,所以不是什麼雪花問題,是正常的程序。
也因為是全螢幕模式,Mac 會新開一個桌面使用,如果想切換不同的視窗,可利用三指左右滑動觸控滑鼠板,進行切換。
而取消 Split View 雙視窗功能也很簡單,步驟一模一樣,點選視窗左上角的關閉全螢幕後,這功能就會被取消,然後回到原本桌面!