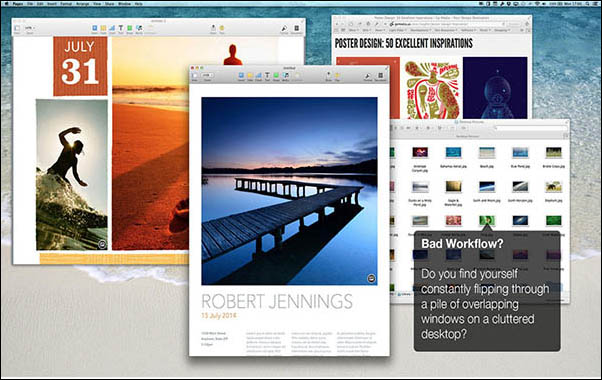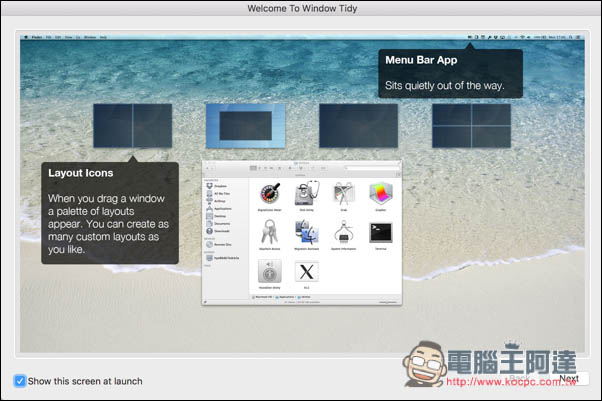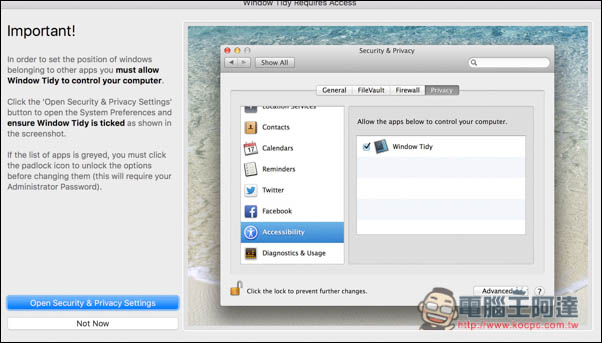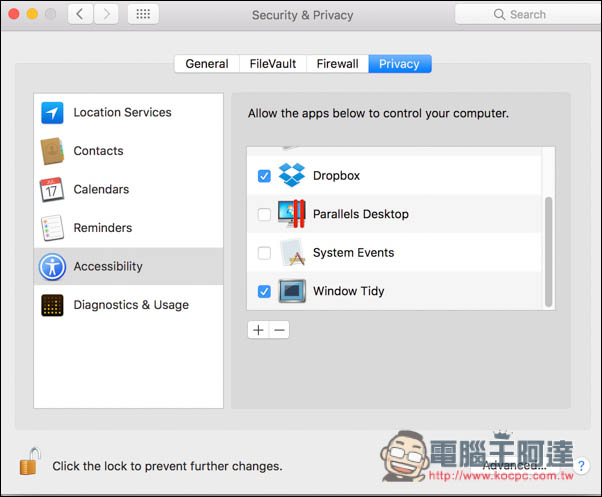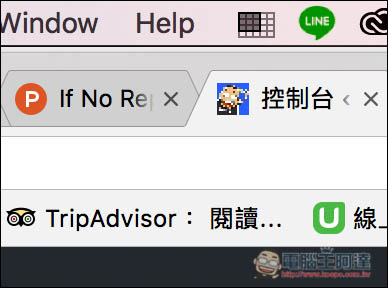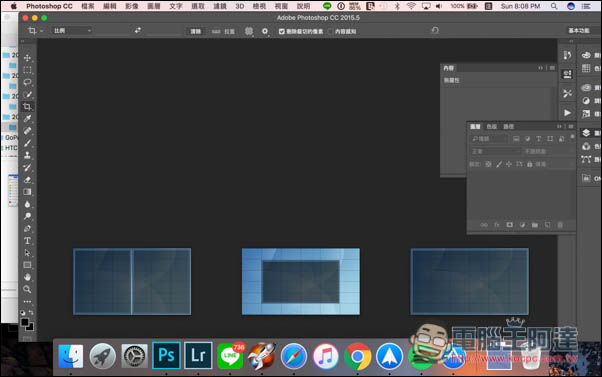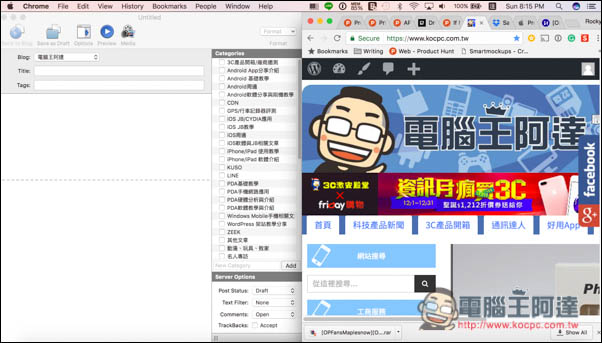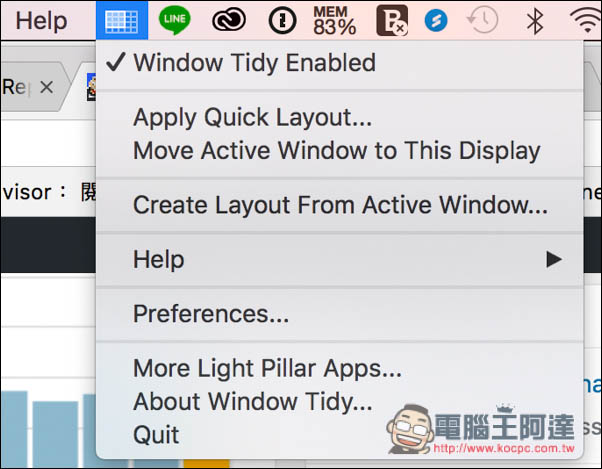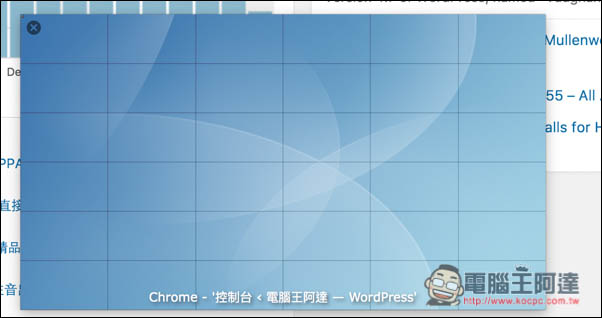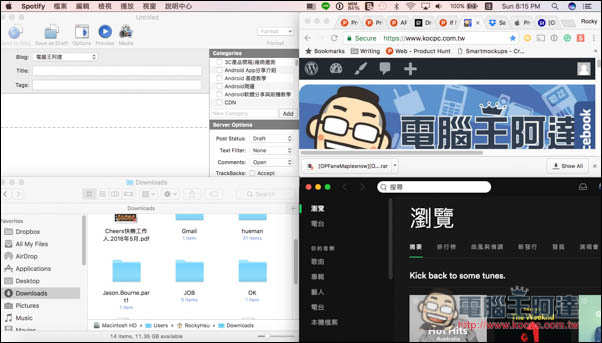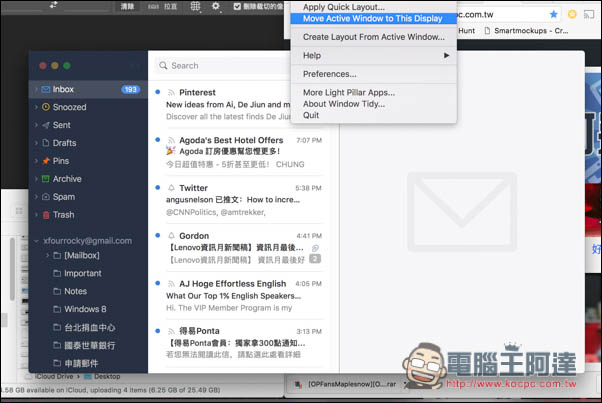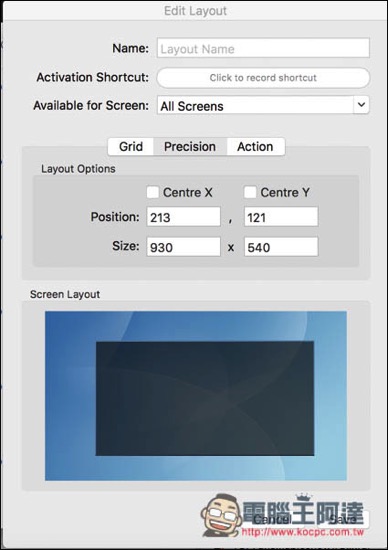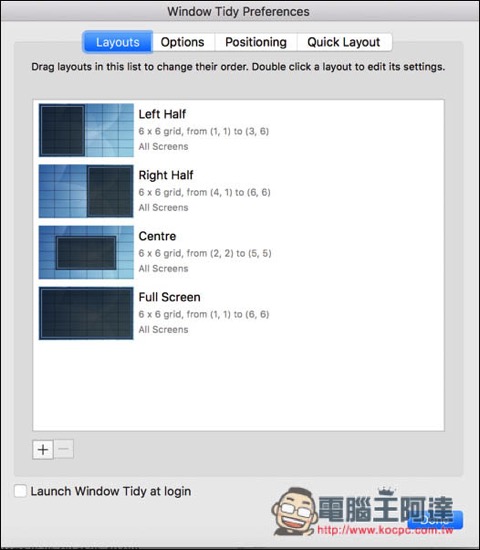有用過 Windows 系統的人都知道,Windows 中有一個功能對多工做事來說非常方便,就是「視窗快速排列」的熱鍵,只要按下組合鍵,就能快速讓視窗排列在螢幕的左側、右側、還是上下側。而 Mac 系統雖然也有類似的 Split View 功能,但必須在全螢幕底下才能指定排在螢幕左側還是右側,使用上還是沒有 Windows 這麼有彈性。
而這篇要介紹的 Windows Tidy,就是一個讓 Mac 實現更具彈性的視窗快速排列工具,已預設好幾種模式,只要長壓視窗的標題桿後,即可快速丟到指定的螢幕位置,讓你工作起來更有效率,而且還不需要在全螢幕模式底下!
Windows Tidy 只支援英文介面,英文不好的人可能需要熟悉一下,但也不用太擔心,因為使用上還蠻簡單的!剛開啟 App 時會有簡易的教學,基本上只要學好上面教的幾招就夠了!
另外這一步設定很重要,記得在安全與隱私權(Security & Privacy)中的輔助使用(Accessibility),將 Windows Tidy 打勾,按下左側的「Open Security & Privacy Settings」就會開啟設定頁面。
記得先把左下角的鎖頭解鎖,才能更改打勾哦!
一切都設定完後,在螢幕右上角的小工具列中,就會看到一個很多格子的小圖示,這就是 Windows Tidy 工具。
長壓任何視窗的標題欄,下方就會出現三個預設的分隔模式,「左右」、「置中」與「放到最大(非全螢幕)」,只要把是視窗拖拉進想要的模式圖案後,就會自動執行。
工作最常見的左右模式,雖然 Mac 內建的 Split View 也能實現這功能,但只限於全螢幕有時候還是很不便。
而打開小工具後會看到一排選單,前兩個都是有關於視窗排列的。
Apple Quick Layout 會跑出 6×6 的格子,這格子代表的也就是桌面大小,不論你是想把畫面分割成多個視窗、或不規則大小排列,都能用這功能實現。筆者以等比例分割成 4 個視窗為例,先點選要排列的視窗,然後透過 Apple Quick Layout 功能選擇在畫面上所佔的格數,等比例當然就是 9 格。
這樣就輕輕鬆鬆實現畫面分隔成 4 個視窗,完全不用手動調整
而第 2 個「Move Active Windows to This Display」功能則是快速把視窗移到正中央
Create Layout From Active Windows 是讓你可以自己建立分隔模式,詳細怎麼調整就讀著們自己摸摸看
而預設的幾個模式當然也能調整
Windows Tidy 這套工具原本要價 7.99 美金,前陣子正推出限免下載活動,立刻省下 240 元!這難得機會有需要的朋友可要好好把握!至於會限免多久,聖誕節與新年都快到了,筆者猜測應該會到明年初才會恢復原價,無論如何已經看到的讀者記得先把它收藏起來!
下載連結
Windows Tidy:https://itunes.apple.com/tw/app/window-tidy/id456609775?mt=12&ign-mpt=uo%3D4