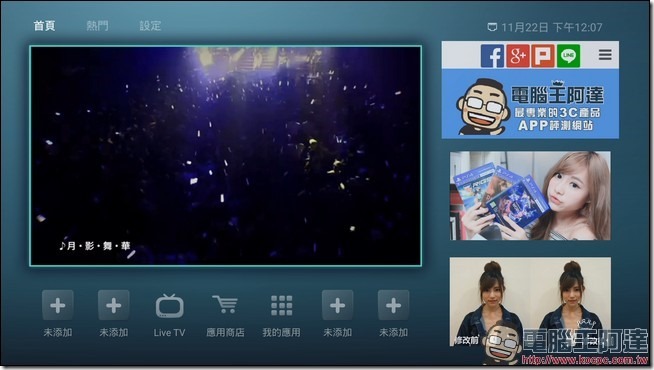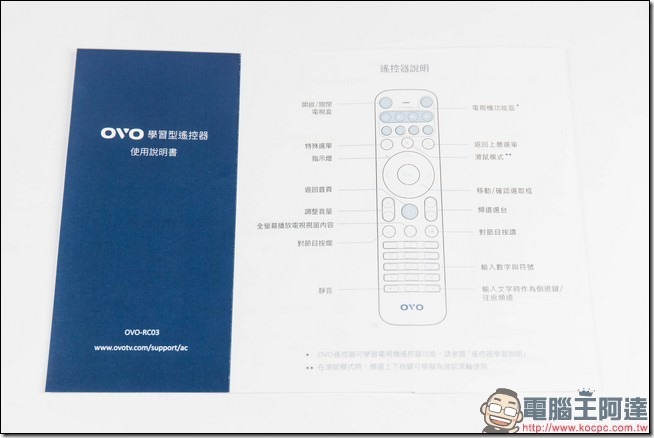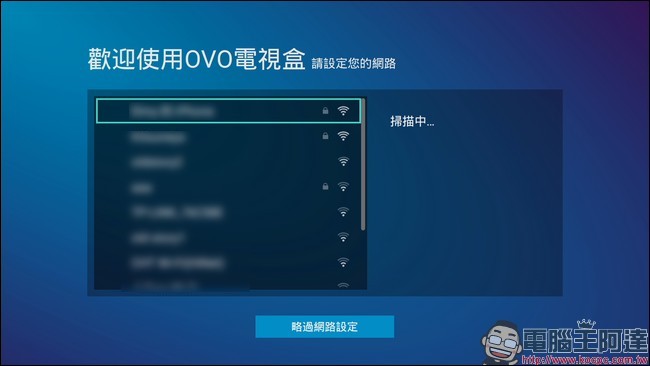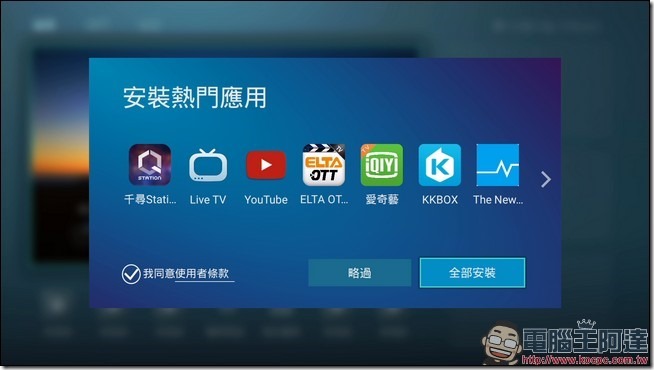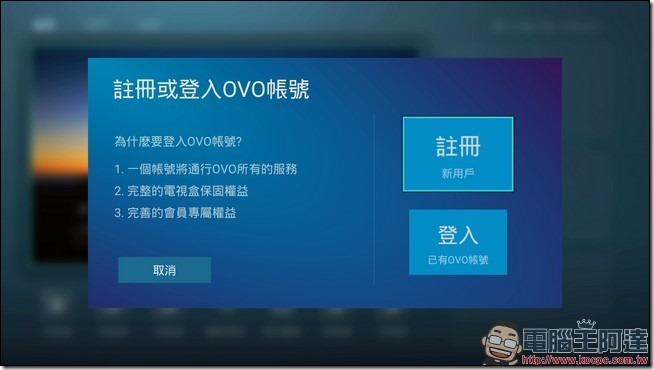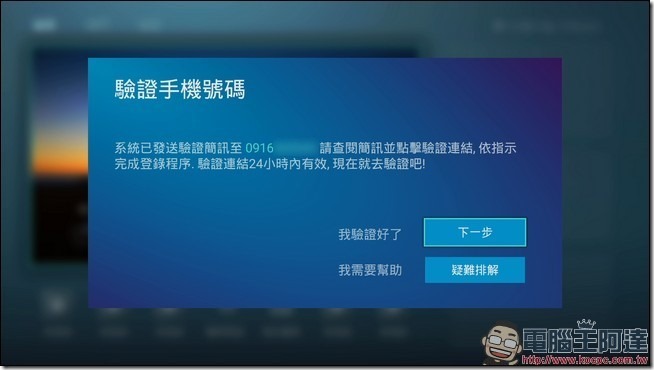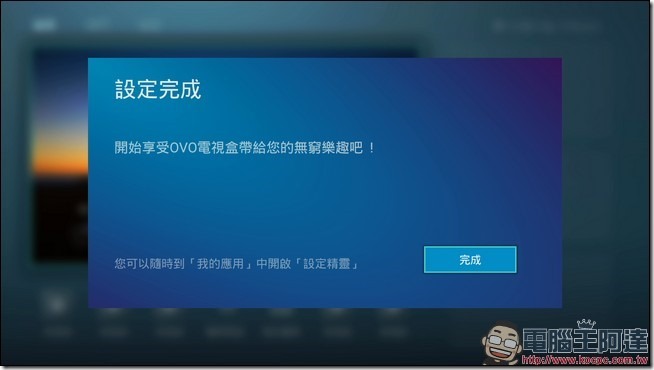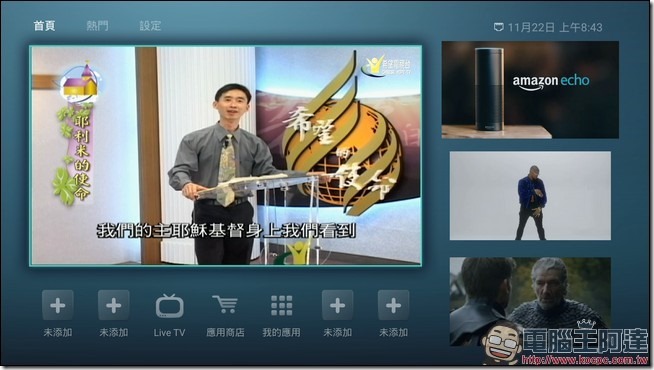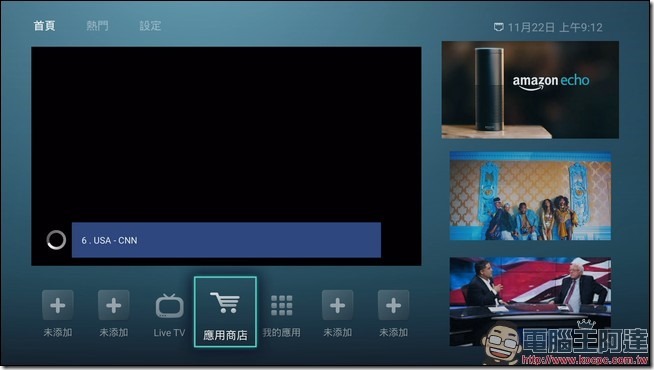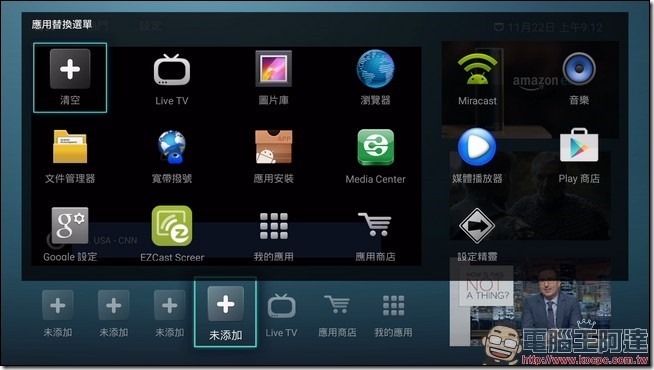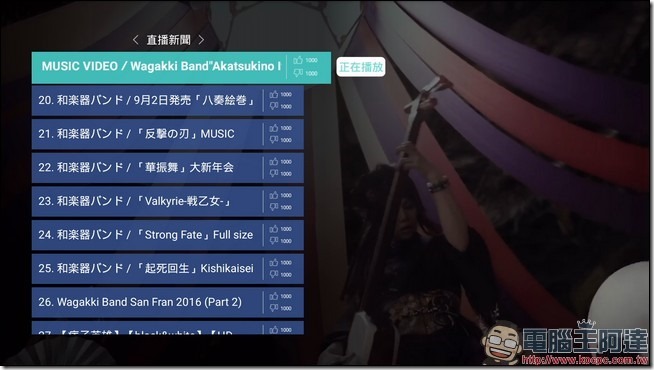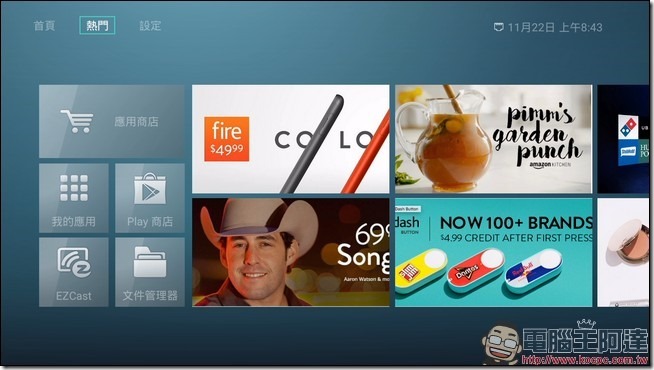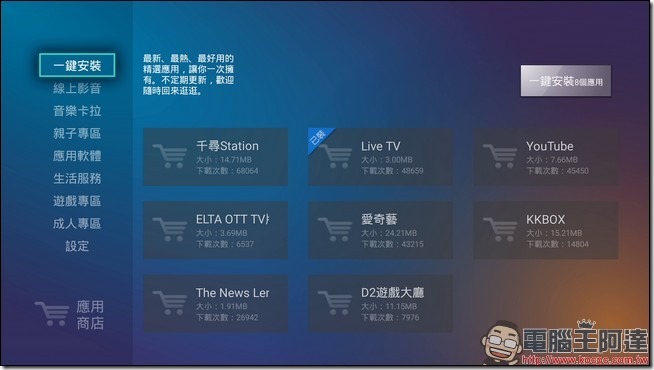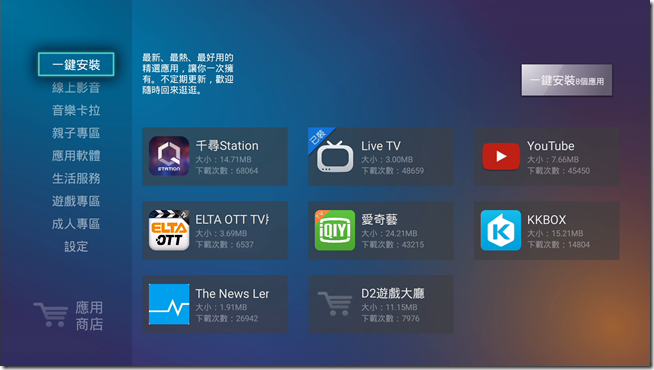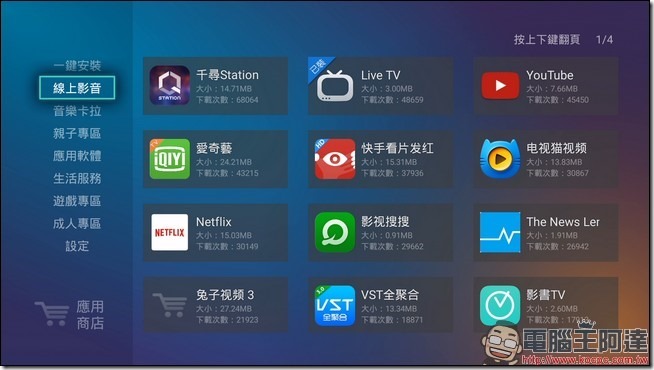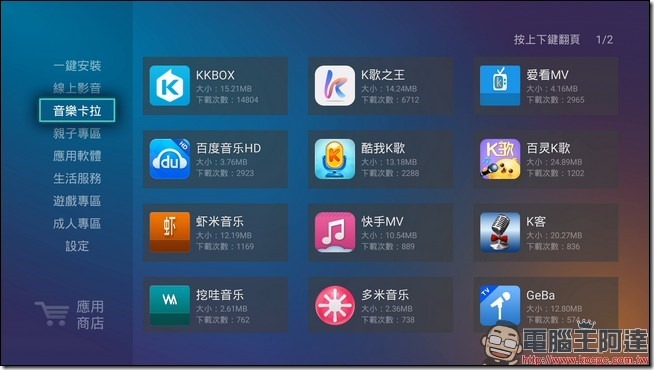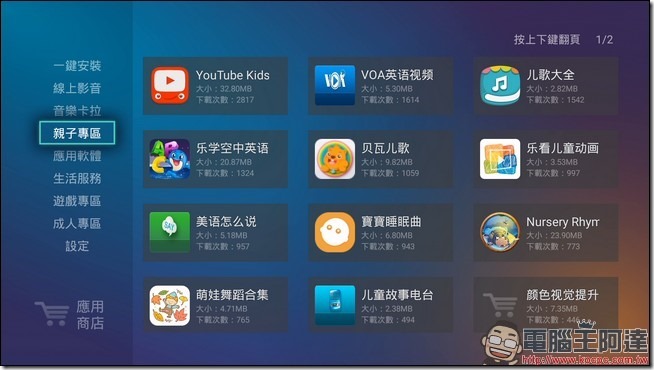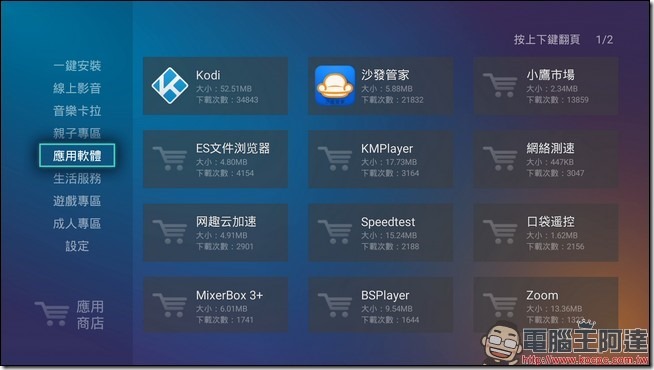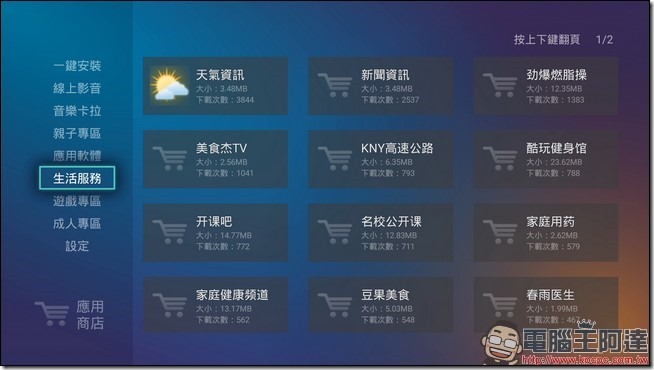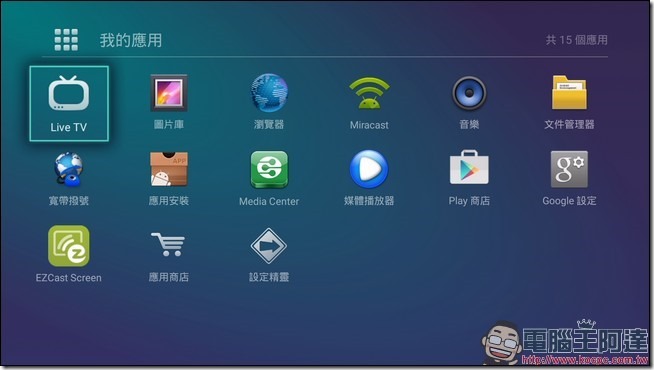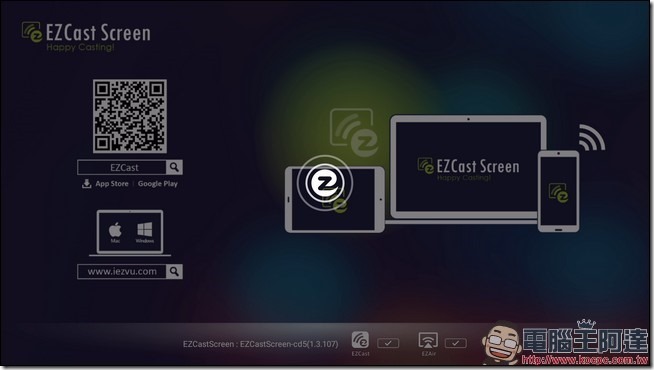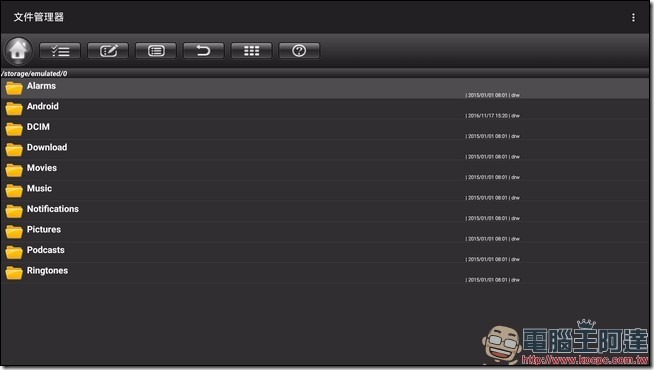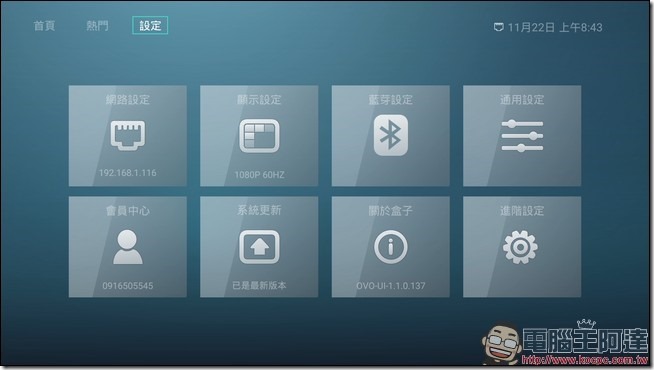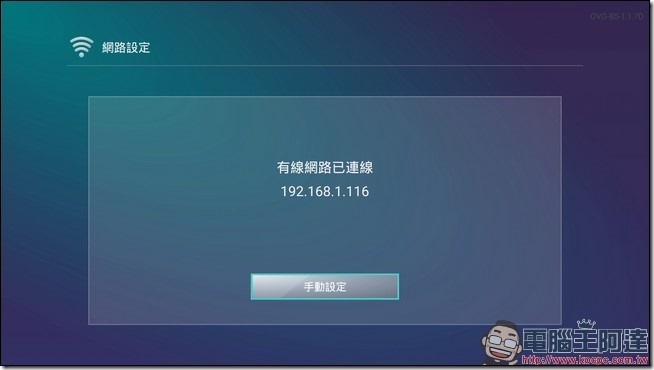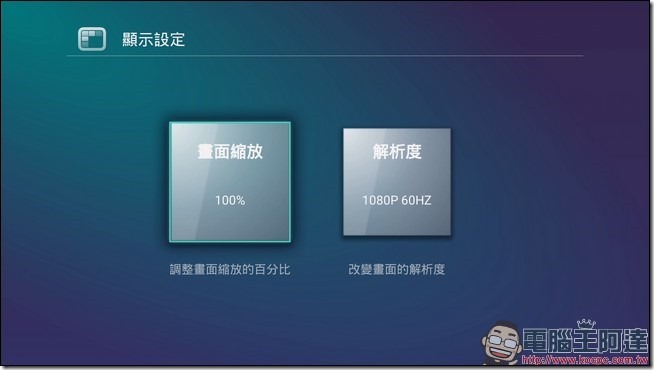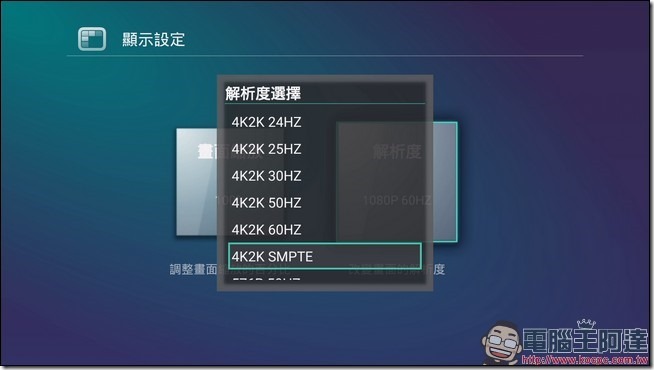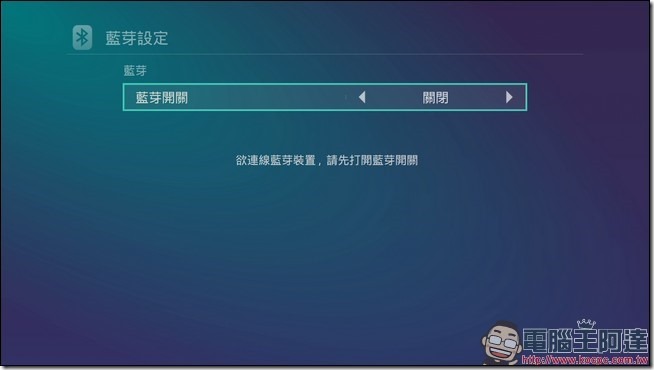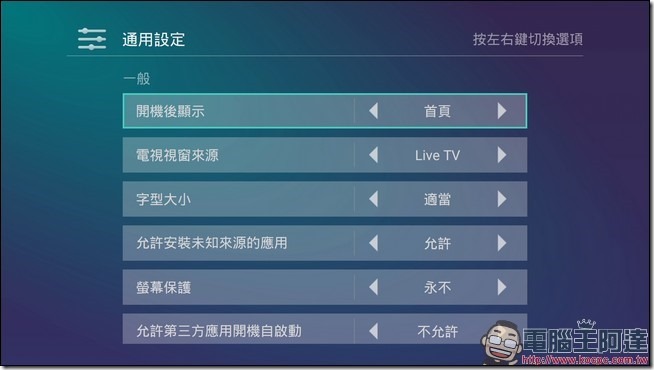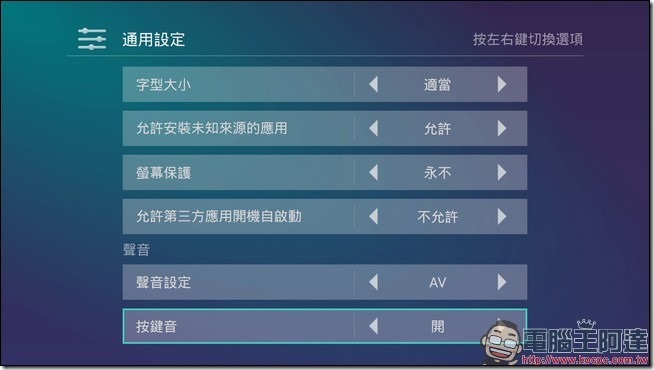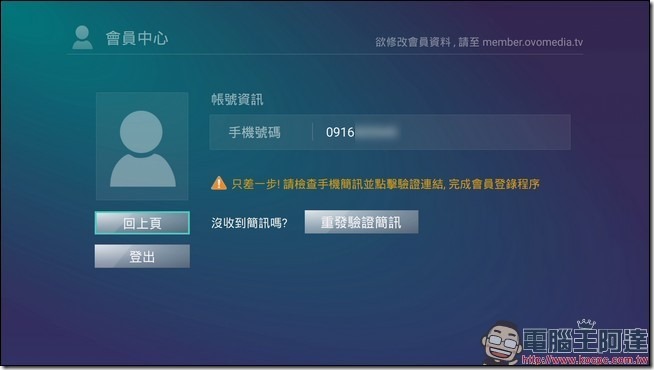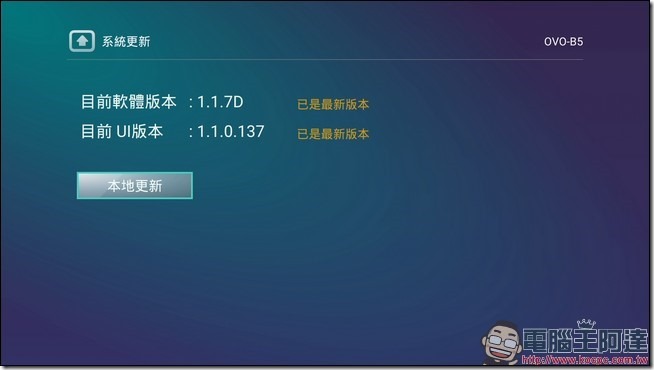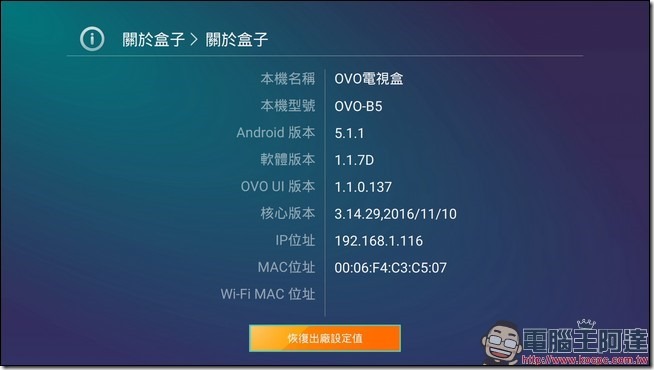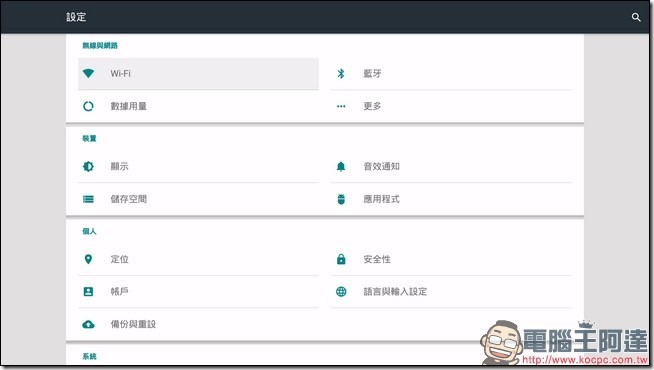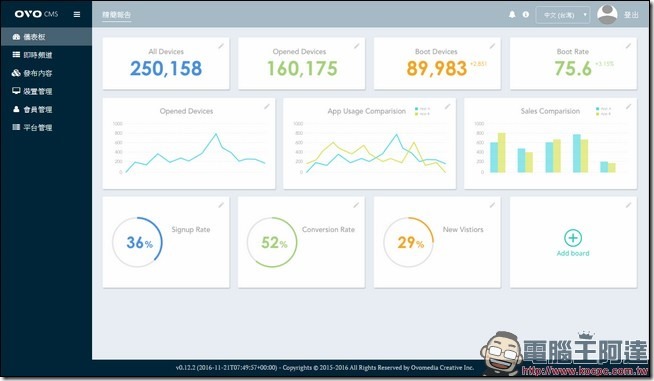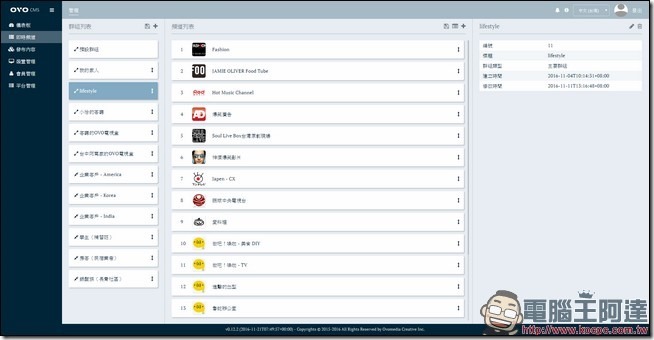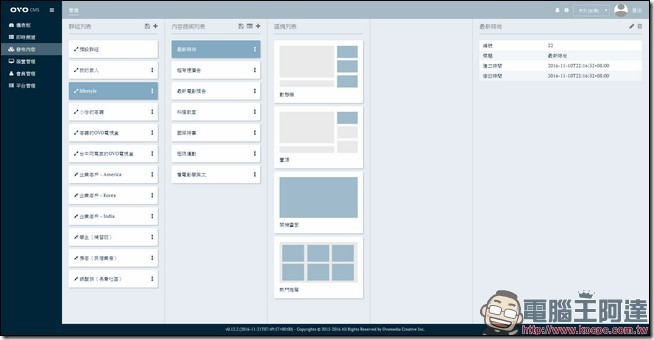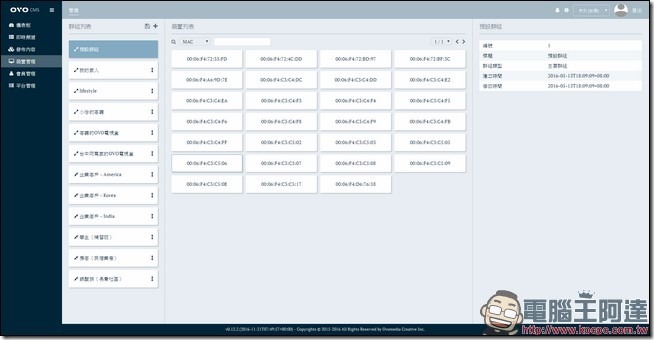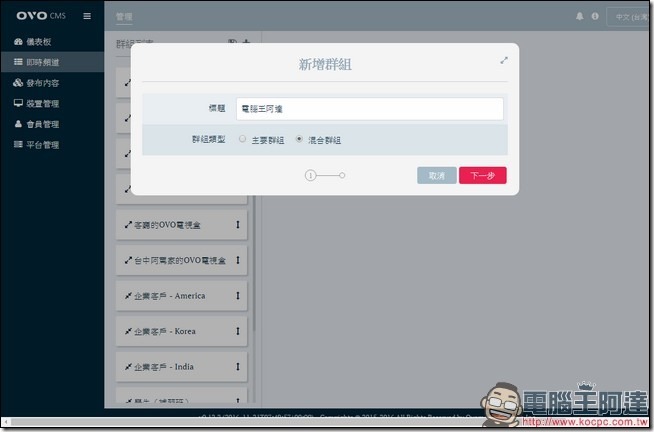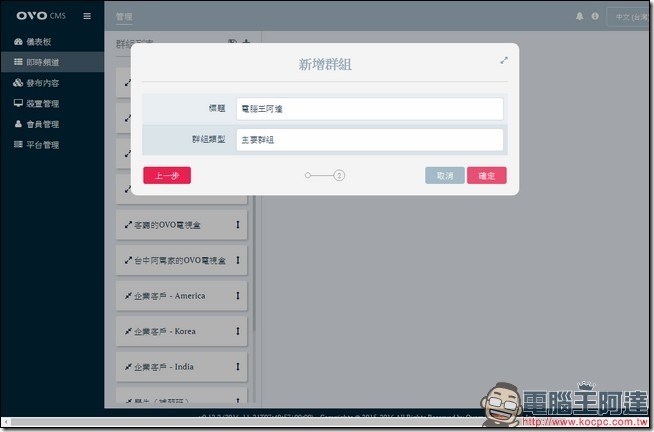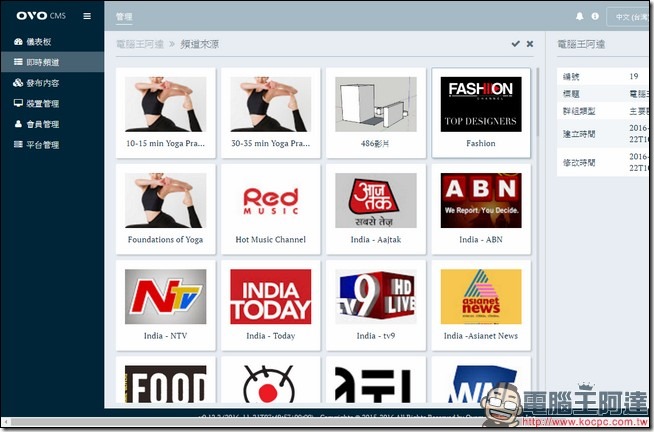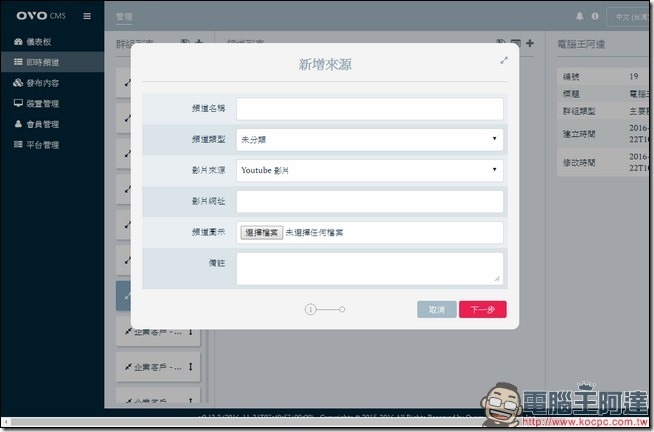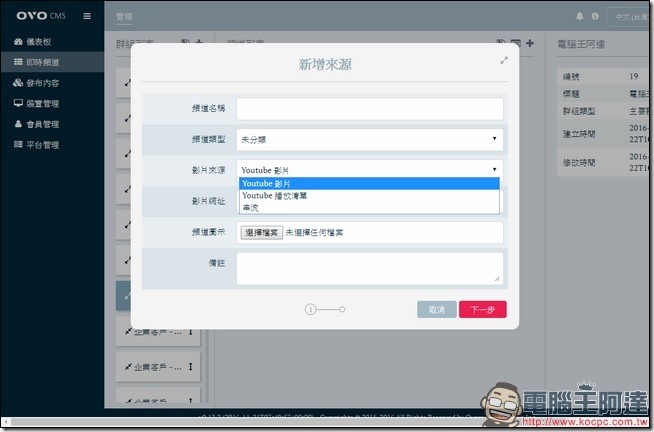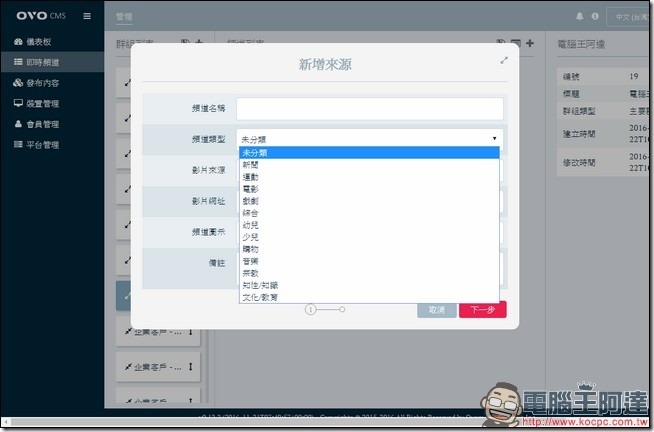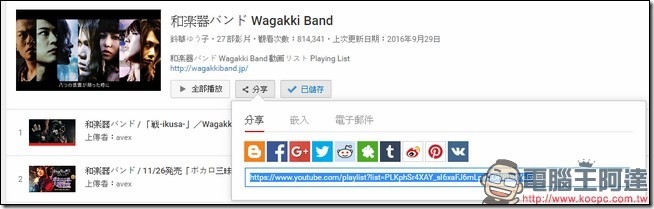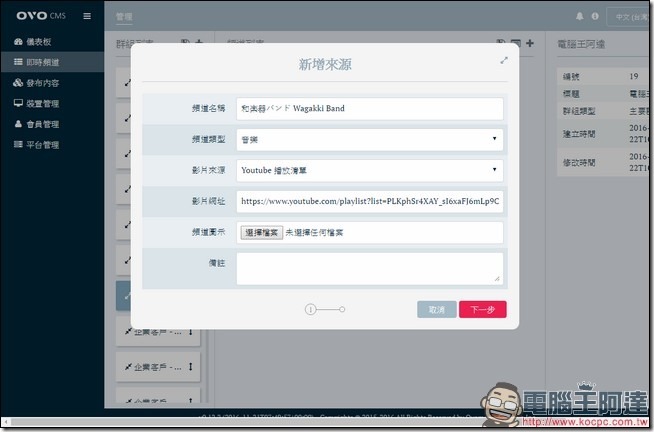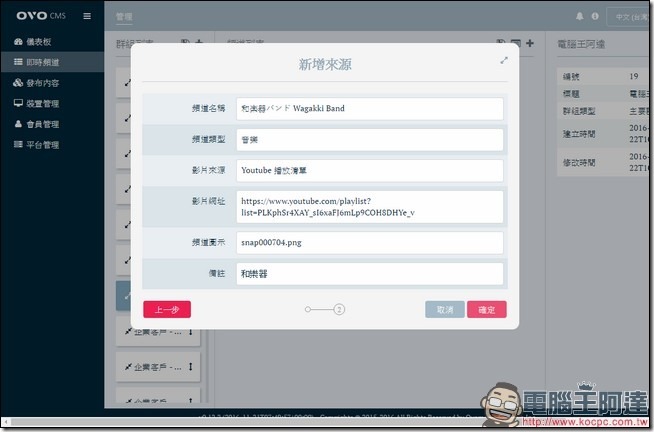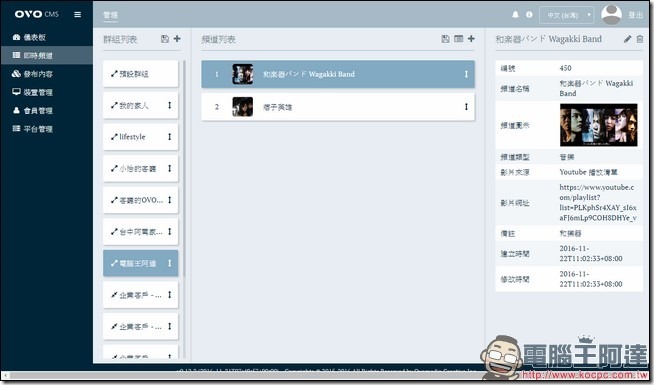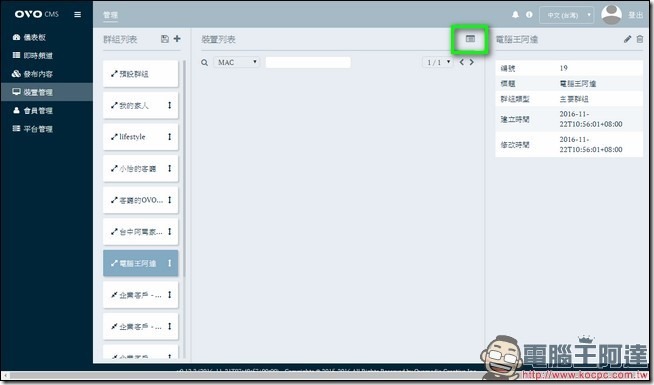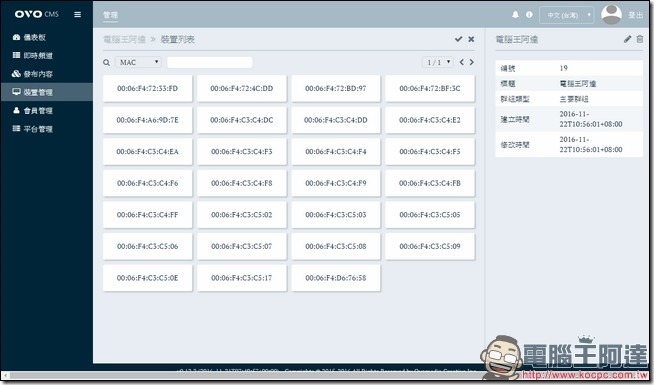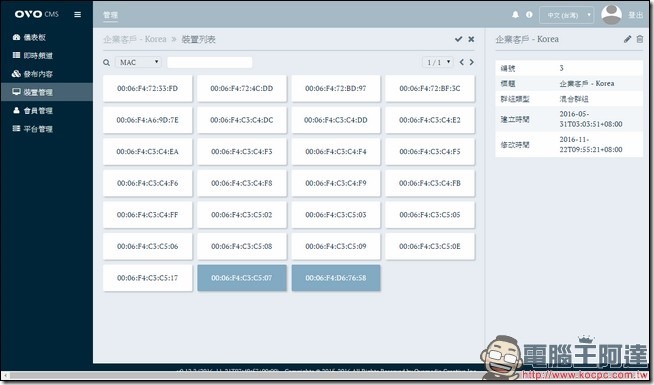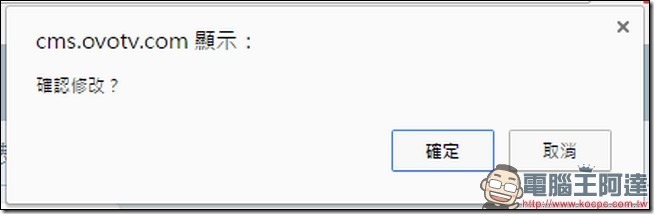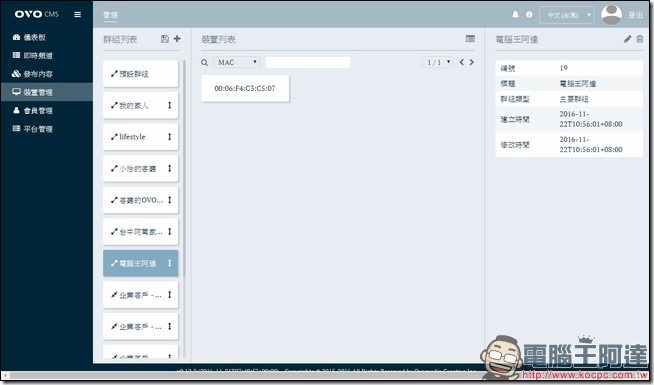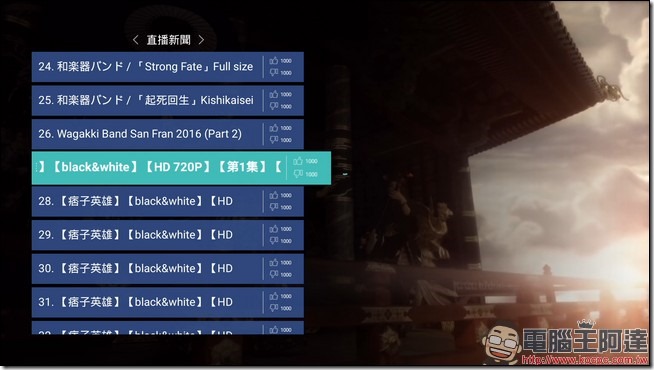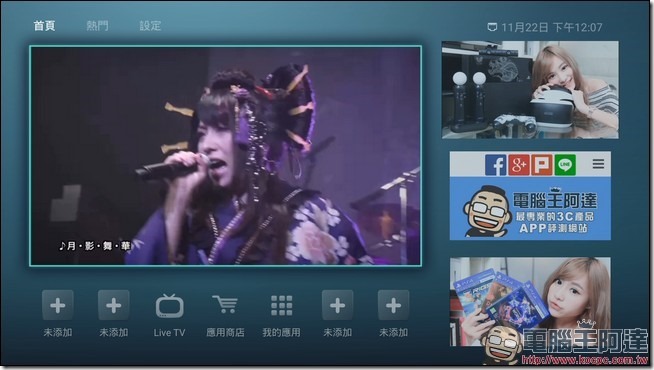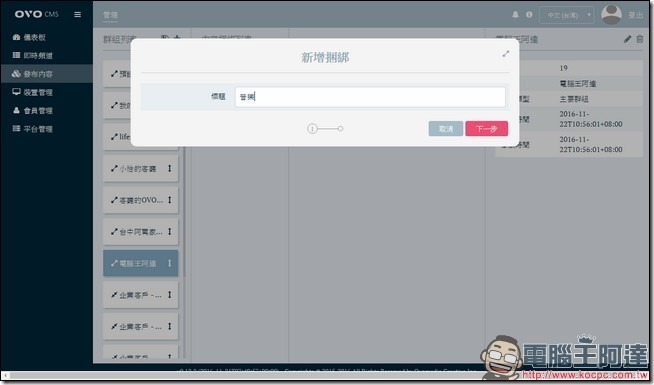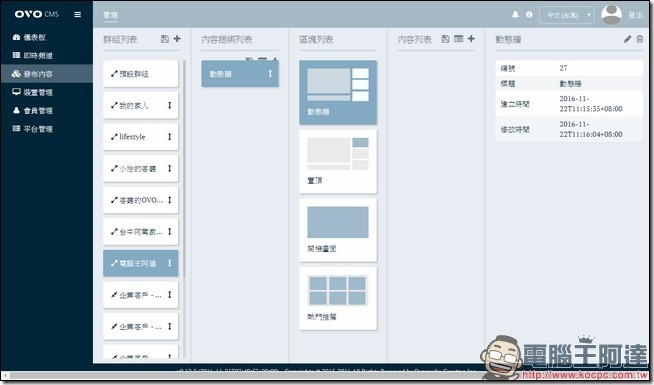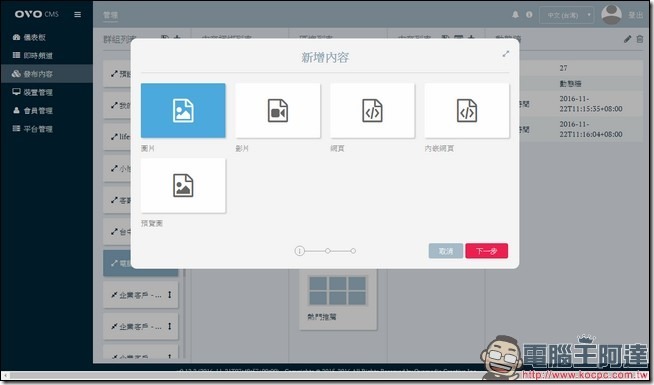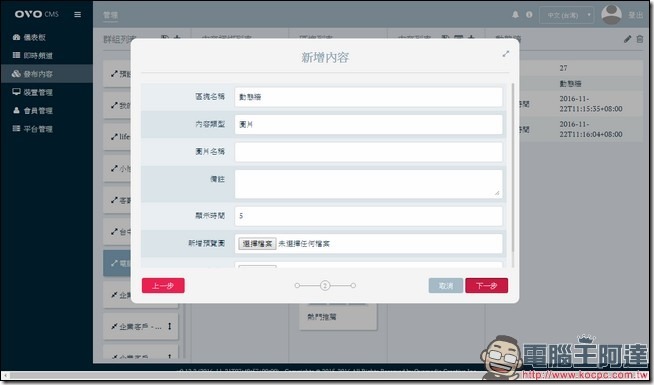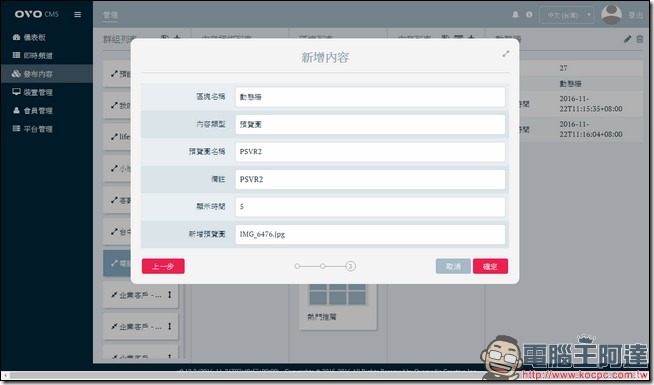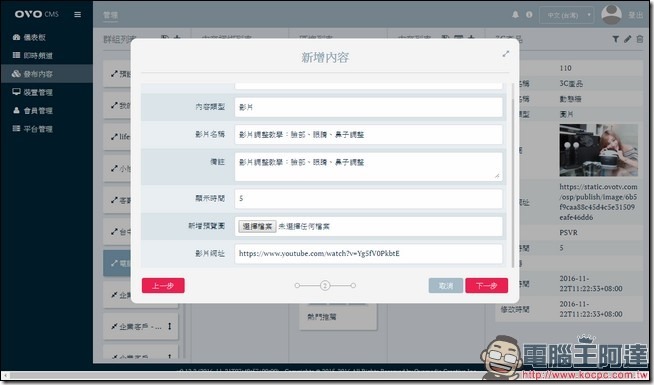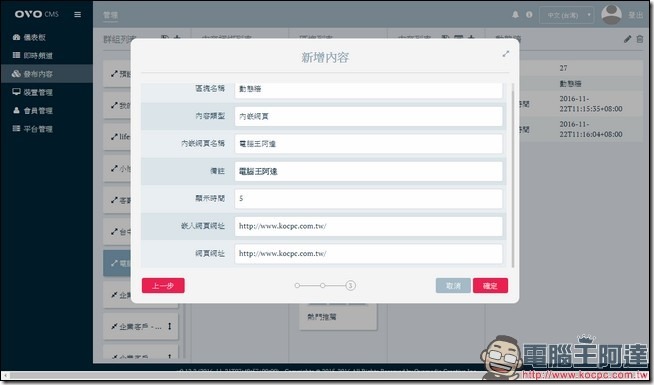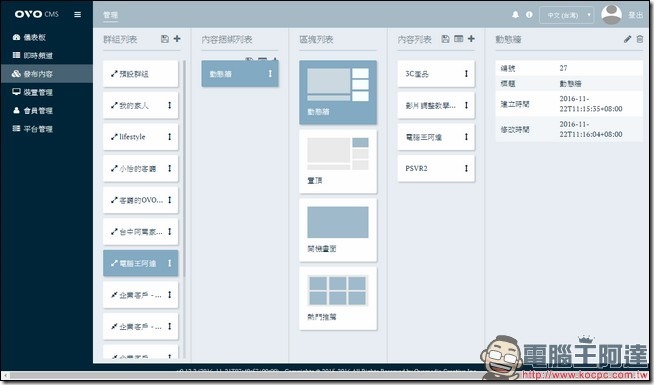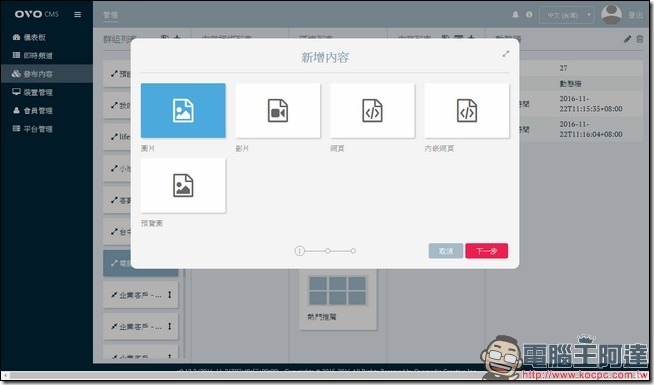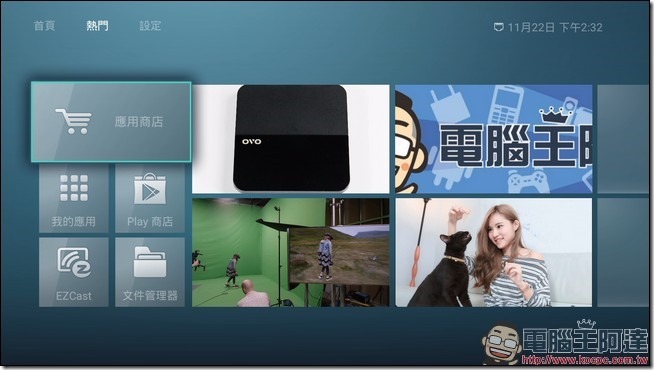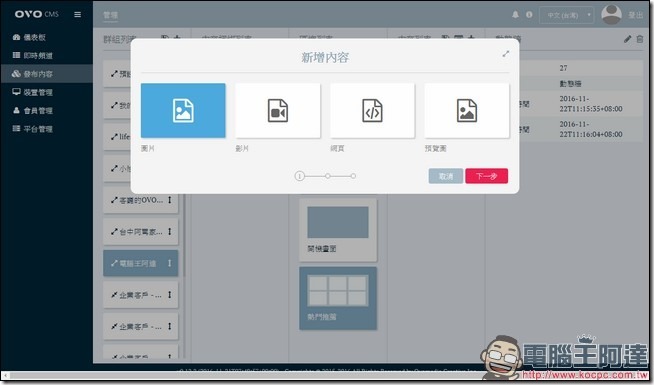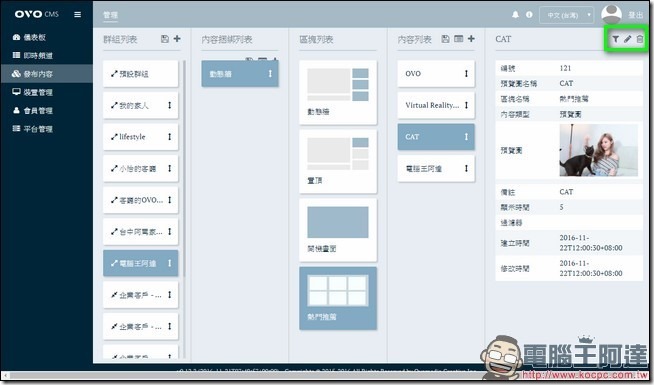不知道你有沒有過這樣的想法呢?看著電視節目怎麼看都覺得悶、覺得節目的安排都十分的無聊、一天到晚都在幫不善於用 3C 的長輩找節目、想要找個內容合適的電視頻道怎麼樣都找不到。是不是有萌生打造自己專屬節目頻道的念頭呢?如果你有這樣的想法的話,那麼今天要介紹的 智慧電視盒OVO B5 應該就十分適合你。
智慧電視盒OVO B5 是 OVO 旗下最新的產品,搭載著 OVO 獨家簡單好用的介面,配合 4K 螢幕與內容的逐步普及,支援解析度也有到 4K,同時基於 Android 架構所研發的作業系統,除了有著 OVO 本身推薦的好用軟體外,也可以從 Google Play 上找到滿山滿谷的支援軟體,讓你的電視盒除了觀看功能外,有著更豐富的無限可能。
智慧電視盒OVO B5開箱
依照慣例,我們還是先來看一下配件的部分,原廠附贈的配件部分,有 OVO 學習搖控器的使用說明書、專用的遙控器、變壓器與 HDMI 傳輸線:
這份說明書是教你如何完全徹底的應用遙控器:
OVO 電視盒專用的學習遙控器:
在遙控器上半部灰色區域為具備學習功能的電視按鍵區:
中間的圓形則是具備方向控制、選台切換/音量調整與確認功能的圓形四方向鍵,下方則是回主畫面的「首頁鍵」與返回上一頁的「返回鍵」:
接著兩側配置了 OVO 最重要的「讚」跟「爛」評分按鍵,可為各個收看中的節目做評論,最下方的數字鍵搭配確認鍵可快速依照編號選台:
接著就是 OVO B5 智慧型電視盒登場啦!在硬體部分,CPU 為ARM Cortex-A53 四核 2.0GHz、GPU 則為ARM Mali-450五核心750MMHz。1GB RAM、8GB ROM。從外觀上就可以看到,跟前代的 OVO TV TOMORROW 外觀上比較起來,從原本完全的鏡面鋼琴烤漆部分,變成了上下兩部分的黑色配置,下半部依然維持著鋼琴鏡面烤漆,上半部則改為細膩的霧面黑色塑膠:
正面側邊則有一個看起來有點突兀的小區塊,這個區塊是用於接收搖控器訊號與顯示燈號的地方:
OVO B5 的右側邊,有著 MicroSD 讀卡槽與 RESET 鈕,如果要重製整台電視盒的話,就是從這邊按壓下去:
OVO B5 的左側邊,則是新增了兩個 USB 插槽,可以從這邊擴充一些 USB 裝置在 OVO 電視盒上使用,像是視訊、遊戲控制器、麥克風等等,當然你也可以直接插入 USB 隨身碟來讀取裡面的影片、圖片檔案:
這次 OVO B5 支援 H.265 等常見的編碼,還有以下數種格式:
影片:AVI, MKV, MOV, ISO, WMV, MPG, MPEG, VOB,DAT, MP4, RM/RMVB, FLV, 3GP, DAT, TS , TP, MTS, ASF, MPE, MPG, M4V, M2TS
圖片:JPG /JPEG, PNG, BMP, GIF, TIF
音樂::MPEG, AAC/M4A,Ape , WAV, WMA, RM, FLAC, OGG (不支援 Dolby DTS, AC3)
字幕:SMI, SAMI, ASS, SSA, SRT, TXT, SUB
OVO B5 的後側邊,由左至右分別是電源鈕、電源輸入、AV 輸出、SPDIF、RJ45 網路插孔 與 HDMI 輸出。不方便插網路線的話,OVO B5 也有內建 2.4G/5G 雙頻雙天線,支援 802.11 b/g/n 無線網路:
OVO B5 的底部,上下各有一條橡膠的防滑墊,中間貼有 OVO 電視盒的標籤,這次的重點功能電視雲的部分,則必須要從這標籤上來查詢電視盒的「MAC」位址:
智慧電視盒OVO B5系統
初始設定
初次開機的時候,系統會要求你設定語系,你就挑你喜歡的使用吧,以下我們是以繁體中文作為示範:
接下來必須要登入網路,不管是實體網路或者是無線網路都可以:
系統會問你是不是要安裝一些熱門的應用軟體,建議是都可以裝一裝(尤其是那個 Live TV):
接著系統會要求你註冊或者是登入會員,如果你有OVO帳號的話可以直接選擇登入,沒有的話就註冊一下吧,小提醒,可以直接用手機號碼註冊:
如果你是像小編一樣使用手機號碼註冊的話,他會要求你進行手機號碼的驗證,會發送一個簡訊給你,收到後,就在OVO 電視盒中輸入你收到的驗證網址即可:
一切都搞定後就全部設定完成了:
首頁
首頁分為最大顯示區域的電視主畫面、右側的動態牆(有即時新聞與各項最新資訊)與下方常用 App 等項目:
可以使用遙控器的圓盤來進行游標的移動,下方常用區塊的部分,可以自己依照習慣來設定一些常用的軟體功能的快捷鍵:
只要在任何一個選單上長按遙控器上的「OK」鈕,就可以進行新增或者是更換的動作:
Live TV 的部分,在過去可以看到很多新聞台直播頻道,但是在現在可以自己進行設定囉,詳細的教學在後面:
熱門
在「熱門」中主要就是 OVO 內建的應用商店、程式集、Google Play 商店、EzCast、文件管理器,右邊的區塊原本是一些熱門的應用軟體,但是在現在也是可以透過電視雲來自行設定:
「應用商店」彙整了 OVO電視盒使用者們常用的熱門應用軟體,都是操作方式專門為 Android 智慧電視優化過的 App:
如果一開始系統推薦一鍵安裝時你沒有裝,可以來到這邊裝喔:
幾乎所有看片追劇的軟體都在這邊找的到啊!
喜歡唱歌嗎?喜歡聽音樂嗎?那麼千萬不能錯過這個分類囉:
家裡有小朋友的話,這個部分千萬不能錯過了,適合小朋友的東西都在這了:
當然除了影音服務外,在這邊也是有一些系統層面的工具軟體:
我的應用的部分,其實就是程式集,在這邊你可以看到你目前所安裝的所有軟體:
EZCast Screen ,可讓 iOS 與 Android 裝置透過 Wi-Fi 網路將畫面投射到電視上:
文件管理器其實就是電腦的檔案管理員,在這邊可以依照資料夾的模式來瀏覽電視盒內存放的文件與資料夾:
設定
設定中您可依照需求自行設定各個選項:
網路設定主要是看目前的網路狀態,除非你有特別的需求,否則其實放給他自動抓就可以了:
在顯示設定的部分,可以調整畫面的縮放比例與解析度,目前解析度最高可以到 4K 60FPS:
如果你有藍芽裝置要與電視盒連接的話,就必須要來到這邊打開藍芽功能進行搜尋:
在這邊可以進行一些常見的簡單設定:
會員中心部分,其實就是展示你的會員資料,以及確認你的手機有沒有進行驗證:
系統更新的部分,可以在這邊幫電視盒更新韌體或者是操作介面UI的部分:
關於盒子的部分,則是秀出目前電視盒的相關資訊:
進階設定部分則是進入到 Android 系統的設定頁面,從底層在進行更細膩的設定:
OVO 電視雲(CMS)介紹
介紹到這,或許有人會有疑問「說好的自己打造電視頻道呢?」接下來就是要介紹這個新功能了「OVO 電視雲(CMS)」。OVO 電視雲(CMS)是OVO 打造出來的後臺功能,以網頁的方式呈現。使用者只要在電視雲的網頁上,就可以針對首頁中「Live TV 的內容」、「動態牆」、熱門中「熱門推薦」等區塊進行設定,甚至連開機畫面都可以進行修改,可以完全的自己打造自己的電視盒喔。以下我們就針對電視雲的網頁功能進行簡單的介紹。
儀表板
這個部分可以看到一些數據統計的部分:
即時頻道
這個部分其實是以群組為概念,可以針對不同主題設定不同的群組,每個群組內都可以設定各自的影片資訊,接著透過電視盒在各個群組的權限設定,讓你的 Live TV 有完全不一樣的內容:
發布內容
這邊主要是針對動態牆、開機畫面、還有熱門推薦等區塊來進行設定,設定的方式稍晚來解釋:
裝置管理
在電視雲的概念中,每一個群組主要是影響「即時頻道」與「發布內容」的內容,這邊主要是管理每一台電視盒可以讀取那些「群組」所設定好的內容,你可以依照不同的情境給予不同的讀取權限:
設定方式
介紹是介紹完了,但是相信這樣講完大家還是看不懂,在這邊還是講解一下電視雲這邊到底是怎麼設定,以及設定完之後到底是對應到哪裡。
即時頻道設定
剛剛有提到,即時頻道這邊主要是牽涉到「Live TV」這個軟體所呈現出來的頻道內容。在過去,Live TV 主要是呈現一些台灣新聞台的網路直播頻道,而現在則是可以自己定義內容。想要自訂的話,就必須先在即時頻到這邊新增一個「群組」。
群組有分成「主要群組」與「混合群組」兩種,一個裝置主要可以加入一個「主要群組」,但是可以同時加入很多「混和群組」,透過這樣複合性的設定,讓你的 Live TV 上的內容各加自由與豐富。
新增好群組後,系統內會跳出一些推薦的頻道,可以依照自己的需求來進行新增或修改。
如果都不要的話,就可以自己新增來源:
目前的來源可以直接新增「YouTube 影片」、「YouTube 播放清單」與「串流」,串流的意思是那些採用 HLS 直播技術的網路串流影片,同樣的貼上網址就可以:
而針對你設定的內容,YouTube 也可以將新增的來源設定類型,方便日後作整理:
YouTube 網址要怎麼取得大家都知道,但是播放清單呢?其實只要進入到 YouTube 清單後,透過「分享」的按鈕,就可以找到「YouTube播放清單」的分享網址,就是這個囉:
找到網址後就把他貼入到來源中,填好相關的內容,就可以囉:
一切設定完畢後,你就可以在你的群組內看到你設定好的頻道列表囉:
群組設定
設定好之後,還不會馬上出現在你的 LIVE TV 中,你還必須要把你的「電視盒」新增到「新群組」中。這邊要怎麼做呢?就是先切換到「裝置管理」的頁面中,點選你剛剛新增的新群組,接著在點選群組右上角的按鈕:
接著你在這邊就可以看到所有裝置的 MAC 位址,如果你的後台有綁定多台台電視盒的話(比如你一口氣購買兩台以上的裝置),在這邊就會全部出現,但是如果你只有一台裝置的話,這邊就只會出現一台:
Mac 位址要怎麼查詢,其實就在電視盒背面的貼紙,在右下角的條碼上就可以查詢到你的 MAC 位址:
接著就是點選你要加入該群組電視盒的 MAC 位址,你可以選擇一台或多台裝置,接著點選右上角的「勾勾」:
接著系統會跳出一個視窗,詢問你是否確認修改,沒有問題的話就點選確定:
接著你就會看到在你剛剛新增好的群組內,就會出現你新增的電視盒 MAC 位址:
而稍微等待一下後,你到電視盒的 LIVE TV 內容中,就可以看到你新增好的頻道與內容了:
發布內容設定
即時頻到牽涉到的是 LIVE TV 的內容,那麼「發布內容」則是牽涉到首頁的「動態牆」、電視盒的「開機畫面」、熱門的「熱門推薦」等區塊,以下我們也是簡單解釋一下每個群組的設定方式。
動態牆設定
所謂的動態牆,就是進入到電視盒首頁後,右邊的區塊,在這邊你可以設定一些影片、圖片、甚至是網頁:
當你在即時頻到新增好一個群組後,這個新群組同樣的也會出現在「發布內容」中,你就點選他,然後新增一個「綑綁」,這比較像是一個子群組的概念:
接著在區塊列表中,可以針對「動態牆」、「置頂」、「開機畫面」、「熱門推薦」等四個區塊來進行新增,我們先點選動態牆:
點選之後,發現可以新增「圖片」、「影片」、「網頁」、「內嵌網頁」、「預覽圖」等幾種類型的內容:
「圖片」的部分,其實就是放一張圖上去,只是放上大圖的同時,他還會要求你放上一張預覽圖,新增成功後的內容則是在動態牆新增了一張可以放大的圖片:
預覽圖的部分,則就是動態牆出現一張圖片,但是移動過去後沒有辦法點擊放大。在這邊要提醒一下,不管是圖片還是預覽圖,都不要上傳太大的檔案,否則很有可能後台新增成功,但是卻無法顯示在電視盒中:
影片的部分則是可以張貼 YouTube 或者是 HLS 串流影音的網址:
內嵌網頁則是直接輸入網址,他會直接把網站的內容呈現在動態牆的區塊中。相對的網頁則是還會新增一個預覽圖,預覽圖出現在動態牆上,使用者移動游標點選動態牆上的網頁預覽圖後,就會進入到該網站中:
當你一切設定完畢後,就會長的像這樣的光景:
而你的動態牆也會依照你的設定有所改變喔,只是從修改好到電視盒呈現出來,約莫需要十分鐘左右的時間:
開機畫面設定
這邊的設定就挺簡單的,設定方面跟設定動態牆時的方法一樣,只是呈現出來的地方是電視盒開機的畫面:
熱門推薦設定
熱門推薦就是在熱門區塊中的「長方形區塊」,這邊可以透過「熱門推薦設定」來進行新增或修改:
跟動態牆不一樣的地方是,在熱門推薦的區塊中,你只能設定圖片、影片、網頁、預覽圖,少了內嵌網頁的選項,但是其他設定的選項都與其他部分相同,在此就不多做贅述:
然後最後講一下,任何新增好的區塊元素,都可以在選擇後,點選右上角的編輯來進行修改或刪除。其實 OVO 電視雲的介面秉持著 OVO 介面「簡單好用」的概念,真的只要搞清楚他的設定邏輯後,就不用花太多時間來摸索設定的方式,看一下就很清楚明白了:
結語
秉持著台灣電視盒霸主的地位,OVO 在台灣創立至今,奠定了不少電視盒的基礎,從OVO TV TOMORROW 電視盒讓台灣收視率全面透明化開始,OVO 就真的是打定主意,不管是在新創還是創新上,都要走出一條嶄新的路。而這次,透過內建的官方軟體 Live TV ,在加上功能完善的設定後台「OVO 電視雲」,讓你打造專屬的電視頻道。
這到底能幹嘛呢?如果結合有線電視業者的話,業者將可以徹底擺脫過去 MOD 模式單調的呈現方式,將可以給觀眾更多更豐富的閱聽內容。如果一般消費者購入時,將可以依照自己的需求,比如給愛看新聞的父親、愛看戲劇的母親,甚至是家裡的小孩、工作室的一角,針對每個不同的環境,你都可以自主設定投放特定的內容過去,讓使用者可以更加方便的選擇想要看的內容。
而且OVO電視雲的好處是雲端編輯,你在網路上編輯好之後,透過網路的傳遞,設定好的內容自動傳送到電視盒中,這樣的好處就是你就算不在電視盒旁邊,你也可以做到精準的設定。這樣一來,你就可以輕鬆地幫遠方的父母直接設定好觀看內容,甚至是花點巧思,透過動態牆給父母、情人一些小驚喜,解放了這個層面,真的比較的都是創意,這些都會是 OVO 電視雲強大的優勢。
最後來看一段官方對 OVO B5 的期望:
相關連結
本篇文章由OVO提供產品測試,特此感謝