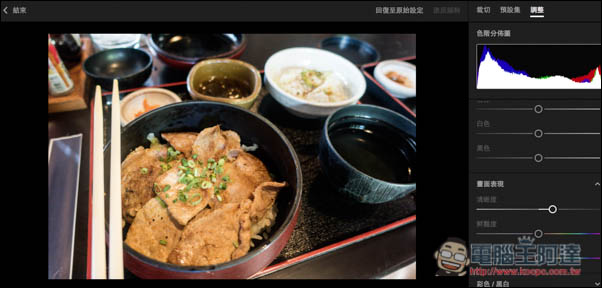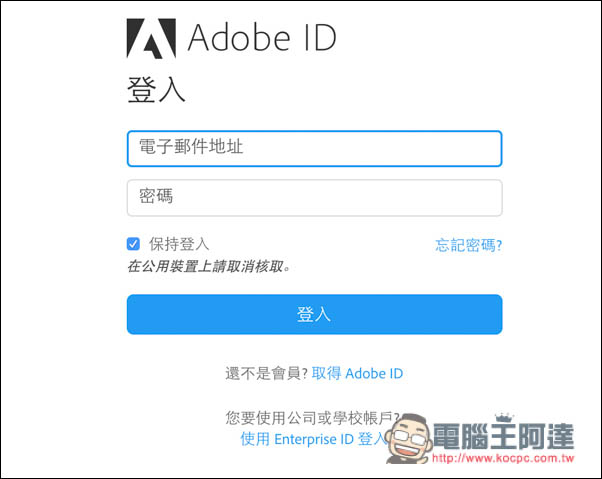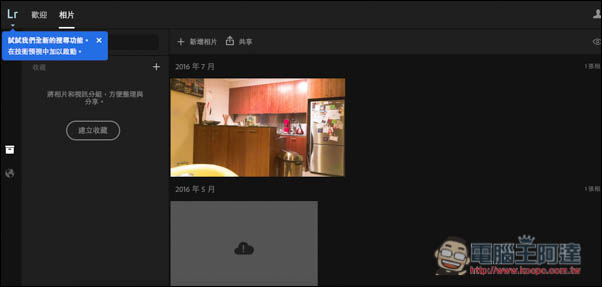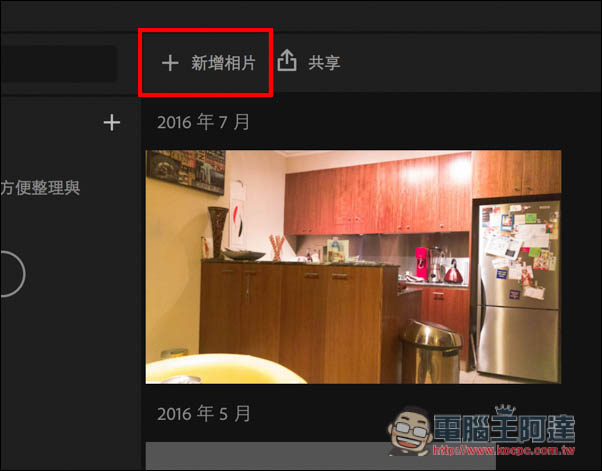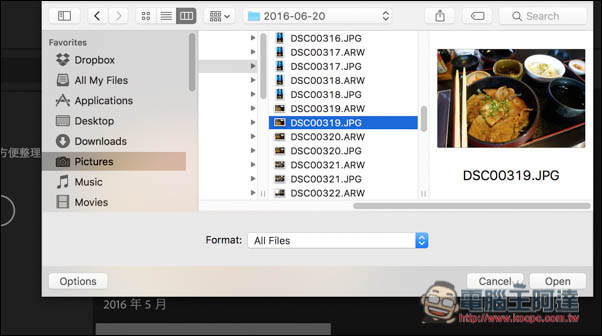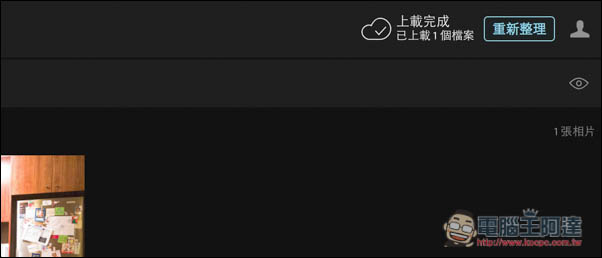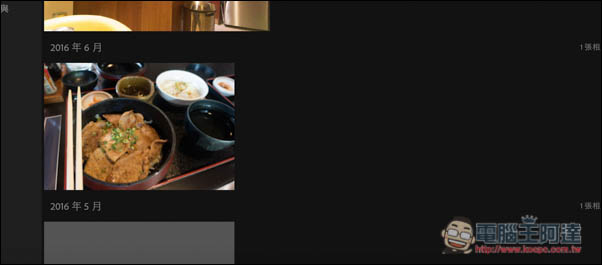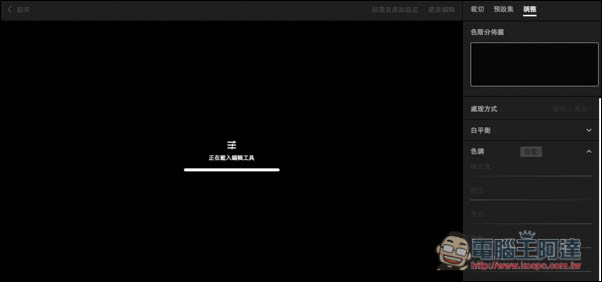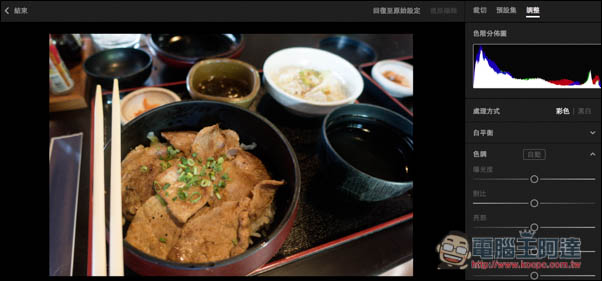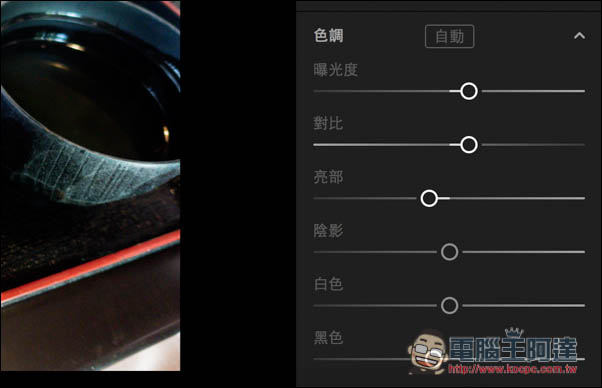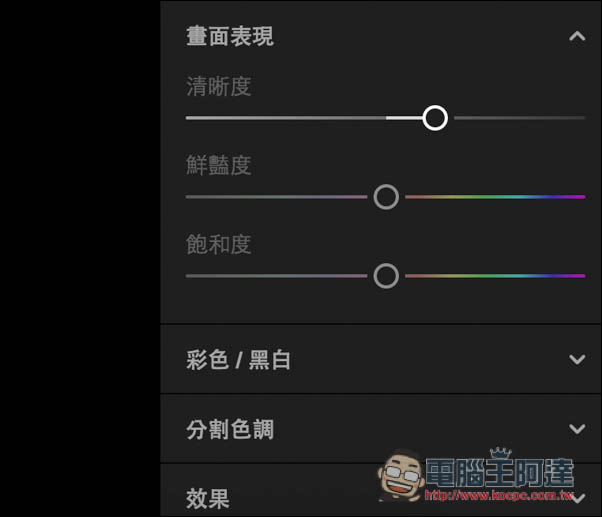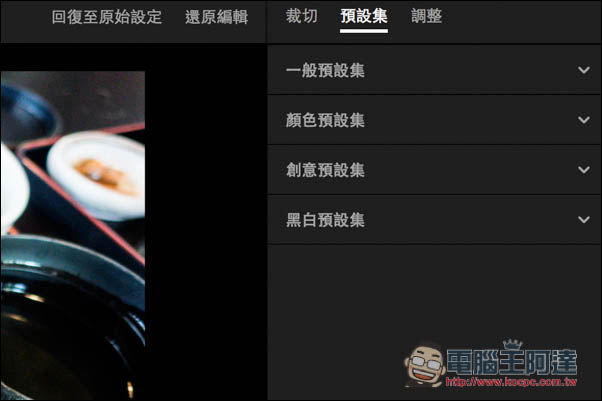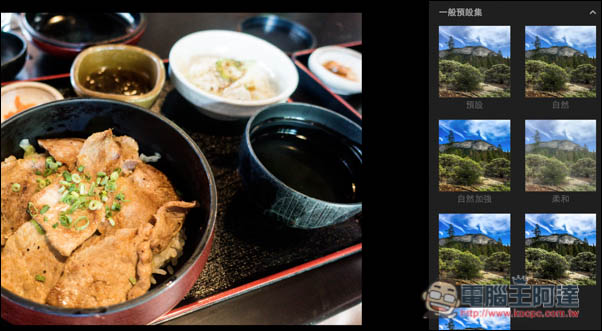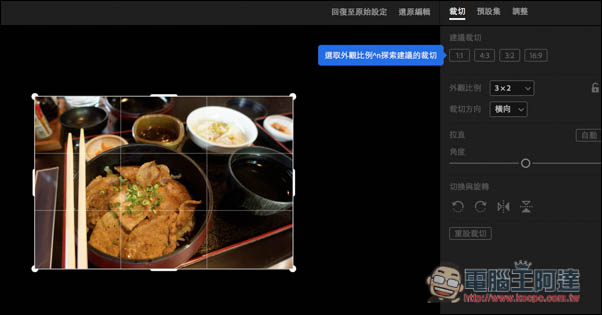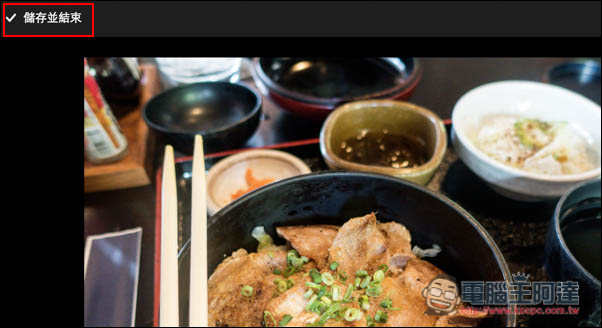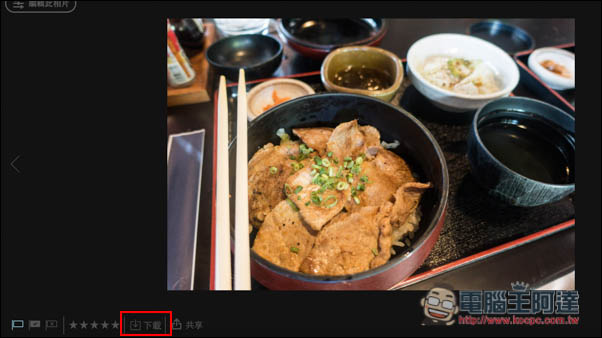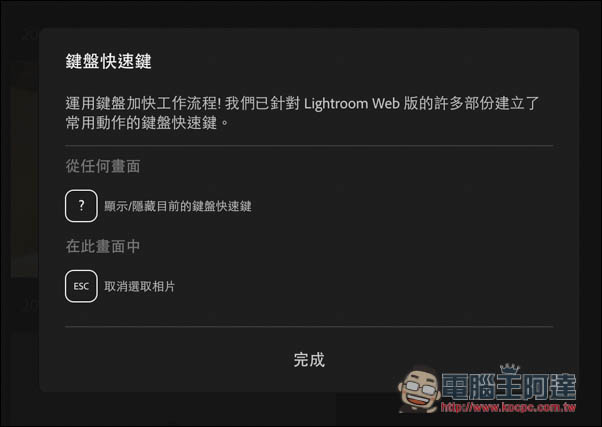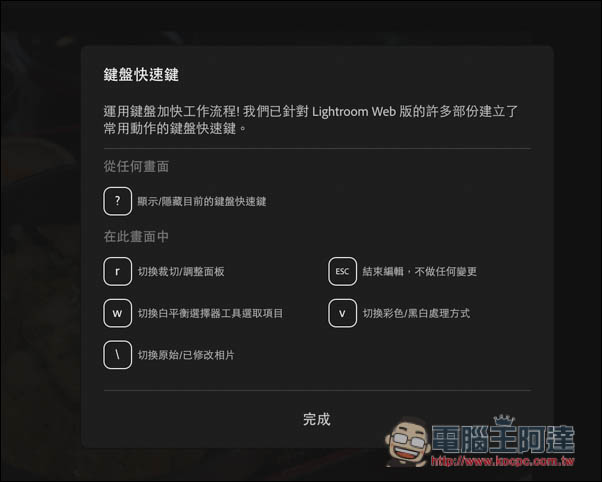Lightroom 現在已經是很多攝影師、玩家、愛好者選用的修片軟體,除了功能豐富外,也提供不少預設集,只要輕鬆一點就能快速修改成喜歡的風格,相當的好用!而隨著行動工作逐漸成為一種趨勢,Lightroom 終於也有網頁版了,未來即便你使用的電腦裡面沒有安裝這套軟體,也能輕鬆在網頁版上完成修片動作!
此外,Lightroom 網頁版的使用條款跟桌面版一樣,必須要登入 Adobe 帳號才行,以及是付費用戶或正處於 30 天免費試用帳號才能使用,並不是免費,這點要注意一下。
進入 Lightroom 網頁版網址後,先登入你的 Adobe 帳號,來確定你是不是上面曾提的兩種用戶(付費或試用),如果會員已經到期是沒辦法使用的。
如果你有使用照片同步功能(Adobe Creative Cloud)的話,首頁會出現你曾經同步過的照片。
點選中間的新增照片,即可上傳本地相片。
除了一般的 JPG 格式,RAW 檔 Lightroom Web 也支援,這點真的很不錯!只不過如果網路速度太慢的話,可能會花不少時間上傳,這也要注意一下。
像筆者住的地方網路速度頗慢,光是一張照 RAW 檔照片花了快 5 分鐘才傳完,因此上傳 JPG 檔才是正確的選擇。另外好加在是頂部也有一條桿會顯示目前上傳的進度,要不然不知道什麼時候傳完真的會讓人焦躁。
上傳完成後按一下旁邊的重新整理
在指定月份裡就會看到剛剛上傳的照片,並點一下
接著左上角就會看到「編輯此相片」的功能,開啟打即可進行修片動作
因為所有動作都是靠網路,因此跟前面講的一樣,如果網路速度比較慢,每個讀取動作都會花不少時間。
編輯工具的操作介面跟桌面版差不多,工具列都集中在右側,不過功能稍微縮減一些,僅保留常用的幾個功能。
接下來就可以開始編輯啦!原本以為因為是網頁版,修改完成後需要等一點時間左側才會預覽完成,沒想到還蠻即時的,這點讓人蠻驚豔的!即使我目前的網路速度不是很好,也幾乎快要同步。
清晰度、鮮豔、分割顏色等功能也都有提供。
懶得手動修改的話,可以點選上方的預設集,直接套用風格檔。
提供預設集風格檔還不少,點一下左側就會即時顯示效果。
而裁切部分除了直接調整照片上方的九宮格,也可以選擇希望的外觀比例、裁切方向,利用下方角度桿來調整。
一切都編輯好後,按左上方的「儲存並結束」,就會把這些修改套用到相片上。
按下方的「下載相片」,即可把這張修片完成的照片下載到本機。
雖然說是網頁版,Lightroom Web 還是有提供一些快捷鍵,在各頁面上方按下 “?” 號,即會跳出這頁面可以使用的快捷鍵。
以編輯工具為例,就有 5 個可以使用,包括「裁切/調整」、「白平衡」、「黑白/彩色」、「原始/修改相片」與「結束編輯」。
當然功能還不只這些,剩下就讓讀者們自行去摸索啦!未來即便你使用的電腦沒有裝 Lightroom,也可以輕鬆透過 Lightroom 網頁版來完成修片動作。
補充資料
Lightroom 網頁版:https://lightroom.adobe.com/libraries