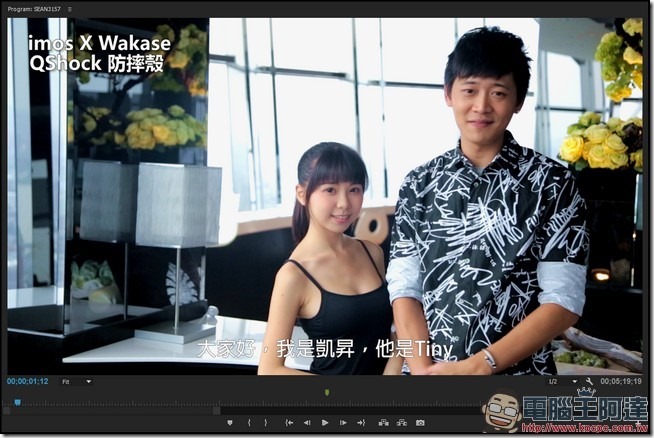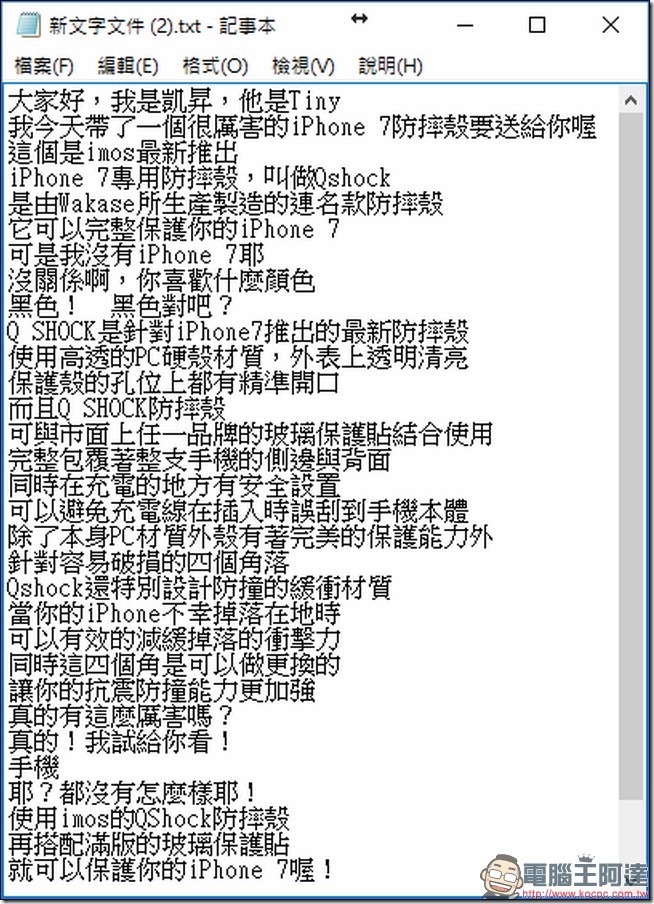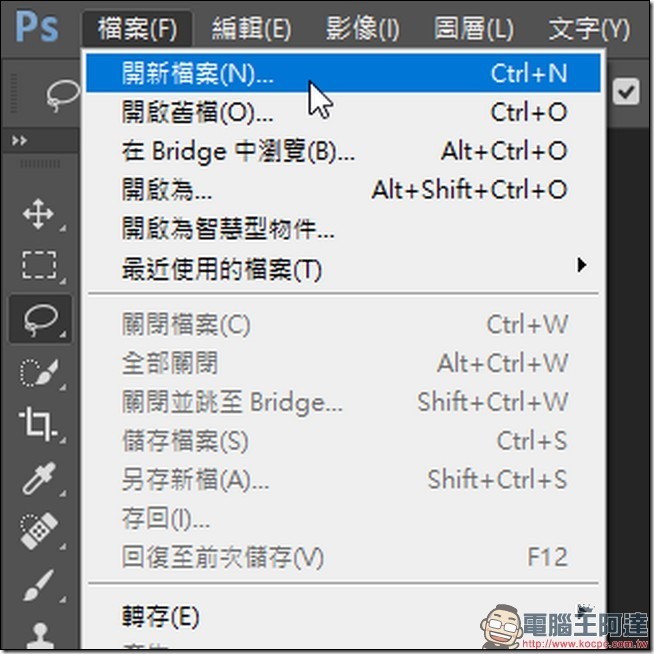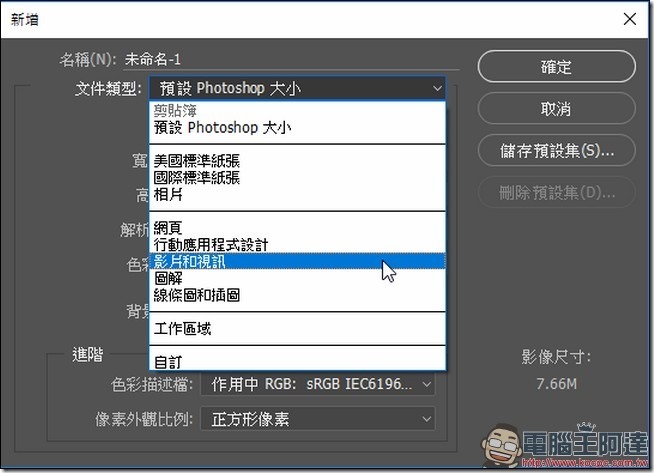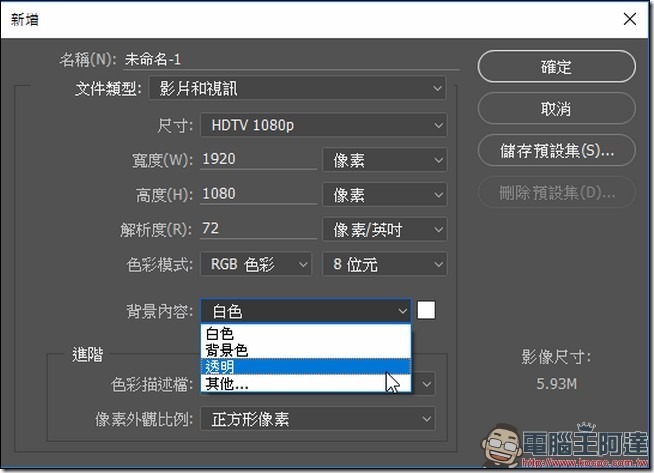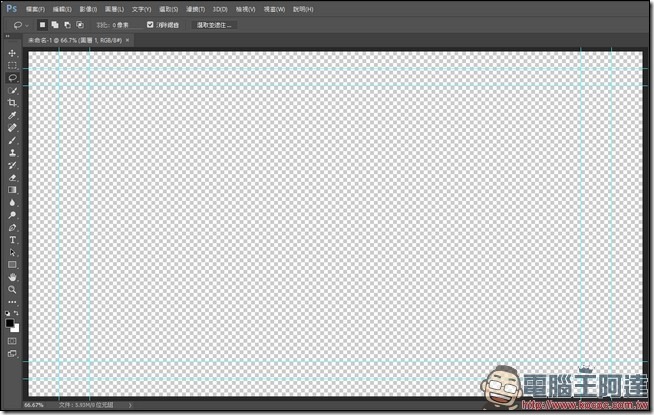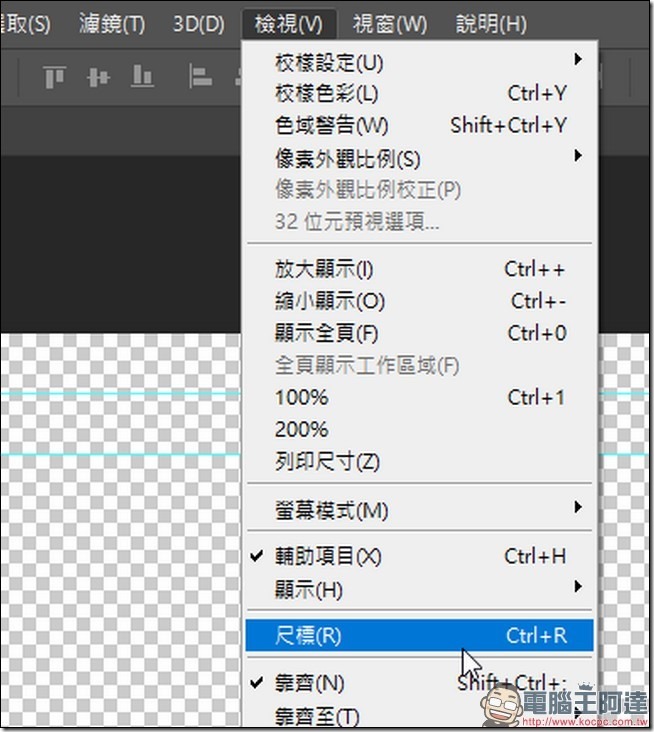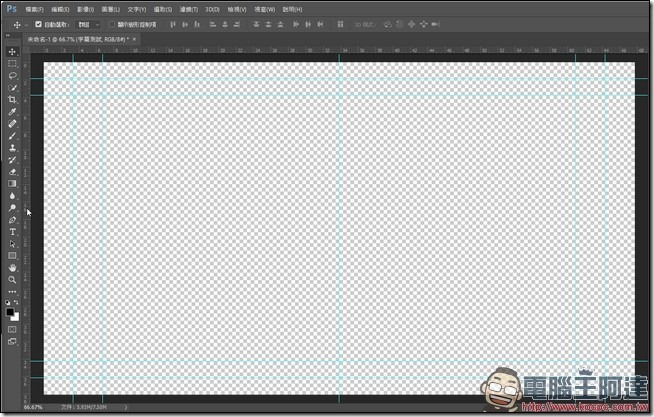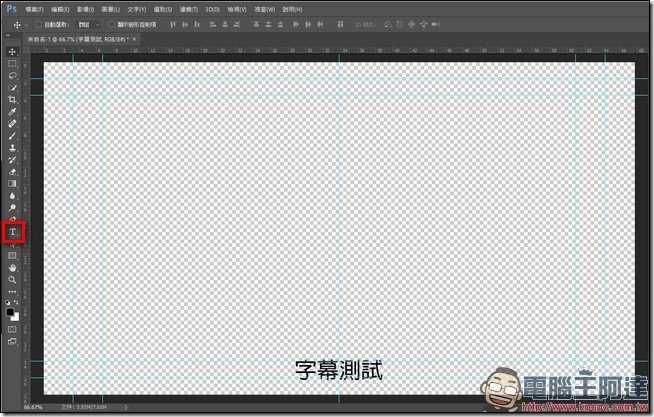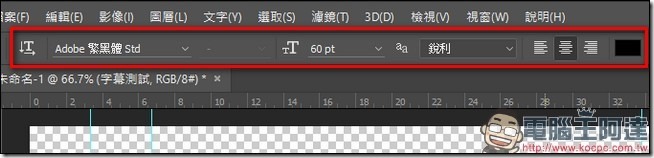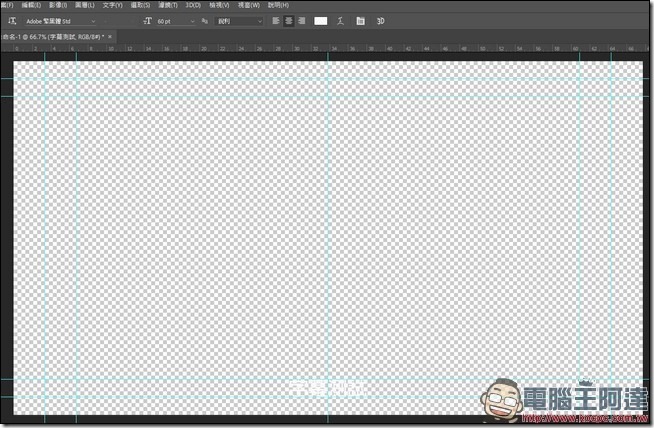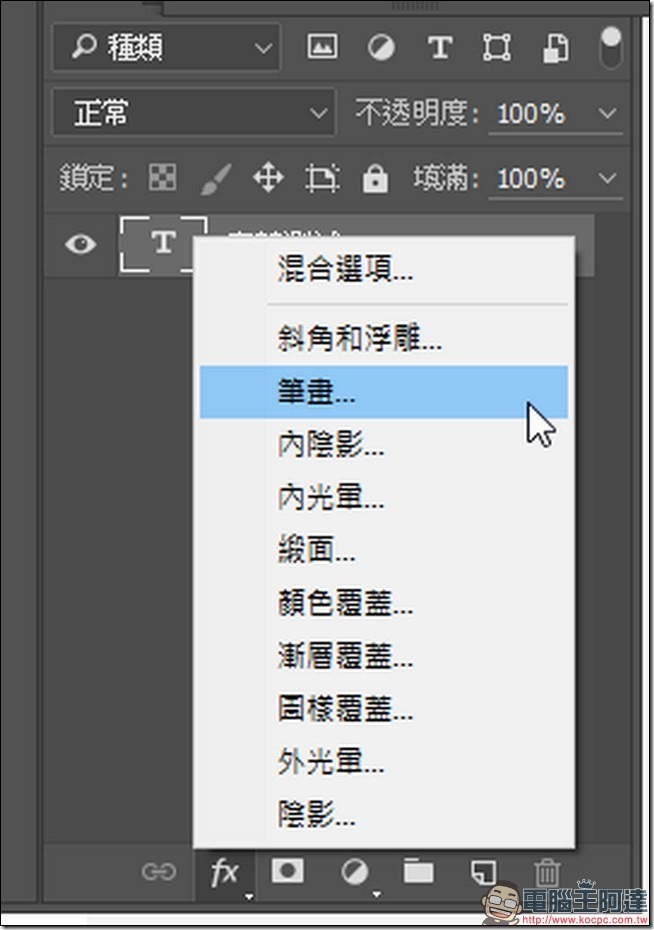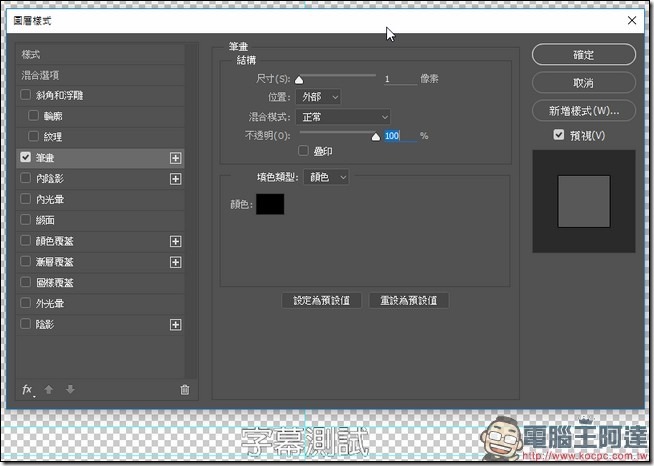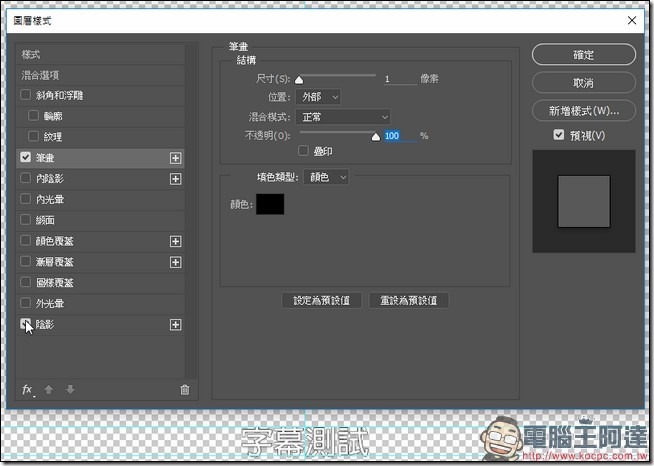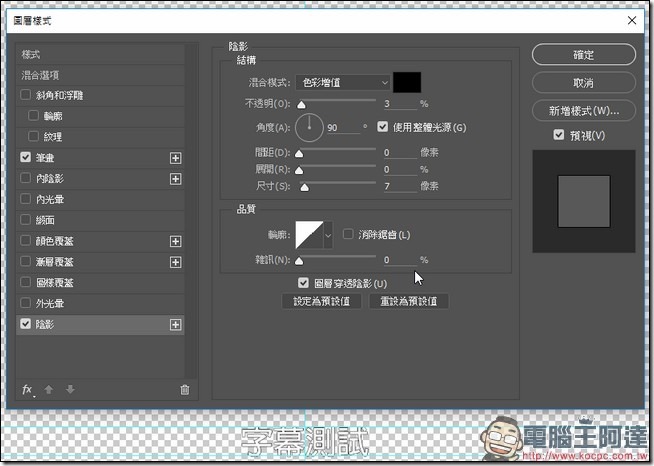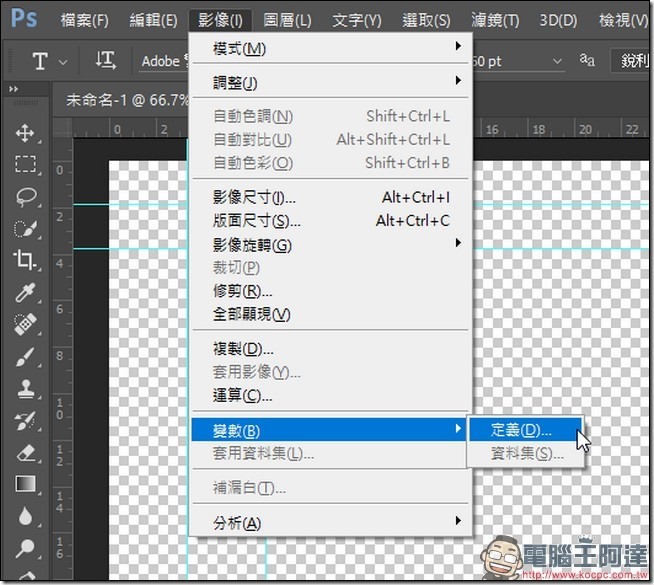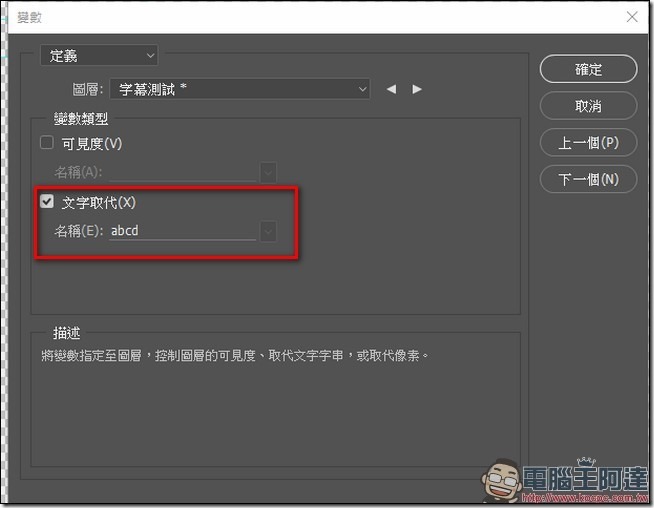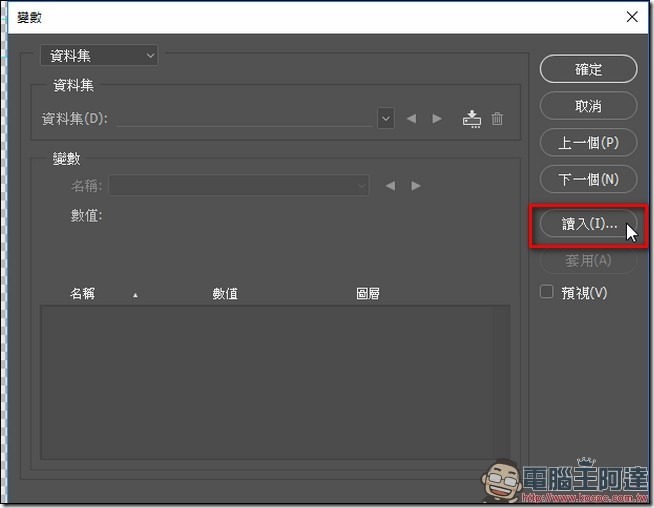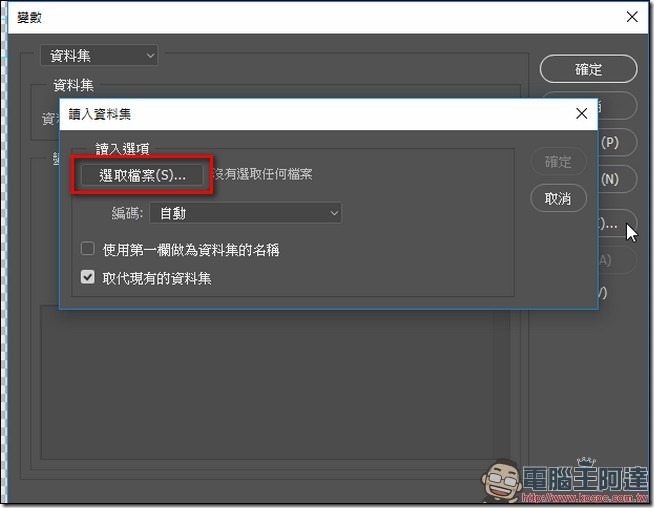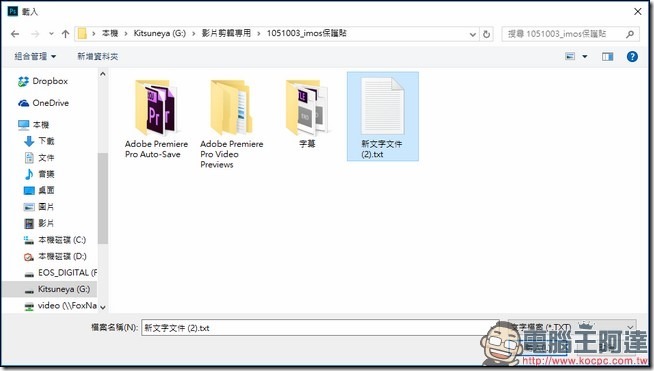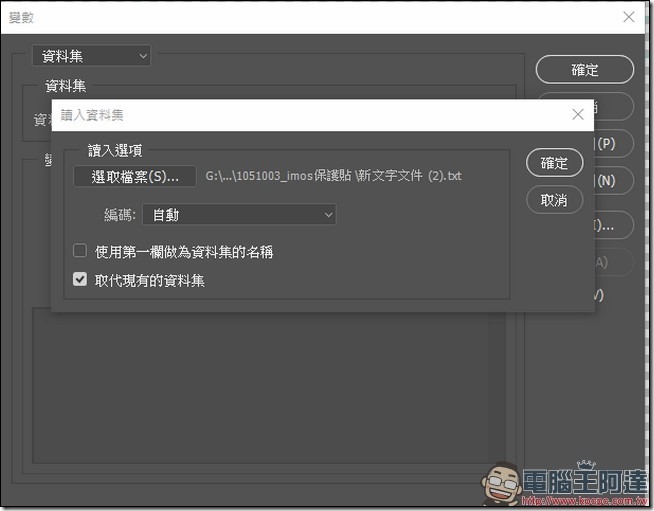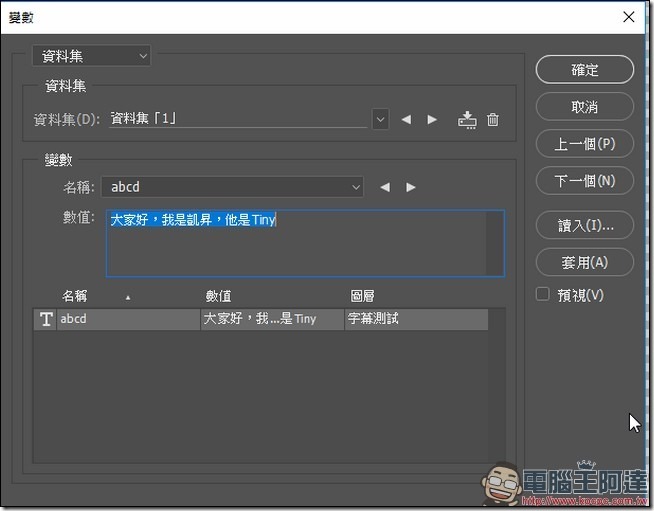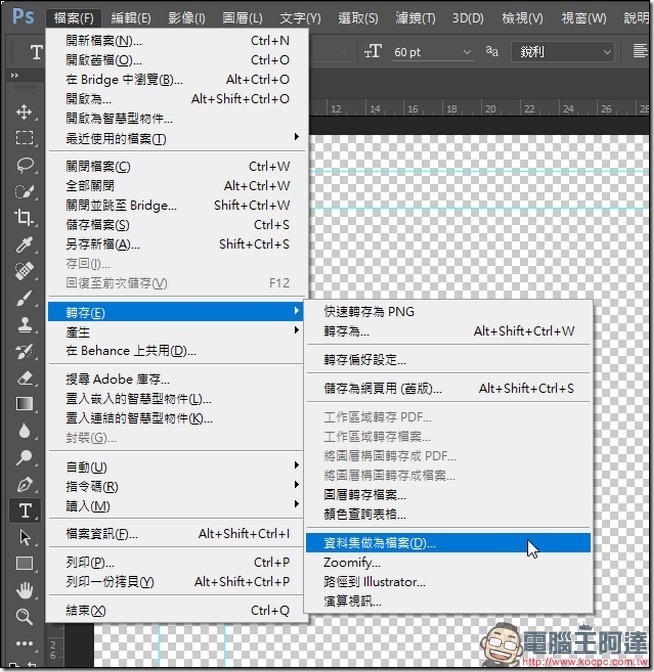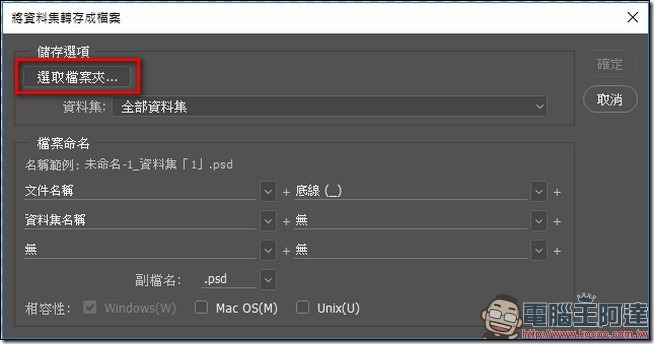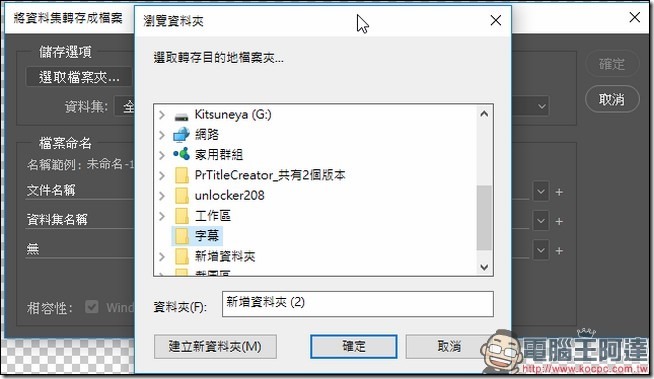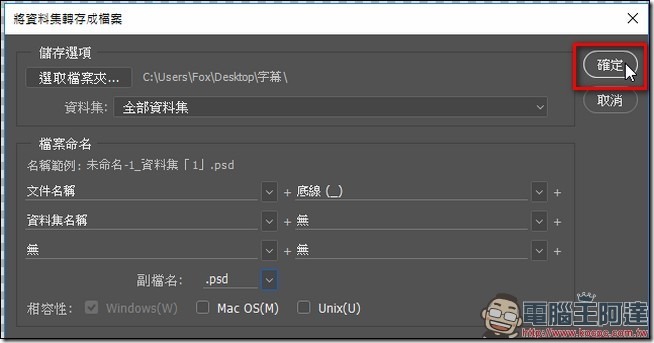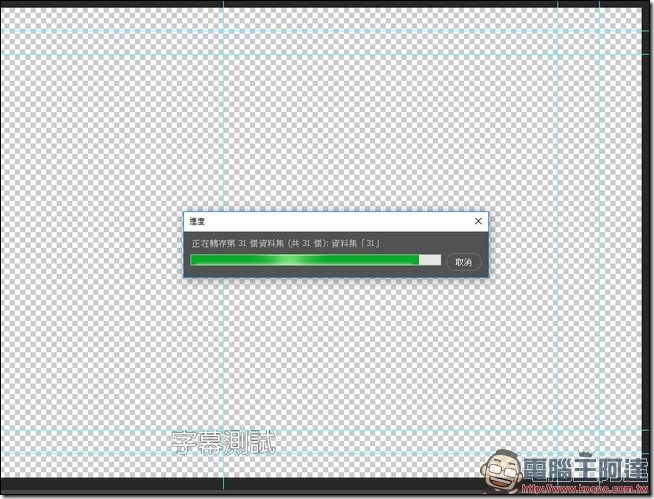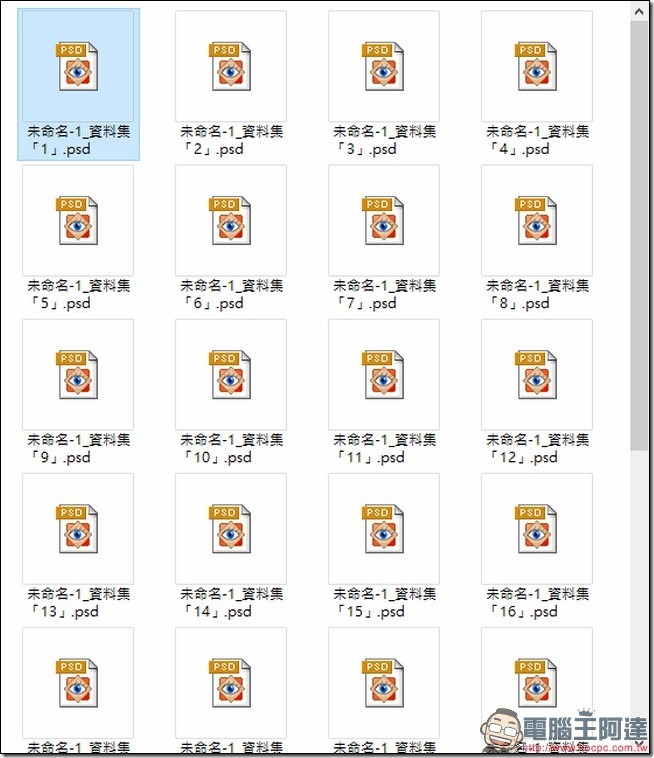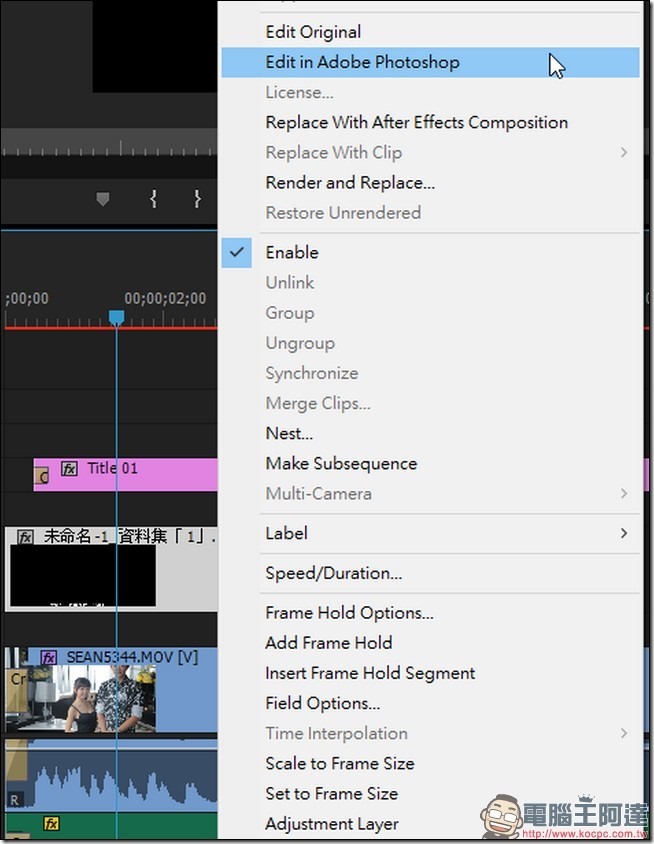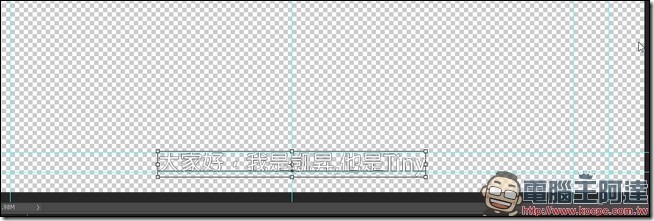先前我們曾介紹過「【Premiere小技巧】字幕難上? 使用PrTitleCreator幫你批次產生大量字卡」,在使用上主要是透過 Premiere 內建的字幕工具生成字幕範本後,接著透過小工具來大量生成字幕。在使用上,由於內建字幕功能雖然齊全,但是細節上總是少了些什麼東西,其實如果你對於字幕的小細節很講究的話,可以考慮使用同樣為 Adobe 旗下的軟體 Photoshop 來幫你自動生成字幕喔。
Step 01:首先把你的字幕內容打在純文字檔中,每一個斷行就是一個字幕,建議一個字幕的字數不要超過 22 個字。全部都打完以後,請在第一行上幾個英文字母,小邊打的是abcd。
Step 02:接著打開 Photoshop,在工具列上選擇「檔案」、「開新檔案」
Step 03:接著在開新檔案的選項中,文件類型選擇「影片和視訊」
Step 04:解析度如果要調整的話,就選擇「尺吋」,要不他預設就是1080尺寸的畫面,接著「背景內容」要選擇「透明」,都調整完畢後按下右上角的確定。
Step 05:接著沒有意外的話,你就會看到畫面上開出一個透明背景、邊緣有著八條標準線的畫面。
Step 06:接著我們還需要拉一條輔助線在畫面的正中間,所以我們先從上方的工具列中,依序選擇「檢視」、「尺標」。
Step 07:點選之後,畫面上面跟左邊就會出現尺標,接著你從左邊的尺標中按住滑鼠左鍵拖出來,這時候就會拉出一條線,就把線放在中間吧。
Step 08:接著你就按左邊的T來點選文字方塊,輸入文字。
Step 09:打開文字方塊輸入文字時,上面的工具列可以選擇字體、文字大小、以及置左、置中、置右(這次我們一定要選擇置中),最右邊的黑色則是讓你選擇文字的顏色。
Step 10:我這次選擇的是白色文字,你隨便輸入些文字設定好之後,就進入下一步。
Step 11:由於白色文字可能會看不清楚,所以我們在 PS 的視窗中右下角的區塊,點選文字圖層後,在點選下方的「fx」,接著點選「筆畫」。
Step 12:在圖層的特效視窗上,其實就可以依照你自己的想法來做文字的調整。像小編這次做的主要是把白色文字加上寬度1的黑色邊框。
Step 13:基本上馬上調整就顯示調整好的文字,有興趣的話可以多試試看其他效果。
Step 14:像是這個是可以把文字本身加上陰影。
Step 15:調整好文字,調整好特效後,我們接著就要開始進行文字批次輸出的功能。我們選擇「影像」、「變數」、「定義」。
Step 16:跳出來的變數視窗中,點選「文字取代」後,接著在下面的名稱中輸入剛剛要你在純文字檔輸入的第一行英文字,小編的輸入在字幕純文字檔第一行的是 abcd。設定完畢後就點選確定。
Step 17:接著在這個視窗中,點選右邊的「讀入」
Step 18:在這邊選擇選取檔案
Step 19:接著會跳出載入視窗,選擇到剛剛的我們打好字幕的純文字檔。
Step 20:在這邊確定好之後,我們就點選右邊的確定。
Step 21:沒有意外的話,你就會看到你的第一句字幕,沒有問題的話就點選右上角的確定了吧
Step 22:接著你會回到 PS 的主要視窗,我們設定好變數後,要開始批次輸出,依序選擇「檔案」、「轉存」、「資料集做為檔案」
Step 23:在這個畫面中,點選選取檔案夾。
Step 24:這邊主要是設定輸出後的字幕檔要存放在哪個檔案夾,記得開一個資料夾存放會比較好。
Step 25:選擇好沒有問題後,就點選右上角的確定吧
Step 26:按下確定後,你就會看到主視窗中不斷的轉存檔案。
Step 27:然後到你剛剛的資料夾中,你就可以看到你輸出的文字檔案,檔案格式是PSD檔。
Step 28:接著就是把它丟入 Permiere 的軌道中,看看有沒有問題吧
Step 29:如果有錯字、調整的需求的話,就在目標字幕檔上面按右鍵,然後點選「Edit in Adobe Photoshop」
Step 30:接著你就會自動打開 PS 讀入這個字幕檔,基本上你在這邊調整完畢、直接存檔的話,就算不關掉 PS
Step 31:在 Premiere 內也會即時呈現出修改後的效果。
以上,就是本次使用 PS 來製作 Premiere 字幕的方法,基本上比起 Premiere 的內建字幕工具,這個方法可以做出比較漂亮的字幕,如果你對字幕很追求的話,很推薦使用這個方法來製作。