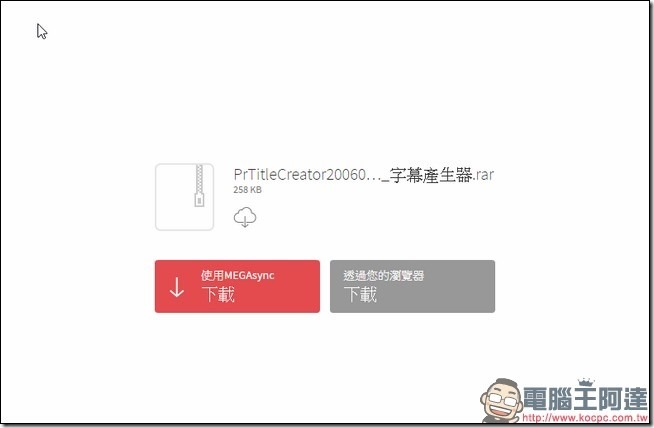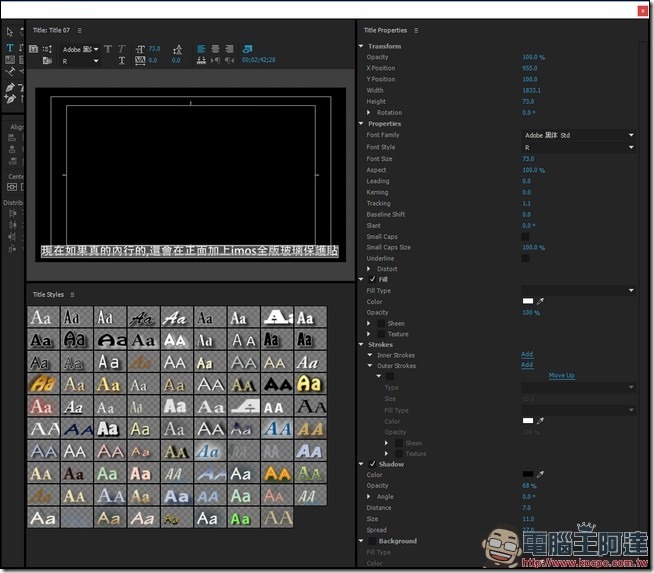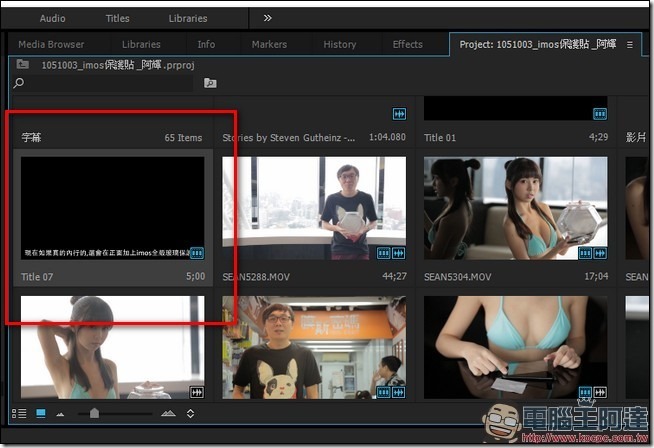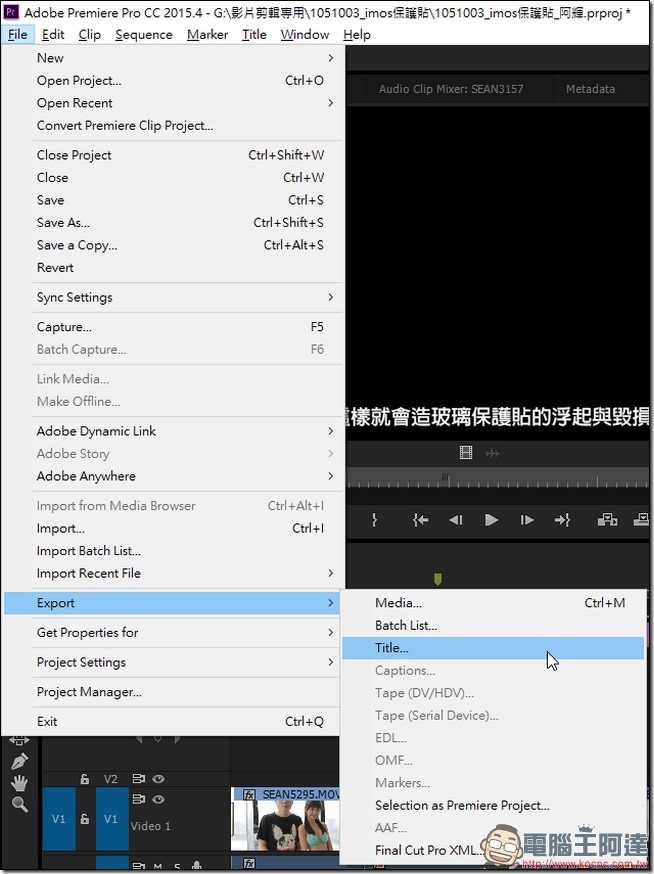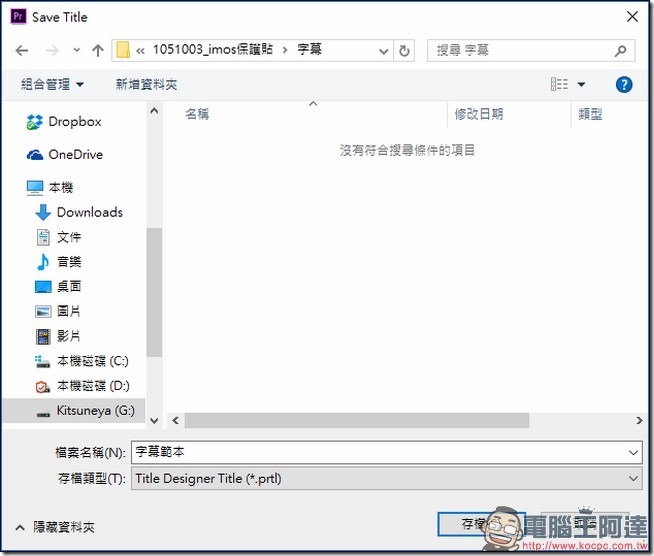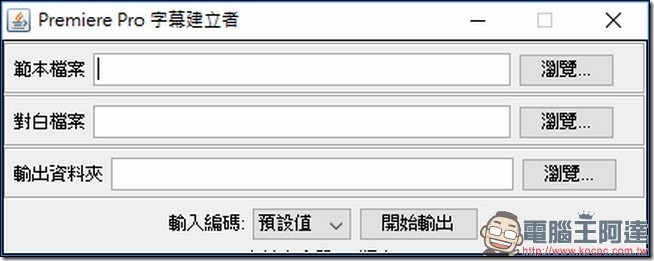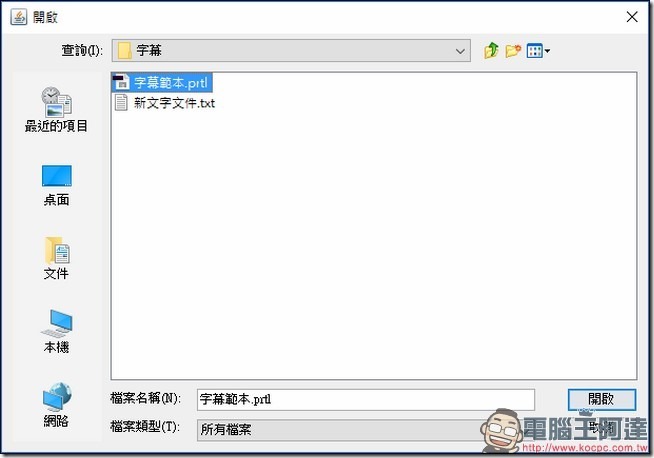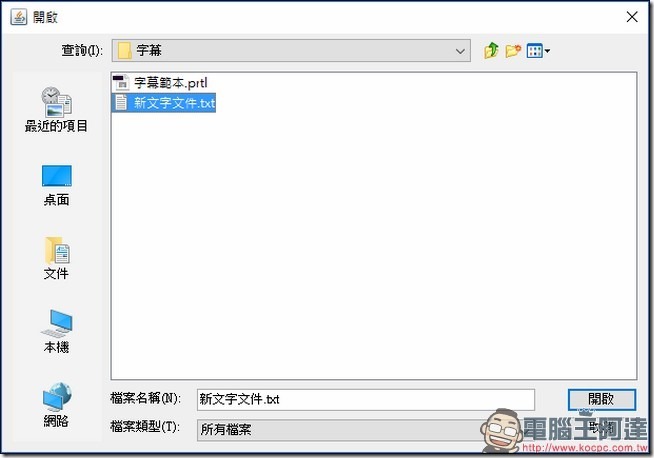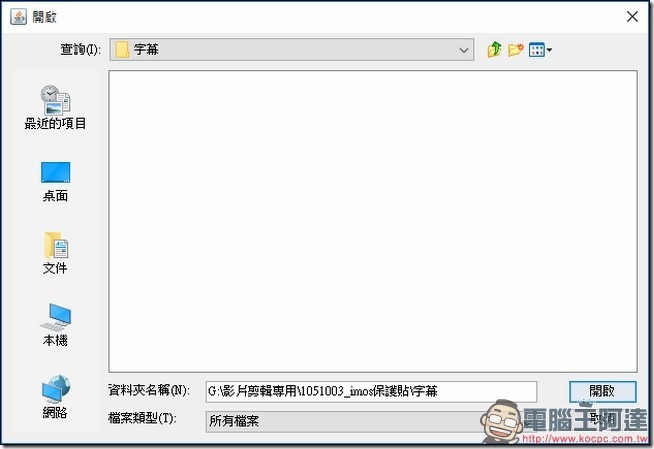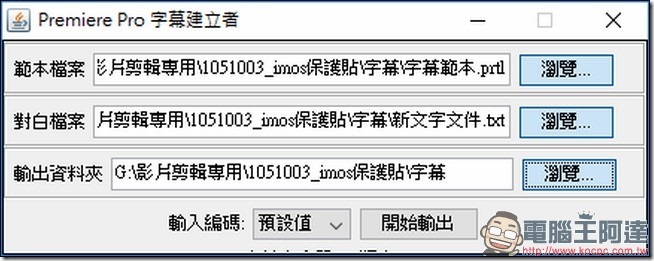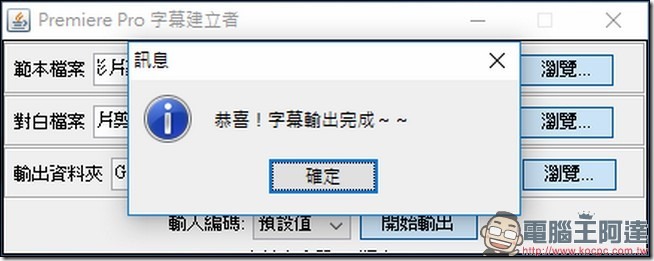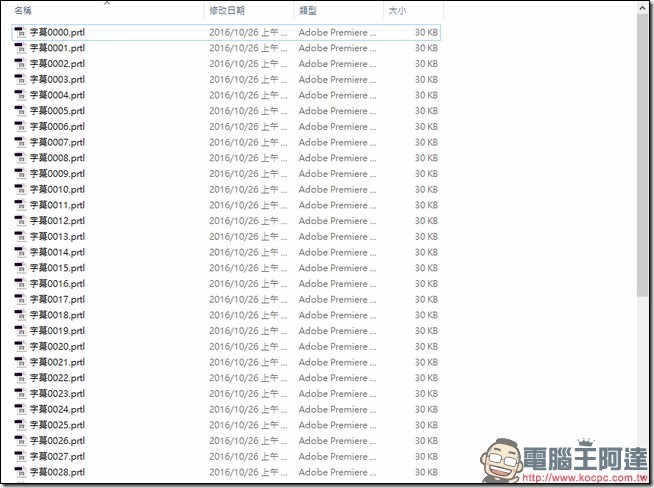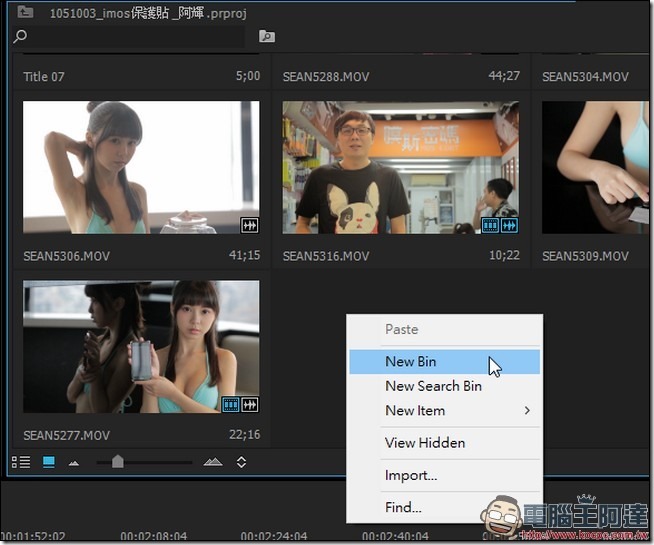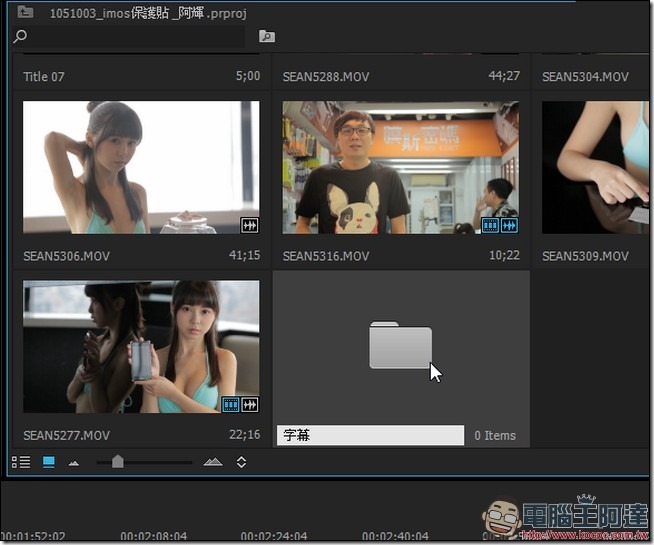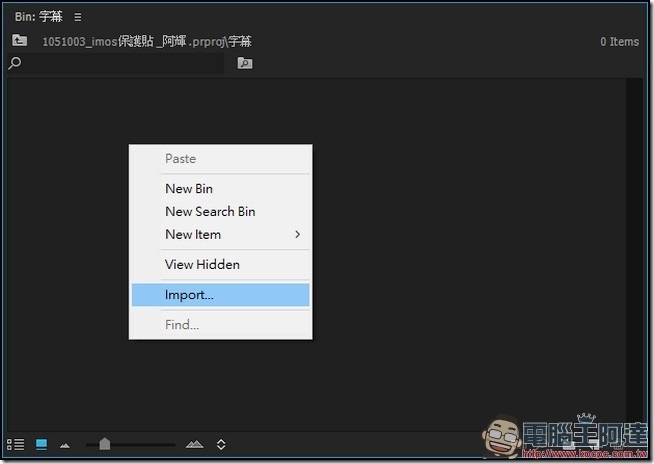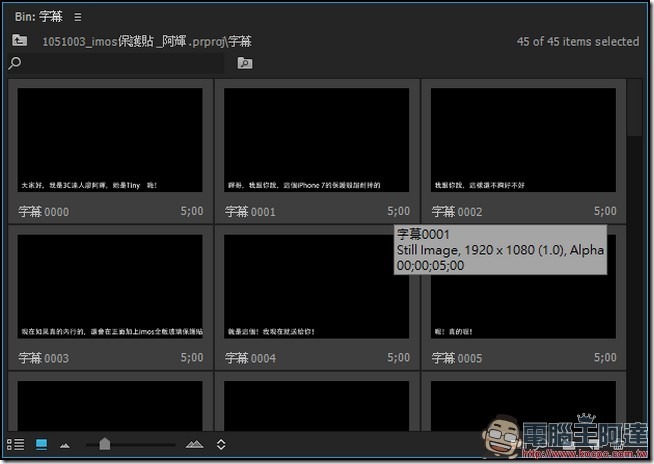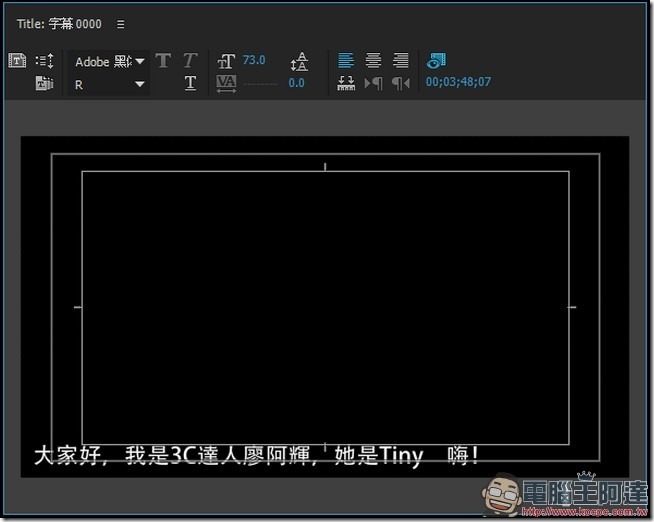好的,由於小編最近開始學習剪輯軟體 Adobe Premiere Pro,這個單元主要就是會簡單介紹一下一些小編在學習過程中,覺得有幫助的工具或者是小技巧,希望讓其他同好更加上手 Permiere Pro。其實今天要介紹的是字幕的部分,常用 Premiere 的朋友應該都知道,Premiere 並沒有一個專門的字幕工具,平常要上字幕時只能一個字卡一個字卡製作,這樣不僅費工、也相當費時,這時候可以使用 PrTitleCreator 這個小工具來幫你一次生成大量格式相同的字卡。
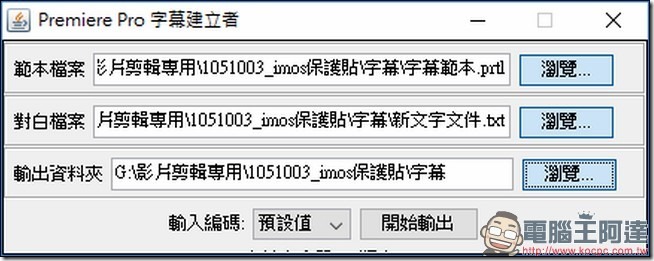
PrTitleCreator 是個歷史蠻悠久的 Premiere 字幕產生工具,雖然目前已經停止更新了,但是依然可以正常使用(而且算十分方便好用)。只是在執行前,請先確認你的電腦有裝 Java,沒有的話請到 Java 官方網站下載最新版本的軟體安裝。
Step 01:請先到這裡下載 PrTitleCreator。
Step 02:下載好了之後先別理他,打開你的 Premiere Pro,做好一個字幕範本的字卡。小提醒,這個範本盡量把字塞滿,做完之後就存檔。
Step 03:做完字幕後,在媒體素材視窗中,「點一下」你剛剛做完的字幕。
Step 04:點完之後,接著選擇 Premiere 工具列上的「File」、「Export」、「Title」(上一部沒有點到字卡的話,這邊不會出現 Title 的選項給你點。)這個步驟的用意主要是要輸出一個「字卡」檔案出來。
Step 05:點選後,他就會出現一個檔案管理員視窗,請選擇一個檔案存放的地區。
Step 06:字卡檔案輸入完畢後,請打開 PrTitleCreator ,你會看到三個按鈕。
Step 07:第一個範本檔案主要就是選擇你剛剛輸出的字卡檔案,找到他就對了。
Step 08:對白檔案主要是選擇你寫有全部字幕內容的純文字檔。比較需要講解的是,這個檔案要先做好,然後在純文字檔中,一排字幕就一行。
Step 09:輸出資料夾就是選擇等等字幕生成後要存放的位置,由於檔案數量眾多,建議另建一個資料夾來儲存。
Step 10:全部都選擇完畢後,就點選「開始輸出」來生成字幕字卡。
Step 11:通常按下去不到3秒就完成了,這是正常的喔。
Step 12:到你的設定的輸出資料夾看一下,基本上你會看到一堆「*.prtl」的字卡檔案,這些就是輸出好的字幕。
Step 13:接著回到 Premiere 的素材視窗中,在空白處按右鍵,選擇「New Bin」,建立一個字幕的資料夾。
Step 14:接著點選資料夾,看是要用拖曳的方式,還是用 import 的方式來匯入剛剛生成的字卡檔案。
Step 15:接著,使用 PrTitleCreator 生成的字卡檔案會「全部偏左」,這個部分就只能慢慢手動修改。
Step 16:比較好在的是,不管你的文字多長,只需要在「X Postion」的位置輸入 955,字幕的位置就會回到畫面中間。
Step 17:全部都調整好後,就可以開始進行上字幕的工程了。
坊間針對 Permiere Pro 有非常多種的字幕生成方式,小編挑選這套的原因是,這套軟體其實生成的速度非常的快,而且剪輯中間如果發現字幕有錯字、漏打得話,可以直接編輯修改。唯獨可惜的地方最後生成的字幕會全部偏左,這個部分僅能靠生成後逐步修正回來,小編後來是懶到直接使用按鍵精靈來協助修改就是了。下次應該會介紹另外一種 Permiere 生成字幕的方式。