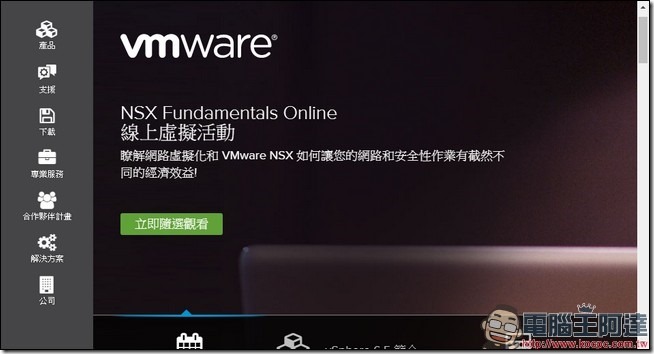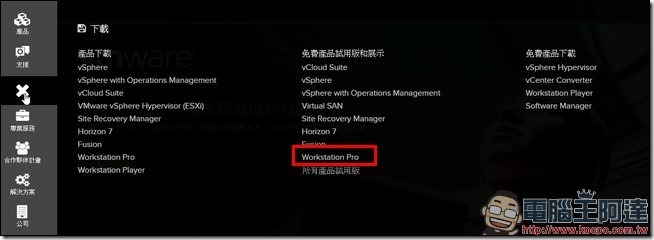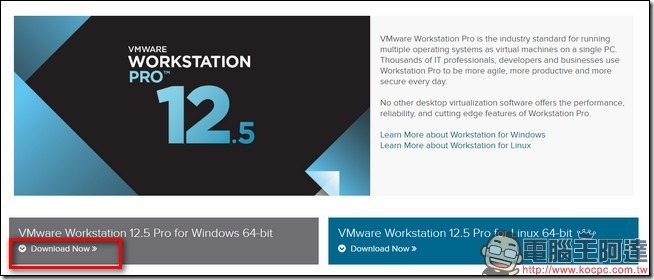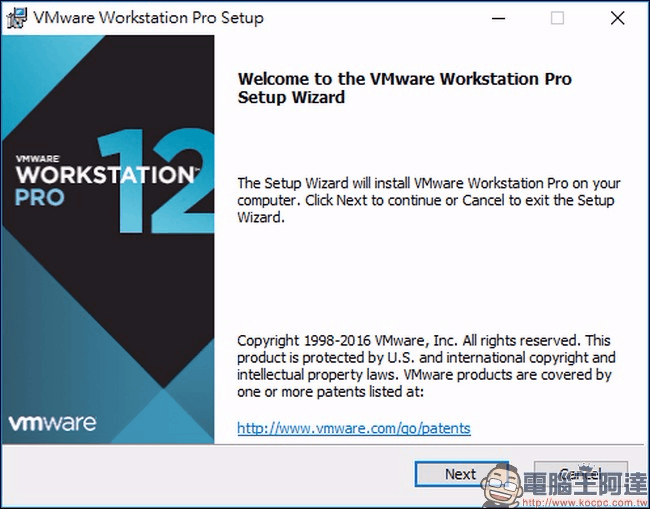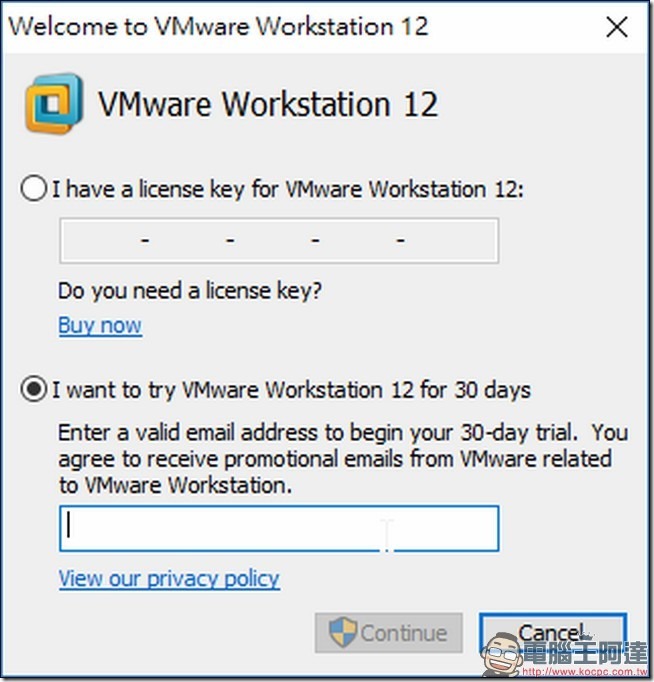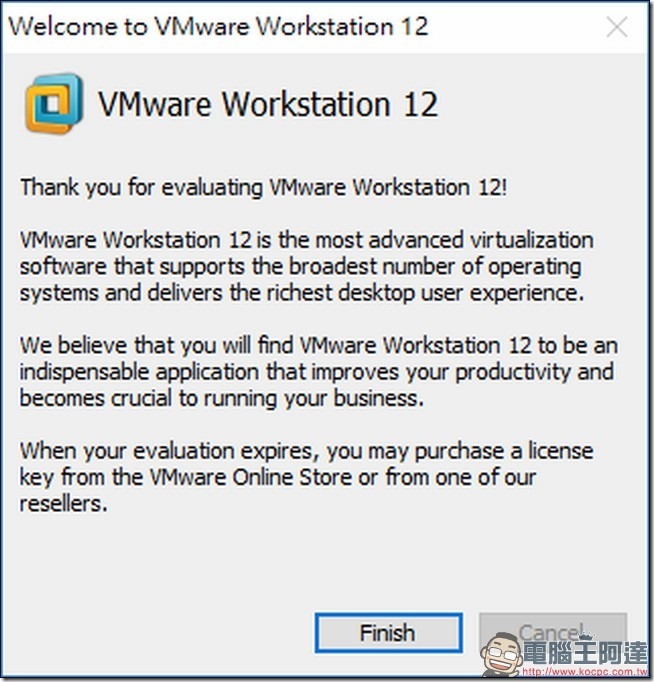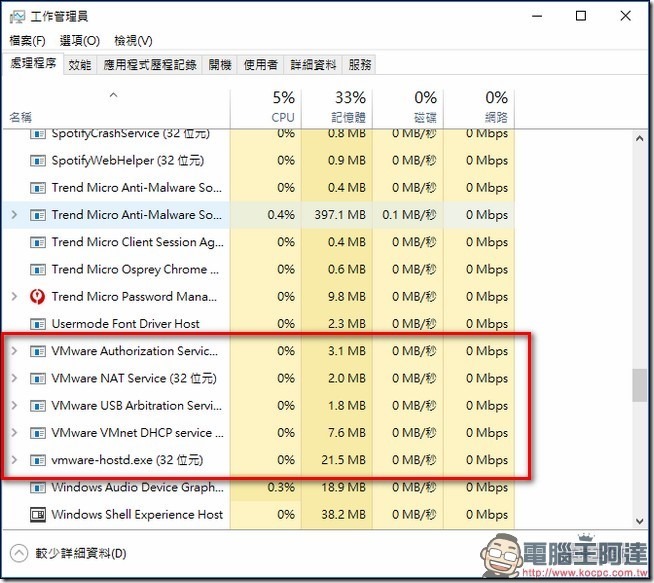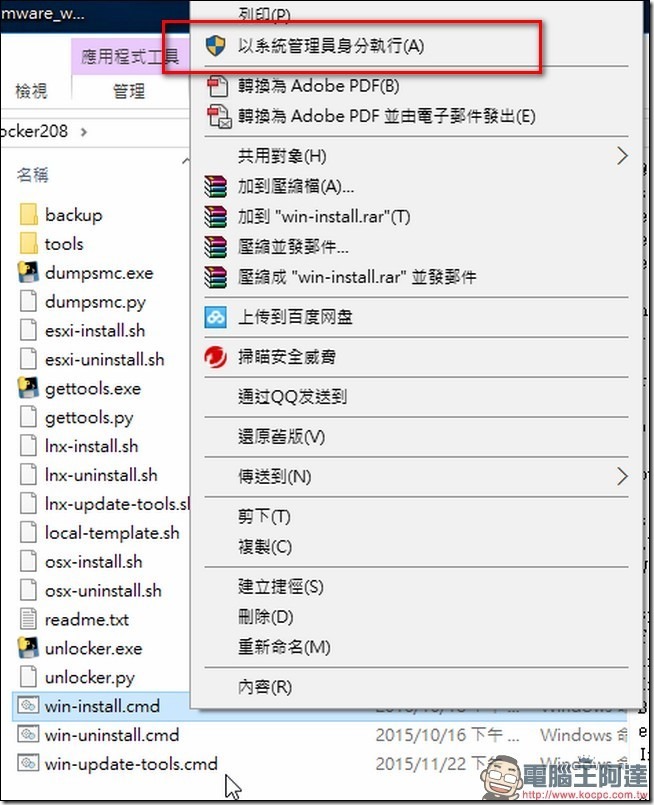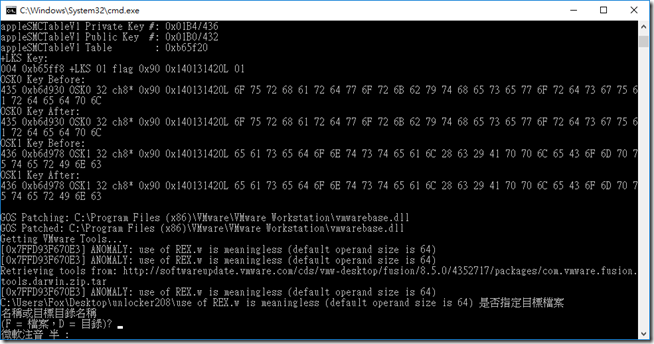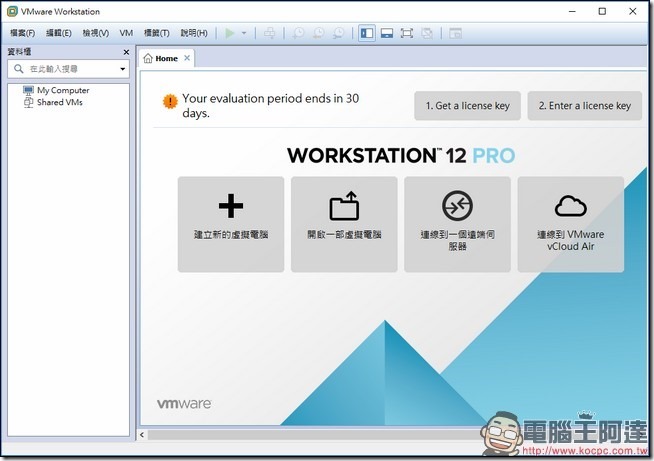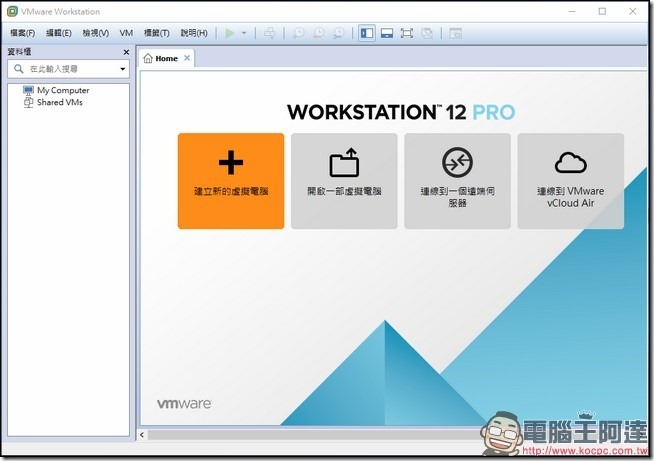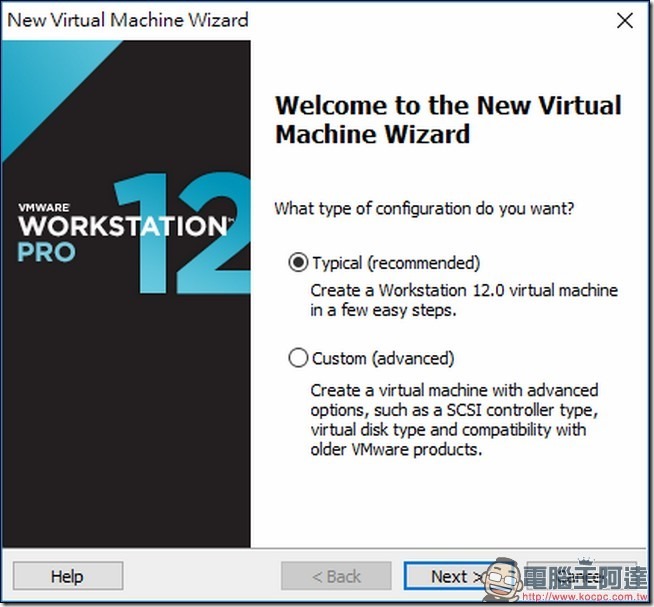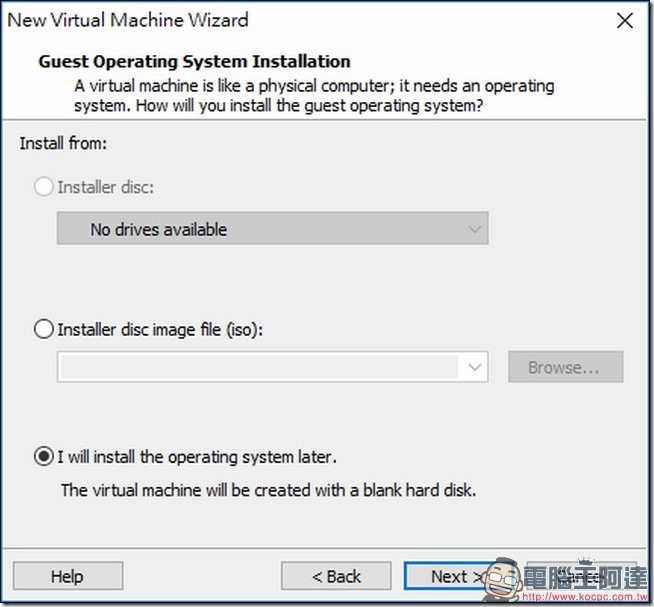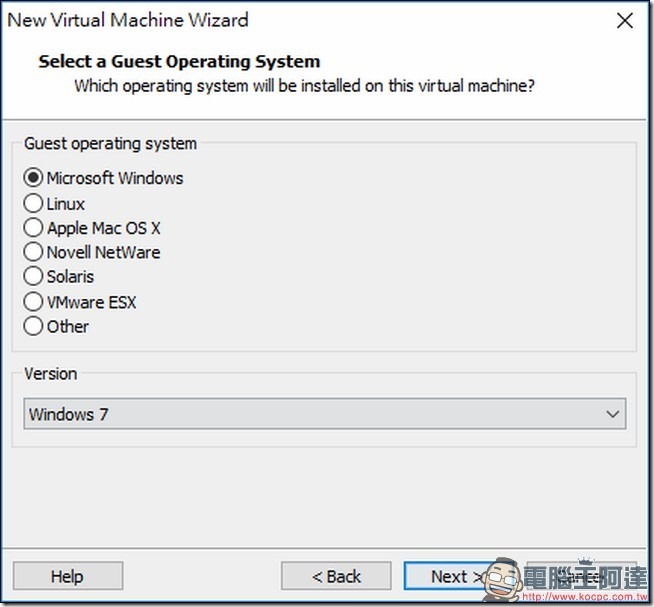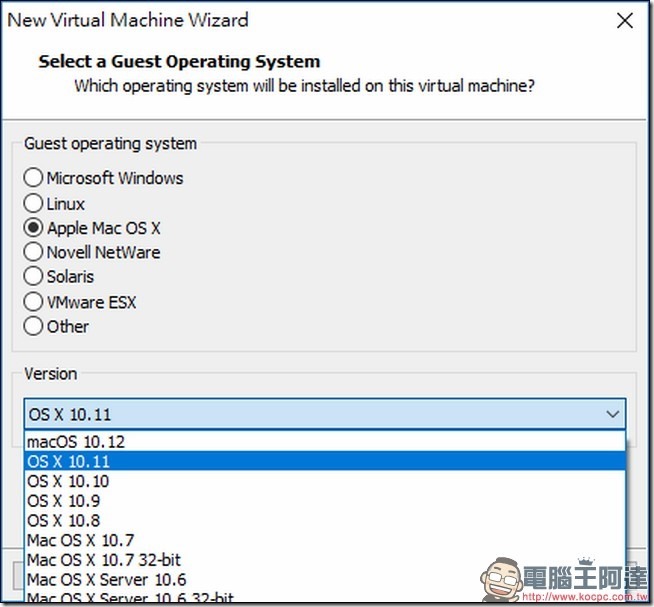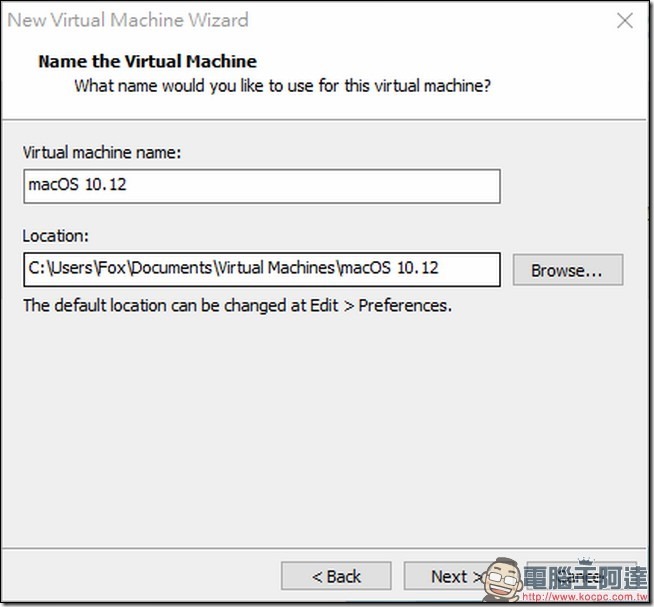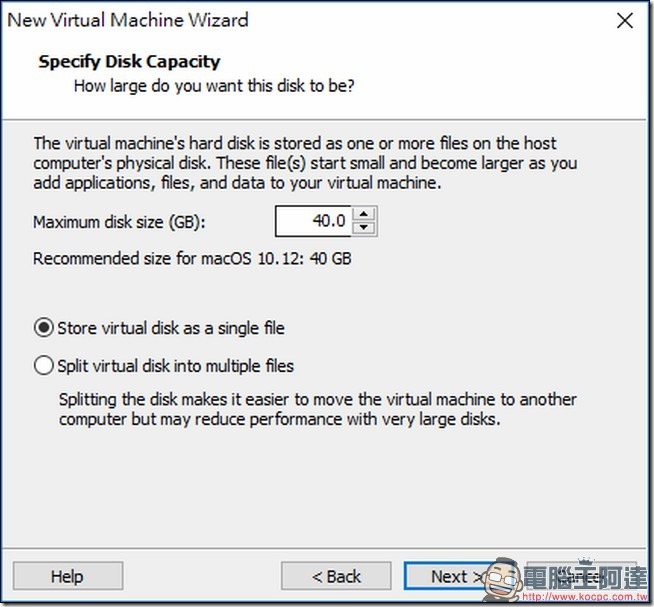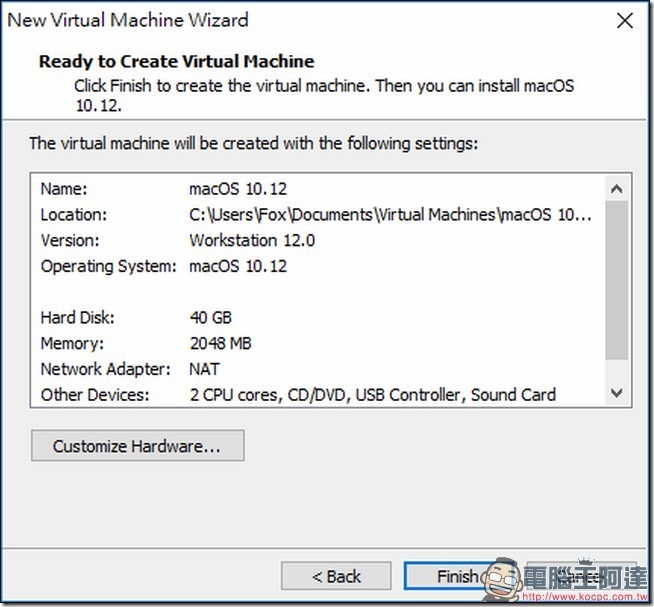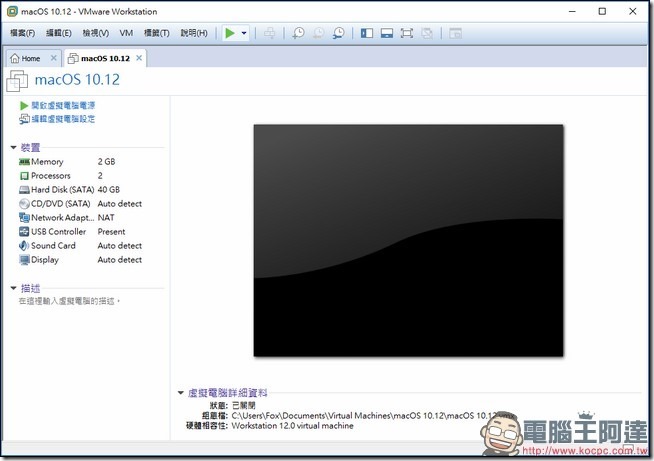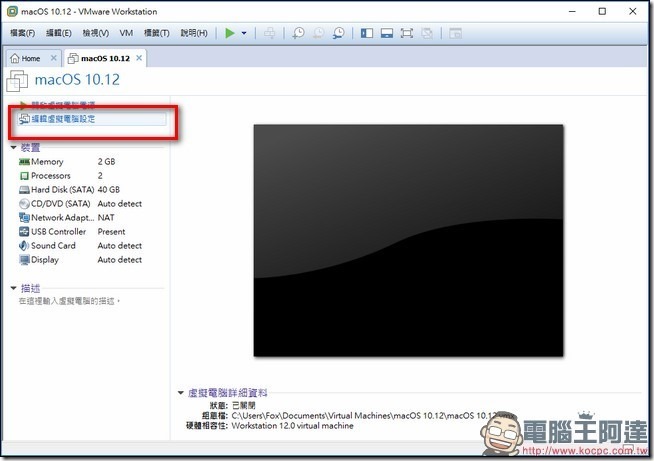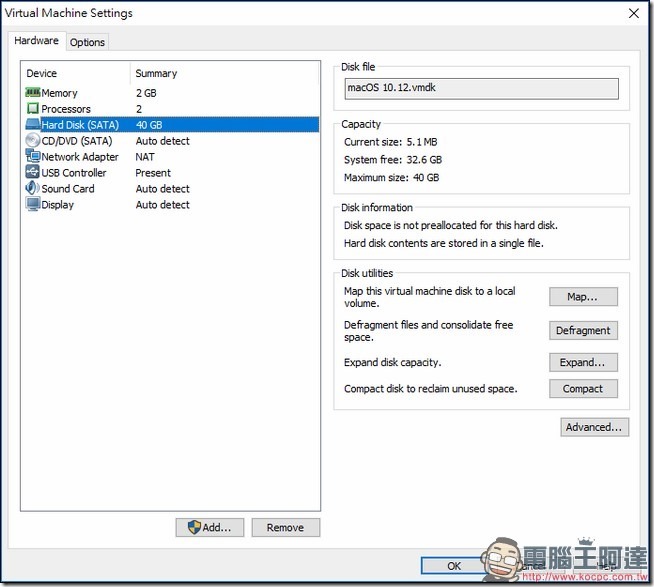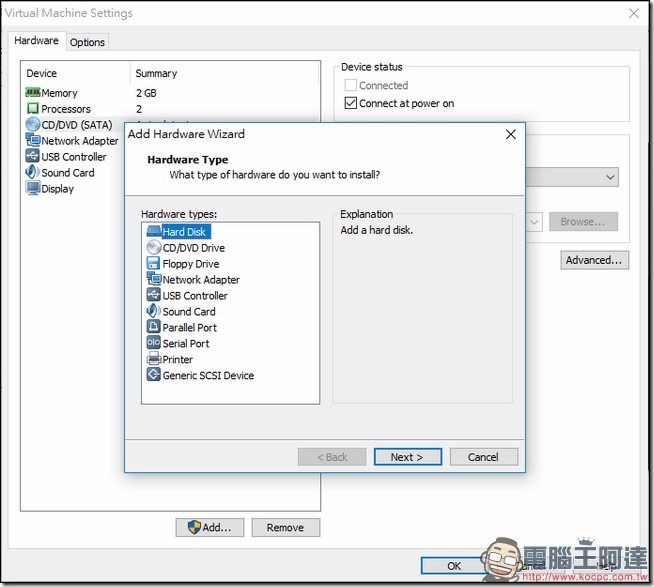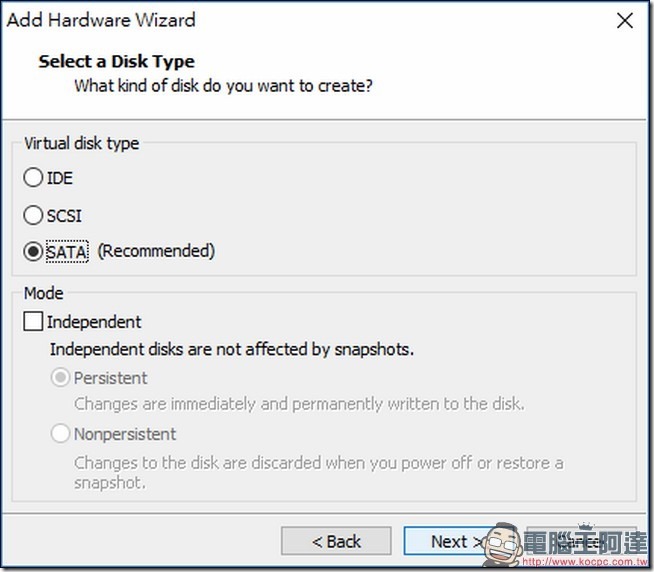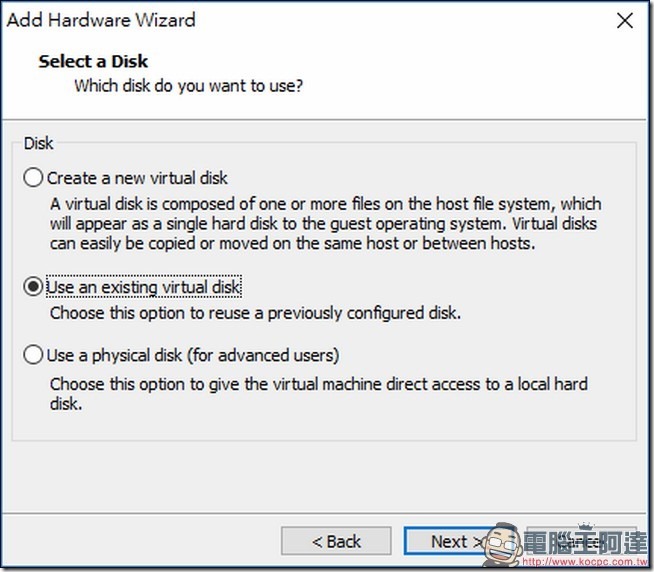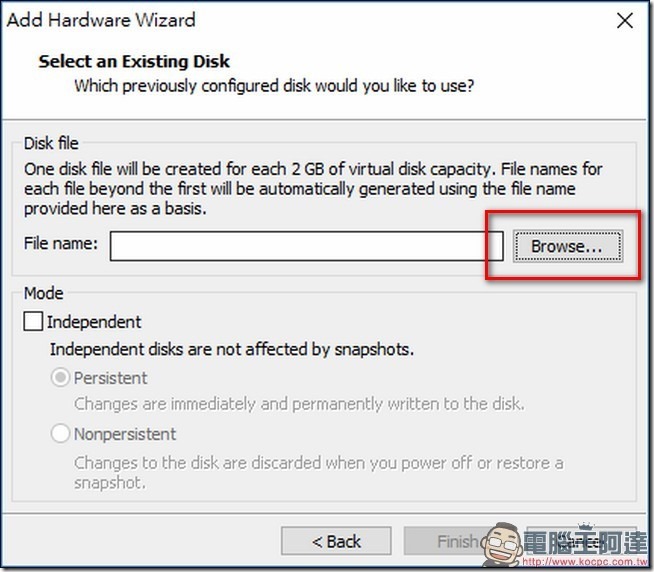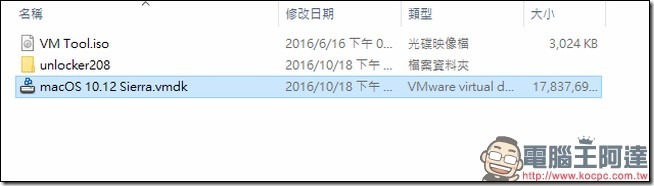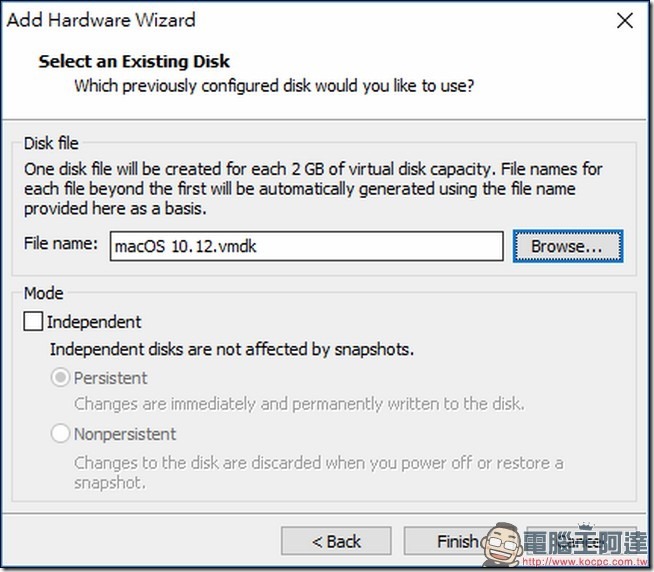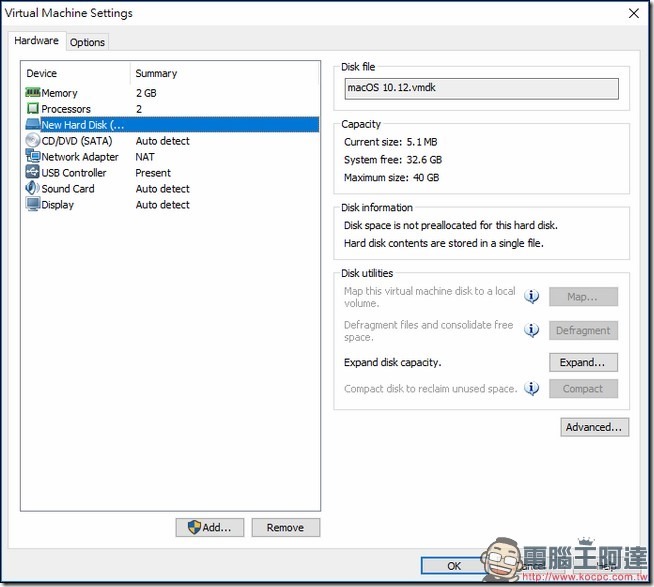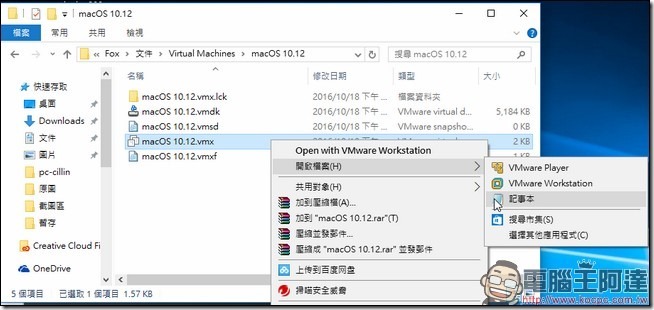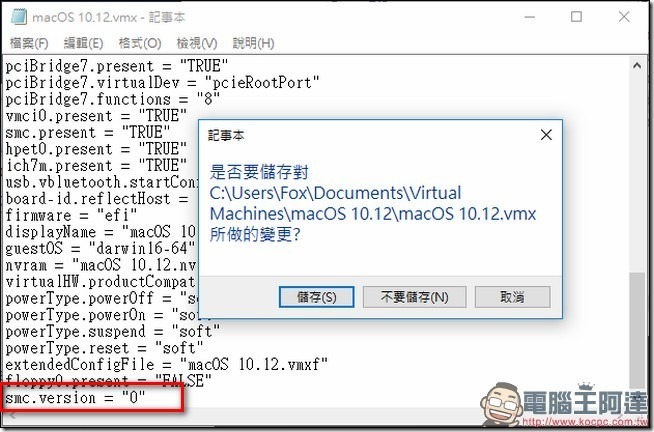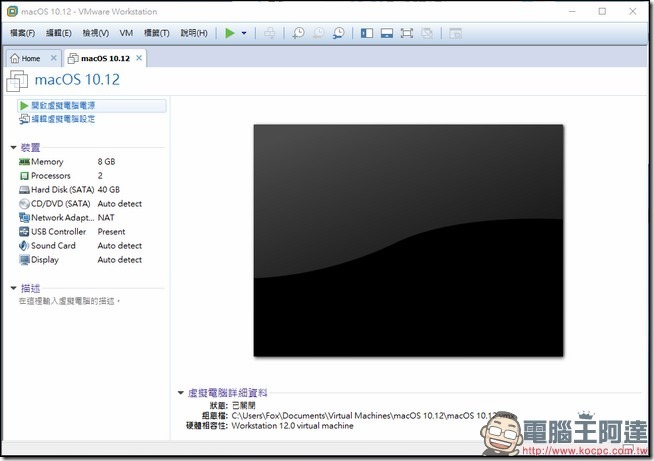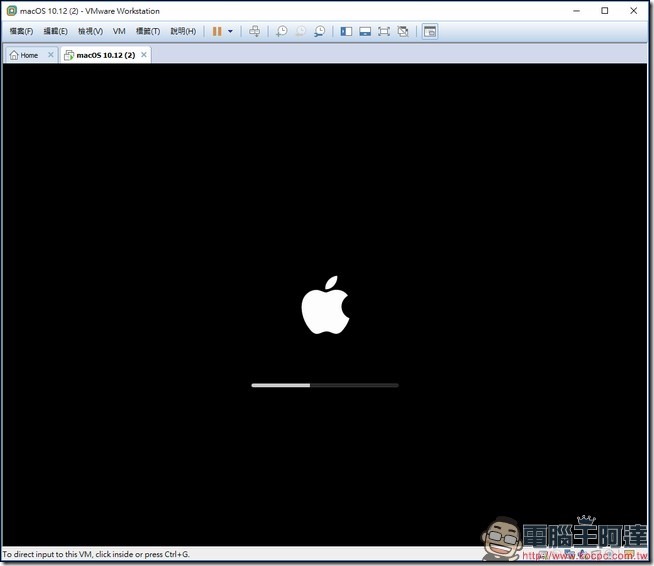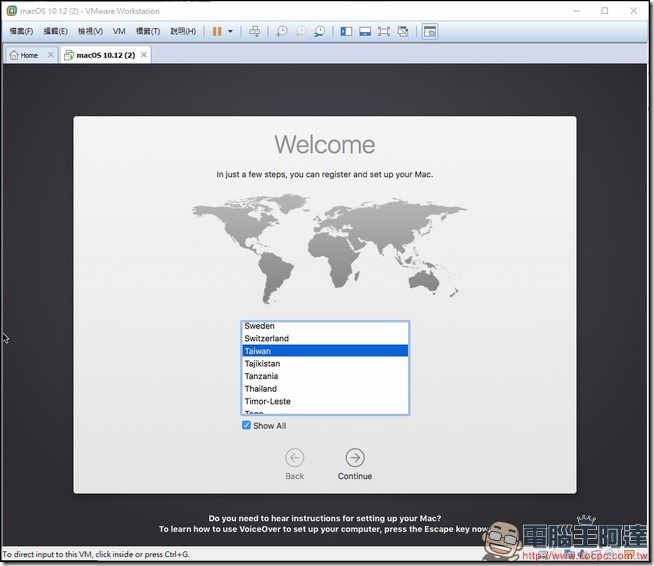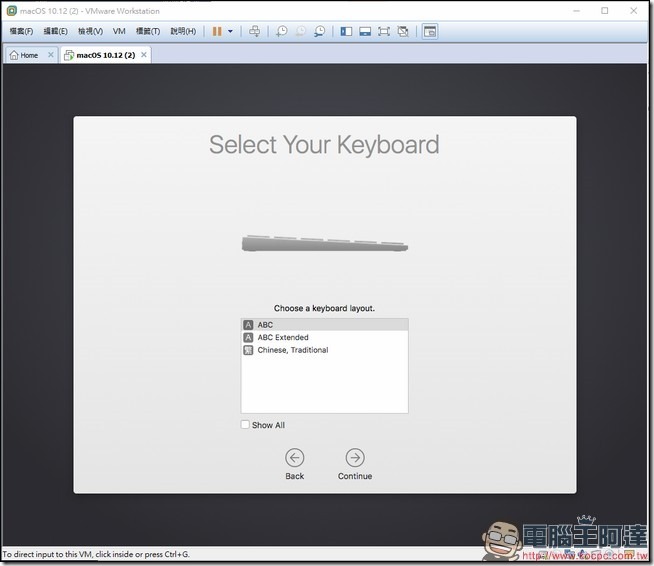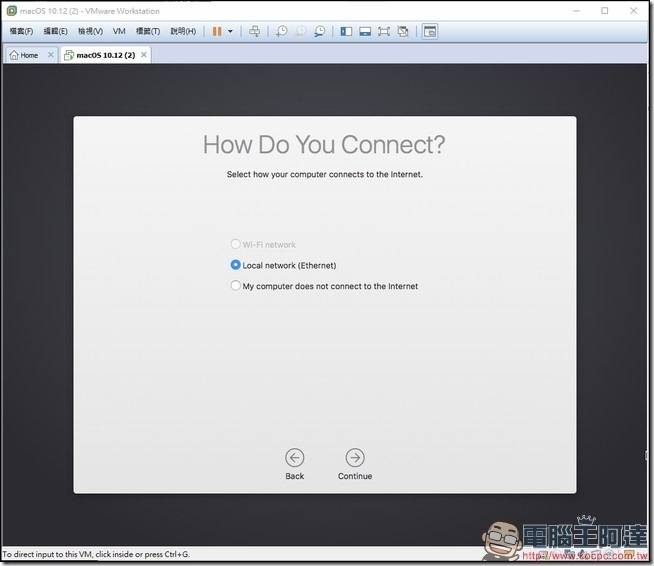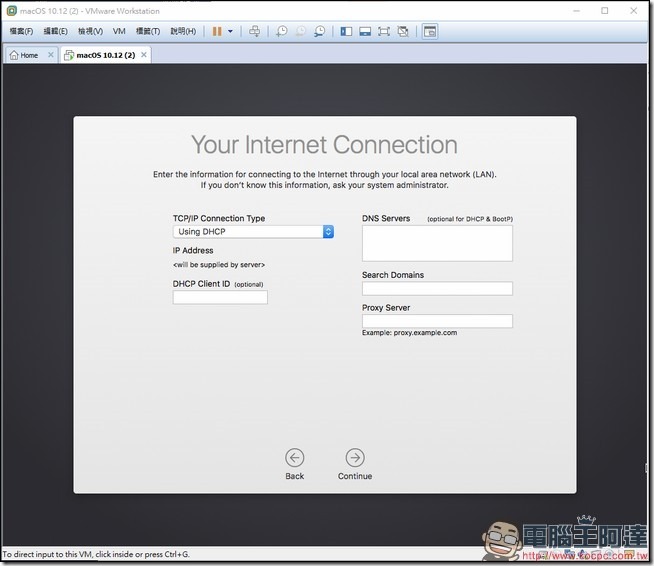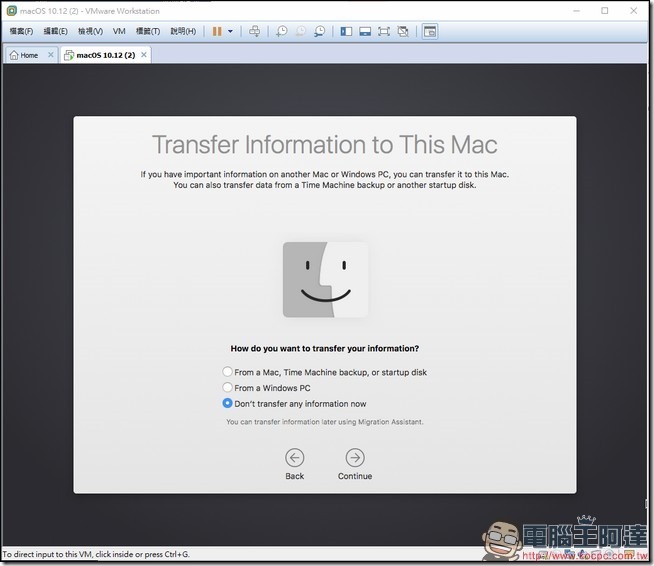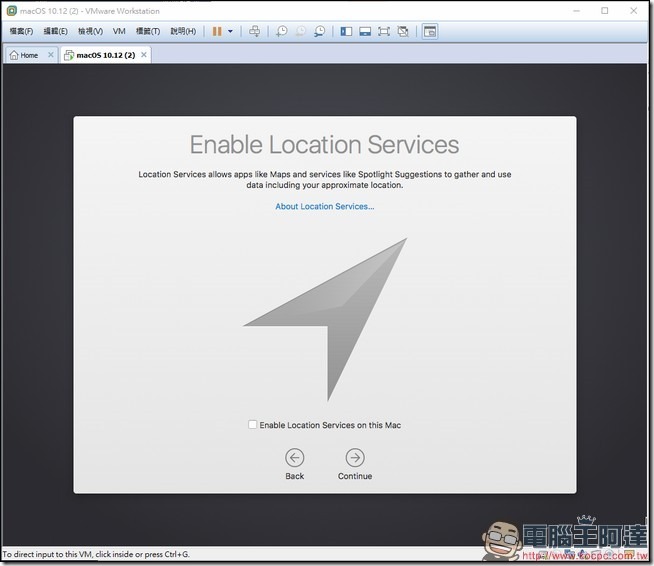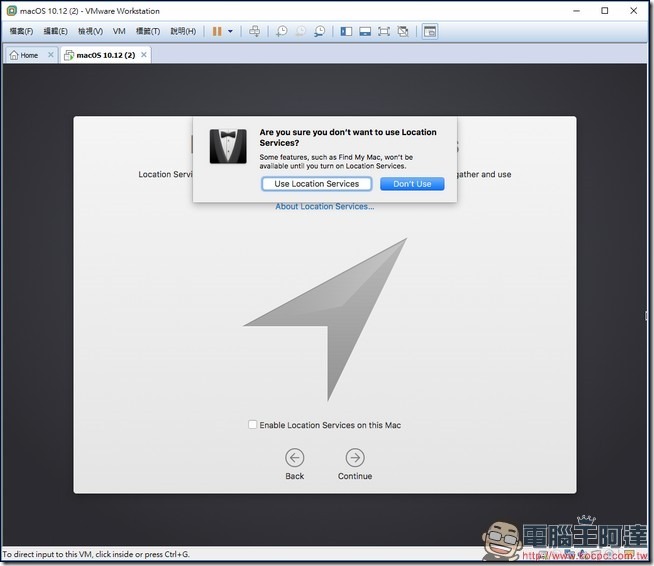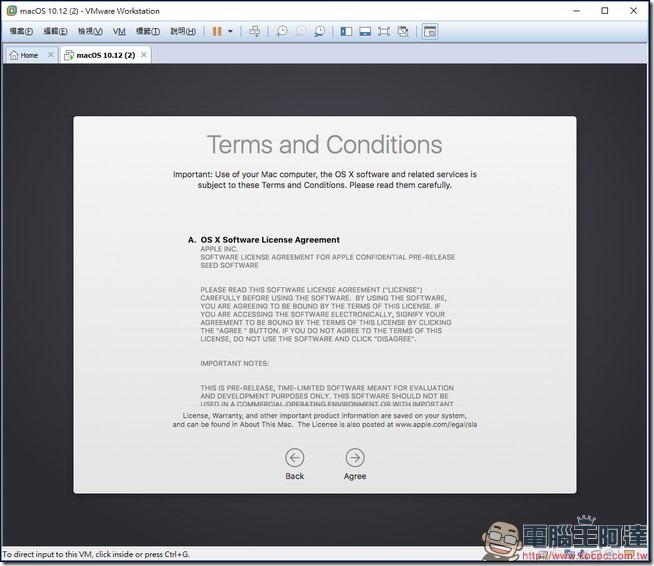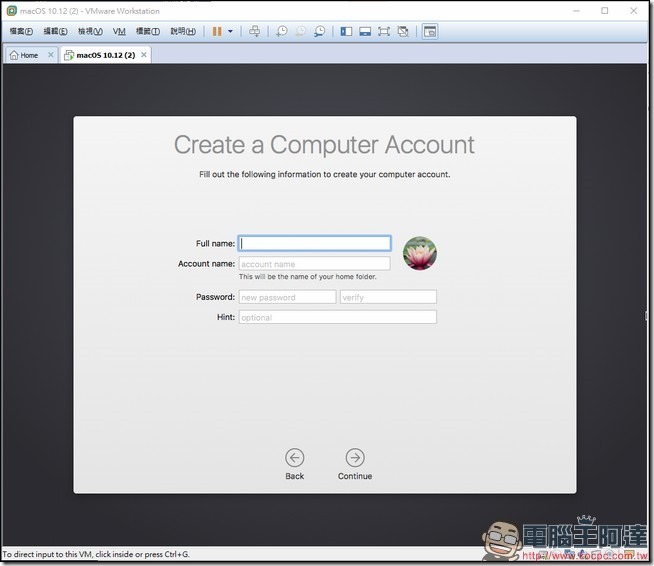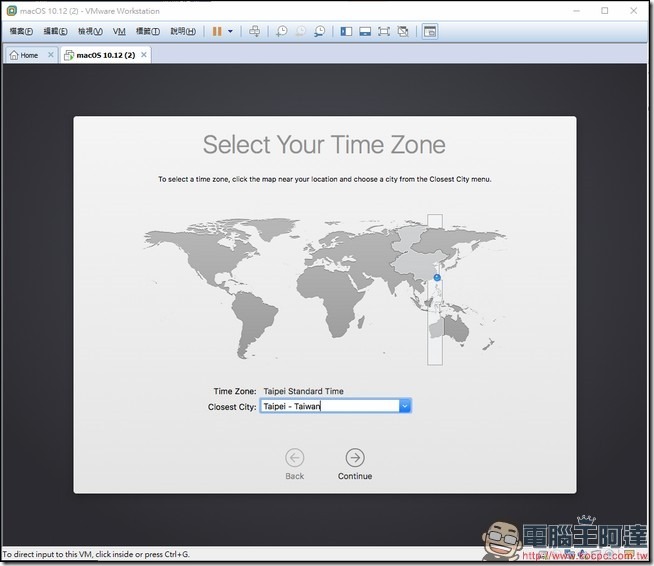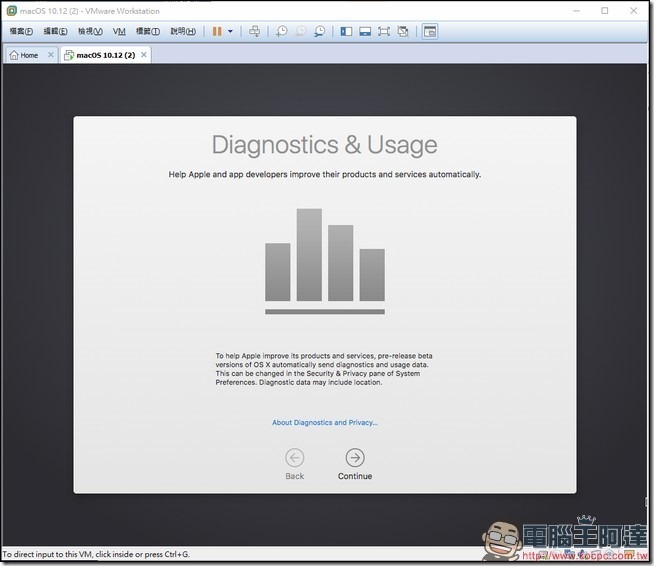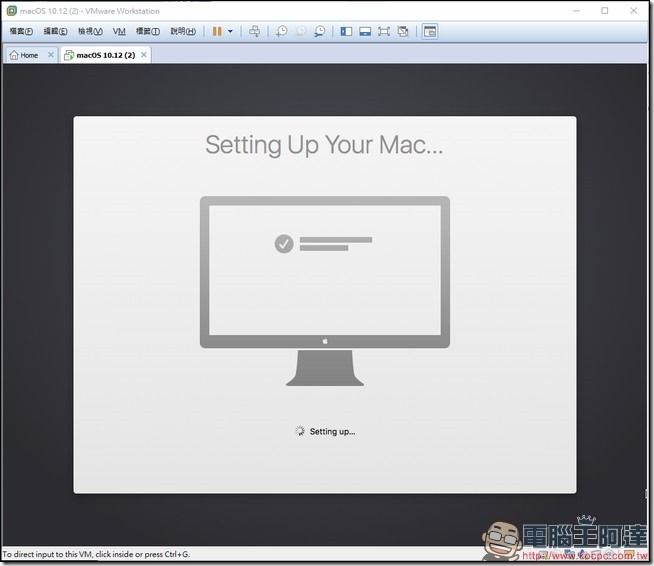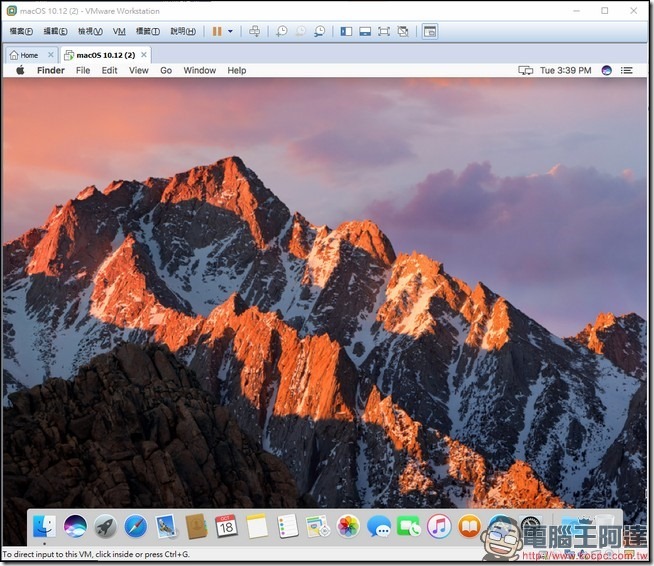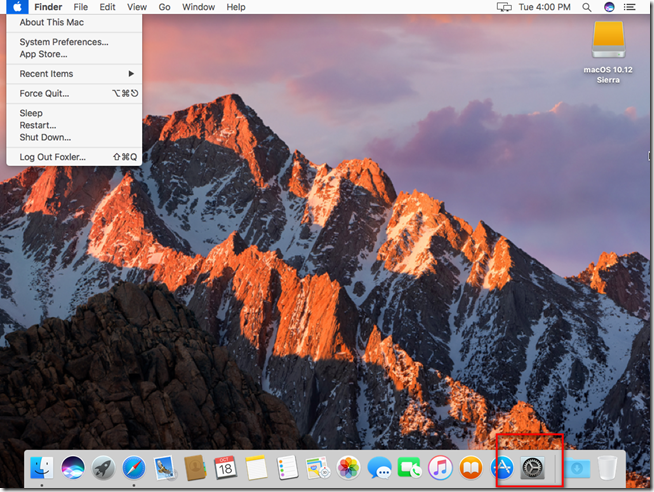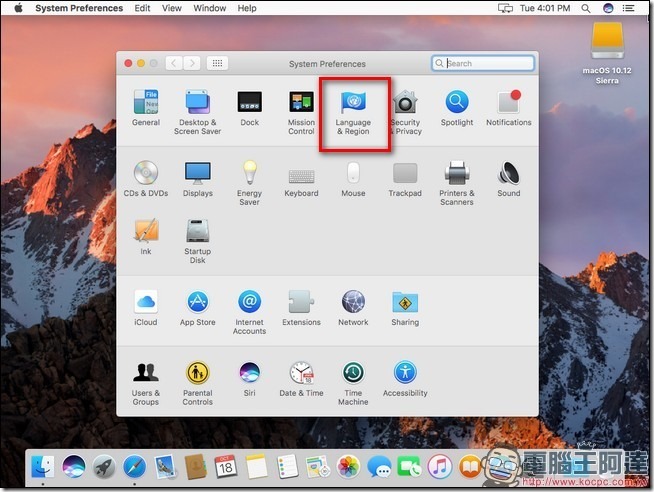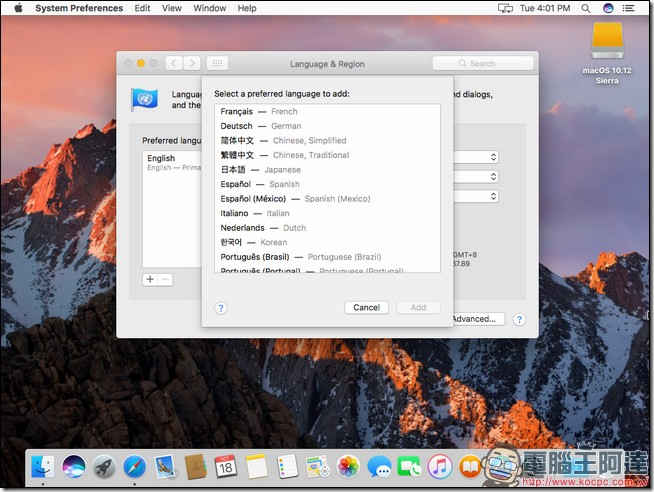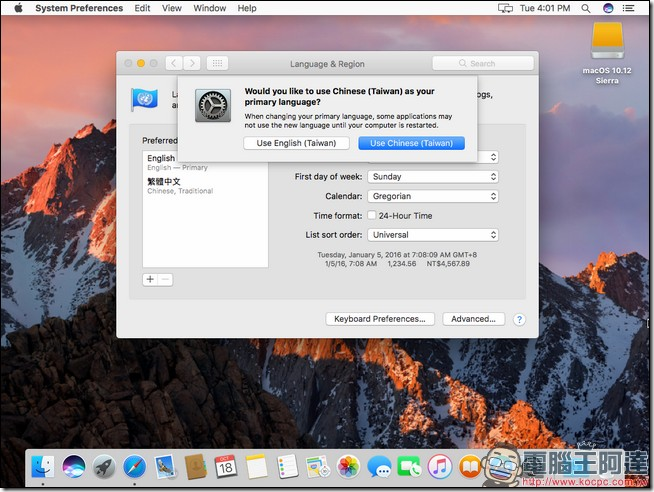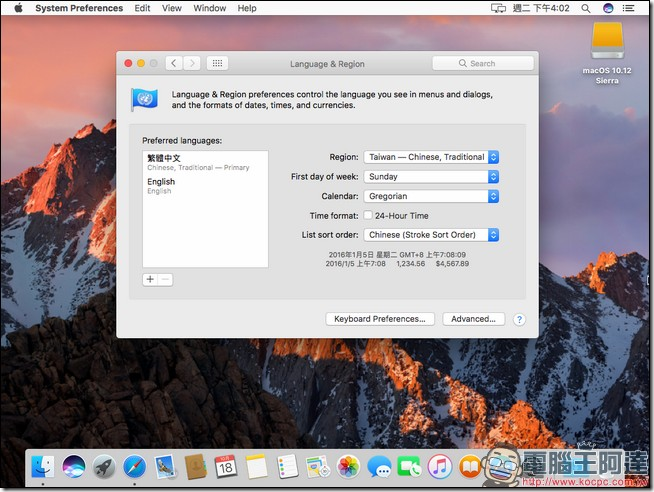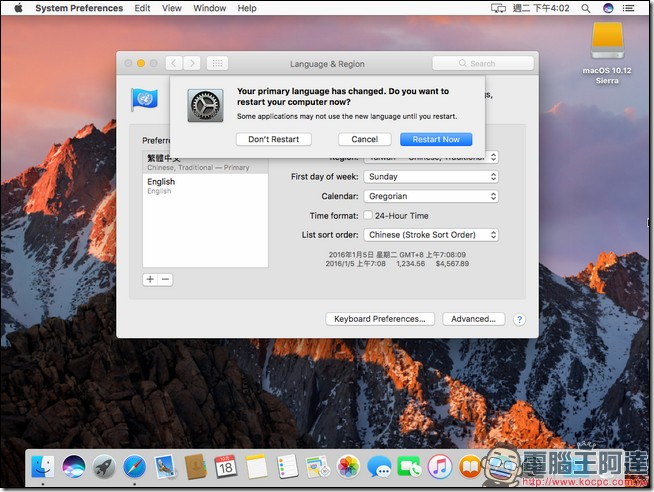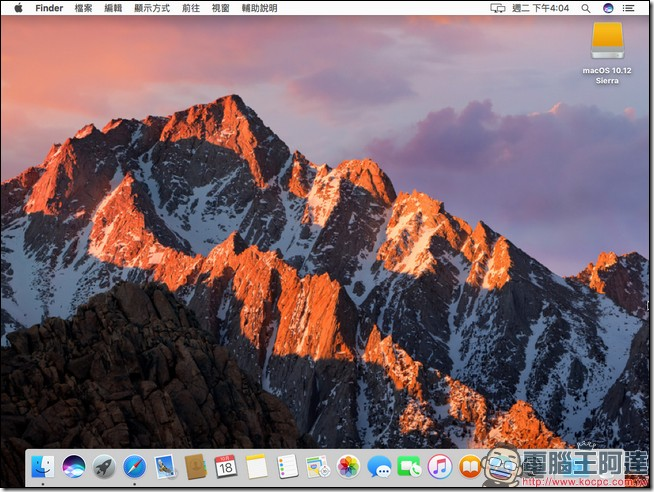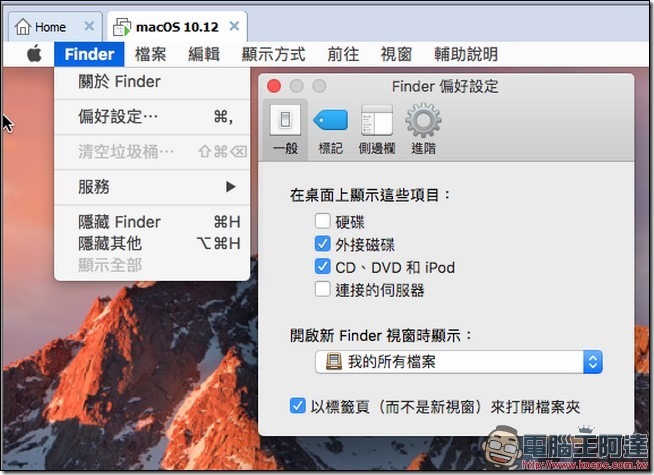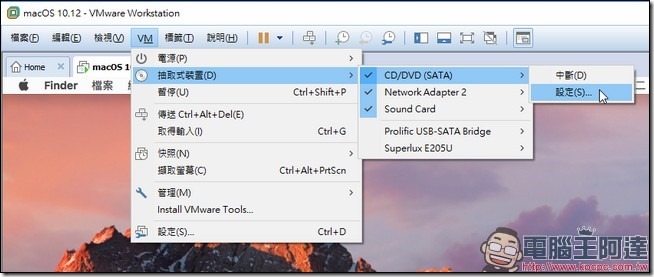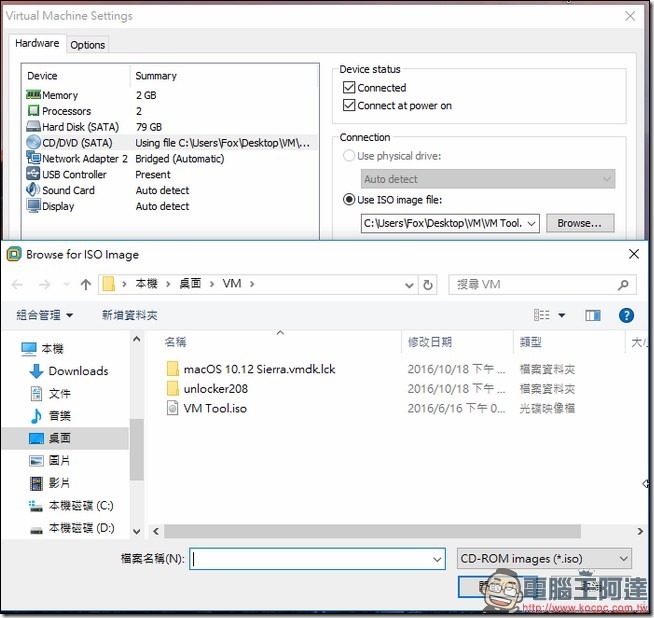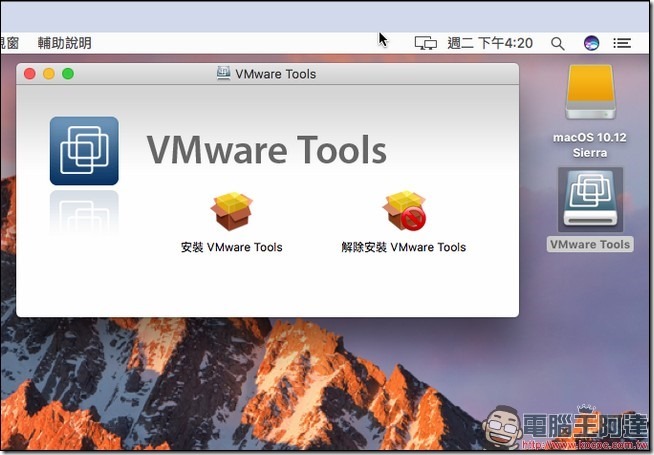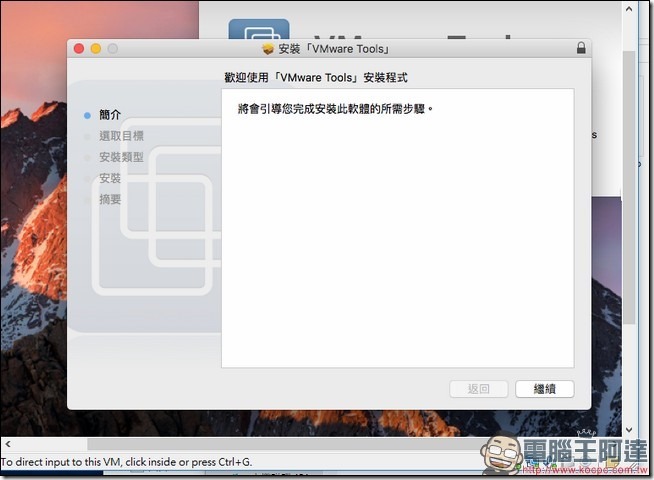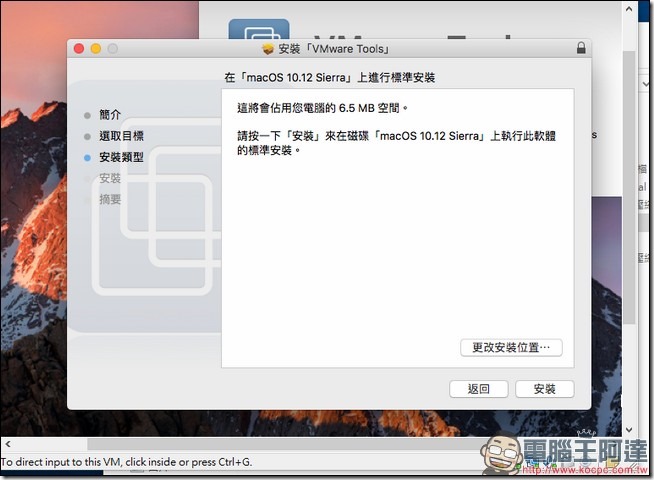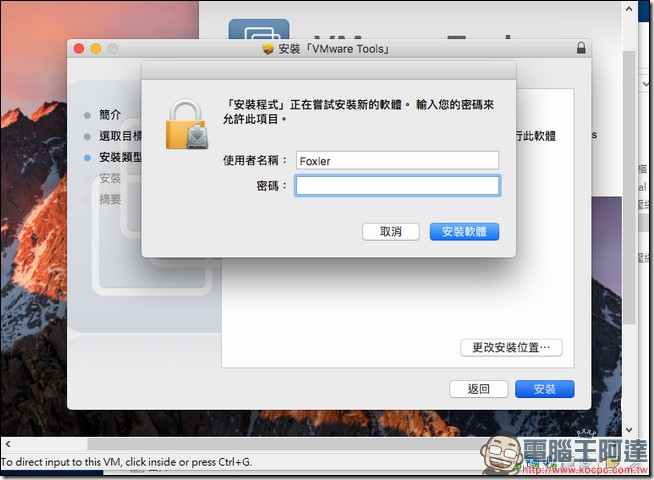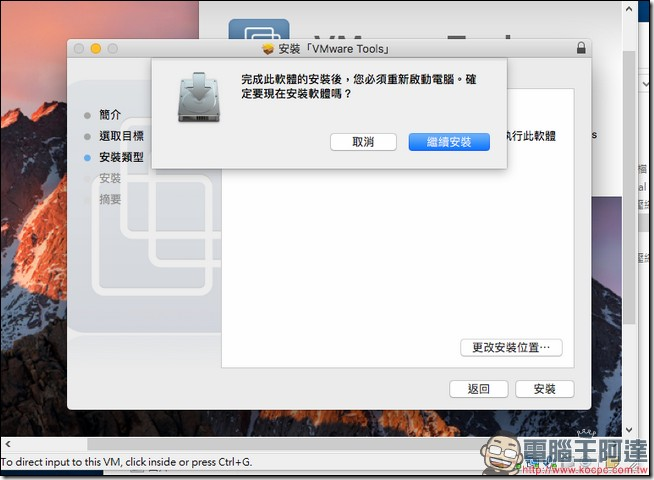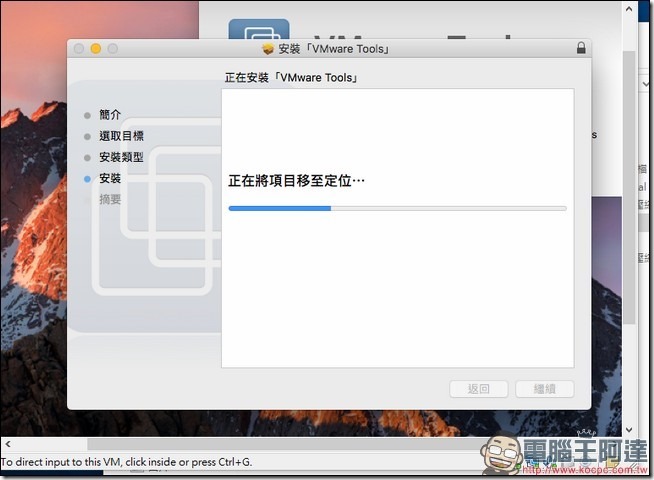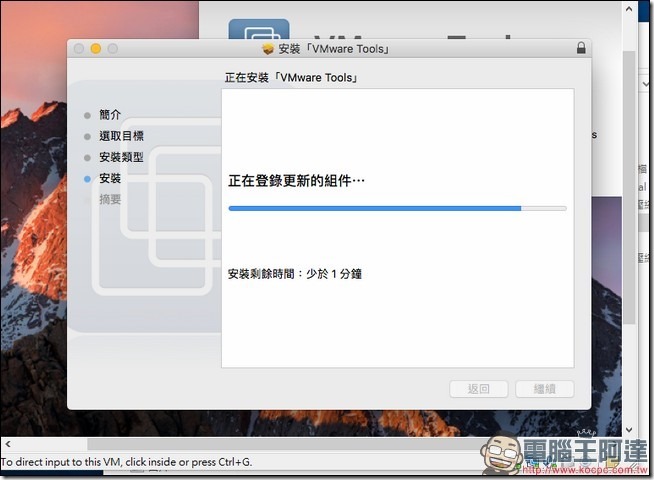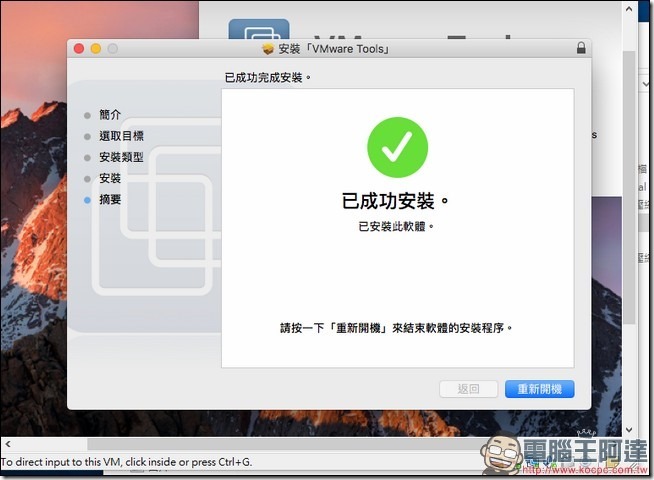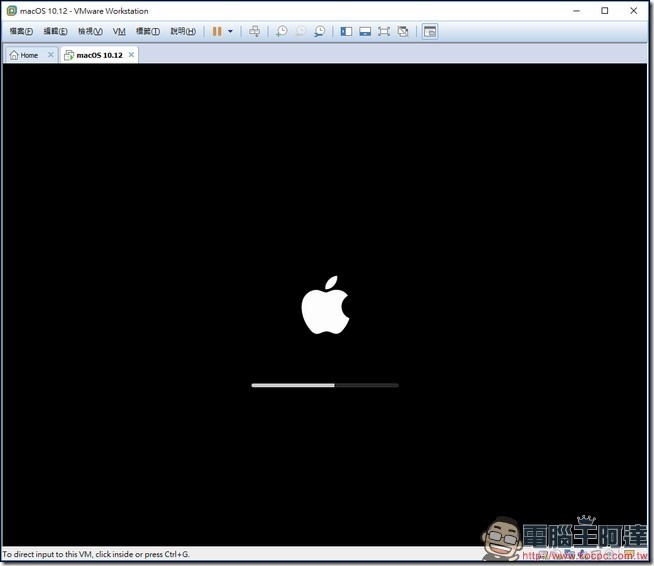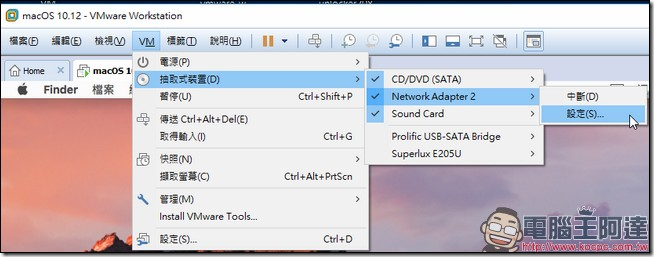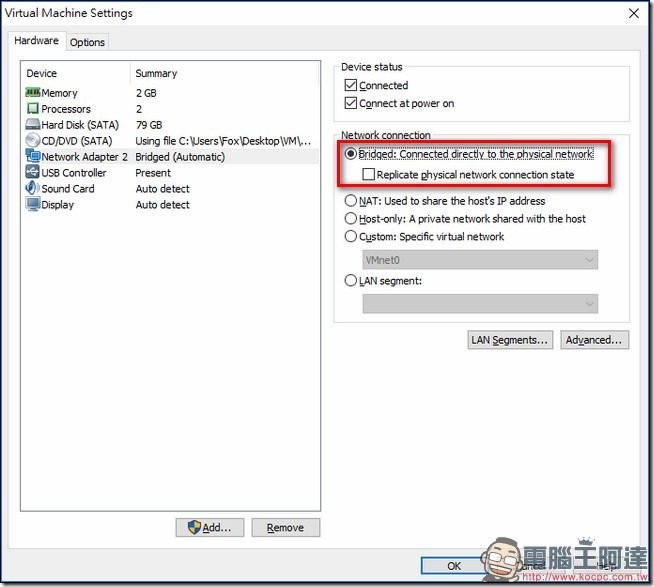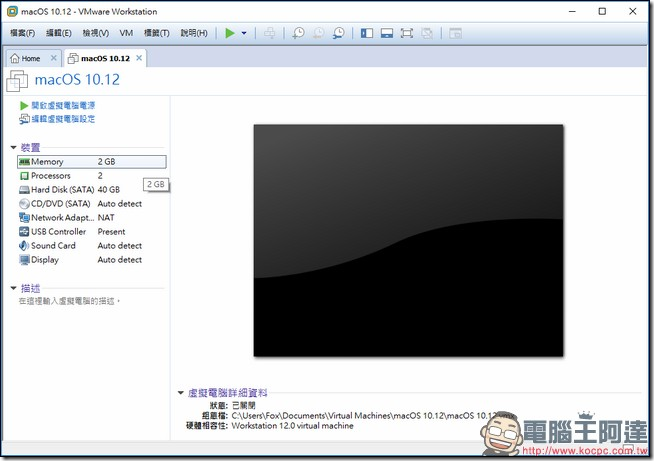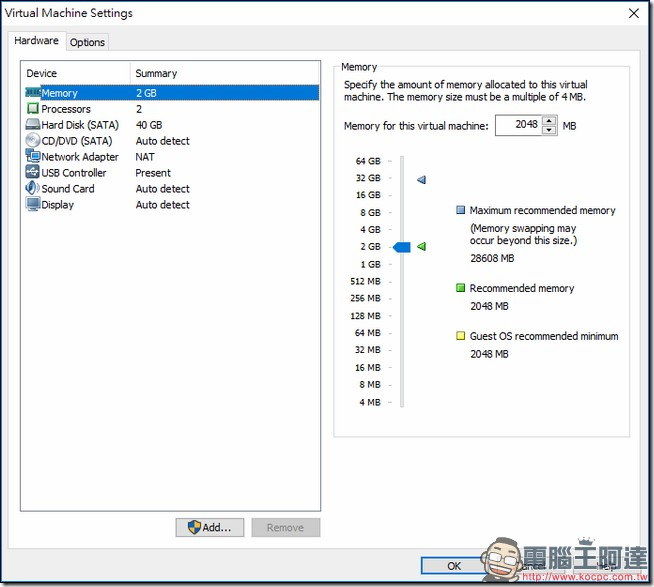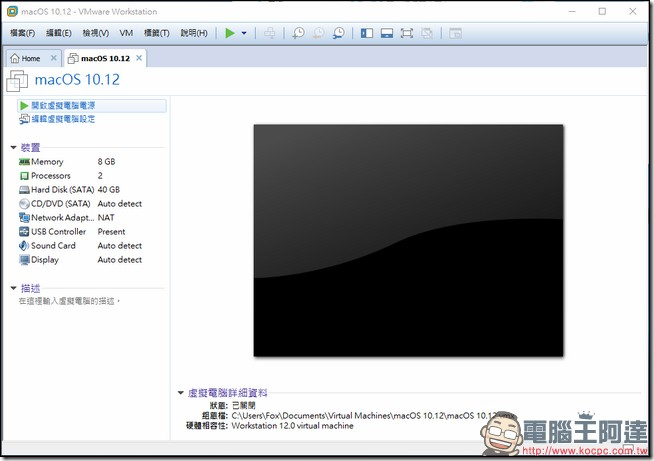以前小編還在作企劃的時候,時常被微軟的 PowerPoint 給氣死,介面醜不說,功能與效果都非常的「俗」,在小編看到 Mac 的 Keynote 後更是加強了這個感覺。但是小編是個無法脫離 PC 領域的人,太多習慣用的軟體都是只有 PC 才有,難道就要為了一個 Keynote 跑去買 MAC 嗎?其實不用,後來發現其實只要電腦效能好,安裝 VMware 來模擬出一個 macOS 就可以囉。以下就為大家做詳細的步驟教學,請注意本文僅為學術試驗研究,安裝體驗後建議刪除,如果覺得模擬的效能不好,也可以考慮直接組一台自己玩黑蘋果(教學請點我)。
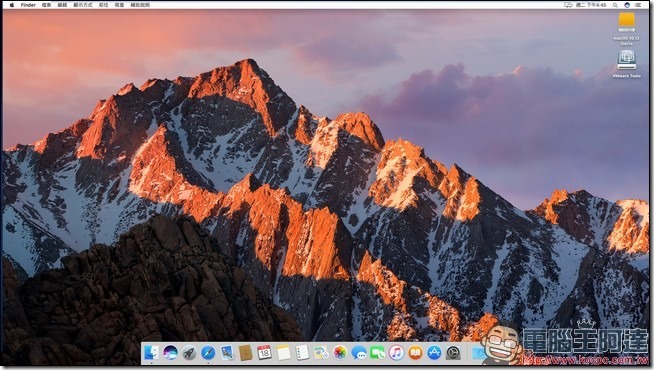
檔案下載
這次我們是以 VMware Workstation Pro 來模擬 macOS ,所以我們需要以下軟體:
VMware Workstation Pro:官方下載點(免費版試用 30 天)
另外其他部分需要的檔案分別有:
macOS 10.12 Sierra 的 VMware 虛擬硬碟檔
unlocker208(破解 VMware 讓其可以安裝macOS)
VMware tools 映像檔
基於方便各位讀者,小編已經把他打包上傳到網路空間,可點此下載:macOS 整合包載點(流量會爆掉的話,請看本篇)
VMware Workstation安裝
Step 01:怕大家不知道在哪邊下載 VMware Workstation Pro,還是講一下,到 VMware Workstation Pro 官網後,點選左邊的工具列選擇「Download」(如果你到台灣網站的話就是點選下載)。
Step 02:接著選擇免費產品試用版和展示區塊下 Workstation Pro。
Step 03:進入到 VMware Workstation Pro 12.5 的下載頁面後,就點選左下角灰色區塊的「Download now」,接著就會開始下載了。
Step 04:程式下載完畢後,就開始安裝他吧。
Step 05:到這步時注意一下,如果你有序號的話,就選擇第一個選項,沒有的話就選擇第二個選項,可以免費試用一個月。選擇完之後就點選 Continue。接著就是結束安裝了。
VMware Workstation破解
由於 VMware Workstation 預設的選項中是沒有辦法安裝 macOS 的,所以國外有高手撰寫了破解軟體,在我們正式執行 VMware Workstation 之前,我們先來破解一下。
Step 01:在正式破解之前,請打開工作管理員,請檢查管理員中是否有「VMware」開頭的軟體在執行,有的話請把他們全部都停止執行,否則會破解失敗。
Step 02:在小編整理的「macOS 整合包」中,裡面有包含一個「unlocker208」資料夾,請把整個「unlocker208」資料夾移動到 C 槽或 D 槽底下(任一都可以,主要是要保持路徑是全英文、沒有中文)。(如果 unlocker208 有問題的話,請到該作者的網站下載。)
Step 03:移動完成後,在 unlocker208 資料夾中,找到一個「win-install.cmd」的檔案,在上面按滑鼠右鍵,叫出功能表後,選擇「以系統管理員身分執行」。
Step 04:接著會跳出一個 DOS 視窗,就放給他一直跑,如果跑到最後面問你要不要指定目標檔案名稱時,就輸入 F ,接著按下Enter 來完成破解。到此就結束破解了。
macOS 10.12設定
Step 01:破解完之後,接著就是正式打開 VMware Workstation,你會看他介面長這樣。(安裝完是英文版的,圖片顯示中文版是因為小編有裝一個中文化軟體,但是因為免費版的中文話不完全,有興趣的朋友可以到這下載安裝。)
Step 02:點選畫面右邊第一個區塊按鈕(上面有個大大的 + 號的)
Step 03:接著跳出的視窗選擇第一個「Typical」,然後選擇 Next。
Step 04:接著選擇第三個「I will install the operating…」,然後再點選 Next
Step 05:然後會跳出你要安裝的作業系統選項,如果你前面有破解成功的話,就可以看到 Apple Mac OS X 的選項,選擇後在下方的夏拉式選單中選擇 macOS 10.12。(沒有的話請關掉軟體,打開工具管理員關掉相關軟體後,重新破解。)設定完畢後在點選 Next 前往下一步。
Step 06:這邊是設定名稱與虛擬區域的儲存位置,預設是在文件中,你可以把它改放到其他空間比較大的磁碟區中。選擇完畢後,同樣 Next 前往下一步。
Step 07:這邊是設定硬碟大小,我們這邊先不做設定,下面先選擇第一個選項後,數字不要動直接下一步。
Step 08:接著就是最後一步,觀看設定的部分有沒有問題,沒有問題的話就點選 Finish 結束設定。
Step 09:此時你應該會看到你的 VMware 介面會變成這樣,不要很高興的跑去點他啊!還要作其他設定
Step 10:首先我們要改變硬碟設定,先點選左上角綠色箭頭下的「編輯虛擬電腦設定」
Step 11:進去後,先點選 Hard Disk,確定他反藍後,點選下方的 Remove 把他移除掉。
Step 12:接著畫面不要關閉,點選 Remove 旁邊的 Add,接著會跳出一個選擇視窗,選擇 Hard disk。選擇完之後點選 Next。
Step 13:在設定視窗中,選擇 SATA 後點選 NEXT。
Step 14:在這個頁面中,選擇「Use an existing virtual disk」後,點選 NEXT
Step 15:接著在這個畫面中,點選 Browse,在跳出來的介面中,找尋到小編整理好的整合包中的「macOS 10.12 Sierra.vmdk」開啟。(記住是整合包內的,其他地方的都不是)
Step 16:確定找對檔案後,就點選 Finish 結束設定。
Step 17:回到這個畫面的話,就點選 OK 來結束設定。
Step 18:接著到你設定 macOS 的資料夾中,找尋一個「macOS 10.12.vmx」的檔案(預設是在文件內的 Virtual Machines 資料夾中的 macOS 10.12 資料夾內),找到候用記事本開啟他。
Step 19:開啟後,在文件的最下方空白處,加上一行「smc.version = “0”」,輸入完畢後就儲存關閉。
Step 20:接著回到 VMware Workstation 的頁面,點選綠色的箭頭就可以開始執行,照理說你會順利地看到蘋果的 LOGO。
macOS 10.12 安裝設定
Step 01:由於這版的 macOS 10.12 是英文介面,還是稍微講一下他要幹嘛,首先第一個先選擇你的國家,點選左下角的 Show All 後,可以找到 Taiwan。選擇完之後點選 Continue。
Step 02:接著是選擇你的輸入法,這邊直接先選 ABC 後再點選 Continue。
Step 03:接著是選擇網路設定,如果你是有線網路,就先選擇 Local network,然後切換畫面後再直接點選 Continue。(基本上這時候 VM 的網卡還沒啟動,設定失敗是正常的。)
Step 04:問你要不要從其他電腦轉移資料,選擇第三個「Don’t transfer any information now」
Step 05:詢問你的所在地,不用理他直接點選 Continue。接著會跳出一個警告視窗,點選 Don’t Use。
Step 06:使用者規範,直接點選 Agree 吧。
Step 07:設定電腦的使用者與密碼,不要亂輸入阿,輸入完畢後就點選 Continue
Step 08:設定電腦的時區,你可以把小藍點移到台灣的附近後,透過下拉選單來找尋你的所在地。
Step 09:不知道幹嘛的,直接點選 Continue。
Step 10:看到這個畫面就代表他再設定你剛剛的選項了,請耐心等待。
Step 11:順利的話,你就可以看到 OS X 系統的桌面了。
Step 12:此時作業系統還是英文語系的,我們來把他轉換成繁體中文,點選畫面右下角的設定(齒輪圖案)。
Step 13:接著點選「Language & Region」
Step 14:接著系統會跳出一個介面,請直接選擇繁體中文
Step 15:選擇繁體中文後,他會問你要用中文還是英文,請點選「USE Chinese(Taiwan)」
Step 16:設定完成後,你就會看到這樣的畫面
Step 17:要關閉視窗時,系統會提醒你要重開機,就給他重開機吧
Step 18:再次啟動後,作業系統就變成繁體中文了
VMware Tools安裝
作業系統安裝好了,我們還需要安裝一個 WMware Tools 的軟體來加快整體 VM 的運作速度。在小編整理的整合包中,WMware Tools 是以 ISO 映像檔的方式存在。在這邊教大家怎麼掛上去。
Step 01:先選擇 Finder 中的偏好設定,看看 外接硬碟、CD、DVD 和 iPod 有沒有打勾,沒打勾的話就把他們打勾。
Step 02:接著在 VM 的工具列中,找尋一個「VM」的選項,從裡面找到「抽取式裝置」、CD/DVD(SATA),接著在點選他的設定。
Step 03:再設定中你會看到很熟悉的介面,在右邊的選項中選擇「Use ISO image File」,並且選擇整合包內的「VM Tools.iso」
Step 04:選擇完畢確認後,基本上你就會看到桌面上跳出一個 VMware Tools 的圖案,點選他兩下後,選擇安裝 VMware Tools 。
Step 05:基本上過程沒有需要說太多的,就是點選安裝與繼續
Step 06:macOS 安裝檔案時都需要輸入電腦密碼,就輸入一下吧
Step 07:接著系統會提醒你安裝完畢後,電腦會重新啟動,就給他繼續安裝下去吧
Step 08:等待一小段時間後,就安裝完畢了!
Step 09:再次重開機後,你就會很明顯地感覺到,開機的速度與系統的反應變快很多。
更改設定
由於一開始設定的時候,我們蠻多地方是採用預設值的,但是如果要長期使用這個系統,預設值是不夠用的,所以在此還是教大家怎麼調整。
開啟實體有線網路
Step 01:在 VM 的工具列表中,選擇 VM,找到抽取式裝置、Network Adapter、設定。
Step 02:接著把右邊的選項,從原本的 NAT 改成「Bridqed」後,按下 OK 即完成設定。
加大記憶體
Step 01:再關閉虛擬機器的狀態下,你會看到這樣的頁面,請點選虛擬機器左邊的 Memory 選項。
Step 02:進來後看到這個畫面,有沒有很熟悉,請直接用右邊的浮標調整記憶體大小即可。建議是不要超過你電腦實際記憶體的一半。
Step 03:調整完畢後,回到虛擬機器的頁面,就可以看到記憶體從原本的 2GB 變成你設定的數值。
以上,就是這次使用 VMware Workstation 來建構一個虛擬的 macOS 10.12 系統的教學,由於這是小編第一次接觸 VMware ,在撰寫上如有遺漏或看不懂的地方,歡迎留言提問,小編會盡量地為您解答。