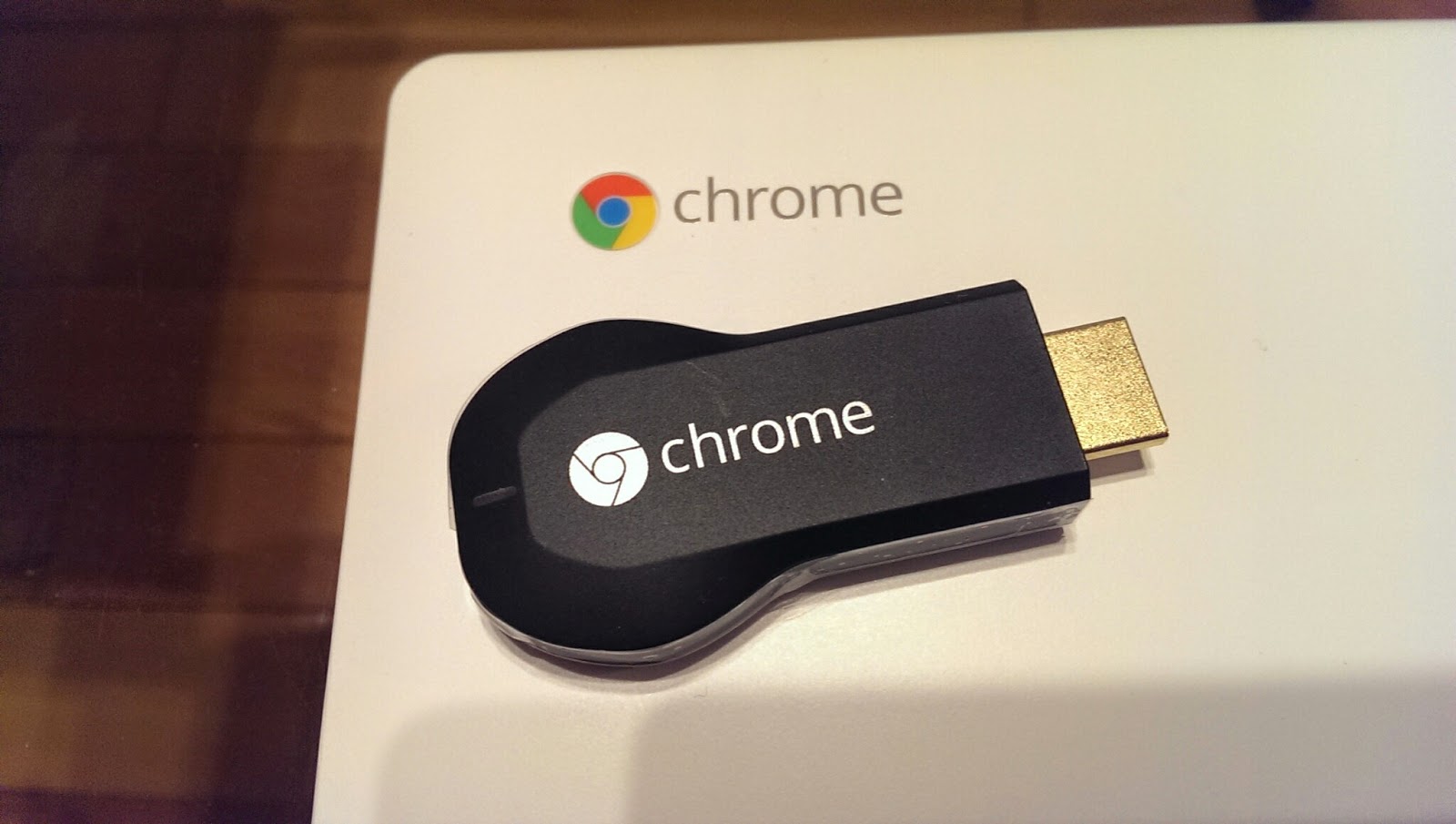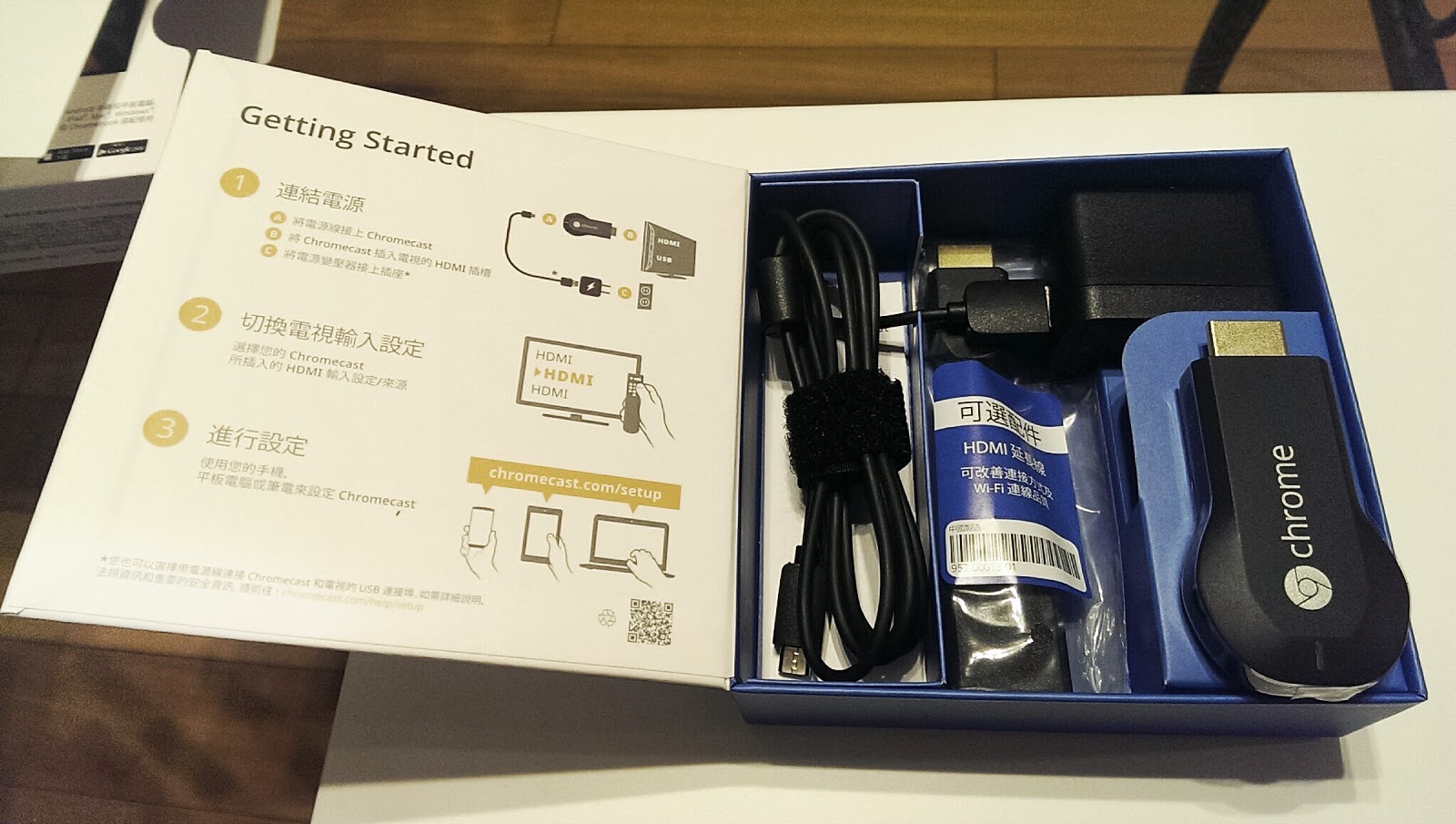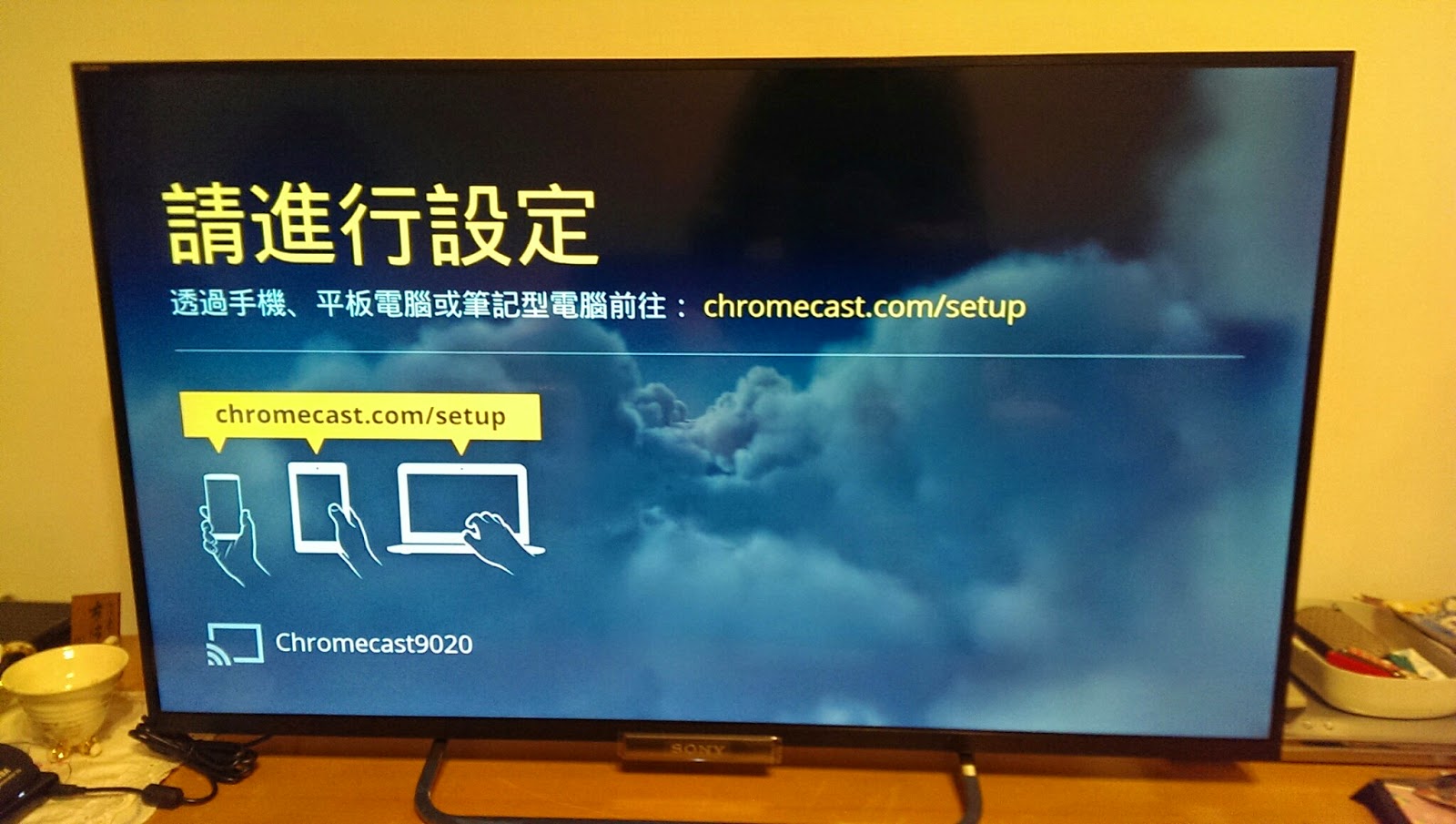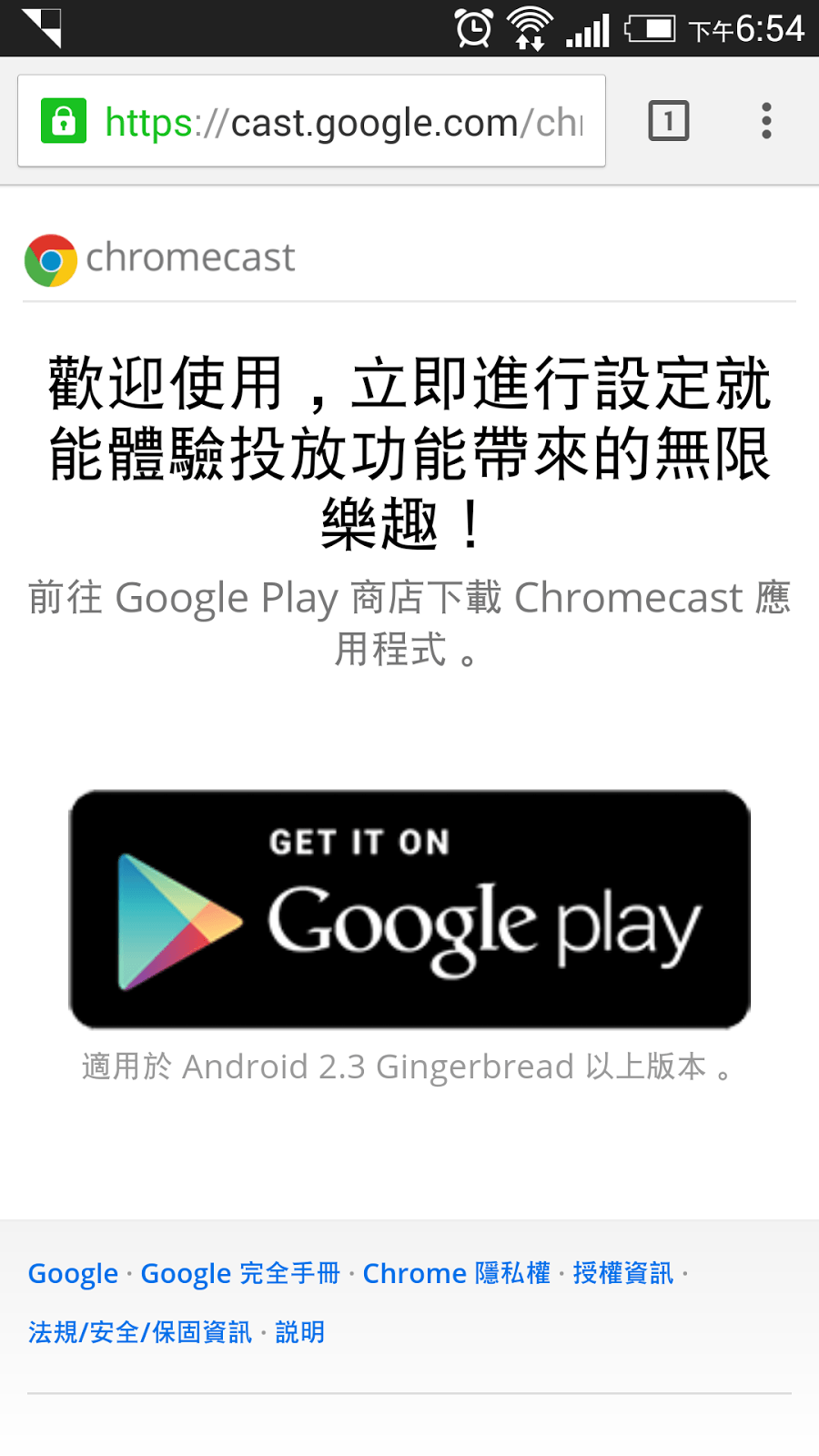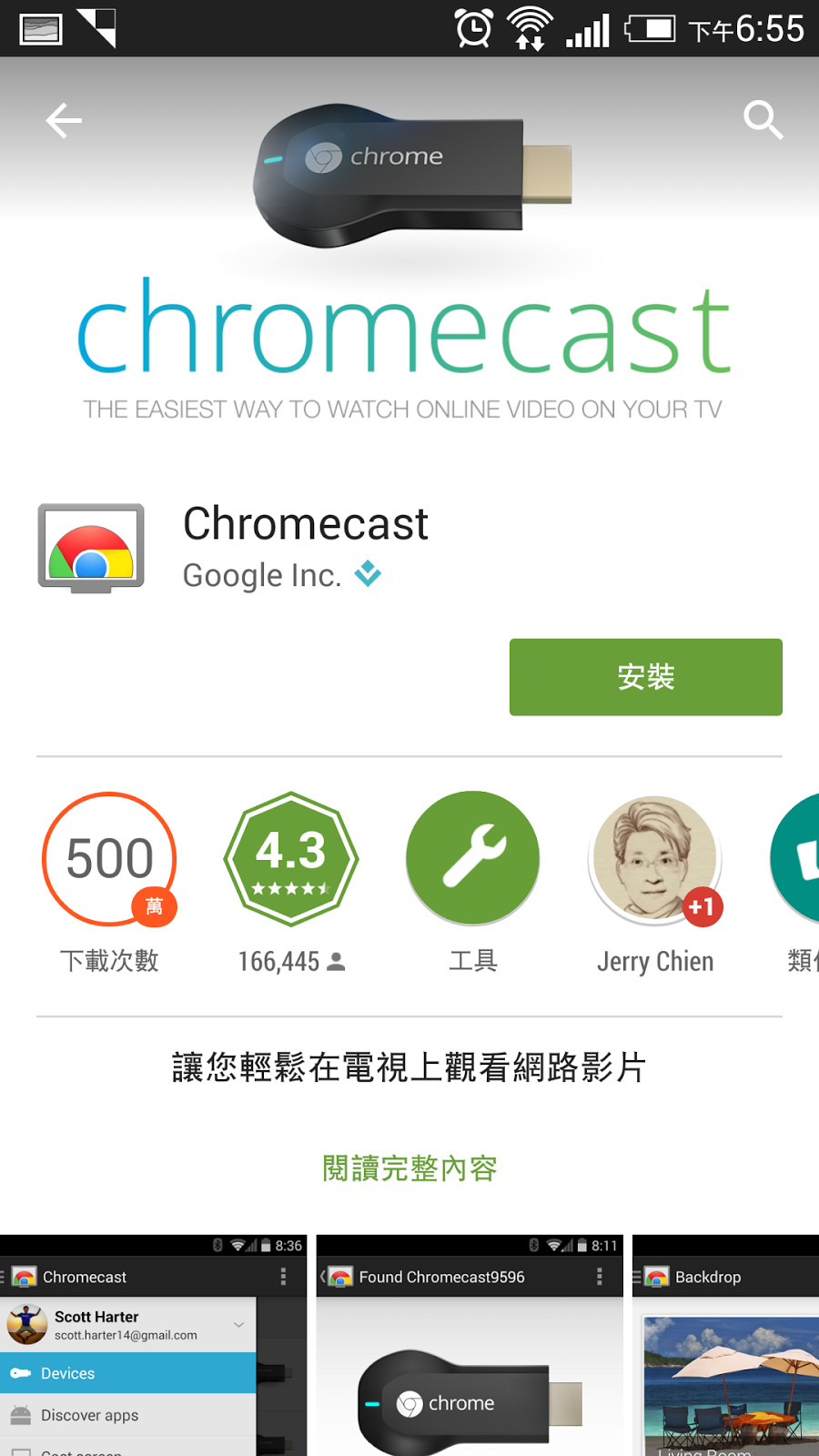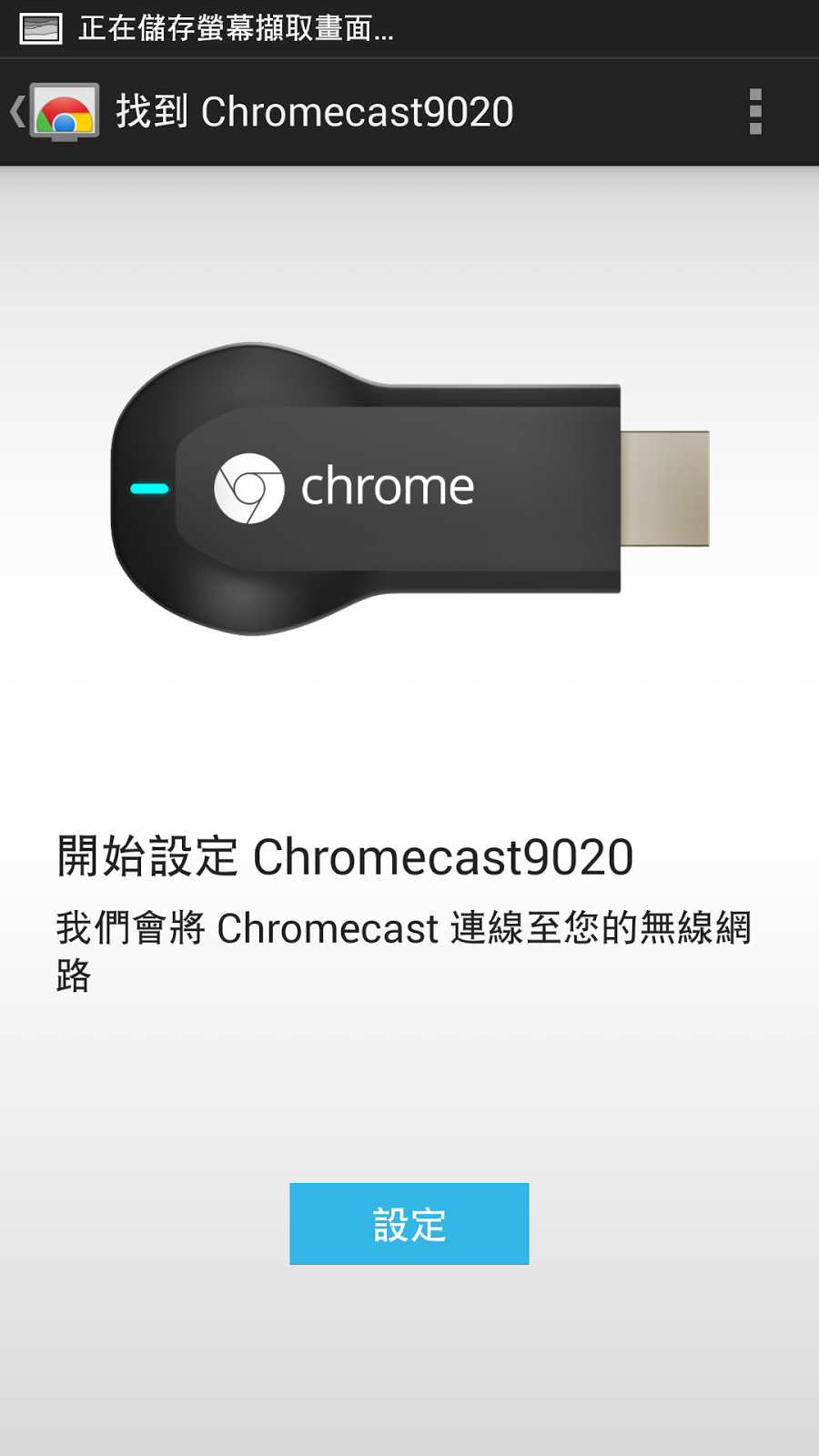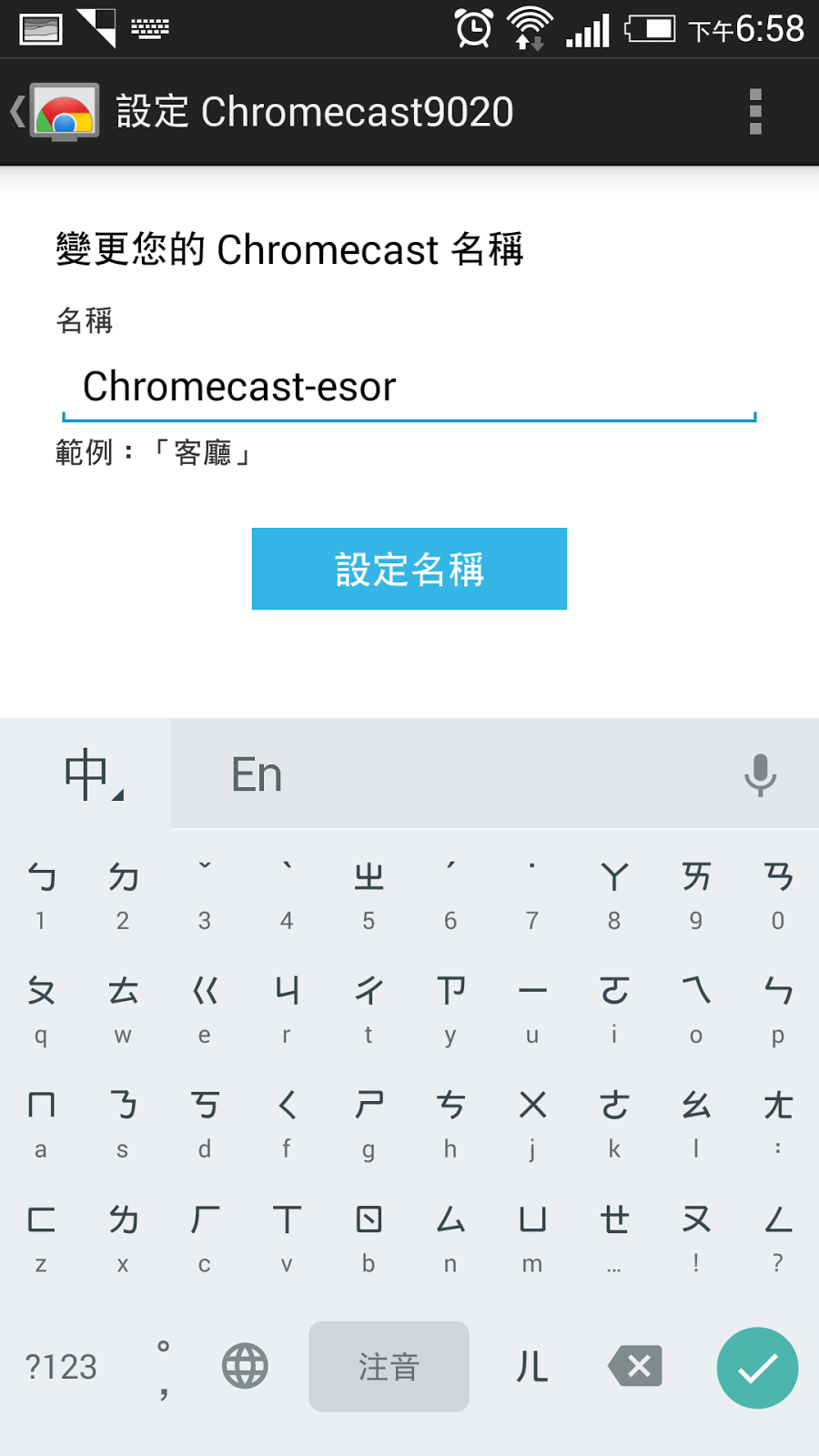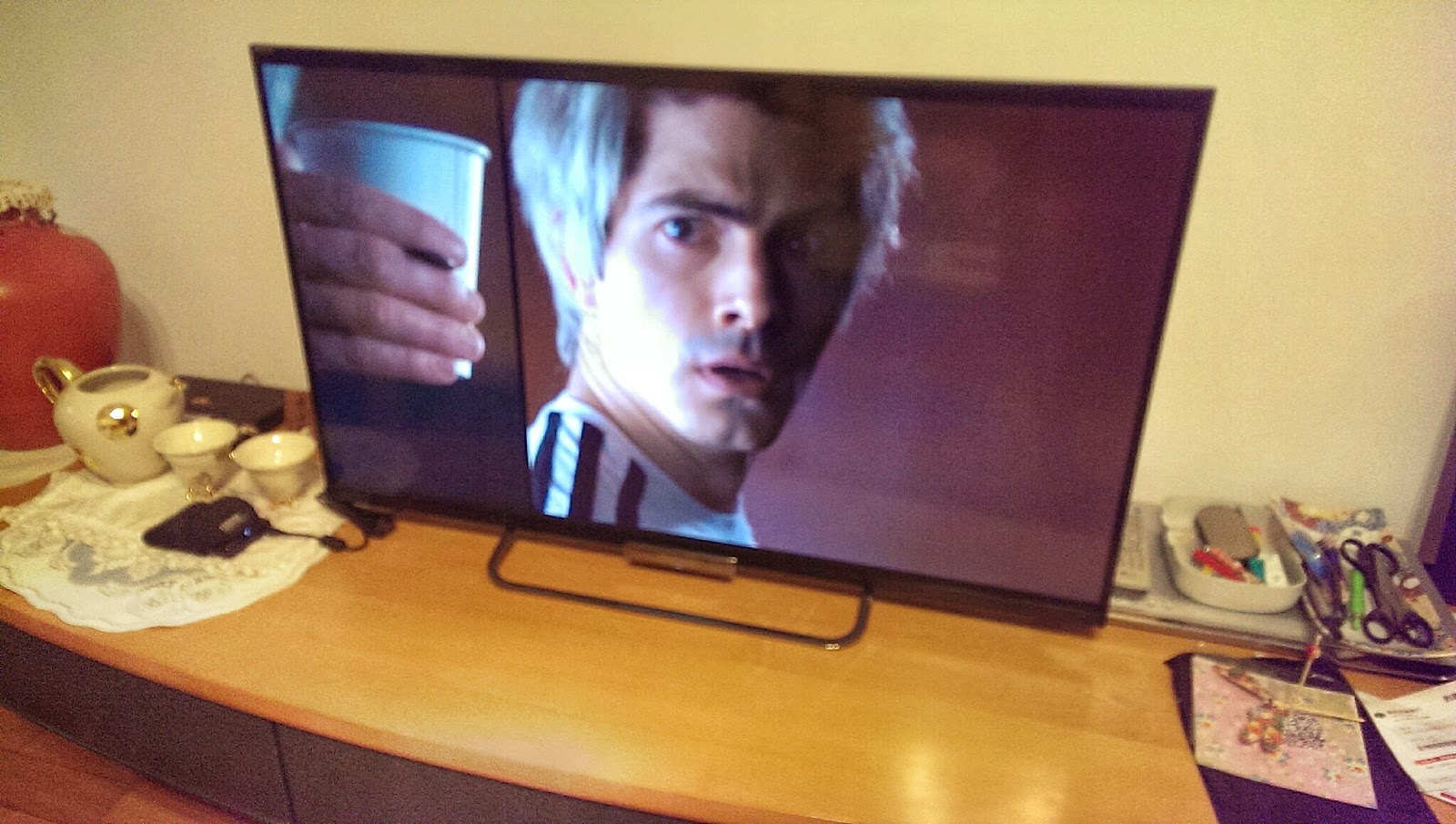前兩天 Google 的 Chromecast 在台灣正式開賣,才剛剛購入 Google Chromebook 的我,一時手癢,又買下了這個 Google 的電視棒投影裝置。根據 Google 的說明:「Chromecast 是一款只有拇指大小的媒體串流裝置,插入電視的 HDMI 通訊埠後,就能透過 Android 手機、平板電腦、iPhone®、iPad、Mac、Windows 筆記型電腦或 Chromebook,將喜愛的影音娛樂內容和應用程式投放到大螢幕上。」
今天這篇文章,我要跟大家分享拿到 Chromecast 後的完整開箱與設定教學,並分享簡單將手機、電腦影音內容投影到電視上的過程,算是初心者篇。後續我還會繼續研究 Chromecast 更多的延伸應用,到時候再以更深入的技巧教學跟大家分享。
- 1. Google Chromecast 硬體安裝篇
Google Chromecast 的體積確實非常小巧,本身是一個隨身碟大小裝置,有一個 HDMI 的插頭。(相關規格請參考 Google 網站: Chromecast )
在 Chromecast 的盒裝中除了 Chromecast 本體,還有一個 USB 電源線、電源插頭,一個 HDMI 小延長線。
Chromecast 硬體安裝真的非常簡單,只要把 Chromecast 插入電視機背後的 HDMI 接頭,然後在 Chromecast 屁股後面插上 USB 電源線,如果這時候你的電視有 USB 接頭,可以直接轉接電視的 USB 充電。
否則,你就要把電源線接上插頭,插上插座。
接著打開電視,用遙控器按下[輸入選擇],切換到 Chromecast 的 HDMI 連接埠。
這時,電視上就會顯示開始設定 Chromecast 的畫面,我們需要一台手機、平板或是筆電來進行設定,連上電視中顯示的網址:https://cast.google.com/chromecast/setup/
- 2. Google Chromecast 軟體設定篇
如果以手機連上該網址,就會導引到下載 Chromecast 的頁面,這時直接下載支援的 Android 或 iOS App 即可。
完成 Chromecast App 安裝後,打開 Chromecast App ,點選裝置就會開始自動設定。
很神奇的是,使用者真的完全不需要做任何的調整,這時候手機上的 Chromecast App 就會自動偵測到電視背後插上的 Chromecast 硬體。
我們只要確認手機畫面中顯示的編號,與電視上顯示的編號一致,就表示找到正確的硬體,按下[可以在電視上看到這個代碼],就配對成功了!
接著,我們可以在 Chromecast App 中幫硬體設定網路,手機畫面會自動跳到幫 Chromecast 電視棒連上無線網路的密碼輸入畫面,輸入網路密碼即可完成設定。
有了網路後,我的 Chromecast 第一次啟動就偵測到更新,這時候需要讓 Chromecast 電視棒先下載更新並重新開機後才能使用。
- 3. Google Chromecast 手機遙控電視篇
接下來就來分享我簡單的使用心得。
首先 Chromecast App 本身可以做一些 Chromecast 電視棒的硬體設定,打開左方選單就能看到不同的設定功能。
例如在「背景幕」設定中,可以選擇要在電視閒置時播放的螢幕保護程式,除了選擇 Google 提供的藝術、衛星照片外,還可以選擇自己的「 Google 相簿」照片。
我很喜歡這個功能,在大電視上看到輪播自己的旅遊照片,別有一番感覺。播放螢幕保護程式時,也能看到右下方有相簿資訊,並且會顯示現在的時間與天氣。
然後我測試了「 Google Play 電影」的播放功能,在手機上打開 Google Play 電影 App ,按下右上方的 Chromecast 按鈕,就能在電視上播放電影。
這時候,手機上的 Google Play 電影 App 會變成一個黑色遙控器,可以控制字幕,或是遙控電視快轉到想看的段落。
最棒的是,一邊在電視上播放 Play 電影,我一邊可以跳出手機上的 Play 電影 App ,在手機上做其他的事情,例如看看網路、打打即時通,需要遙控電視裡的電影時,只要在通知選單進行遙控即可。
台灣的「 KKBOX 」也有搭配 Chromecast ,進入 KKBOX App ,按下右上方的 Chromecast 按鈕,就能讓電視開始播放我的音樂清單。
而且 KKBOX 有針對 Chromecast 做了特別設計,電視上可以看到歌曲封面、歌手資訊,以及即時播放的歌詞進度。
除了透過手機控制電視的相片輪播,或是影音 App 播送外, Chromecast 也支援把手機的整個操作畫面投影到電視畫面中,不過這個功能有特別註明是測試版,可能會有版本支援的限制。(參考:投影 Android 螢幕相關機種限制)
我在 Android 4.4.3 系統上測試,是可以正常把完整手機畫面與操作,直接透過 Chromecast 投影到電視中。
- 4. Google Chromecast 網頁投影電視篇
接著讓我們來試試看筆電上的投影播放,我這邊使用 Google Chromebook 來做測試。
在 Google Chrome 中安裝 Chromecast 的套件:https://chrome.google.com/webstore/detail/google-cast/boadgeojelhgndaghljhdicfkmllpafd
就可以把目前的「指定分頁」投影到電視畫面。
非常簡單,就是選好自己要投影到電視的 Chrome 瀏覽器分頁,然後按下右上方的 Chromecast 套件按鈕,網頁畫面就出現在電視中了,接著進行網頁操作的投影速度也很流暢。
那麼可不可以投影整台電腦的畫面呢?有看到 Chromecast 提到這還是實驗功能,我嘗試初步是沒有成功,後續有時間我再繼續試試看。
在筆電上投影 Google Chrome 瀏覽器的指定分頁到電視後,我可以切換到其他分頁繼續操作,我也可以縮小瀏覽器,打開電腦其他軟體工作,這時候投影都會繼續。
例如我正在投影某一個 YouTube 播放清單的分頁,這時候我跳到電腦玩物網站,或是打開 Evernote ,電視上依然會繼續投影指定分頁裡的 YouTube 影片,不會被干擾。
以上,就是我初步開箱、設定、使用 Chromecast 的心得,看起來滿足基本的影音娛樂需求是可以的,也讓 Google Play 電影或網頁影音服務更容易投影到家中大電視,並且在投影時手機與電腦除了當遙控器,也可以繼續其他工作。
而 Chromecast 其他更多的進階 App 與應用,就留待我後續慢慢嘗試分享了,也歡迎大家有什麼問題可以留言一起討論。