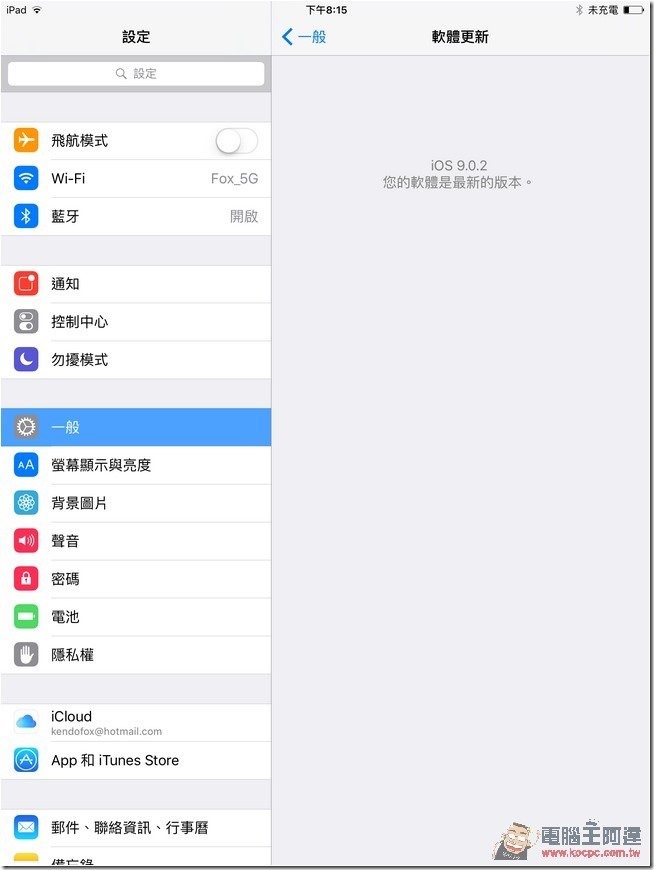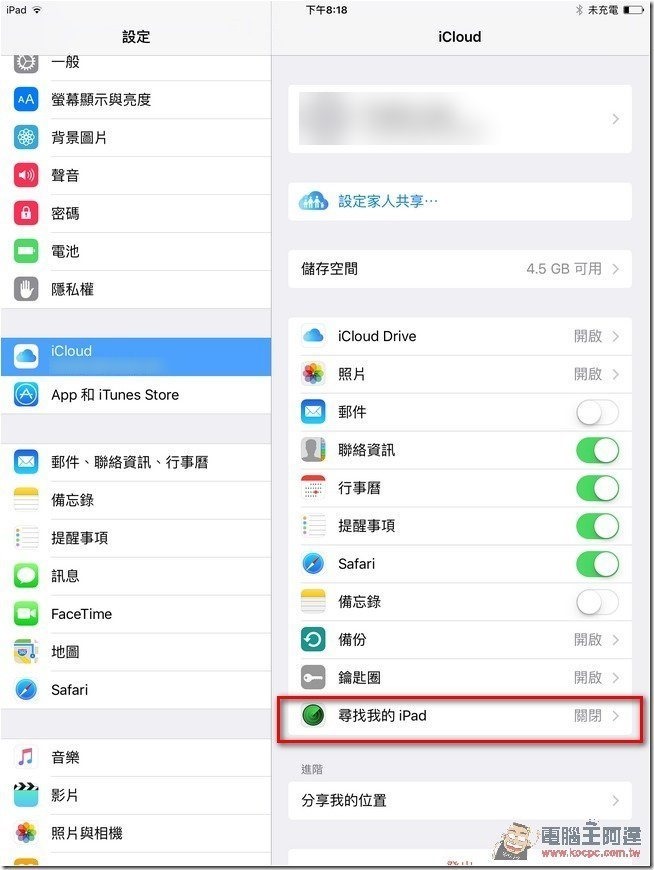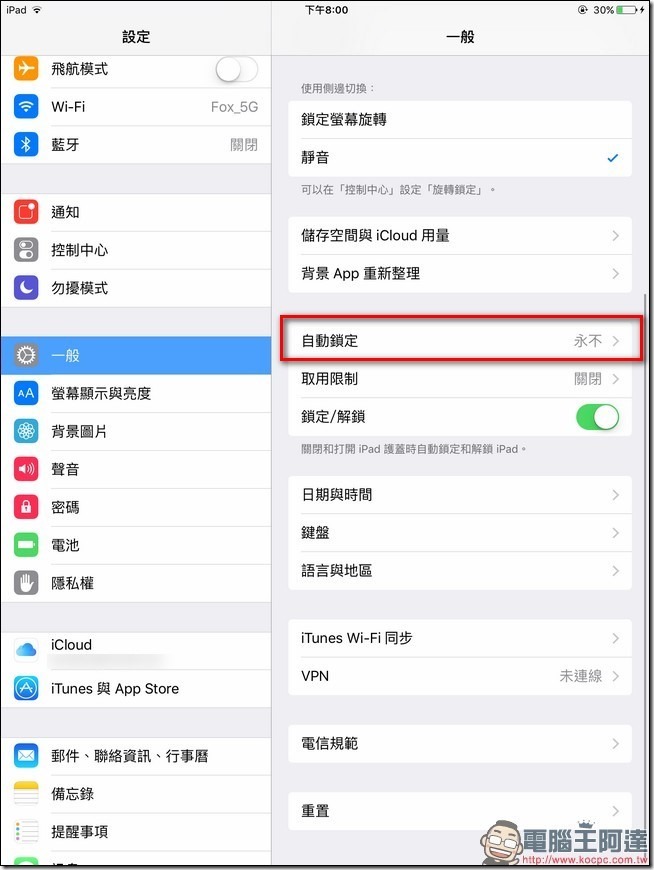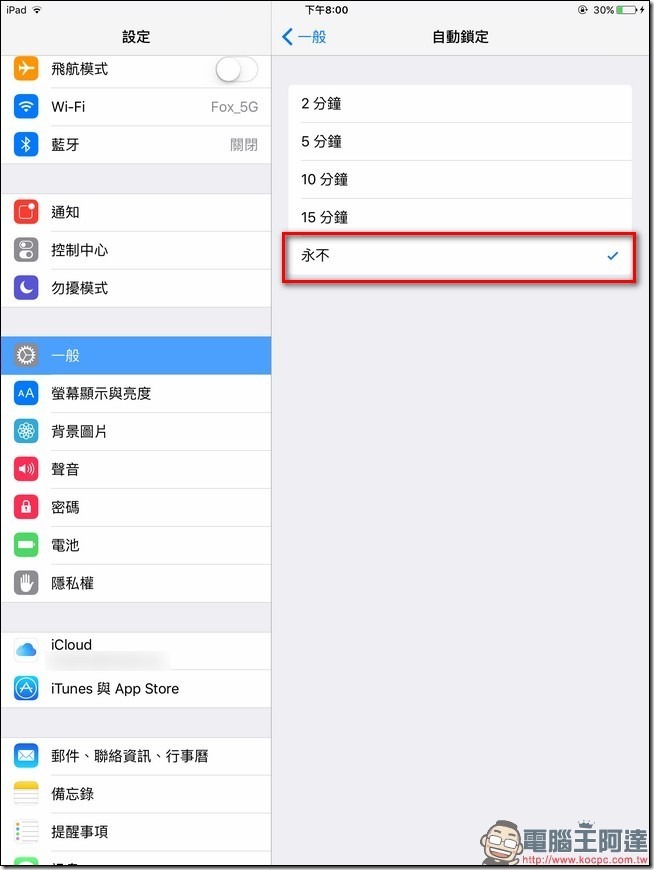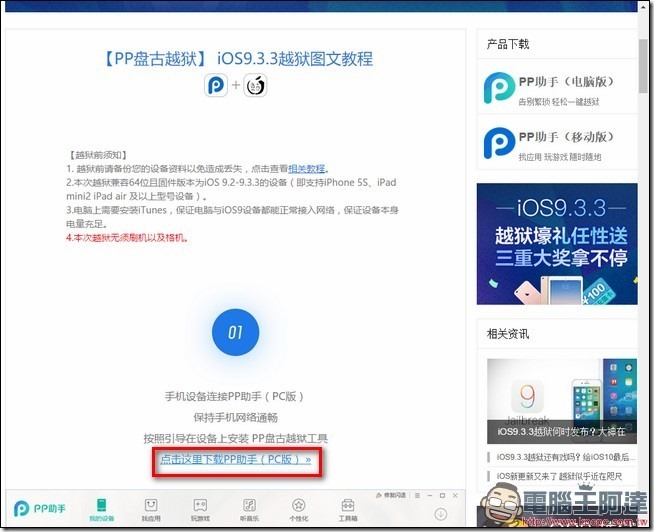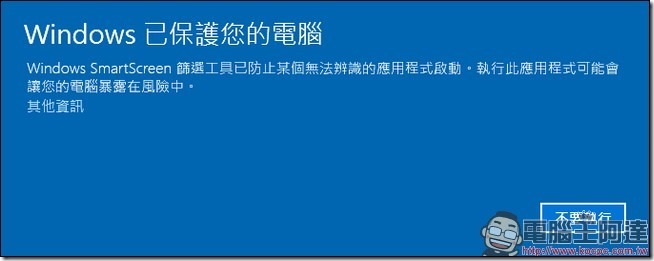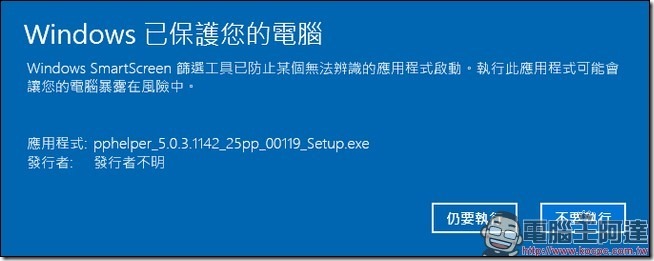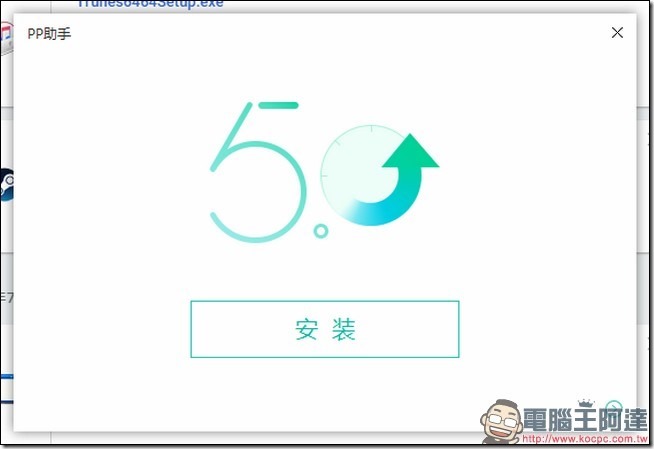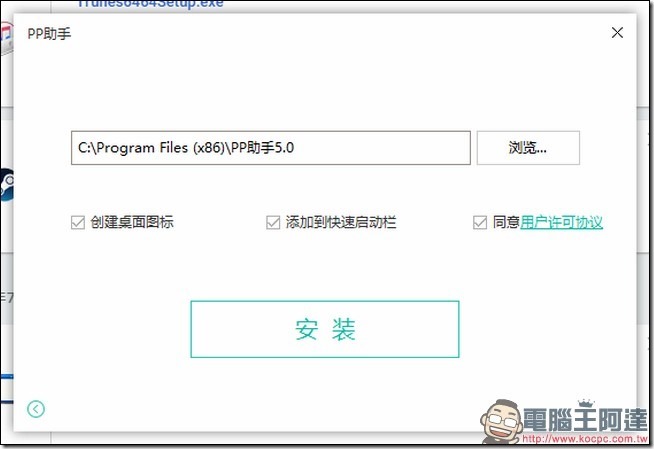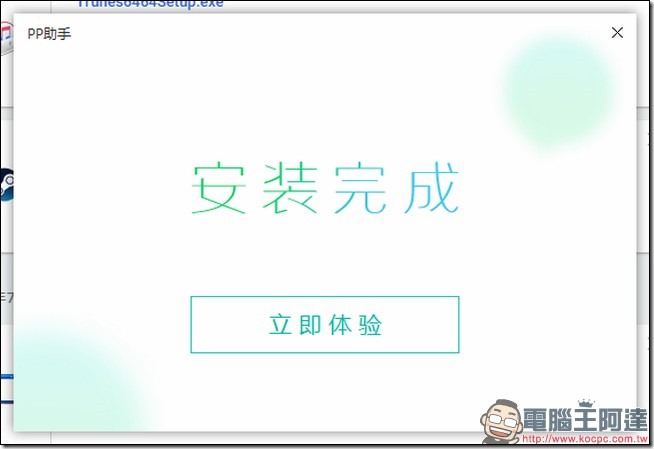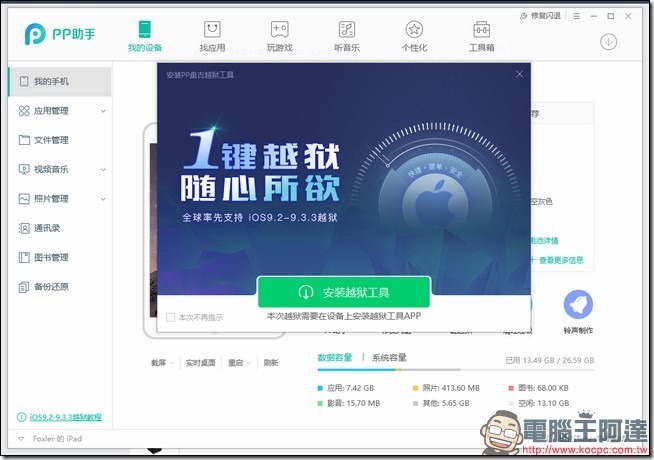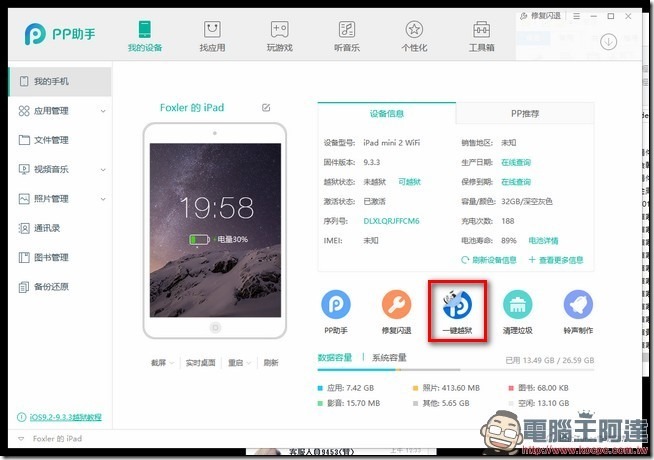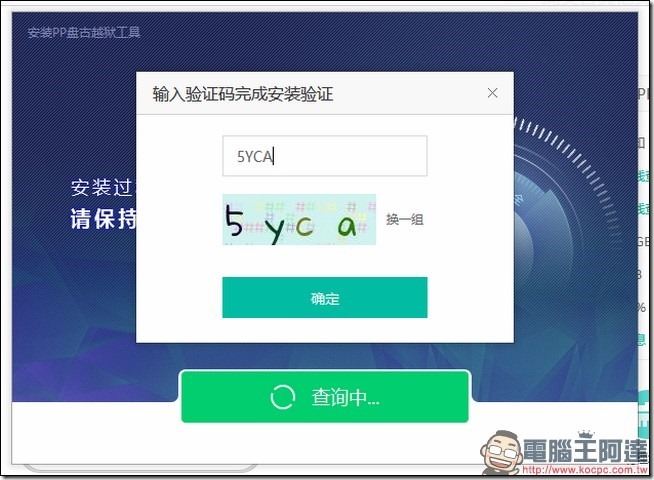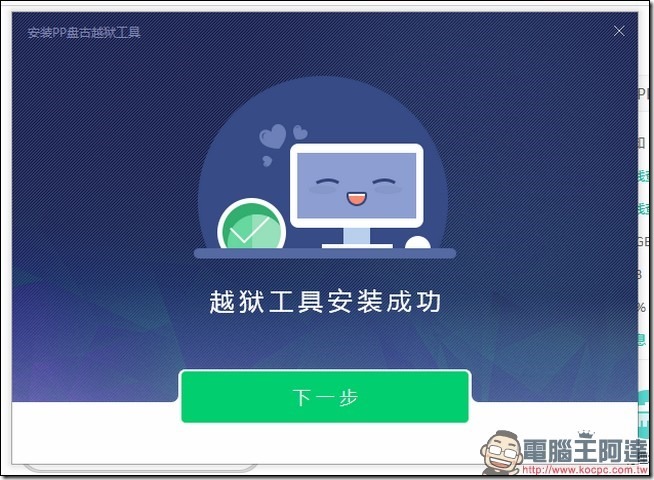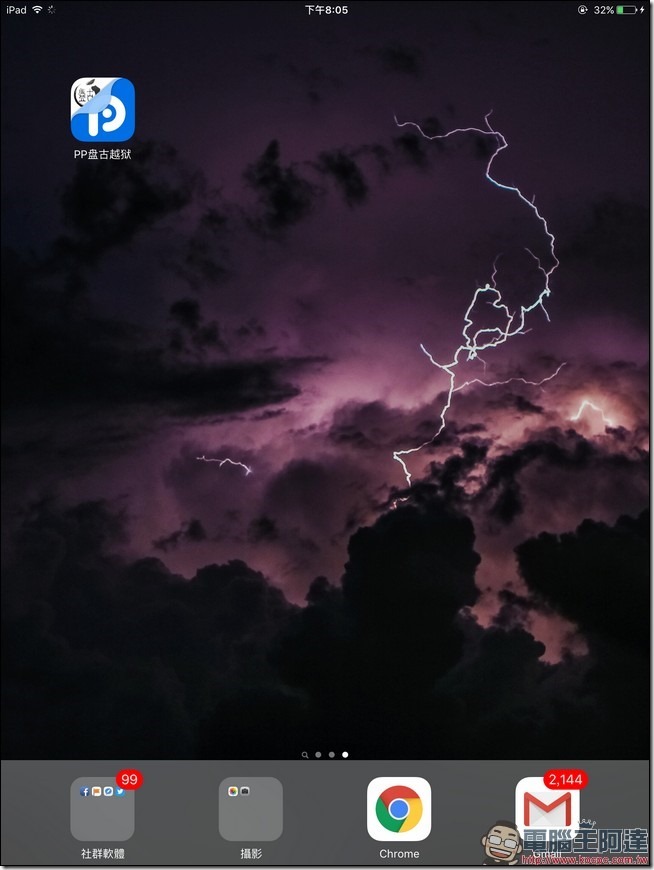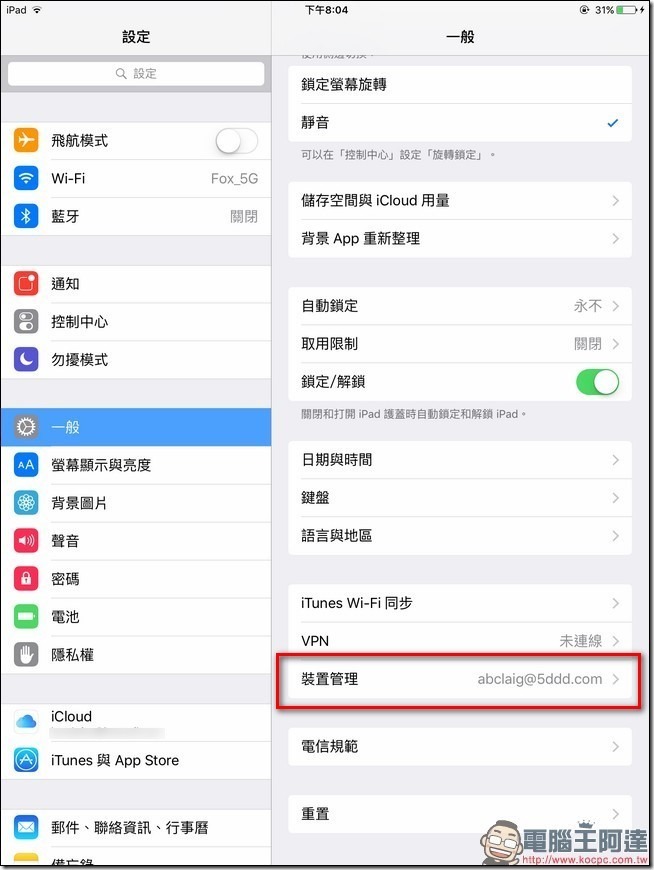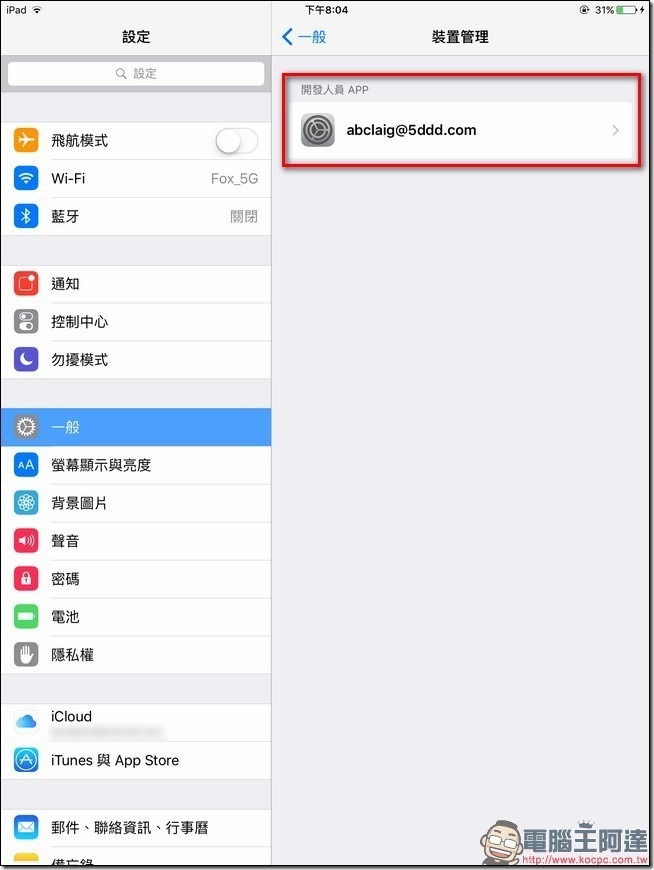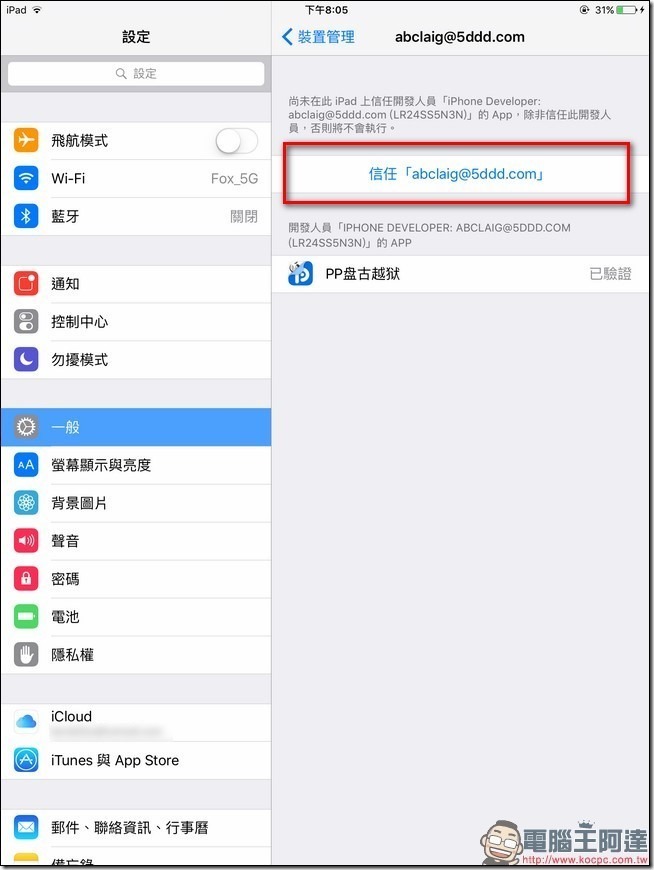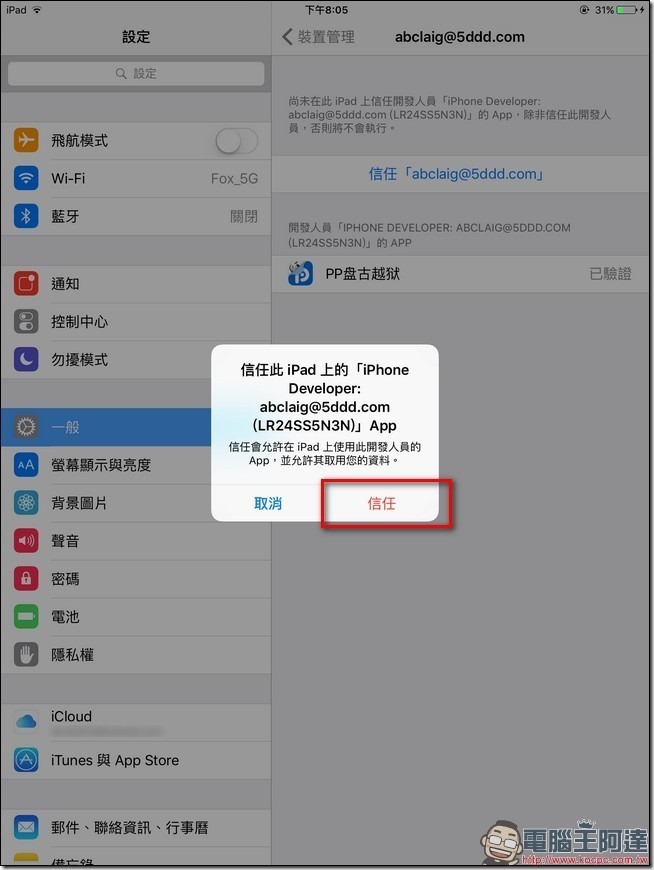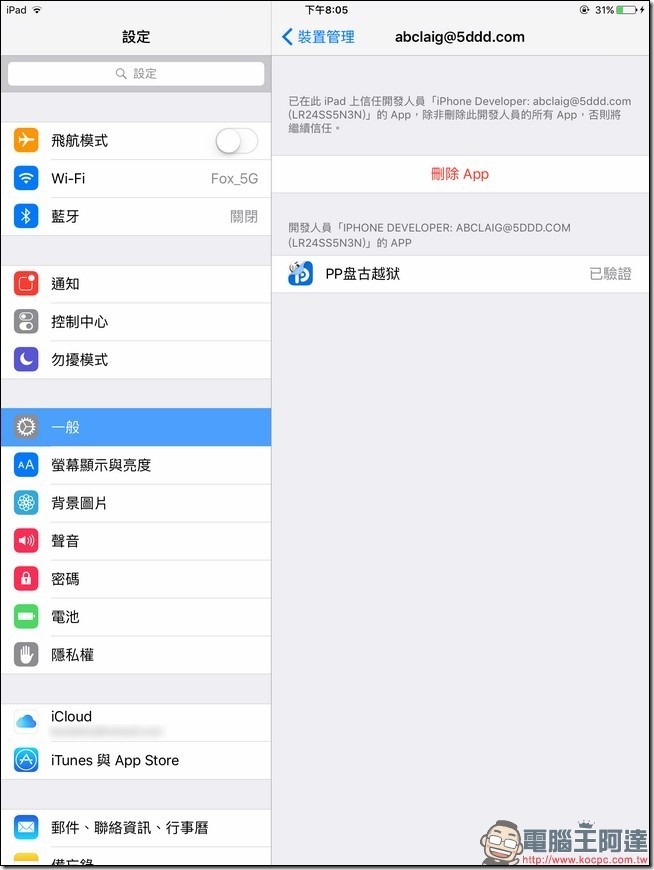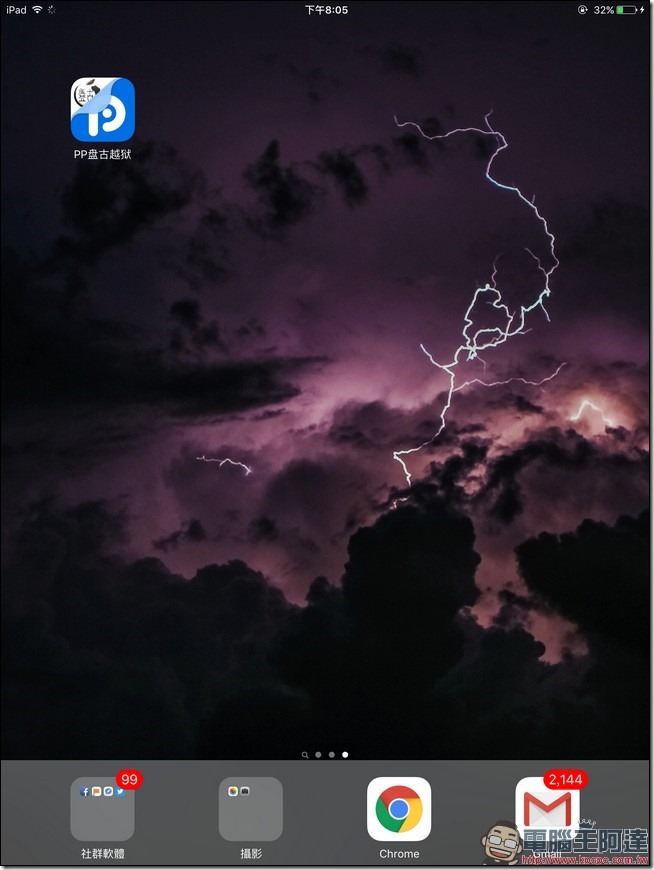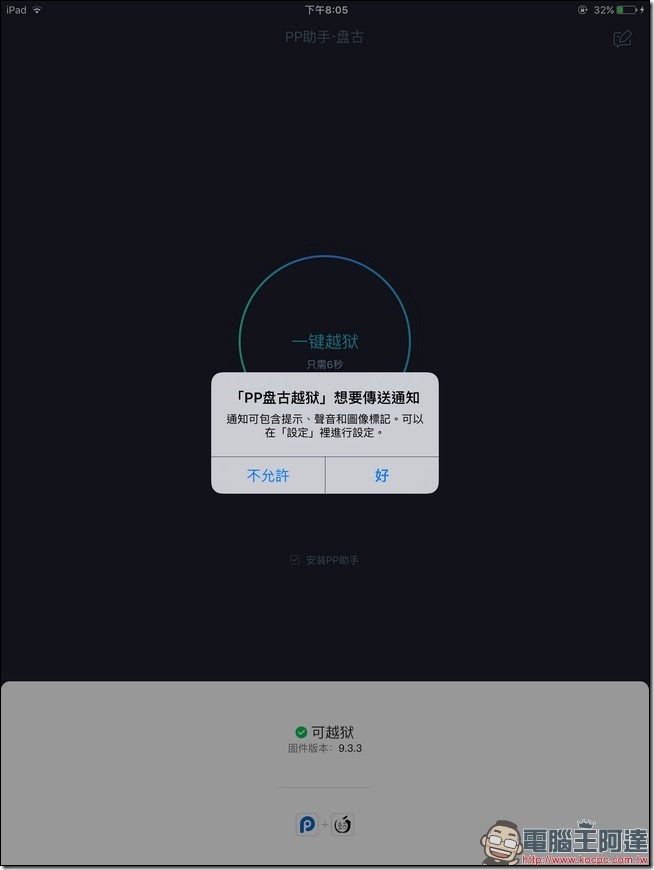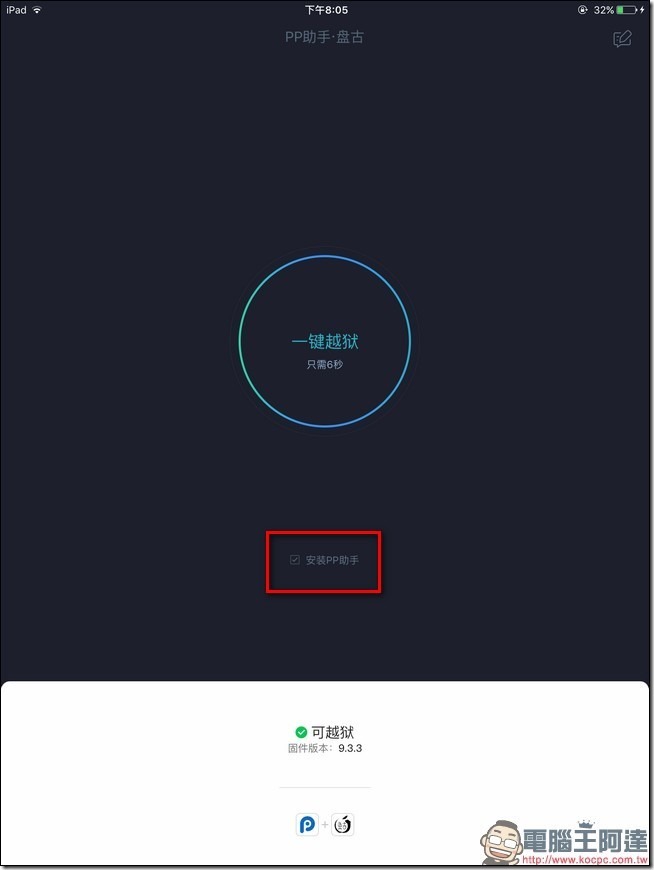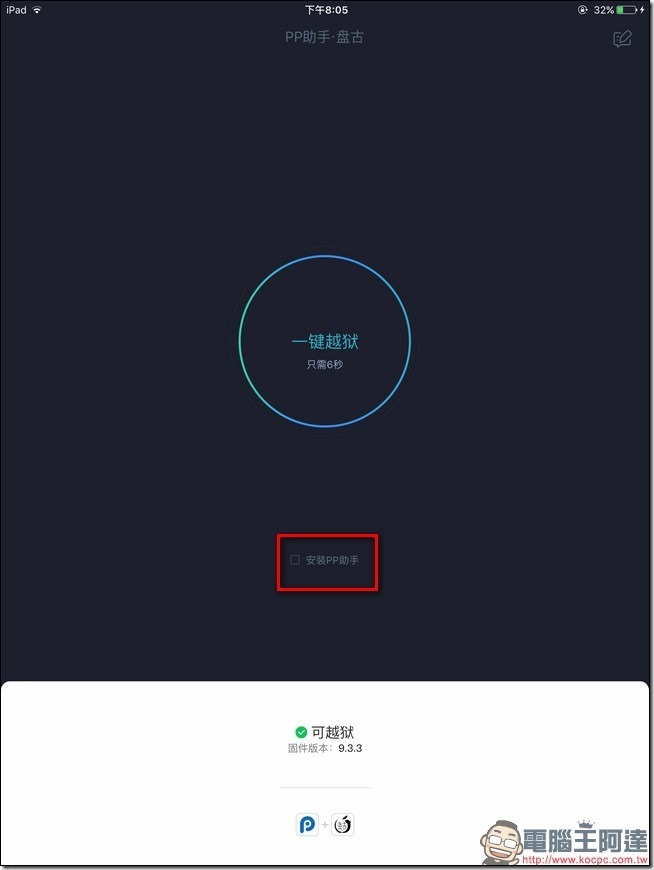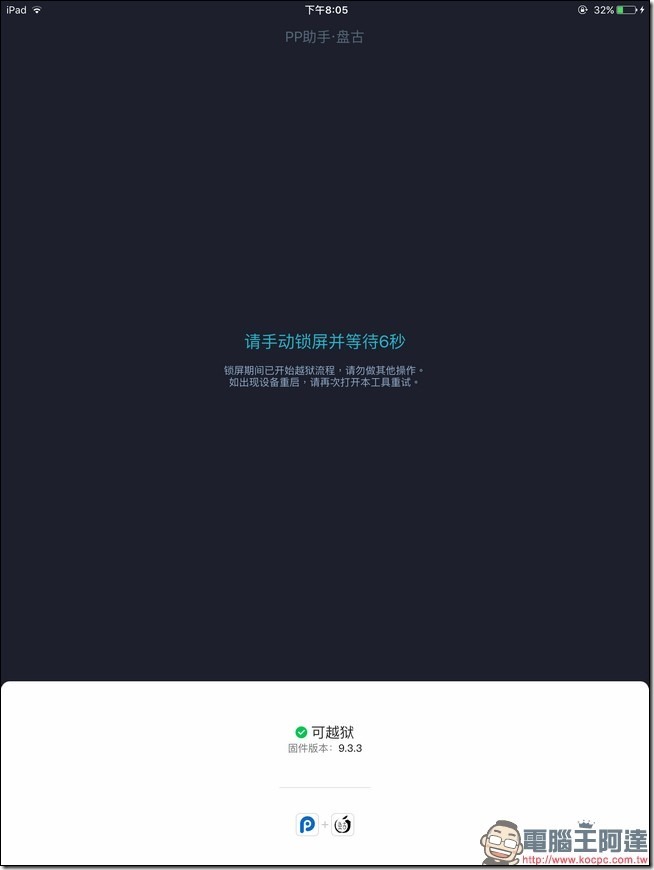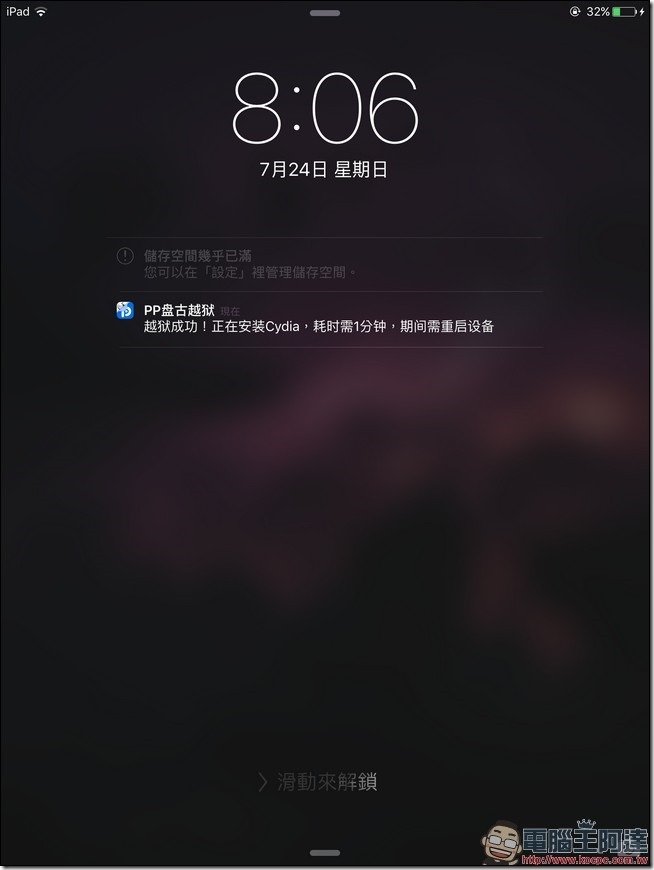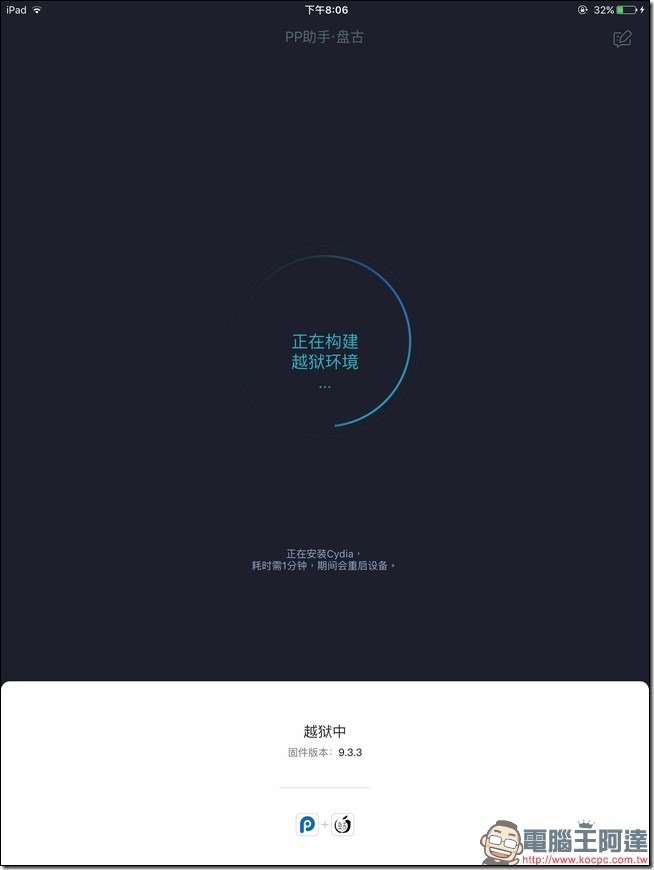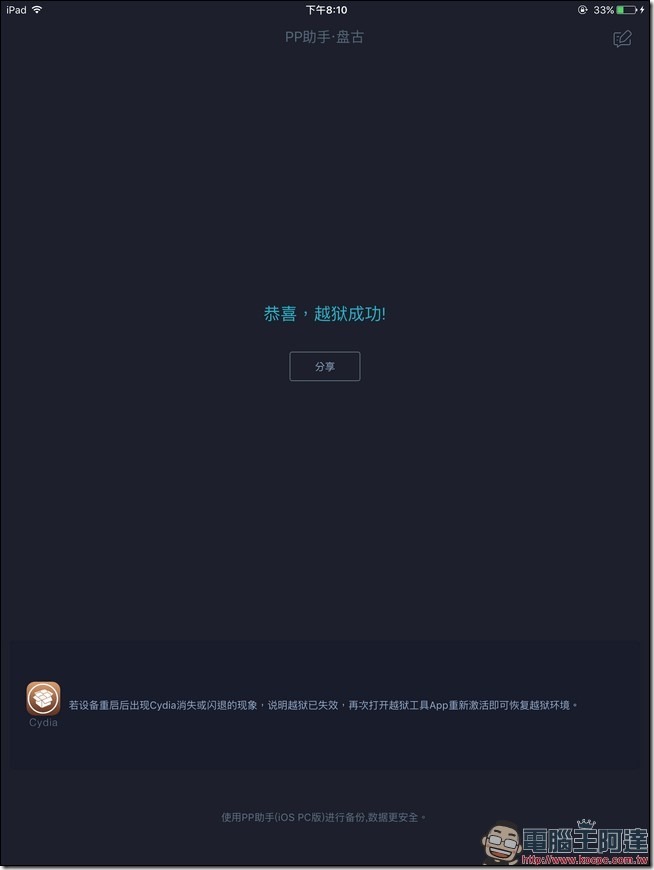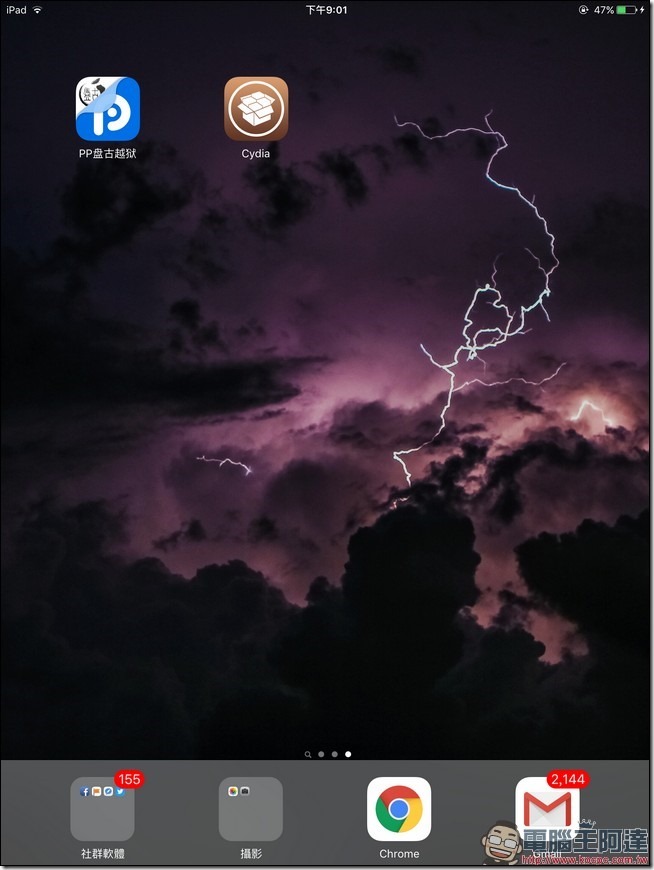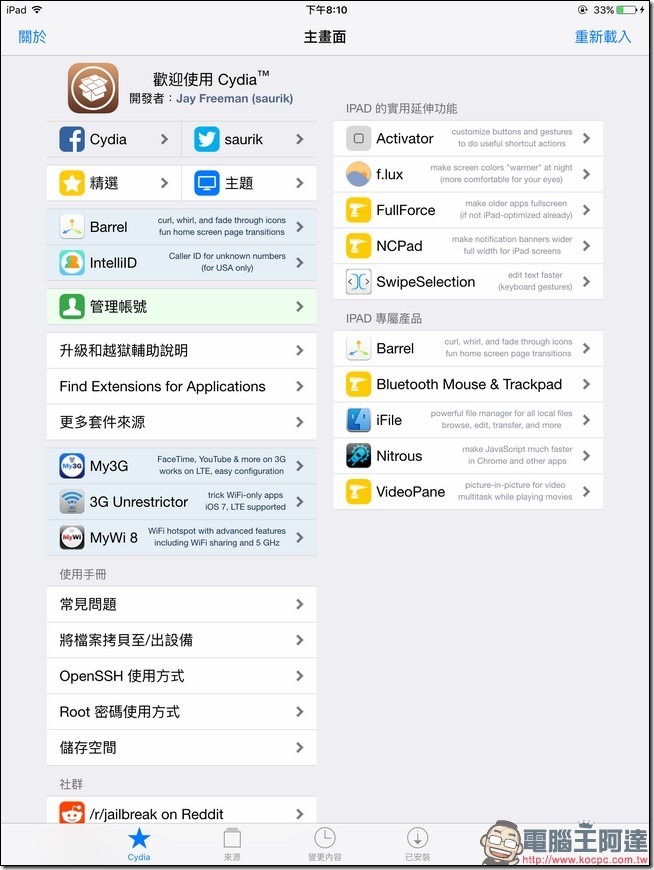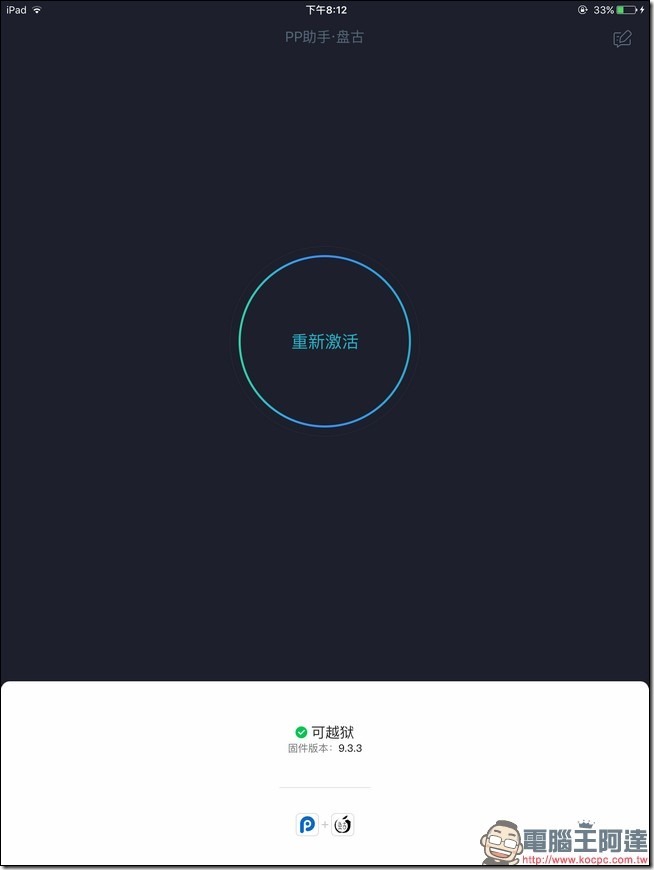中國的「盤古越獄」團隊再次成為全球首個iOS 9.3.3 JB工具的發佈單位,這次的JB工具暫時只支援Windows,支援系統在iOS 9.2~iOS 9.3.3,支援的設備有iPhone 5s或以上的裝置、iPhone Touch 6G、iPad mini 2或以上更新的裝置(包含iPad Pro)。以下就廢話不多說,進入JB流程吧!
事前檢查
Step01:打開你的iOS載具的設定,選擇一般,找到你目前的版本資訊,確認是否為iOS 9.2~iOS 9.3.3之間。
如果不是的話,不管你原本的裝置有沒有JB,就透過iTunes去線上更新吧。
Step02:確認系統版本沒有問題後,從設定=>iCloud中,找尋到「尋找我的iPad/iPhone」然後把他關閉。
Step03:到「設定」中,找尋到「一般」的選項,點選裡面的「自動鎖定」
Step04:將自動鎖定的時間設定為「永不」後退出。到此,就結束了此次越獄前的準備,從下段開始準備開始越獄。
越獄執行步驟
Step01:先到盤古越獄的官網,點選首頁的下載
Step02:由於此次越獄是盤古團隊與PP助手聯合發布,所以下載頁面會被會被導入到PP助手的安裝頁面,你的電腦上一定要裝「PP助手」的軟體,如果有需要的就鼻子摸摸裝了吧,反正結束後可移除。
Step03:安裝PP助手電腦版,如果Windows 10安裝時遇到這個畫面,請點選其他資訊,接著再點選「仍要執行」,就可以進入PP助手的安裝頁面。
Step04:開始安裝,點選主程式介面上的安裝即可
Step05:把你要JB的裝置與電腦連接後,執行PP助手,一打開程式就可以看到安裝越獄工具的頁面,點選他就可以開始越獄
Step06:如果你關掉這個視窗,可以點選畫面上的「一鍵越獄」,這樣他就會再度叫出這個視窗,問你要不要安裝工具
Step07:點選安裝越獄工具後,會等待蠻久的一段時間的,接著視窗會跳出「輸入驗證碼」的畫面,輸入完畢後就點選確定
Step08:接著再等待一小段時間,就完成了越獄工具的安裝,此時你到你的iPhone或iPad上,就可以看到桌面上出現一個「PP盤古越獄」的iCon,此時不要急著點他。
Step09:先點選「設定」,進入到「一般」,然後點選「裝置管理」
Step10:接著點選「abclaig@5ddd.com」,點進去後再點選「信任abclaig@5ddd.com」
Step11:點選信任後,你的載具會跳出一個要求視窗,再點選信任即可
Step12:看到「刪除App」的選項出現後,代表設定成功了,可以回到桌面上
Step13:接著回到桌面上點選「PP盤古越獄」的圖案
Step14:打開之後,他會馬上跟你要求授權,就給他吧
Step15:授權要求完畢後,你就可以看到PP盤古越獄的主要介面,如果不想要越獄之後被強制安裝「PP助手」的話,請記得在一鍵越獄的下方,把「安裝PP助手」的選項打勾給取消,取消打勾後,就點選「一鍵越獄」開始。
Step16:點選一鍵越獄後,他會要求你手動鎖屏,就按一下電源鍵吧
Step17:電源鍵一按下去、螢幕一暗,大概馬上就跳出來通知訊息說越獄成功,此時可以解鎖看他之後的進度
Step18:接下來就是稍微等待它安裝Cydia,安裝完畢後就可以看到通知越獄成功的訊息
Step19:此時你就會看到Cydia出現在你的桌面上,Cydia也能正常執行,就代表你真的越獄成功了
裝置重開機後的重新越獄
這次的越獄工具,只是讓你的iPhone或iPad的呈現「半越獄」狀態,只要當裝置重開機時,Cydia就會直接閃退給你看。此時要重新越獄的話不用那麼麻煩在接電腦,只需要點開PP盤古越獄,然後點選「重新激活」,接著他就會自動幫你再度越獄,有點點小麻煩,但是還算可以接受。(也因為要一直不斷重新啟動越獄狀態,所以PP盤古越獄工具不能刪除)。