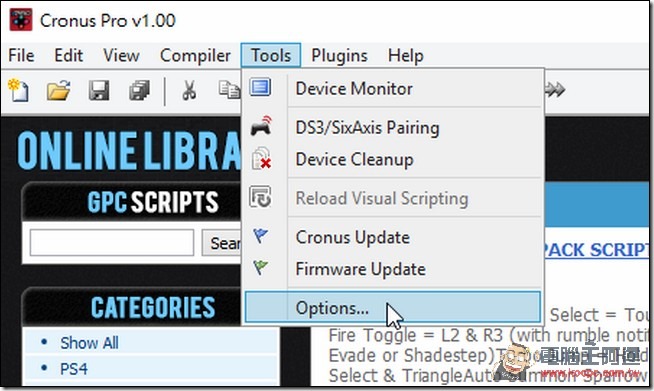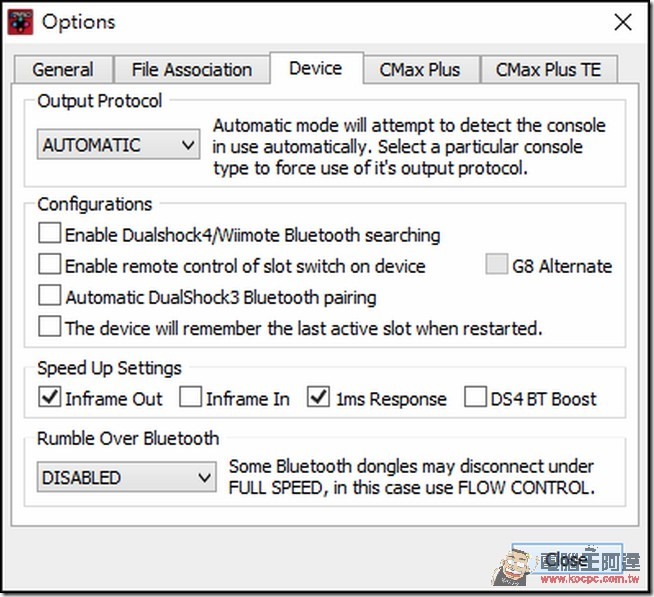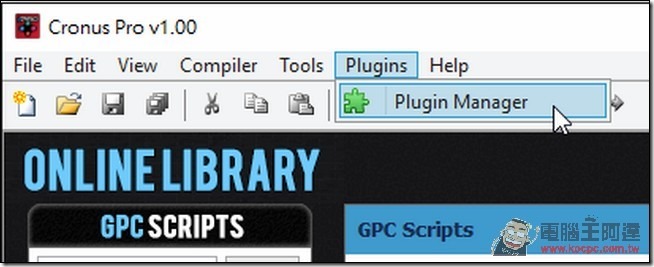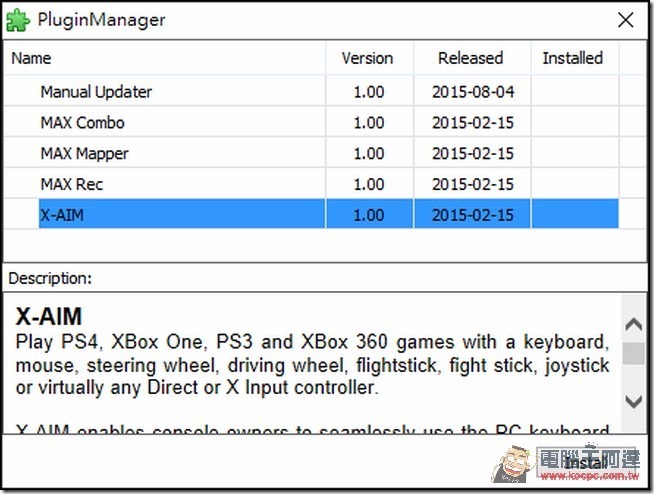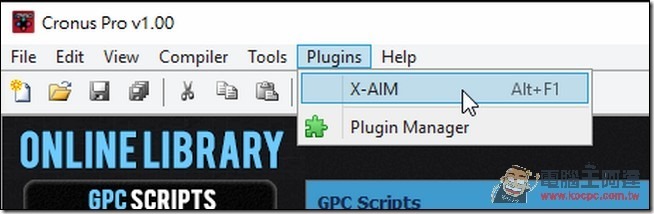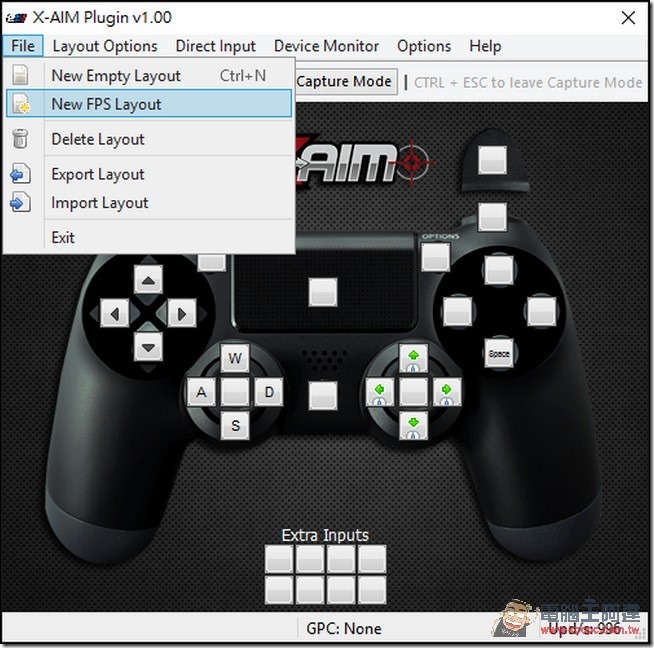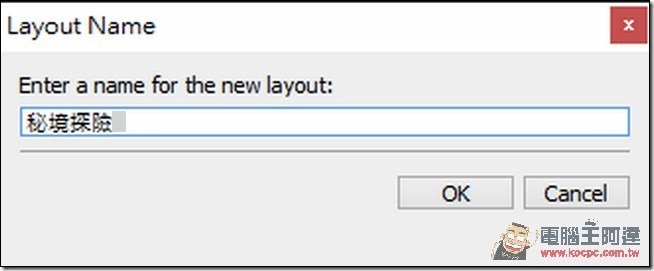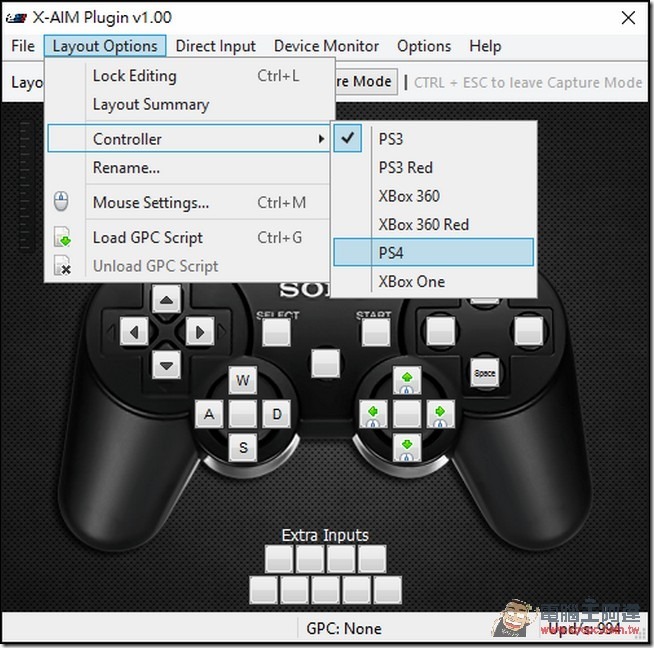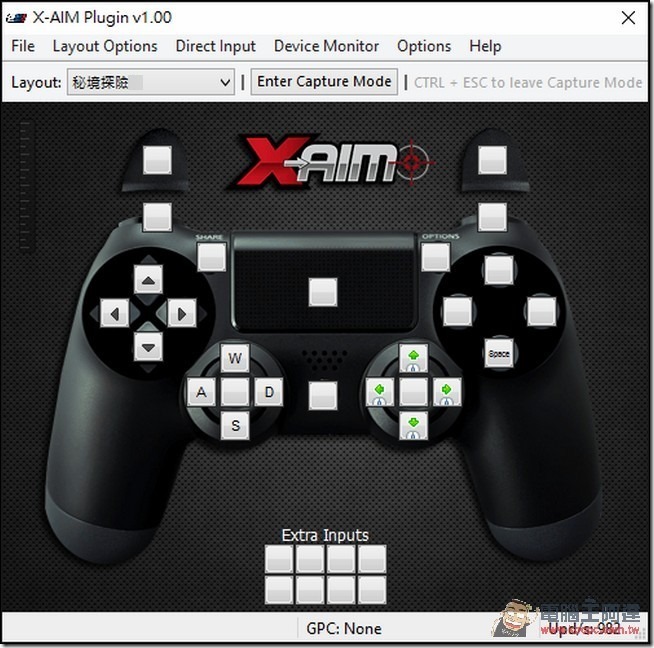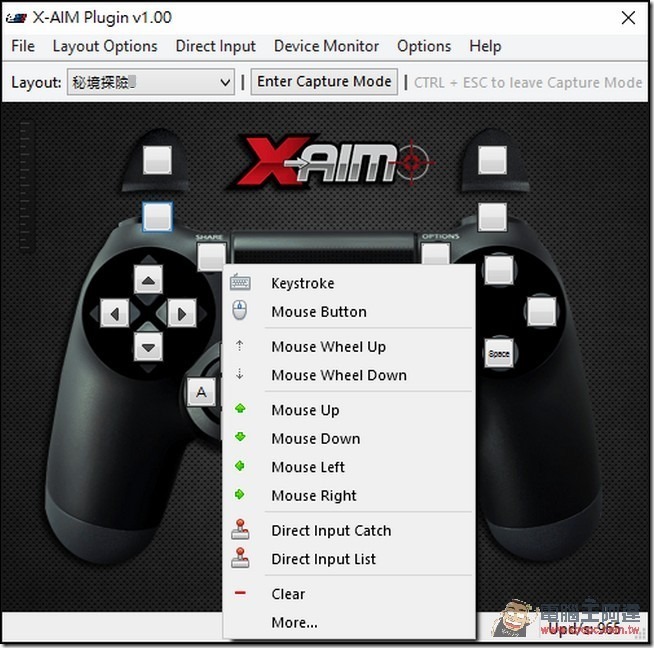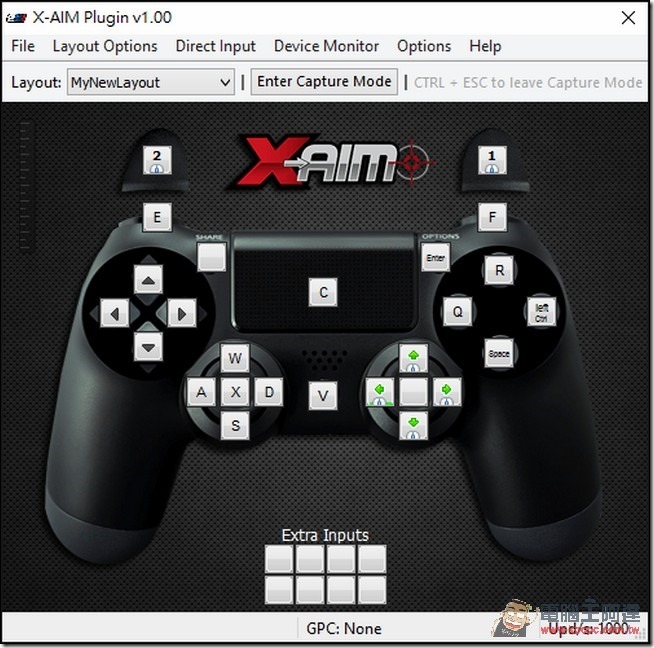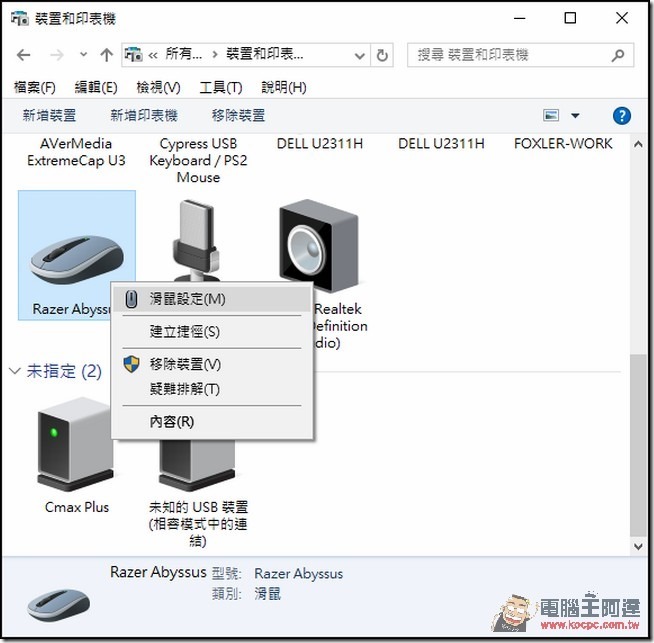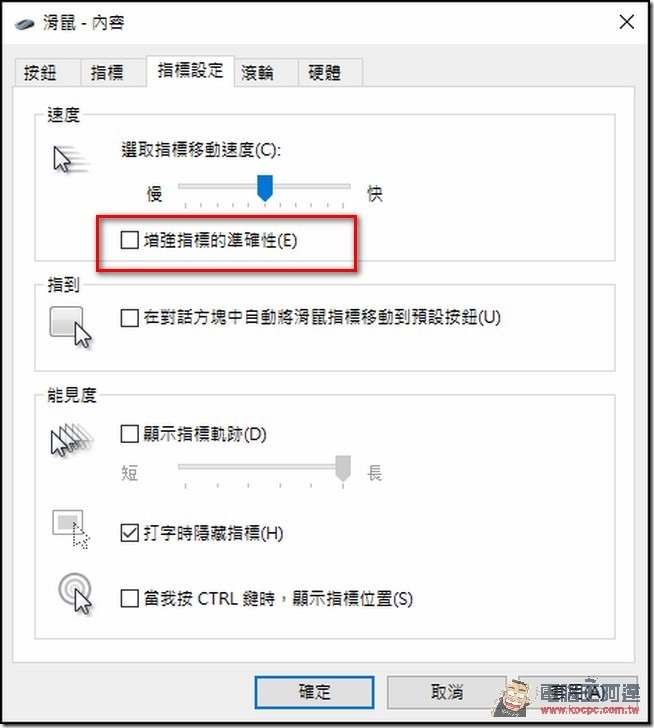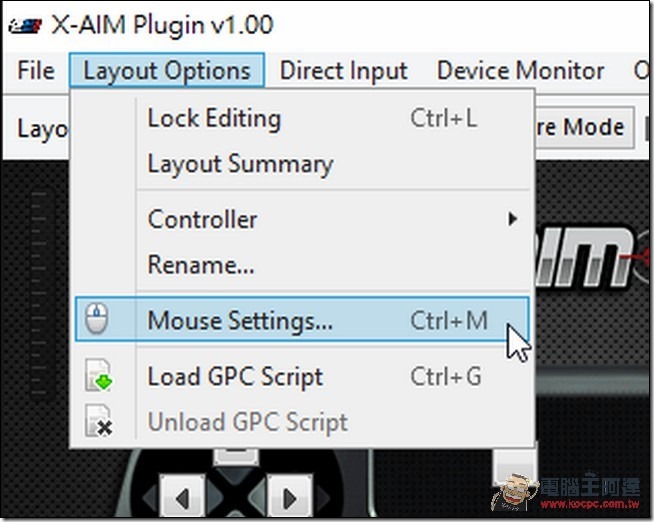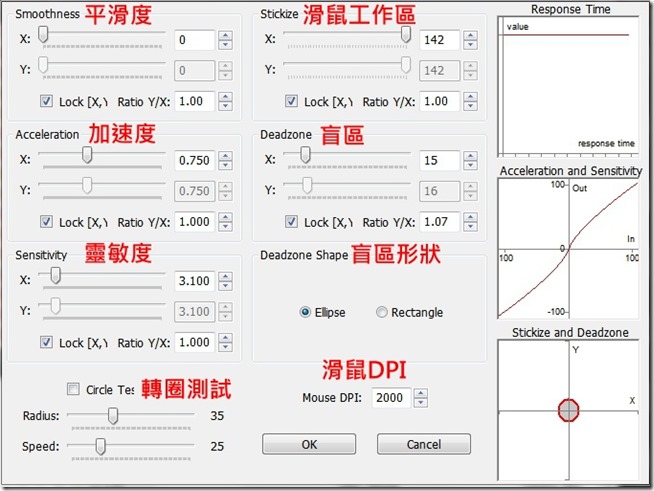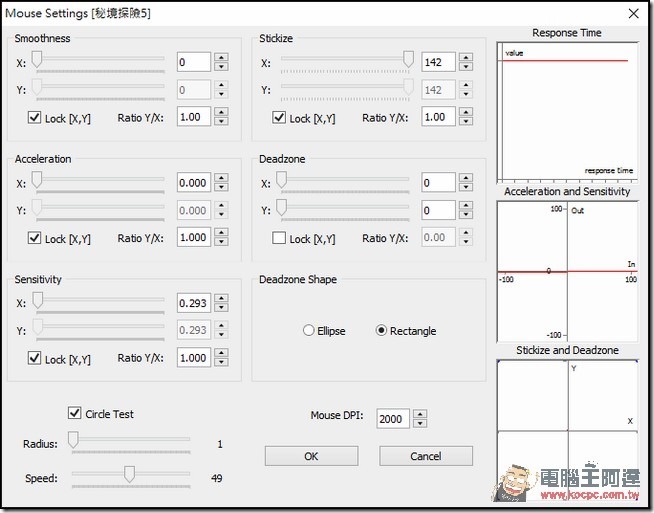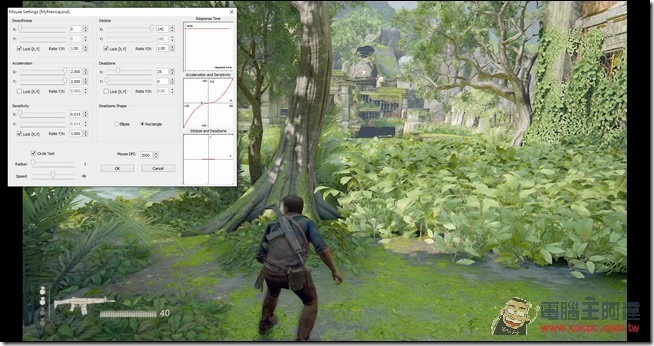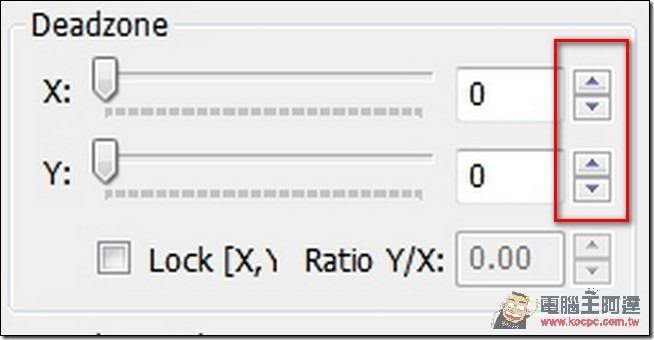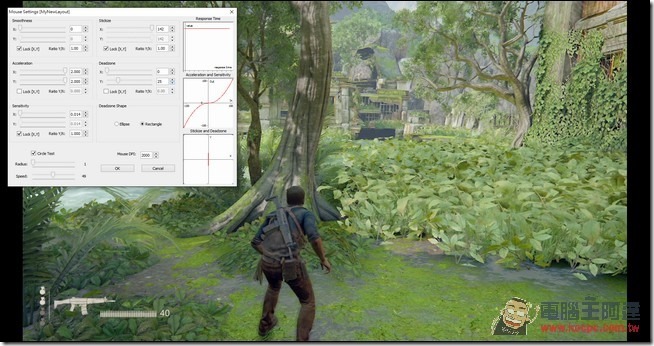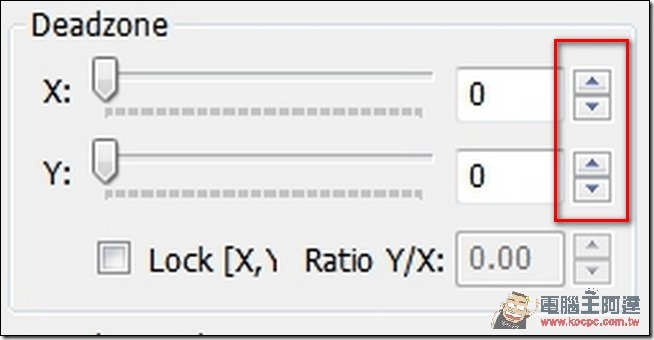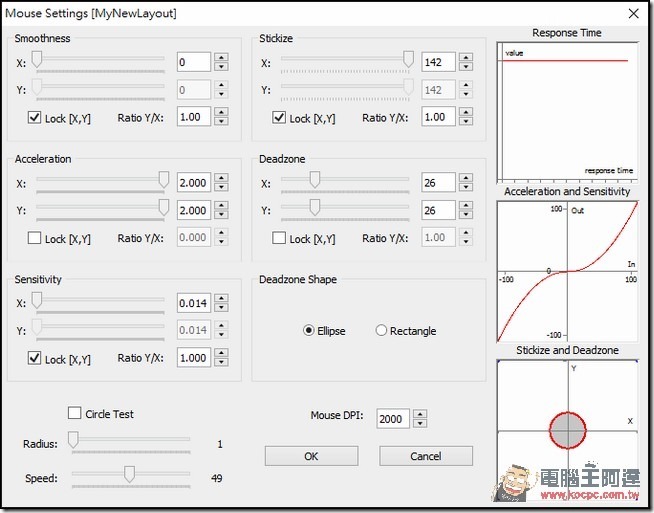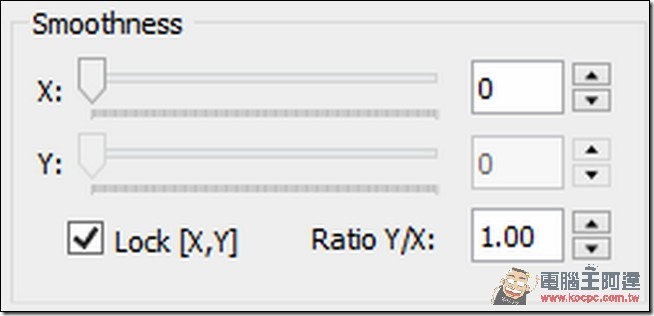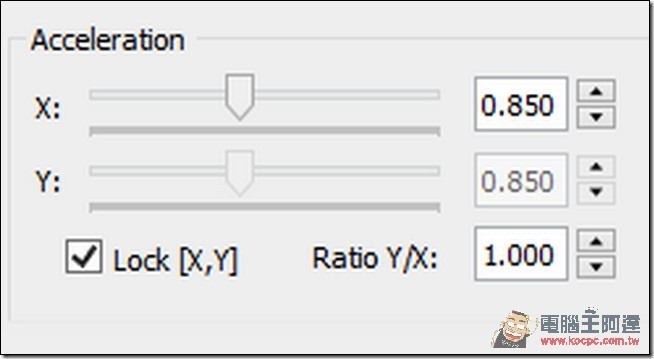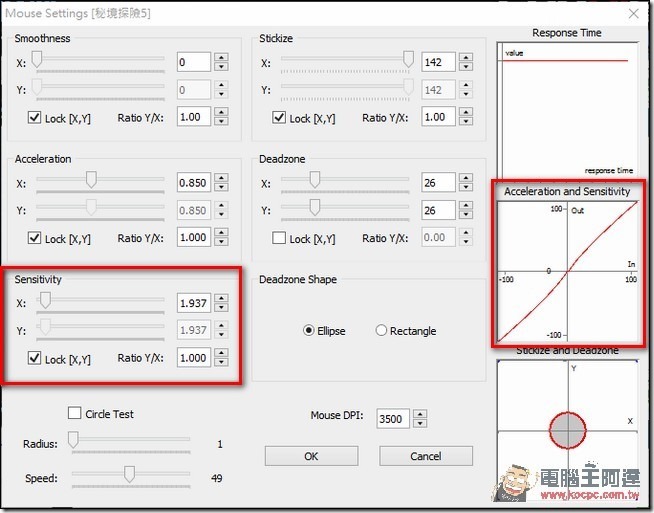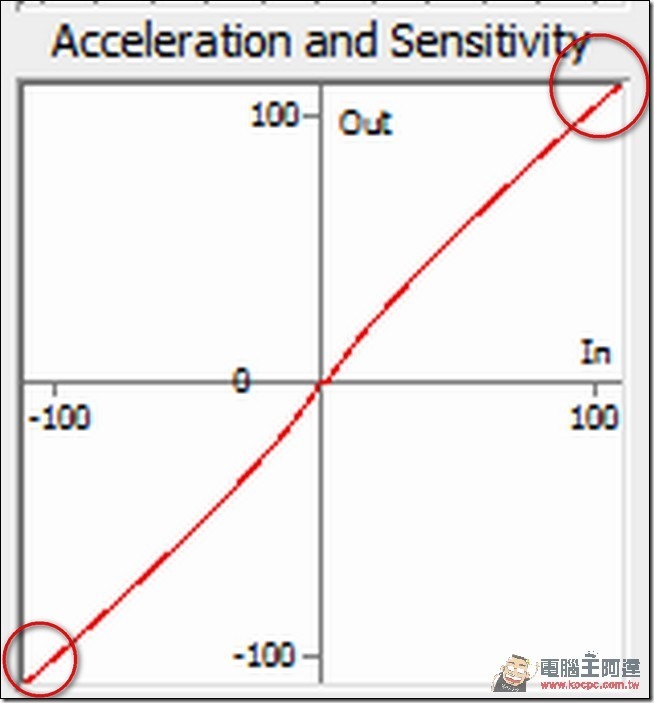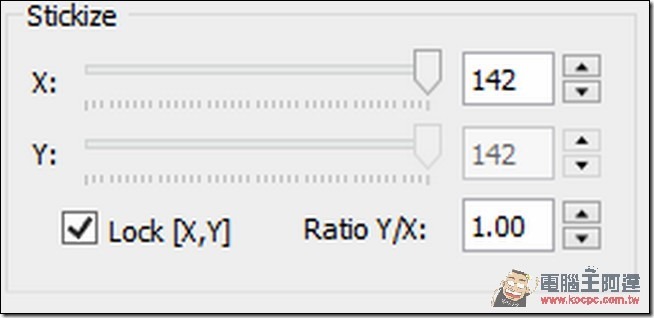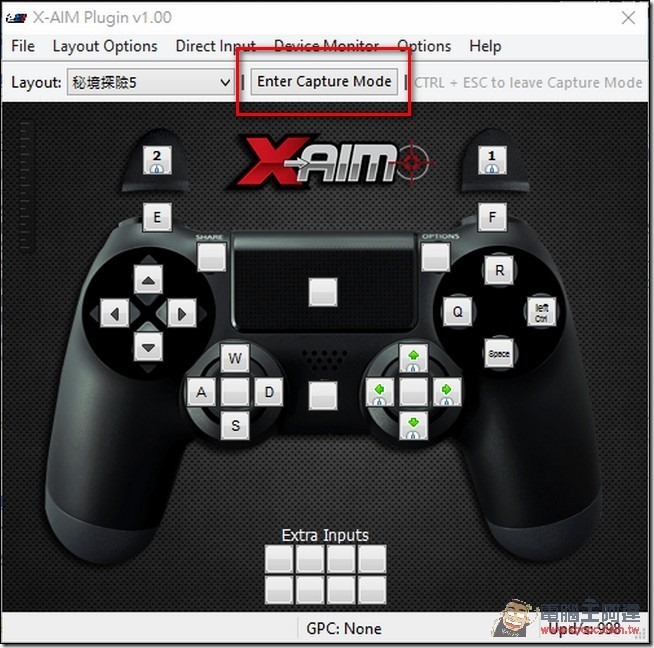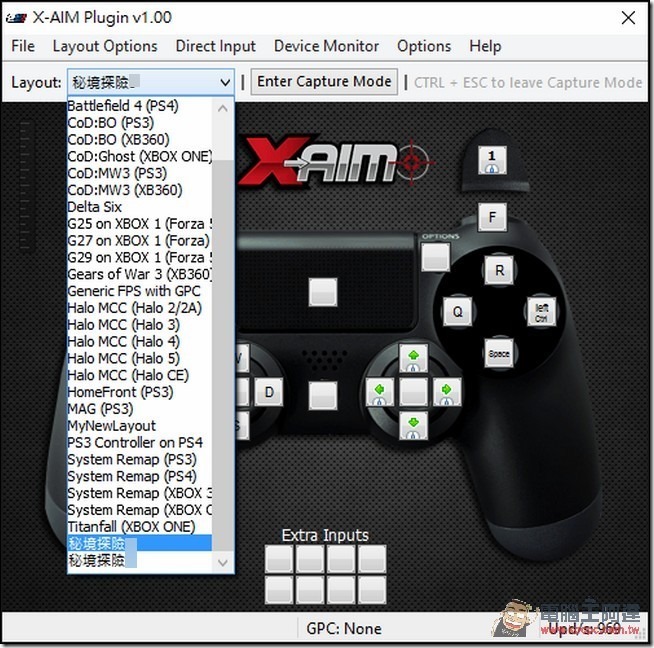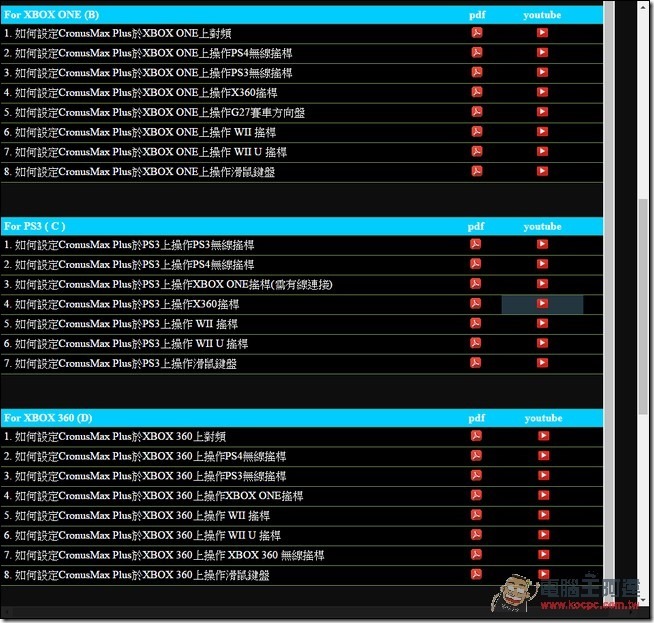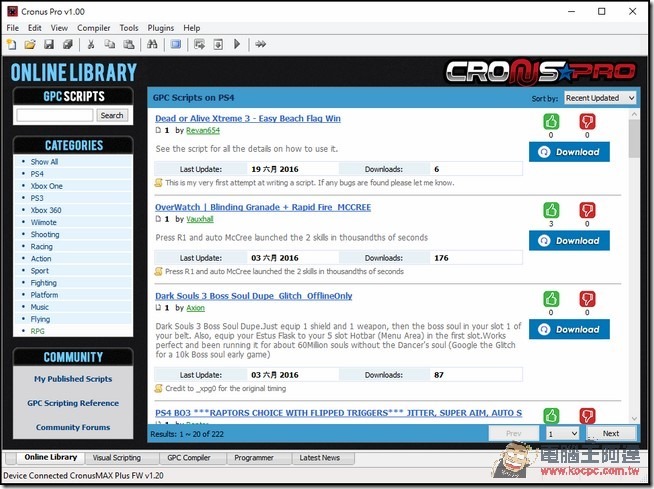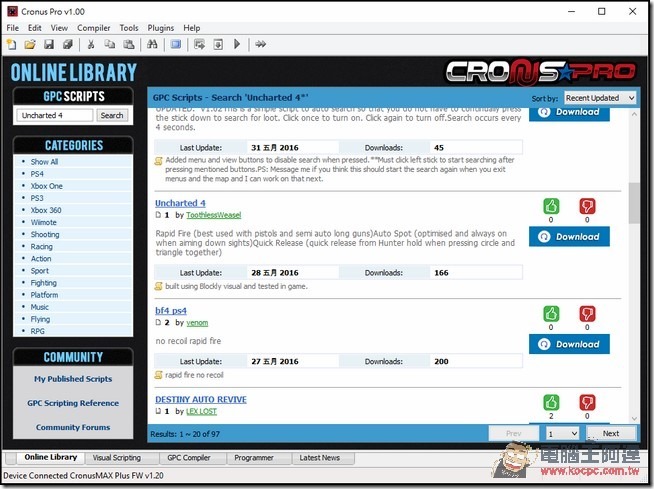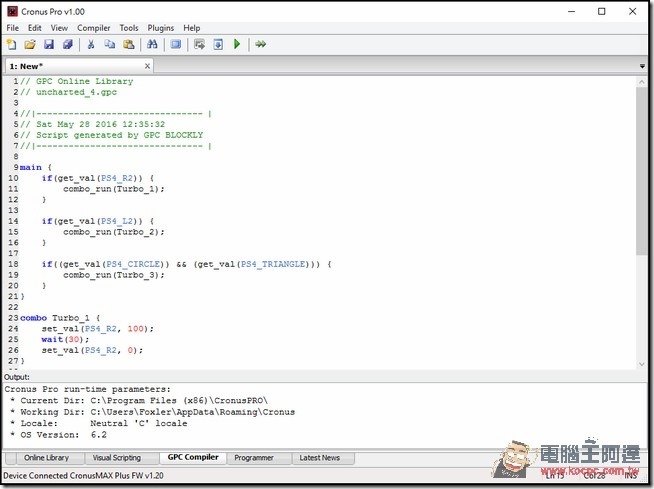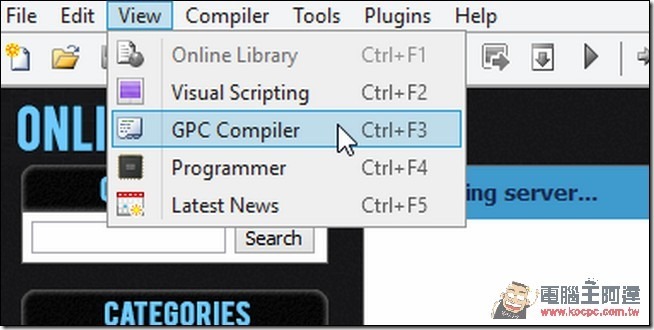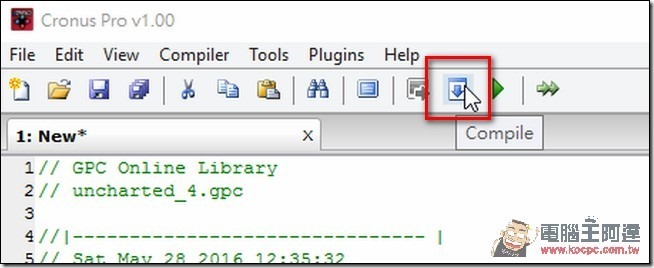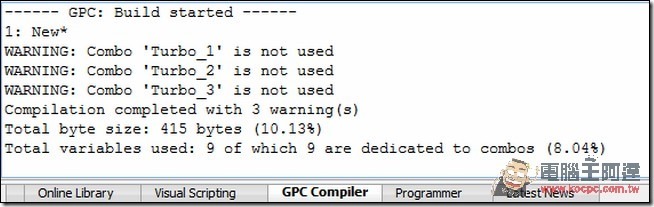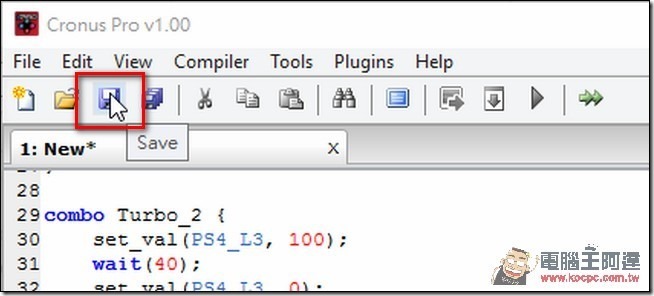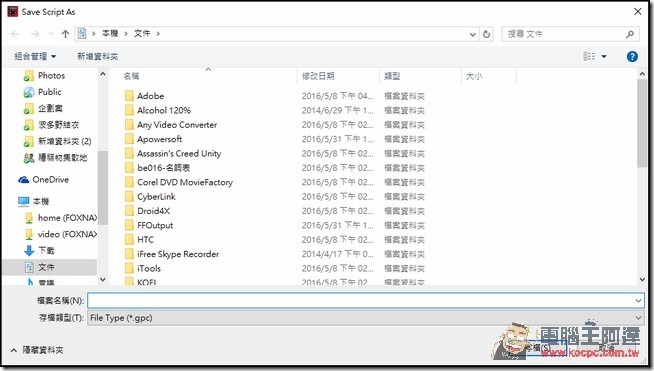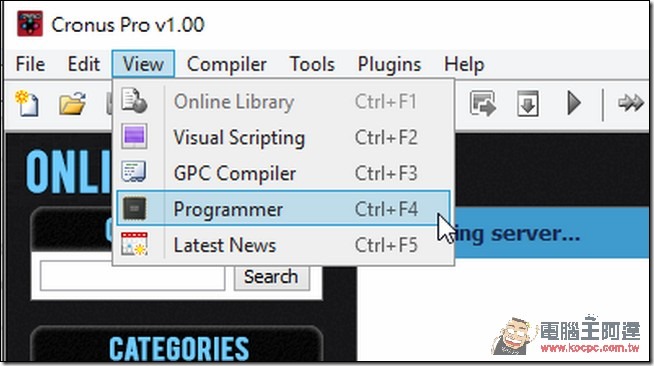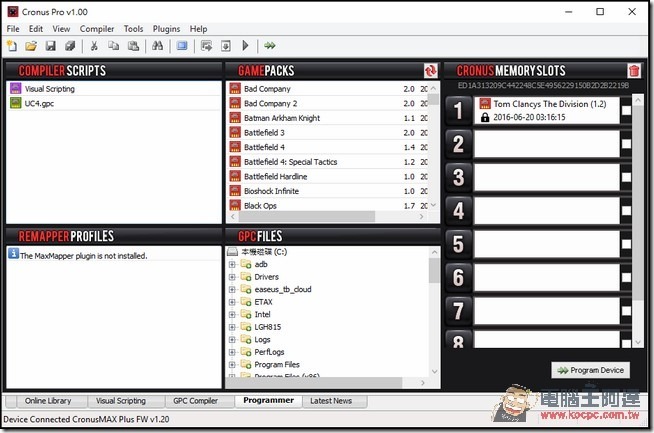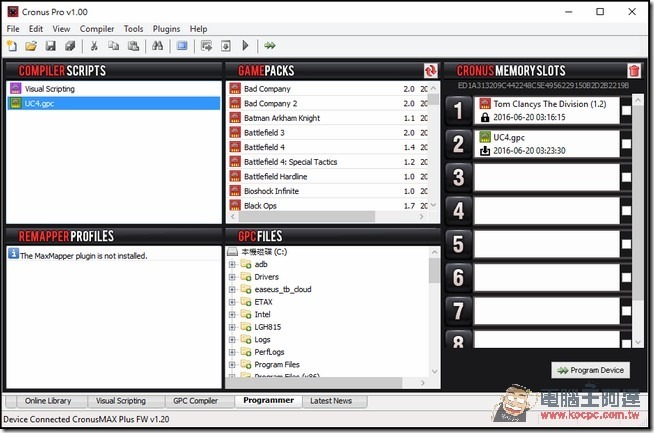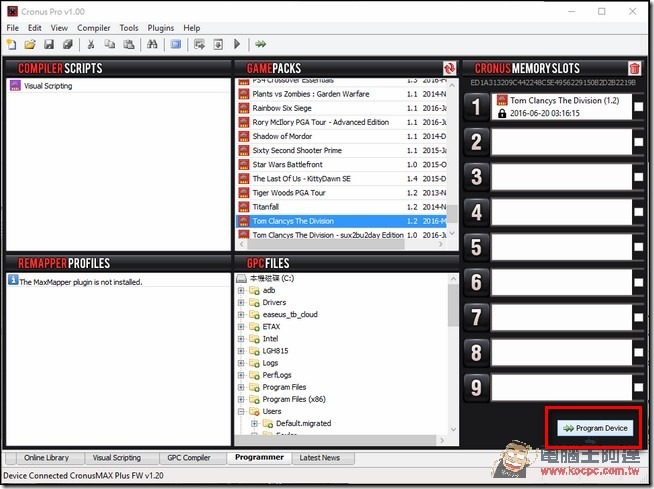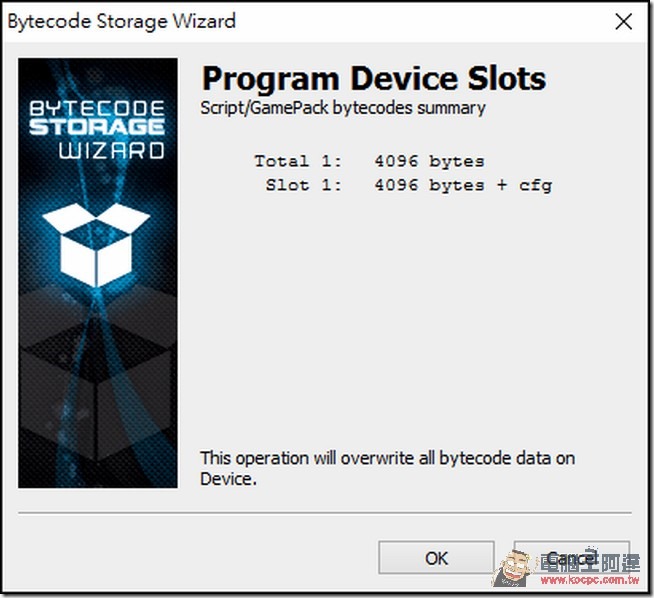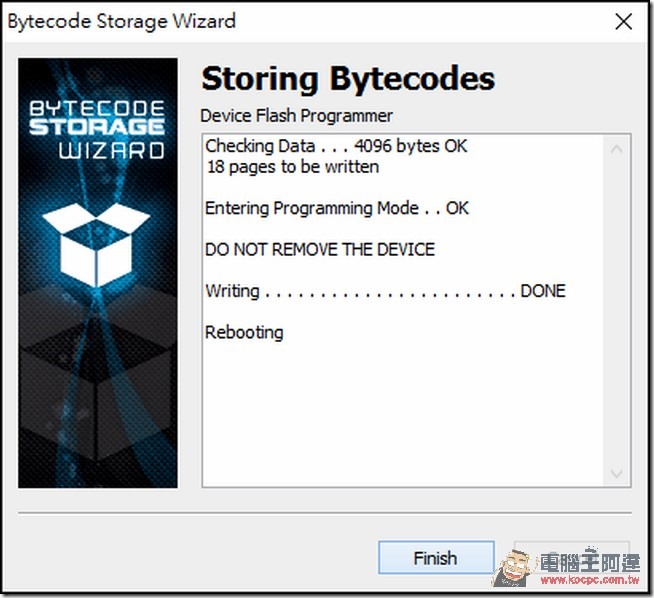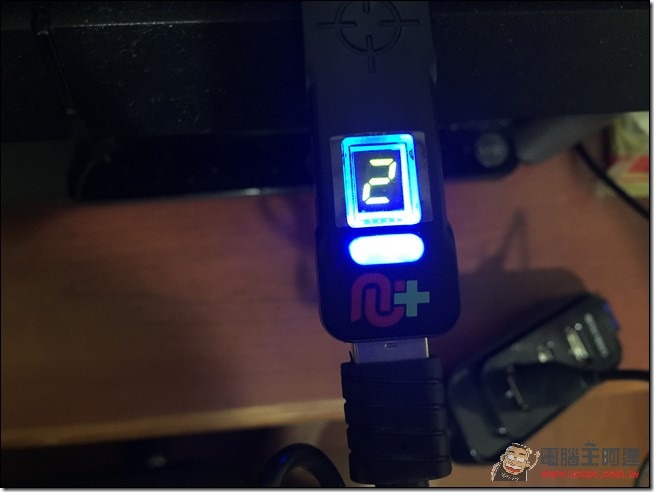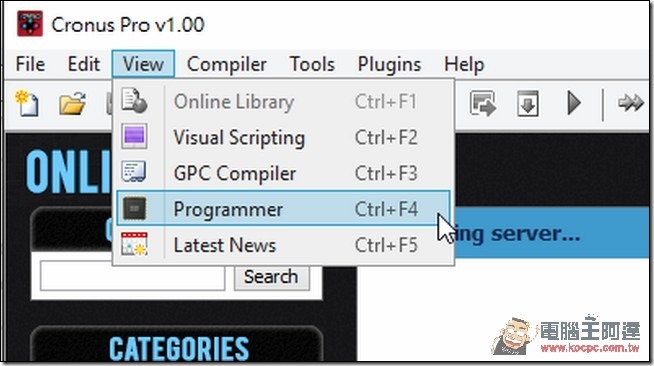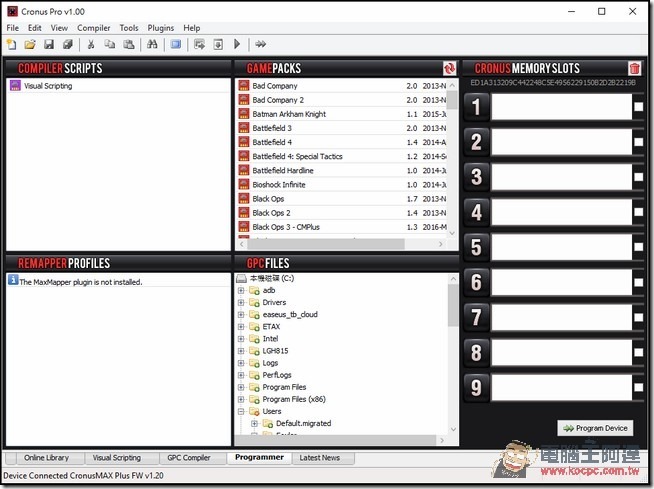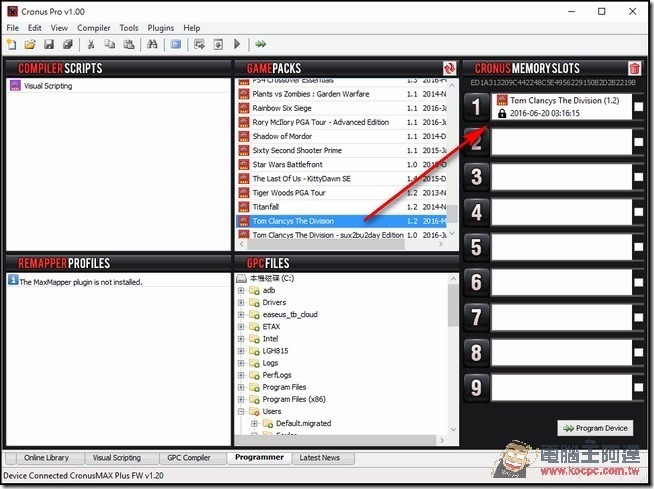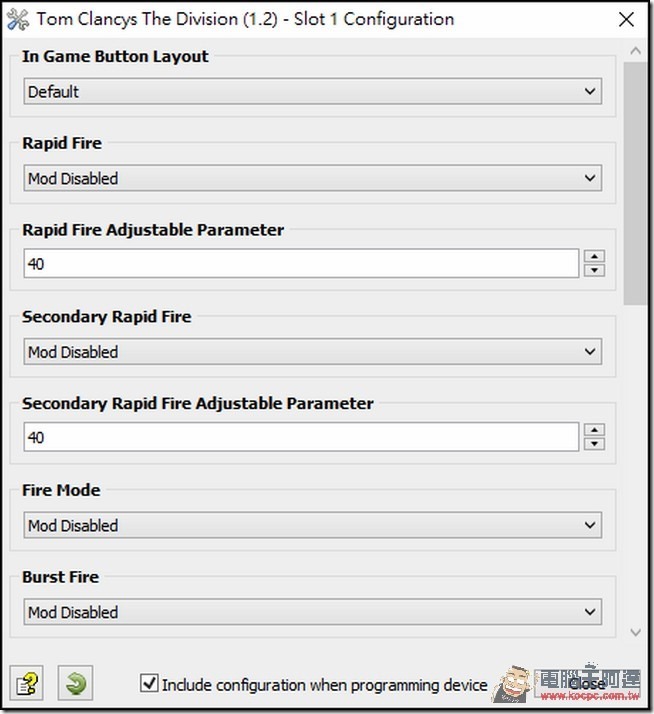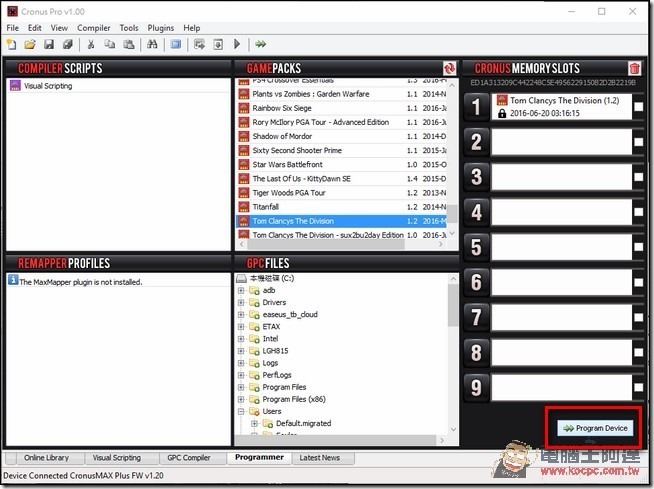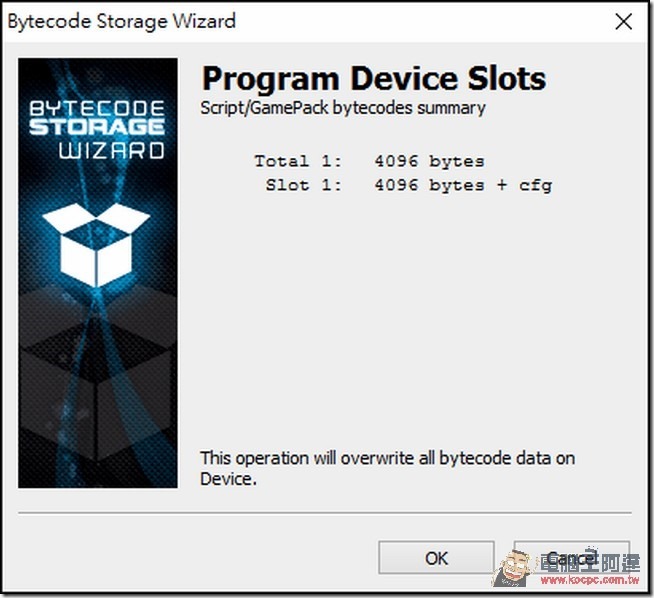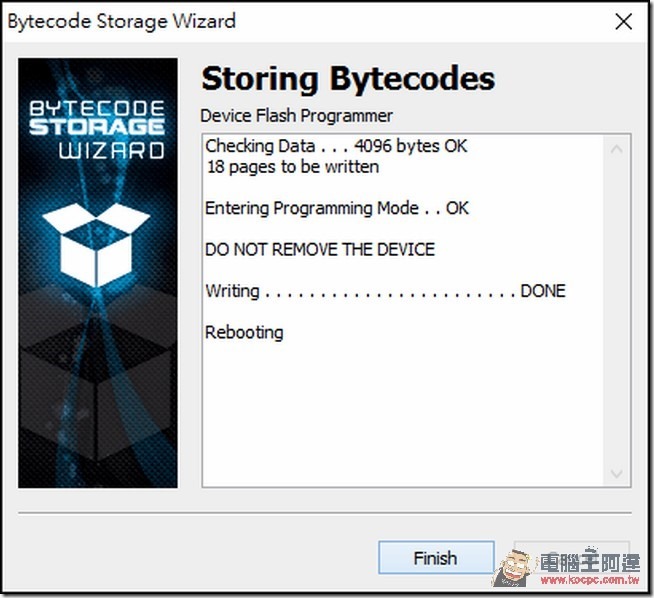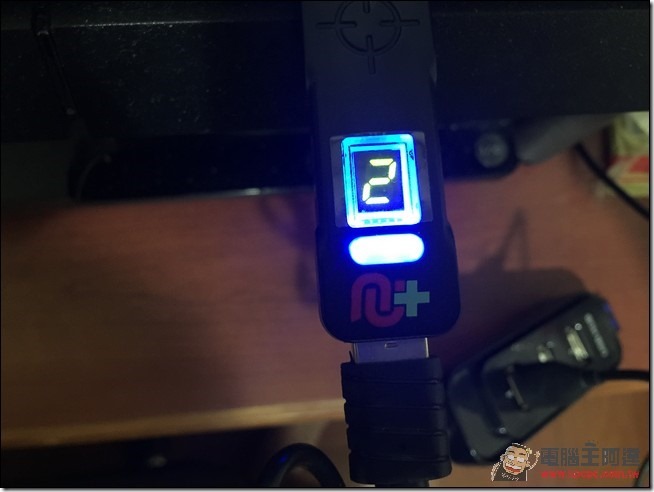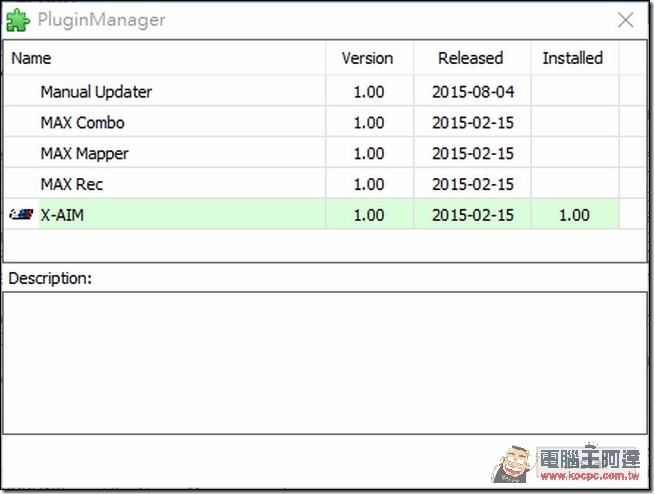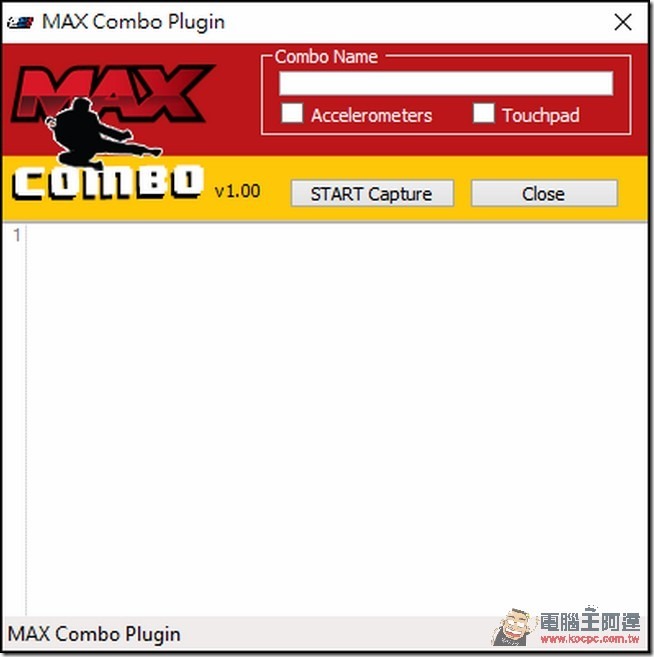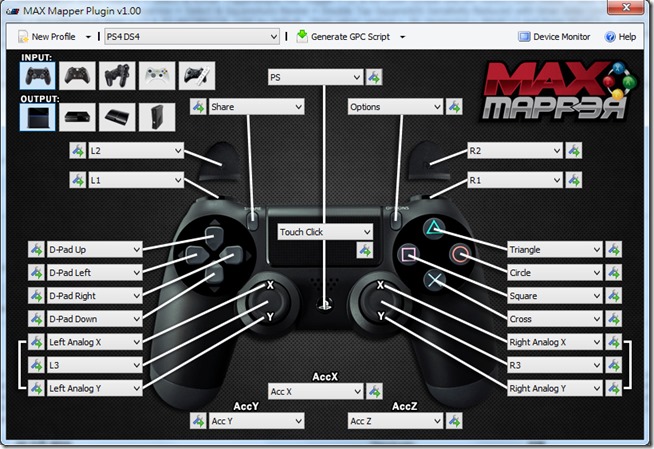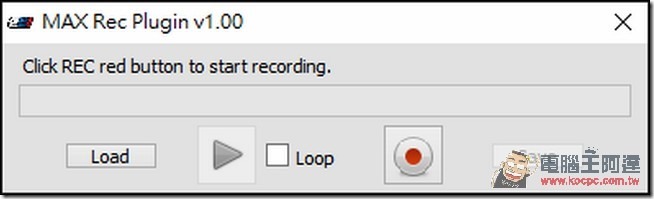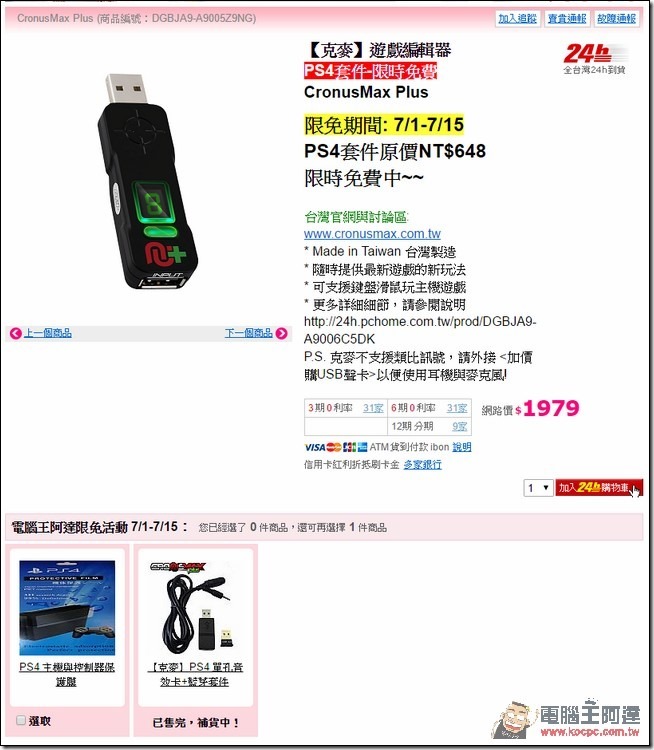實際操作:PS4接電腦鍵盤滑鼠
好的,終於進入到本次最大的重點了,要如何使用CronusMax Plus來連接電腦的鍵盤滑鼠呢?以下就是詳細的介紹了,不過過程上有點複雜,就請各位讀者要耐心觀看了。
CronusPro軟體設定
在正式連接鍵盤滑鼠之前,同樣的要讓CronusMax Plus先與電腦連接在一起,透過電腦寫入一些資訊,請用原廠的miniUSB傳輸線插入CronusMax Plus的側邊,另外一邊則是插入電腦的USB插槽上:
接著打開CronusPro軟體,從工具列選擇「Tools」內的「Option」:
接著會跳出一個浮動視窗,先選擇「Device」頁面,將「Output Protocol」的選單改為「AUTOMATIC」,「Configurations」下面的選項全部取消打勾、Speed Up Setting裡面第一個、第三個選項打勾,「Rumble Over Bluetooth」的部分則選擇「DISABLED」,勾選完畢後直接點選右下角的Close,但是不要把CronusMax Plus自電腦移除:
接線方式
要透過CronusMax Plus來使用鍵盤滑鼠的話,主要還是要透過電腦開啟程式來模擬,並不是直接接上鍵盤滑鼠,這部分的接線方式上比較特別,你必須在電腦與CronusMax Plus連接的狀態下,把CronusMax Plus插到PS4上,再接上PS4的手把,跟前面的接線法有很大的不一樣:
接線方式要訣如下:
1.CronusMax Plus側邊的miniUSB孔相與電腦連接
2.在PS已經開機的狀態下,將CronusMax Plus直接插入PS4主機上,讓CronusMax Plus上面的螢幕開始跳動
3.在CronusMax Plus尾端透過microUSB傳輸線接上PS4的手把
4.等到CronusMax Plus螢幕上的數字跳為「0」就大功告成了,進入到軟體設定的步驟。
CronusPro鍵盤滑鼠基本設定
接線完畢之後,就是要開啟CronusPro來設定鍵盤滑鼠。我們首先打開CronusPro軟體,在工具列上面找到「Plugins」,如果先前沒有安裝過任何插件的話,選項內一定只有「Plugin Manager」這個,就點選它吧:
點選之後,就會跳出一個浮動視窗,裡面有許多插件,由於我們這次是要用連接鍵盤滑鼠,所以我們要安裝「X-AIM」這個插件,點選後就按右下角的「Install」就可以了:
安裝完畢後回到程式主視窗,這時候在點一次「Plugins」,就可以看到裡面出現了我們剛剛安裝的「X-AIM」的插件,點選執行它吧:
執行後就會跳出X-AIM的視窗,直接點選工具列上的「File」,然後再點選「New FPS Layout」:
接著會再跳出一個視窗,要你對這個Layout取名,由於每個遊戲都不太一樣,就直接針對遊戲名稱來取名吧,以下我們會以秘境探險4來進行設定,輸入完名稱後,就點選OK即可:
設定完之後,再打開X-AIM工具列上的「Layout Options」,選擇裡面的「Controller」,再針對你的平台選擇,由於秘境探險4是PS4的遊戲,我們就選擇PS4:
選擇完之後,你會看到原本X-AIM上面的介面,從原本的PS3手把變成了PS4手把,這時候就可以開始進行設定了:
接著你會看到Layout上除了幾個按鈕有設定好之外,剩下的都是空白的,在這個部分主要就是針對你的習慣來進行設定,你只要在Layout上按滑鼠右鍵點選灰色的按鈕,它就會出現一排選單,你就依照你的習慣設定好鍵盤的部分就可以囉:
以下我們針對選單的內容作介紹:
Keystroke:設定鍵盤的按鍵。
Mouse Button: 設定滑鼠的按鍵。
Mouse Wheel Up/Down:設定選擇滑鼠滾輪前滾/後滾。
Mouse Up/Down/Left/Right:設定滑鼠移動方向前/後/左/右。
Direct Input Catch:直按Direct Input裝置上的按鍵與選擇的手柄鍵做連動。
Direct Input List:選單挑選Direct Input裝置上的按鍵與選擇的手柄鍵做連動。
Clear:清除設定。
More:追加額外按鍵對應選擇的手柄鍵做連動。
不過在一般的模式下,通常僅會用到Keystroke與Mouse的部分。設定完之後,我們要進入最麻煩的滑鼠設定中:
CronusPro滑鼠進階設定
這個部分,可以說是全部裡面最麻煩的部分,由於每款遊戲所需要的滑鼠設定都不太一樣,所以勢必我們要針對滑鼠來進行更詳細的設定。但是在此之前,我們要先從電腦的「控制台」內,找到「裝置和印表機」,接著找到你的滑鼠,在上面點選右鍵進入「滑鼠設定」。
進入滑鼠設定後,切換到「指標設定」的頁面,把「增強指標的準確性」給取消打勾,並且按下確定。
接著回到X-AIM的介面上,在工具列上點選「Layout Options」,選擇裡面的「Mouse Setting」來進入滑鼠細部設定。
接著你就會看到詳細的滑鼠設定,看到密密麻麻的英文會覺得很頭痛嗎?別擔心,官方很好心的在網站上有放中文的說明。
就如同先前所說的,每一款遊戲的滑鼠設定都不太一樣,所以我們這次就針對從頭到尾的設定部分來進行教學。當你打開滑鼠設定後,我們要先進行「盲區Deadzone」的設定。
根據官方的解釋,所謂的盲區是指「因為類比搖桿是機械結構,類比搖桿居中時並不一定會在正中心(0,0),有可能會有點偏差,這時可能會造成遊戲中人物或準星會自行偏移移動。因此為了解決這個問題,遊戲設計公司針對遊戲主機類的遊戲(尤其是FPS Game)設計了DeadZone這樣的設置。由類比搖桿中心位置向外取一個小圓區域當做是DeadZone,這樣當3D搖頭回正歸零時,就算有些許誤差也不會有誤動作,這就是DeadZone的由來。」
而要找到盲區的話,我們要先把滑鼠設定作以下的設定:
1.要先進入PS4的遊戲畫面中。
2.右排中間的Deadzone,X/Y都調為0,把Deadzone下方Lock的取消勾選。
3.右排中下的DeadZone Shape盲區形狀設定為Rectangle(方形)。
4.右下角的DPI設定為玩家的滑鼠DPI數值,如果玩家的滑鼠超過2000,建議調低至2000以下(範例中小編的滑鼠設為2000)。。
5.左下角的Circle Test,Radius調為1,Speed調至50,然後把Circle Test打勾。
照理說你設定完之後,會跟下圖差不多:
接下來就是到遊戲中,我們要先找到Deadzone的X軸數值,使用Deadzone區塊X軸旁邊的數字按鈕,逐一往上加數字,加到畫面微微左右晃動時,記下他的數值,小邊測試的結果是X為26:
↑用這邊來調整X、Y軸的數值。
接著要找到Deadzone的Y軸數值,我們要先把X軸的數字歸零,使用Deadzone區塊Y軸旁邊的數字按鈕,逐一往上加數字,加到畫面微微上下晃動時,記下他的數值,小編測試的結果是Y也是為26:
↑用這邊來調整X、Y軸的數值。
確認了XY軸的數字後,就等於找到了Deadzone的數值,接下來就是要做以下的步驟
1.右排中間的Deadzone,X/Y都輸入我們剛剛找到的數字。
2.右排中下的DeadZone Shape盲區形狀設定為Ellipse。
3.左下角的Circle Test取消打勾。
照理說你這樣設定完之後,你的設定介面會與下圖差不多:
如果看不太懂我的文字敘述,可以看一下官方推出的教學影片:
我們現在設定好了Deadzone的部分,接下來還有Smoothness、Acceleration、Sensitivity與Stickize四個區塊要進行設定,首先我們先解釋Smoothness平滑度的部分。Smoothness平滑度是指利用軟體輔助滑鼠移動軌跡,數值越大,滑鼠在移動時,準星的移動可以比較平穩,但是相對性的速度比較慢。相對的,數值越小,滑鼠移動時準星的移動也會比較快,在這邊是依照個人習慣設定,小編是與官方採取一樣的設定,都是把Smoothness平滑度設為0。
↑此部分建議數值設定為0
Acceleration加速度與Sensitivity靈敏度,這兩個是相對數值,也是整體調整裡面最重要的數值。Acceleration加速度就是滑鼠移動時,遊戲中準星移動的瞬時加速度,你可以依照自己的習慣來調整,官方建議數值是0.5開始調製,最高不要超過1.00。
↑加速度部分,從0.5開始調整,最大不要超過1.00。
當你設定好Acceleration加速度後,就是開始來設定Sensitivity靈敏度,設定Sensitivity靈敏度的方式很簡單,主要就是看下圖這兩格:
當你在Sensitivity區塊調整數值時,右邊的圖表方塊的紅線也會跟著移動,調整的準則就是讓紅線通過「方塊的右上與左下」,一定要這樣調整,否則在操作上可能會有死角。
↑在調整Sensitivity區塊時,要調整到右邊圖表的紅線通過方塊的右上角與左下角。
最後就是Stickize滑鼠工作區,這個部分就不用管他拉,直接把它調整到最大數值142即可:
整個都設定完畢後,就點選右下角的OK,回到X-AIM的介面上,接著點選介面上的「Enter Capture Mode」,就可以透過電腦的鍵盤滑鼠來進行遊戲囉:
如果在運行中覺得哪邊怪怪的,就是按Ctrl+ESC按鈕取消鍵盤滑鼠模式,並且重新進入到Mouse Setting裡面進行設定,通常都是針對Smoothness、Acceleration、Sensitivity來調整。比較需要注意的地方是,當你如果重新調整了Acceleration加速度後,Sensitivity靈敏度的紅線還是要重新調整到通過圖表的右上與左下喔。
而存好之後,未來即便你為了其他遊戲新增了Layout,你還是能在X-AIM的介面下,透過Layout的下拉式選單,隨時叫回你辛苦設定許繳的Layout喔!
同樣的,官方在這個部分也是有推出教學影片,有興趣的朋友可以看一下:
其餘接線法查詢
以上我們都是以PS4為主,轉接PS3手把、大型搖桿、Xbox 360手把、Xbox One手把與鍵盤滑鼠的設定教學。如果你本身是使用Xbox One、WiiU、PS3等主機,CronusMax Plus同樣也有支援轉接,唯一開始的軟體設定與接線方法可能與PS4有所出入,若有需要的玩家朋友,可以到官方網站的教學頁面查詢。
↑不得不說,台灣官方在這個部份真的十分用心。
腳本應用
好的,CronusMax Plus除了能夠透過軟體模擬,轉接各種手把與鍵盤滑鼠外,它其實還有一個很強大的輔助功能,就是GPC腳本與Gamepack官方遊戲包的使用。透過這個功能,其實能讓軟體直接幫你「簡化」或是「模擬」一些手把的操縱行為,像是射擊遊戲中可以透過CronusMax Plus是來微控槍械,達到連射時的無後座力的自動校準,或者是格鬥遊戲的大絕招一鍵釋放,甚至可以做到一鍵連續技的可能。
由於「單機叫輔助,線上叫外掛」這個概念,所以在這邊我們針對腳本應用的部分,僅告知如何尋找與如何安裝,至於到底有哪些GPC腳本或是哪些Gamepack官方遊戲包,以及在遊戲中如何啟用與使用,由於每個GPC腳本與遊戲包的設定都不相同,就請玩家自行到網站上查詢。
GPC腳本安裝
GPC Script是基於C語言所衍生出來的CronusMax Plus專用Script語法,跟C語言也頗為接近。而玩家除了可以上網使用別人撰寫好的GPC腳本外,也能自己來進行編寫。不過在此還是先教大家怎麼「找」跟「怎麼使用」GPC腳本。首先在電腦與CronusMax Plus連接的狀態下,打開CronusPro軟體,其實你會發現,CronusPro的左手邊列表,有著一排主機分類,右邊的視窗,其實就是各個遊戲的GPC腳本下載處:
當然你也能透過左上角的搜尋視窗,直接搜尋你要的遊戲腳本,找到你要的腳本後,記得先看清楚它的使用說明,然後點選「Download」:
點選後,畫面會自動跳出GPC Compiler的介面,上面會自動寫入剛剛你下載好的GPC腳本語碼:
基本上這個視窗也能透過「View」裡面的「GPC Compiler」來開啟,如果你不是透過下載,而是從其他地方取得GPC腳本,或是要自己撰寫的話,就得從這打開:
接著不管你是從官方網站上下載的GPC腳本,還是從其他地方取得的,你都得驗證一下腳本是不是有問題,這時候就是在GPC Compiler的頁面上,按下Compiler的按鈕:
這時候系統會自動測試整個GPC腳本,如果沒有問題的話,照理說分隔視窗下方的介面上,是不會出現error的字樣(Warning的不用理它):
驗證過GPC腳本沒問題後,就要把她另存成一個檔案,當然,檔案名稱就自己取吧,看的懂就行了:
取完檔名後,就從下方的分頁標籤中,切回CronusPro軟體,選擇工具列上的「View」,接著再選擇「Programmer」:
此時你會發現,在左上角的Compiler Scripts的視窗中,多出了你剛存檔好的腳本,如果沒有的話,請在右下角的視窗中把它找出來:
接著就是從按住你剛製作好的腳本檔案,直接用拖曳的方式把它拉到右邊的格子中,右邊這排格子代表的是CronusMax Plus上的記憶區,除了第0區預設為轉接手把控制器用的之外,第一到第九區都可以拉入GPC或者是Gamepack:
全數設定完畢後,就按下右下角的「Program Device」,把Gamepack寫入你的CronusMax Plus中:
按下Program Device後,會跳出一個寫入精靈,就直接按下OK吧:
看到這個視窗就代表寫入成功了,按下Finish就可以移除CronusMax Plus,然後照著你的需求把它安裝在遊戲主機上:
等到接上遊戲主機後,確認手把的轉接沒有問題後,只要按下CronusMax Plus螢幕下方的白色按鈕,從0切換到你剛才放的GPC記憶區,螢幕顏色顯示藍燈,就代表正確執行了:
Gamepack官方遊戲包安裝
其實Gamepack官方遊戲包,就是GPC腳本的完整版,裡面有多種的功能。下載的方式也很簡單,只需要用電腦與CronusMax Plus連接的狀態下,打開CronusPro軟體,選擇工具列上的「View」,接著再選擇「Programmer」:
接著CronusPro就會新增一個Programmer的視窗,在這個視窗中,其中一格為「Gamepack」,在這邊就有許多Gamepack官方遊戲包:
選擇好你要的遊戲包之後,就直接用拖曳的方式,把它拉到右邊的格子中,右邊這排格子代表的是CronusMax Plus上的記憶區,除了第0區預設為轉接手把控制器用的之外,第一到第九區都可以拉入GPC或者是Gamepack:
Gamepack遊戲包在拉入後,會跳出一個設定視窗,這個部分隨著遊戲不同、Gamepack作者的不同,都有不同的狀況,請詳閱官方的說明文件在做設定,比較值得一提的是,視窗下方的「Include configuration when programming….」這個選項醫定要打勾。全數設定完畢後,就按下Close鈕:
全數設定完畢後,就按下右下角的「Program Device」,把Gamepack寫入你的CronusMax Plus中:
按下Program Device後,會跳出一個寫入精靈,就直接按下OK吧:
看到這個視窗就代表寫入成功了,按下Finish就可以移除CronusMax Plus,然後照著你的需求把它安裝在遊戲主機上:
等到接上遊戲主機後,確認手把的轉接沒有問題後,只要按下CronusMax Plus螢幕下方的白色按鈕,從0切換到你剛才放的Gamepack記憶區,使用GamePack腳本時,CronusMax Plus LED背光燈有不同的意義,藍色,代表當下腳本功能被關閉,如是紫色或綠色,代表腳本功能是開啟的(GPC腳本只會顯示藍燈),要開啟/關閉GamePack腳本功能可利用手把組合按鍵方式來做到,可參考腳本的操作設定說明:
螢幕顏色顯示紫燈或綠燈,就代表此GamePack腳本功能是開啟的:
CronusPro其他軟體介紹
我們前面介紹了CronusPro在要使用鍵盤滑鼠時,必須要透過X-AIM來進行模擬。那相信在中間的過程中,應該有使用者注意到,其實除了X-AIM之外,在PluginManager底下,本身還是有其他插件功能,以下我們就針對其他插件來進行簡單的介紹。
MaxCombo
我們先前有介紹了GPC,但是看到那些密密麻麻的程式碼會不會覺得很頭痛呢?MaxCombo其實就是透過錄製手把按鍵與操作的過程,然後將整個過程轉換成GPC碼的工具,如果善用的話,是可以做到一鍵大絕或者是一鍵連續技等讓人掉下巴的動作,由於咳咳咳咳咳等原因。小編個人不會去使用他,有興趣的使用者請直接到官方網站參考他們的教學喔。
MaxMapper
一款遊戲有一種操作介面,十款遊戲有十種操作介面,通常同類型的遊戲都會有差不多的操作方式,但是多少會因為遊戲的不同、開發商的不同,而有所落差。這點在過去通常都是要自己想辦法去適應或習慣,但是如果你是使用CronusMax Plus的話,其實可以透過MaxMapper的插件來幫你轉換按鍵,換成你想要的按鍵配置。有需要的朋友可以到官方網站上查看他們的詳細教學喔。
MaxRec
如果說MaxCombo是個執行短暫連續動作的工具的話,那麼MaxRec可以說是MaxCombo的完全加強版。他透過錄製的方式,可以錄製下手把的一系列的操控,比起MaxCombo來講又強大不少。原本MaxRec是必須要連接電腦才能執行的,但是國外有高手竟然想辦法讓它可以轉換成Sctipt檔,更是強化了MaxRec的功能,由於也是因為咳咳咳咳咳等原因,小編個人不會去使用它,有興趣的朋友可以看他們官方網站上的教學。
實測感想
好的,終於寫到這邊了,首先要說的是,最一開始看上CronusMax Plus的原因,主要是因為需要找一個「PS4轉鍵盤滑鼠」的裝置,結果意外的看到CronusMax Plus,仔細看了一下它的價格與價格。除了價格遠低於其他的專用轉接鍵盤滑鼠的產品外,CronusMax Plus有著超強大的轉接功能,讓使用者隨自己的喜好來轉接各種手把與控制器,「價格便宜又功能強大」,這也是當初CronusMax Plus吸引小編最大的原因。
而CronusMax Plus可以說是截至目前為止小編測過的產品中「最為複雜」的產品。但是複雜的原因並非是產品設計不良,反而是因為產品的功能太過於強大,要把這些功能全部都集合起來,所以才會有複雜的感覺。在這段時間中,與其說是在測試CronusMax Plus的驚人威力,到還不如說是在整理CronusMax Plus到底能做到那些事情,只是越挖越覺得,應該反過來問,在遊戲中,到底有什麼是他做不到的?
能夠轉接各種手把這件事情,其實讓小編完全的折服,由於小編本身是喜歡玩格鬥遊戲的玩家,非常的吃手把的手感,所以長期以來,小編都是選用PS體系的手把來進行練習,如果要我換成Xbox One手把打格鬥遊戲的話,戰力是直接往下降到剩50%左右,有了CronusMax Plus之後,就算以後去沒有或是無法接PS體系手把的朋友家打電動的話,過去的問題就不再是問題了!而且經過測試,CronusMax Plus所表現出來的結果是令人滿意的,在精細的操作上,並沒有因為CronusMax Plus轉接而造成輸入延遲等問題,這對於分秒必爭的格鬥遊戲來講,非常的重要。
雖然在GPC腳本與Gamepack遊戲包的部分,可能會有外掛的爭議,但是用在單機模式的狀態下,其實反而是讓一些反應比較不快的玩家,能夠更自由的在遊戲世界中闖蕩!再加上,如果你本身懂一些程式語言的話,甚至可以發揮自己的創意來發揮更強大的功能。不過最後還是要道德勸說一下「拜託,GPC腳本與Gamepack遊戲包不要用在遊戲的線上模式,尤其是那種與人對戰的線上模式。」
期間限免活動
因應這次受邀評測,官方其實非常用心的聆聽我們對於產品的一些想法與回報,在整體評測過程中,官方其實也一直不斷的進化他們的官方網站,如此用心與快速進步的廠商真的是實所罕見。而一開始評測時我們就有提到,如果想要在PS4上完整使用CronusMax Plus的話,其實需要額外購買無線藍芽發射器與USB HUB,倘若還要使用PS4的Party語音功能的話,還需要額外接一個USB音效卡。在中間與官方討論過後,官方決定將CronusMax Plus與藍芽套件、USB音效卡做綁包促銷活動,從2016年7月1日至7月15日,只要在官方的Pchome與露天拍賣購買CronusMax Plus的話,可以免費選擇加贈藍芽套件與USB音效卡套組,讓你不用再花額外的錢購買喔,是不是有非常貼心。
↑活動從7月1日開始,所以現在看到缺貨中是正常的。