Windows 11 中的工作列是讓應用程式井井有條的好方法,但喜歡更乾淨桌面的人可能會將其設定為自動隱藏,讓工作列離開螢幕,當滑鼠游標靠近螢幕畫面邊緣時才會滑回視圖中。上面講的是預期的理想行為,但如果它不再能順利運作該怎麼辦?即使在最新的 AI 電腦上都可能會意外出現這種問題,你可以試試這些基本故障排除法。
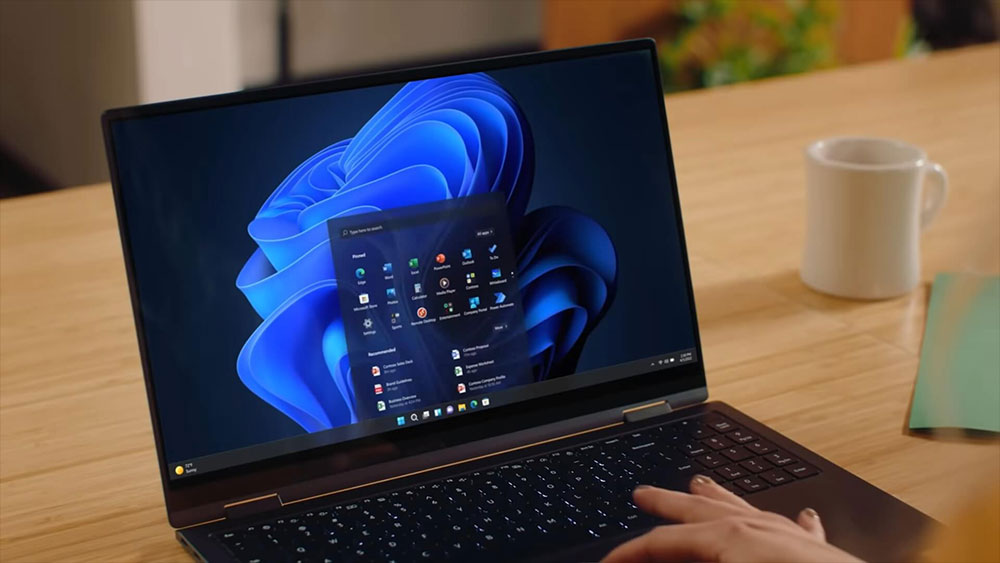
喜歡桌面更乾淨?修復 Windows 工作列無法自動隱藏的方法
如何解決工作列自動隱藏的問題
如果你已將 Windows 工作列設定為自動隱藏,但它沒有乖乖照著你的設定動作,至少你將滑鼠停在螢幕邊緣時沒有按應有的的方法顯示,那就讓人感到困惑。畢竟。工作列是 Windows UI 中最重要的不分之一,使你能夠透過最少的點擊量來存取開始功能表、執行程式以及執行其他操作。通常,重新啟動工作管理員可以解決問題,或是重新設定自動隱藏工作列的選項也是個方法。
- 按下 Ctrl + Shift + Esc 或用滑鼠在工作列的 Windows 圖示上點擊右鍵,開啟工作管理員。
- 在程式清單中找到檔案總管,右鍵點擊。從功能表中選擇「重新啟動」,並等待 Windows 檔案總管重新啟動。
- 有時重新啟動不起作用,請嘗試結束工作,然後點擊上面的「執行新工作」,輸入「explorer.exe」,然後按一下確定。
確保工作列自動隱藏設定已啟用
如果工作列仍然沒有自動隱藏,則你需要確保設定正確,即使你之前已經設定好自動隱藏,也請嘗試將其關閉然後再次開啟。
- 打開設定,在個人化裡面點擊「工作列」。
- 點選展開「工作列行為」,將自動隱藏工作列這項打勾。如果你原本就已經勾起,則取消打勾後關閉設定視窗,然後重開設定,再把自動隱藏工作列重新勾起來。
是時候對工作列進行一些深入的故障排除了
如果尋常的步驟都無法解決你遇到的工作列問題,可以嘗試一些其他方法來讓它根據你的喜好自動隱藏。第一件事就是在 Windows 中重新註冊工作列,這應該會將其恢復到新安裝的狀態,並找出阻止自動隱藏行為的任何因素。
- 打開開始功能表,搜尋並以管理員身分執行「Windows PowerShell」。
- 將下面這串指令貼到 PowerShell 視窗中,然後按下 Enter。
Get-AppXPackage -AllUsers | Foreach {Add-AppxPackage -DisableDevelopmentMode -Register “$($_.InstallLocation)AppXManifest.xml”}
- 指令運行後就可以關閉 PowerShell 視窗。
檢查是否有任何應用程式需要關注
當正在執行的活動中應用程式或軟體之一需要你關注時,Windows 工作列可能會保持可見,這檢查起來很容易,因為工作列上的應用程式圖示會發亮。點擊發亮的應用程式圖示,然後處理它希望你完成的通知或其他任務。完成後,工作列應該會自動恢復隱藏狀態。
如果你的應用程式之一經常發送通知,也可能會阻止工作列的隱藏,如果是這樣,你需要查出哪個應用程式並限制其通知設定。因此,一旦你知道哪個應用程式將通知放在工作列右下角,請開啟該應用程式並查看其設定功能中是否可以停用不需要的通知。如果沒有,你必須阻止它使用 Windows 設定中的通知,這時請開啟設定,從系統項目中開啟或關閉通知權限。
運行 DISM 和 SFC 以修復任何殘留問題
工作列未如預期運行可能表示系統檔案損壞或遺失。Windows 中有兩個工具可以解決此問題:系統檔案檢查(SFC)和部署映像服務和管理(DISM),可從搜尋中找到。執行這些工具將檢查你的系統中是否存在任何有問題的文件,然後下載發現無法正常運作的任何文件新副本。運行這兩種工具後,重新啟動電腦並查看工作列是否按照你的預期那樣自動隱藏。
工作列不僅用於顯示目前使用的程式,或輕鬆存取「開始」功能表,雖然筆者更喜歡始終看得到工作列,因為每次的顯示與回收都會需要點時間,但當工作列自動隱藏時,你可以欣賞到整潔的桌面。現在,如果預期的行為因任何原因停止,你應該能夠讓事情再次運行。









