雖然 Microsoft 相片應用在剛開始發表時非常基本,但歷經多次 UI 增強與獲得新功能,現在的它足以擊敗 Windows 上的所有其他第三方照片檢視應用程式。在目前的版本中,它不再僅限於查看筆電上的媒體檔案,在雲端整合、AI 編輯工具和共享選項方面的功能更加強大,並且可以與 Clipchamp、Designer 等其他應用無縫協作。
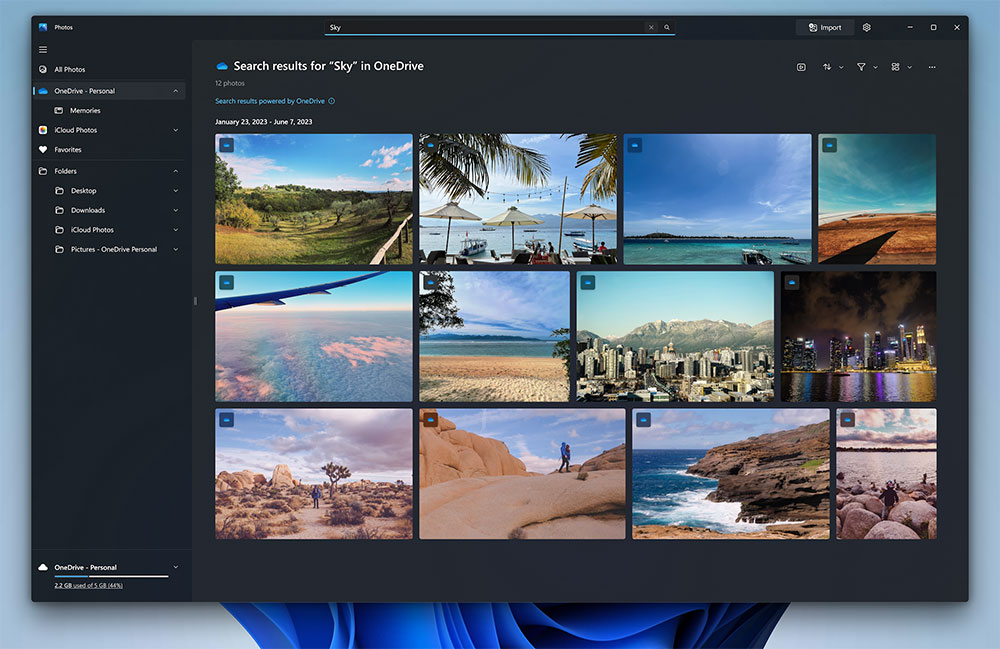
Windows 11 內建「相片」輕鬆輾壓第三方應用的 6 大功能
1. 檢查你的 OneDrive 照片
如果你是 Microsoft 365 訂閱用戶並使用 OneDrive 備份媒體庫,請在應用程式中啟用 OneDrive 整合,它可以直接在照片應用程式裡啟用你的 OneDrive 照片資料夾以及各種回憶。
- 打開 Windows 中的相片應用程式,點擊右上角的「設定」(齒輪圖示)。
- 啟用個人OneDrive。
設定好後,你之後就不需要每次都在檔案總管應用程式中找尋透過 OneDrive 上傳的多媒體檔案,可以直接從照片應用中的資料夾功能表中存取、編輯與管理所有內容。
2. 從其他來源匯入照片
除了 OneDrive 雲端空間,你還可以從其他來源,如外接硬碟、記憶卡和本機資料夾匯入照片和影片。
- 打開相片應用程式,點擊上面的「匯入」,然後選擇你連接的儲存設備。
- 接著相片應用會加載儲存設備上現有的照片和影片。選擇好想要匯入的內容後點擊上面的「新增 XX 個項目」按鈕。
- 接下來你可以選擇照片匯入的位置。為了方便整理你可以選擇在本機或雲端中「新增資料夾」來容納即將匯入的檔案,選好位置後點擊「匯入」。
- 現在,你可以在檔案總管中尋找並選取你的資料夾,這些照片也可以在相片應用程式中使用。你可以選擇匯入的照片、將其備份到 OneDrive、開始投影片演示或使用 Clipchamp 建立影片。
3. 模糊或刪除背景
與 Google 相簿中的 AI 編輯工具一樣,微軟現在已經開始在 Windows 中包含相片應用的所有服務加入自家 AI 研發成果。最好用也最實用的兩個工具就是為人像照片添加背景模糊和從照片中刪除背景的能力。
- 打開相片應用程式並雙擊開啟想要編輯的照片。
- 點擊頂部功能按鈕中的「編輯影像」
- 接下來,點選最右邊的背景處理圖示(如下圖箭頭所示)。在 AI 偵測後,被視為背景的部分會以藍色來表示,接下來你可以從右側邊欄選擇後續要處理的選項,其中的模糊還可以利用拉桿調整程度。
- 模糊:做出景深效果,將後面的背景模糊掉。
- 移除:也就是人像的去背。
- 取代:可替換背景,你可以使用純色或是以其他圖片作為背景。
- 設定完畢點選儲存即可。
4. 製作引人注目的影片
由於和 Clipchamp 的巧妙整合,普通用戶無須依賴第三方影片編輯器即可建立引人注目的短片。
- 開啟相片應用並選擇所需的影像檔案。
- 點擊頂部的 Clipchamp 圖示。
- 接下來相片應用會將你選好的照片、影片匯入到 Clipchamp,你可以將媒體檔案拖曳到時間軸上,並使用其中的編輯工具在幾分鐘內建立出好看的影片分享到社群軟體。
5. 立即編輯影像
除了 AI 工具,相片應用中還提供了很多款濾鏡和其他編輯工具,你甚至可以將影像匯入 Microsoft Design 中(目前還在Beta,所以中文版的相片中還沒有)進行其他調整。
- 開啟相片應用程式,點開選好的照片後點擊上方的編輯影像,可以直接裁切、調整大小、變更光線和套用濾鏡。如果你的設備支援手寫筆,還可以進行註釋。
- 如果你想進行其他調整,可以像上面匯入 Clipchamp 同樣的方式從 Microsoft Designer 中進一步處理。
6. 與 iCloud 的整合
相片應用還與 iCloud 完美整合,如果你使用 iPhone 而且習慣用 iCloud 來存放多媒體資料,可以直接從照片應用程式中進行讀取、刪除等功能。
- 從 Microsoft Store 中下載 iCloud,開啟後登入你的 Apple ID。
- 查看你的帳戶詳細資訊,還可以設定那些內容要與 Windows 11 的服務同步,確認一切無誤。
- 打開相片應用設定,點擊右上角齒輪圖示進入設定,將「顯示 iCloud 照片」的項目開啟。
- 接下來,你就可以從左側邊中點擊切換到 iCloud 媒體庫,還可以開啟任何影像並使用我們上面講過的各種編輯功能。
儘管 Microsoft 在 Windows 上的相片應用程式交出一張不錯的成績單,iCloud 的整合是個正確的功能補齊,但我們同時也希望看到它能支援其他主流雲端儲存服務,儘管如此,在完全不用額外安裝的情況下,仍然是一款非常推薦的檢視、編輯和管理照片和影片的首選應用程式。














