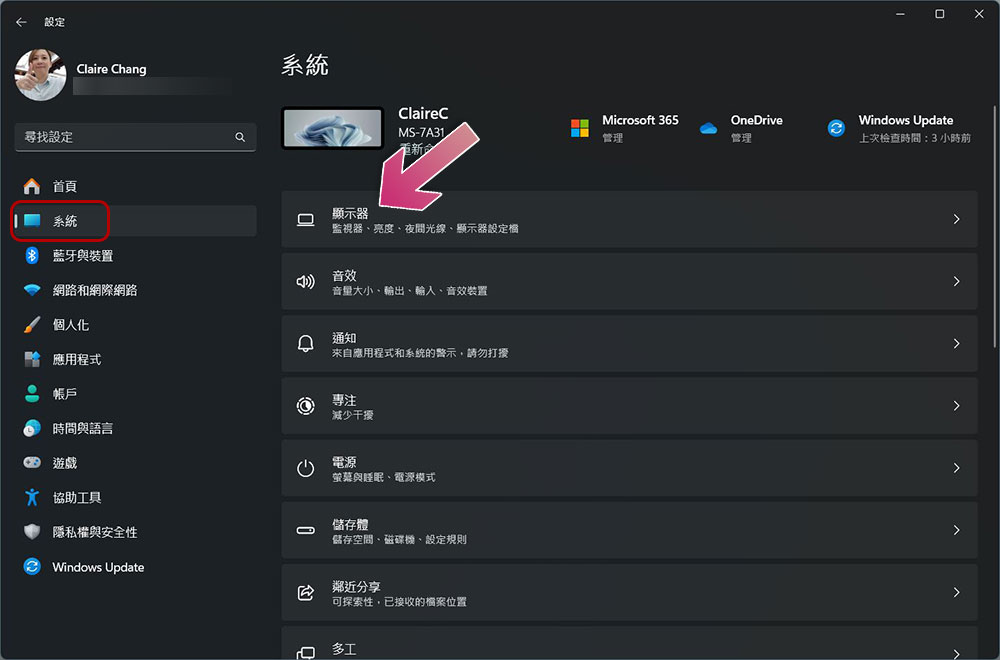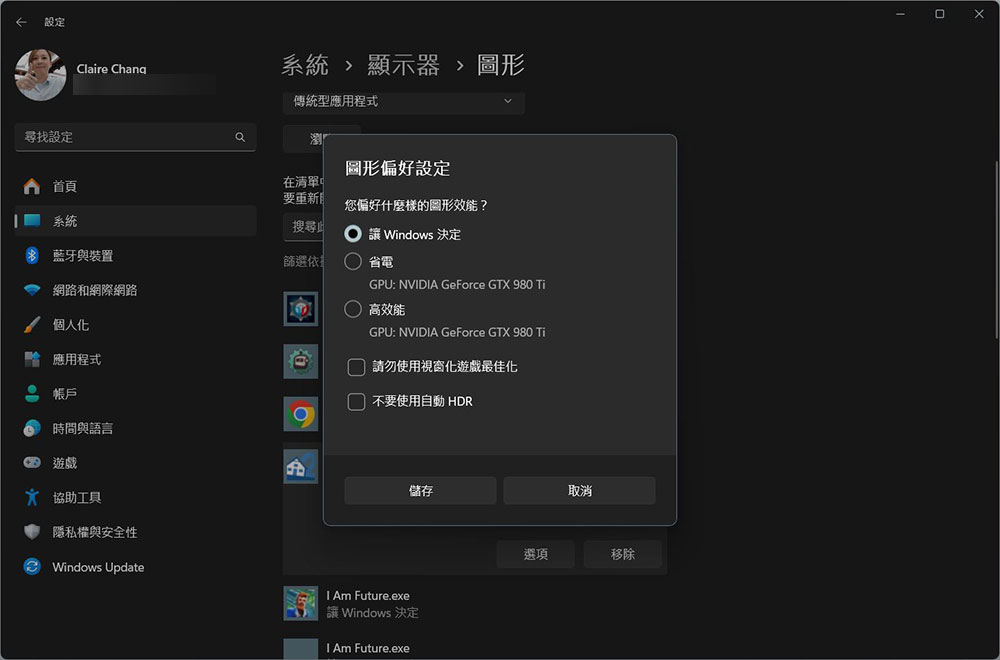一般來說,如果你沒有額外加裝 GPU,你的電腦會自動使用 CPU 中的內顯來處理影像的部分。但如果你的 CPU 有內顯,但你又加了顯卡,或是搭載多張顯卡,你可能會發現,Windows 11 有時會傻傻地只用其中一張來驅動你的應用程式和遊戲,而不去優先考慮另外一張 GPU。幸好,你可以透過簡單的設定變更來告訴作業系統哪個應用或遊戲預設該用哪張 GPU,這次我們教你如何操作。

如何在 Windows 11 中為各應用設定 GPU?(尤其是遊戲…)
Windows 作業系統現在會自己決定各種應用程式該調用哪個 GPU。不管你在 Nvidia 的控制面板或是 AMD 的 Adrenaline 中做什麼偏好設定,大多數情況下,Windows 都會忽略你的設定。這樣做有一些優點和缺點,優點是現在可以更輕鬆地單獨指定每個遊戲該使用哪張 GPU;缺點是你可能花一點時間才能好好地為每個應用程式指定應該使用哪個 GPU。
不管怎樣,如果你有這方面需求,你可以依照下面的方式來操作:
- 打開「設定」應用程式,點擊左側邊欄的「系統」,然後選擇「顯示器」。
- 接著向下捲動,在相關設定類別中找到「圖形」。
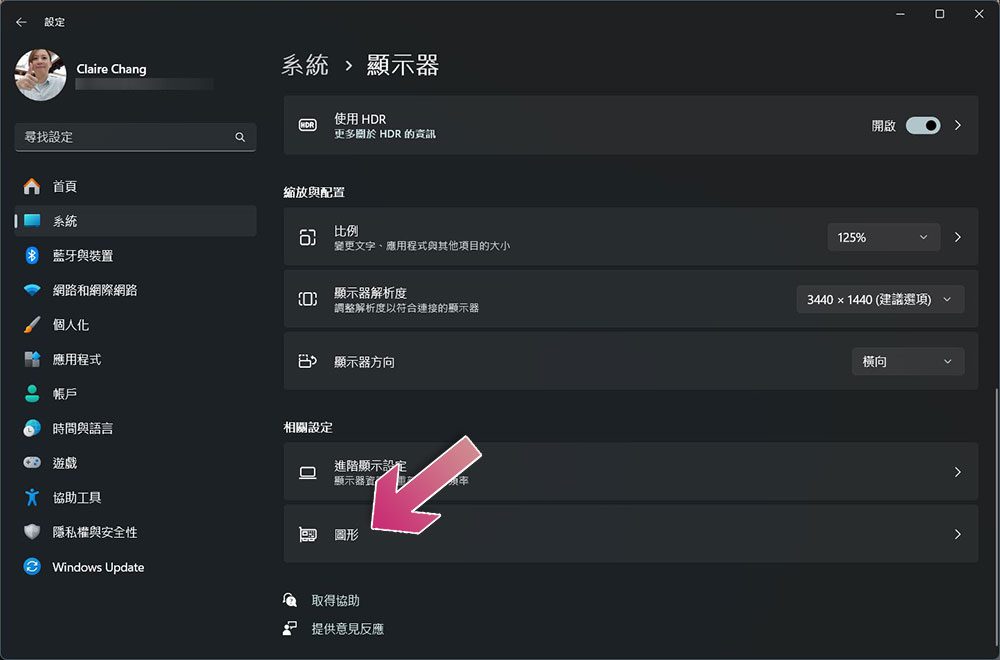
- 接著在想要指定的遊戲或應用程式上點擊展開,然後點選「選項」。
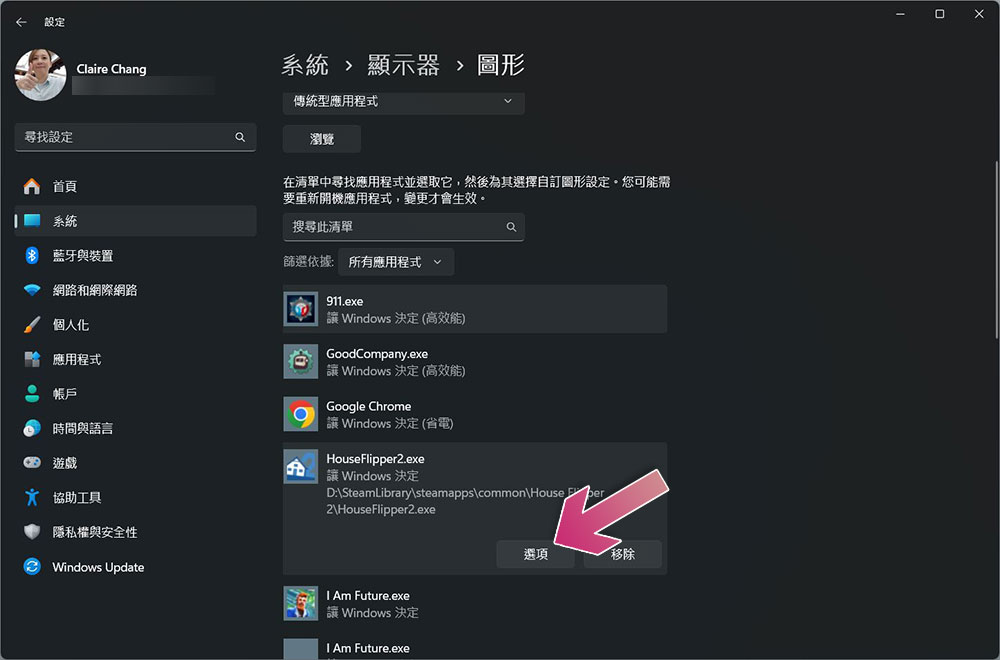
- 預設情況下都是「讓 Windows 決定」,你可以從選項裡面去自訂要高效能還是省電,甚至可以勾選是否要讓視窗畫遊戲最佳化以及自動 HDR。選好後點擊儲存關閉。比較麻煩的是你必須逐一去選,會有點花時間。
你應該變更 GPU 設定嗎?
值得注意的是,在大多數情況下,Windows 可以有效地決定哪個 GPU 應該為每個應用程式提供支援。 因此,對於大多數用戶來說,讓 Windows 決定是一個很不錯的決定,尤其是當你並不確定某些進程是否需要獨立 GPU 來運算時。然而,有時 Windows 可能無法正常運作,在這種情況下,即使你的系統中安裝了功能完美的 GPU,在玩遊戲或使用密集型應用程式時也可能會遇到效能不佳的情況,發生這種問題時,手動為應用程式分配 GPU 通常可以解決問題。
另外值得注意的是,如果你使用的是高階筆記型電腦,當未插入電源或電池電量不足時,Windows 可能會優先考慮使用內建顯卡,而不是獨立 GPU 來為你節約電力。