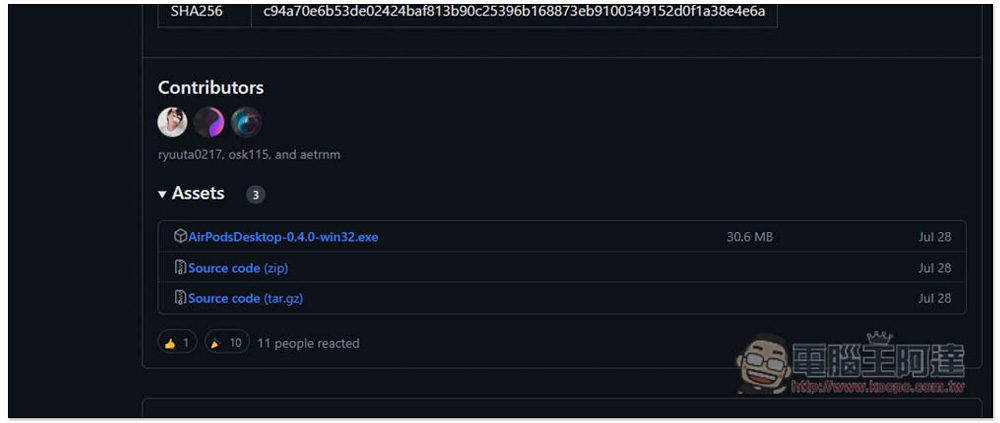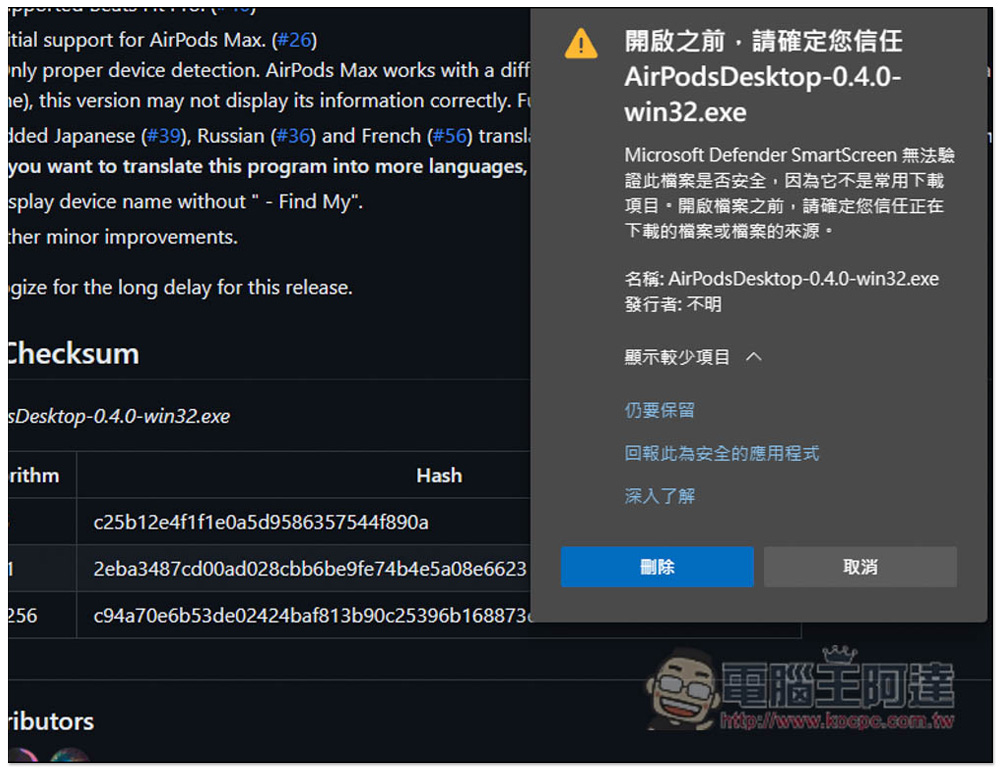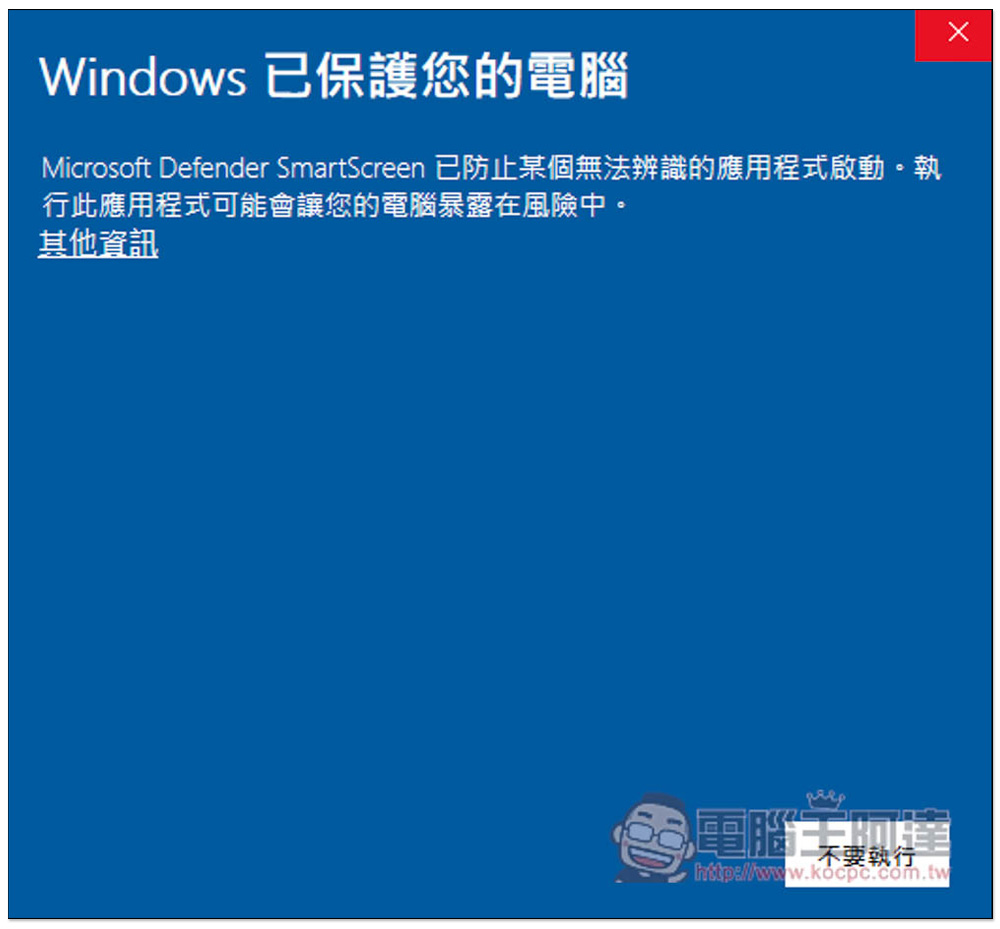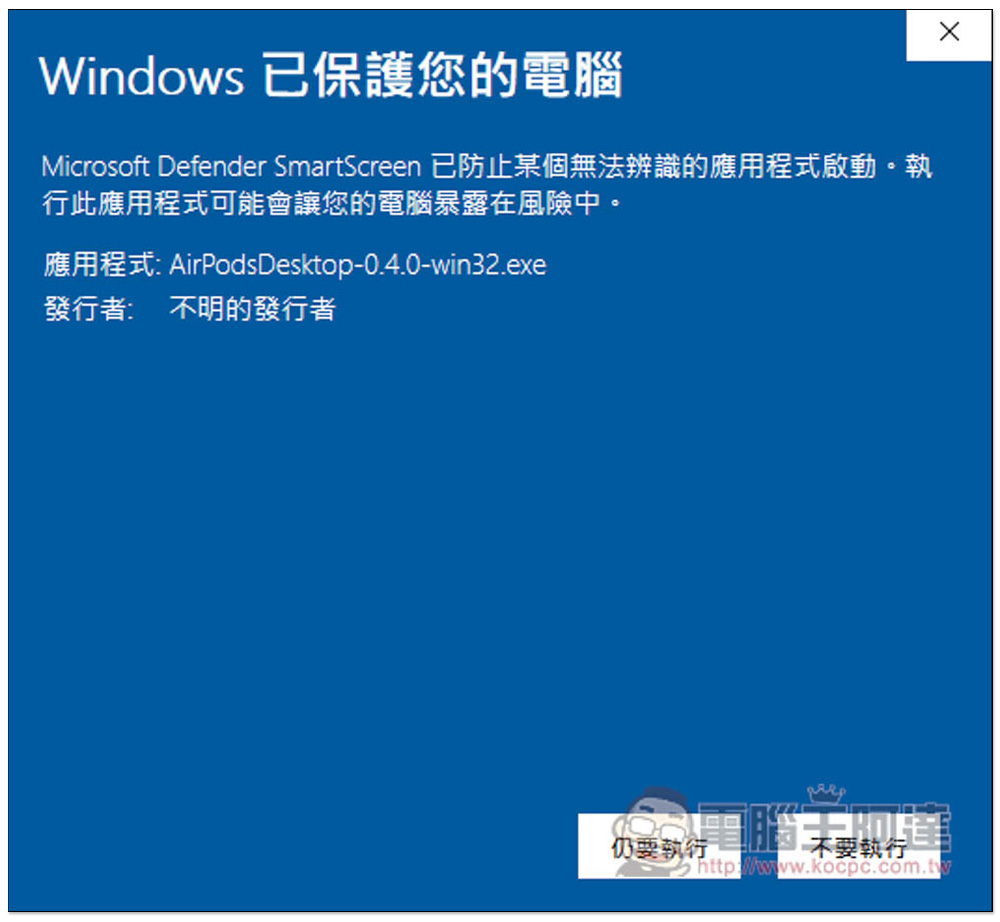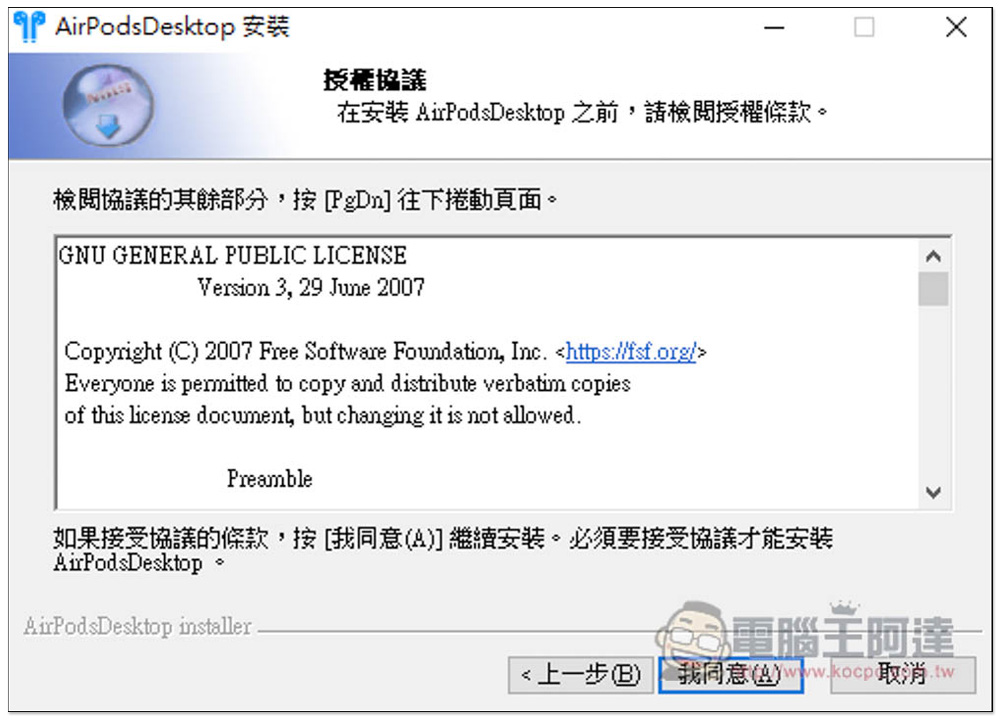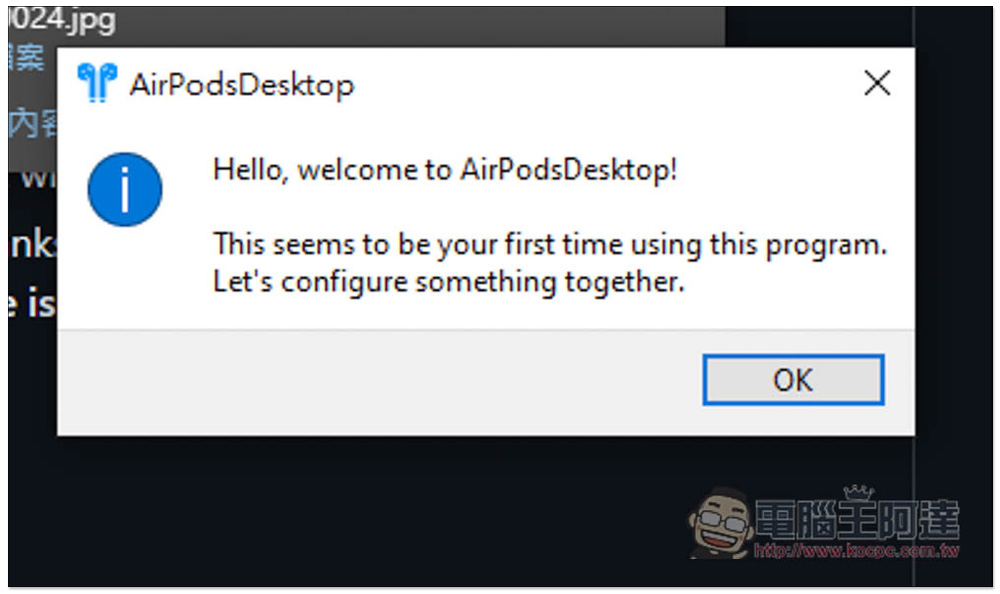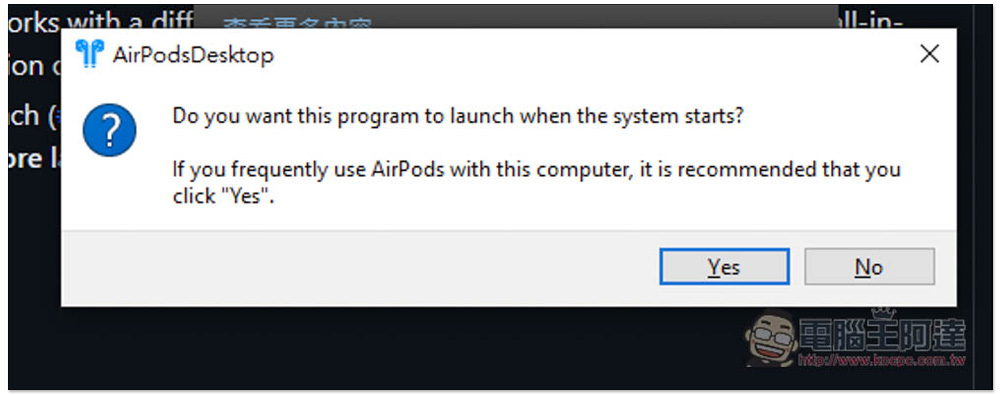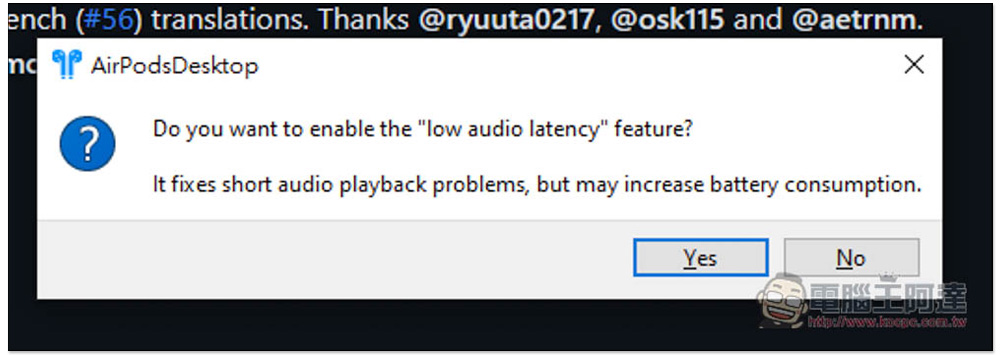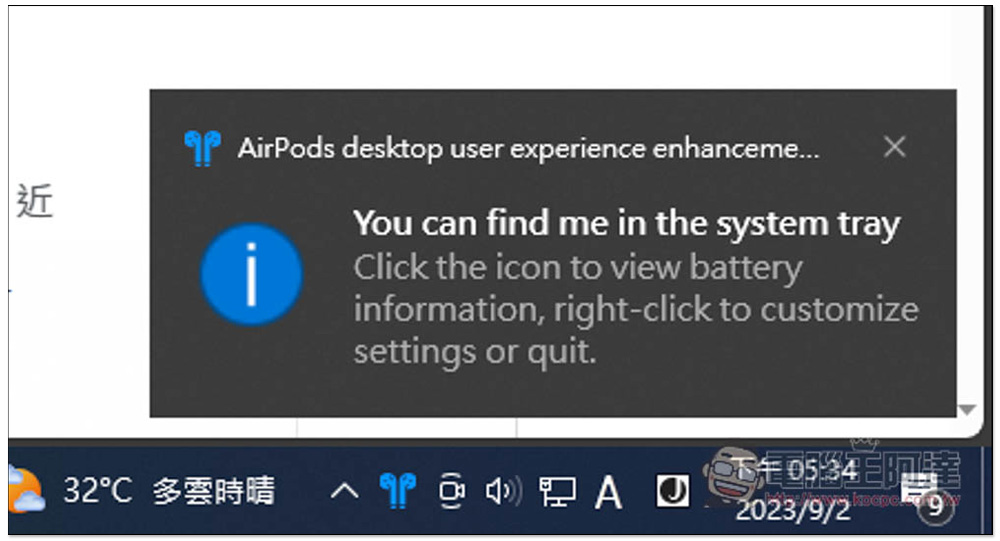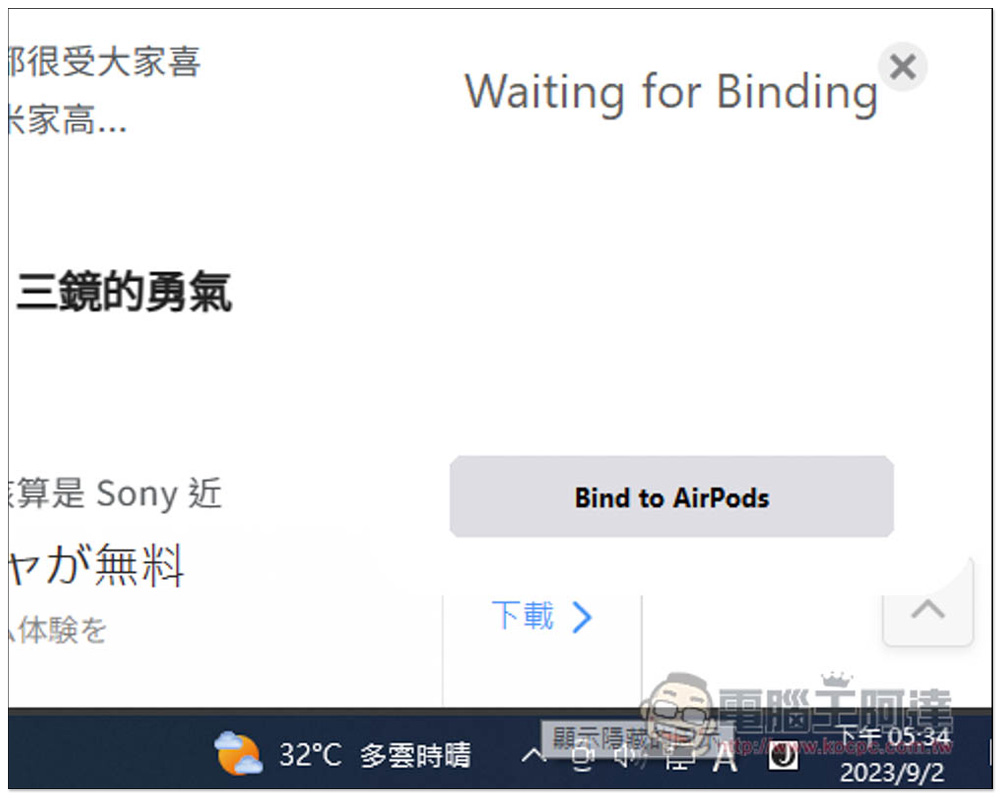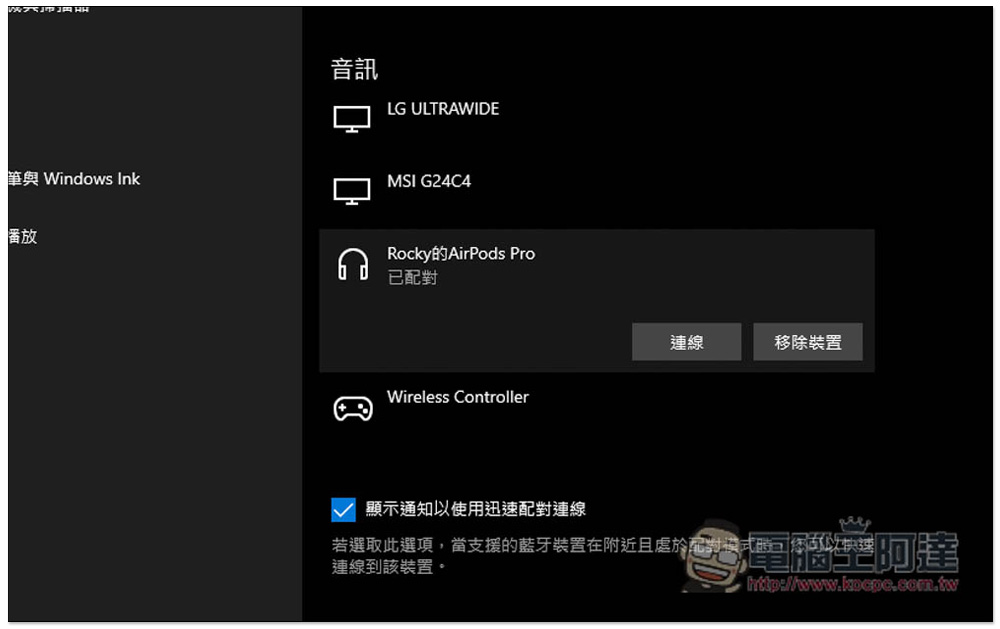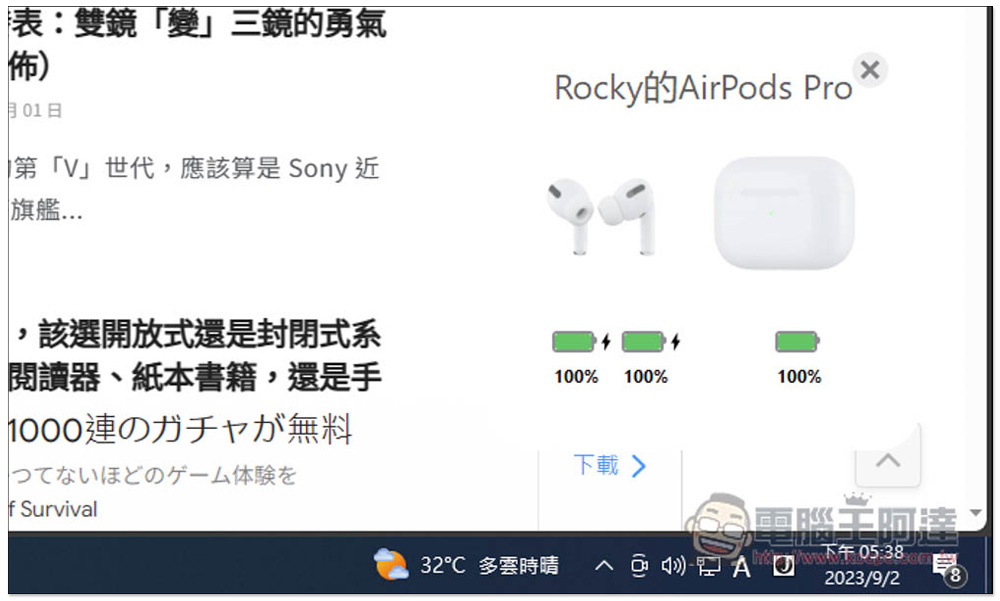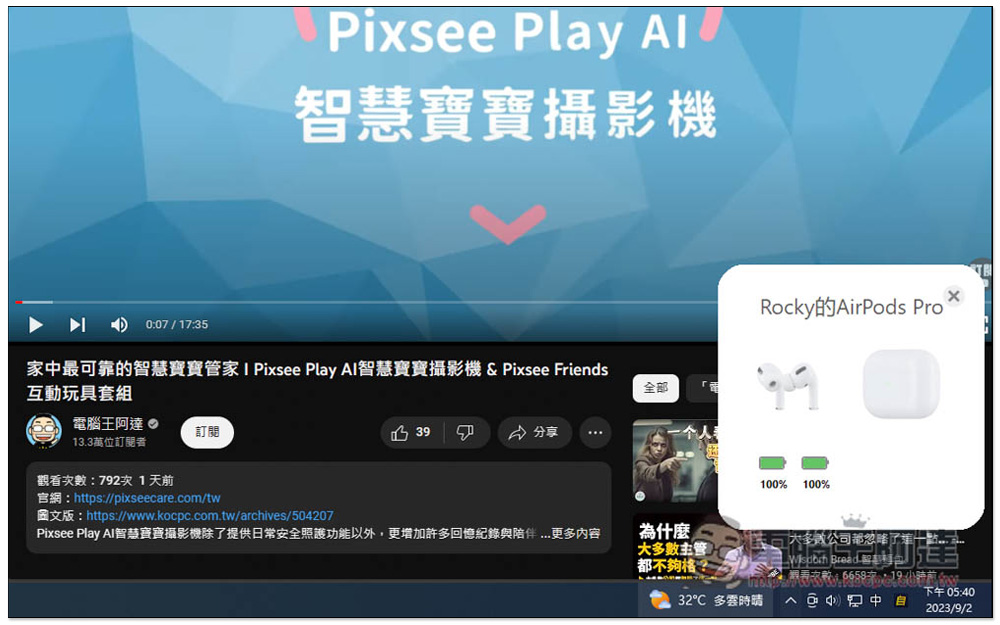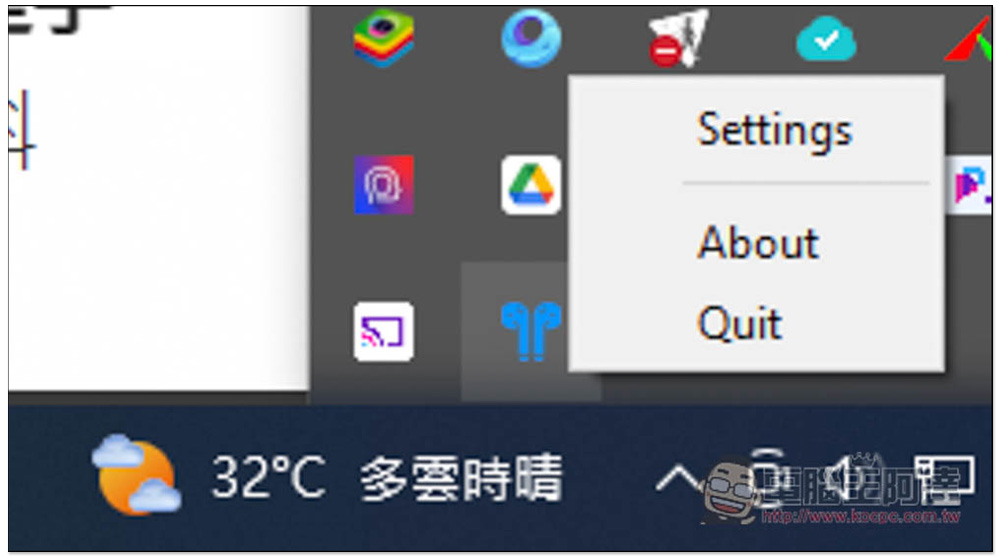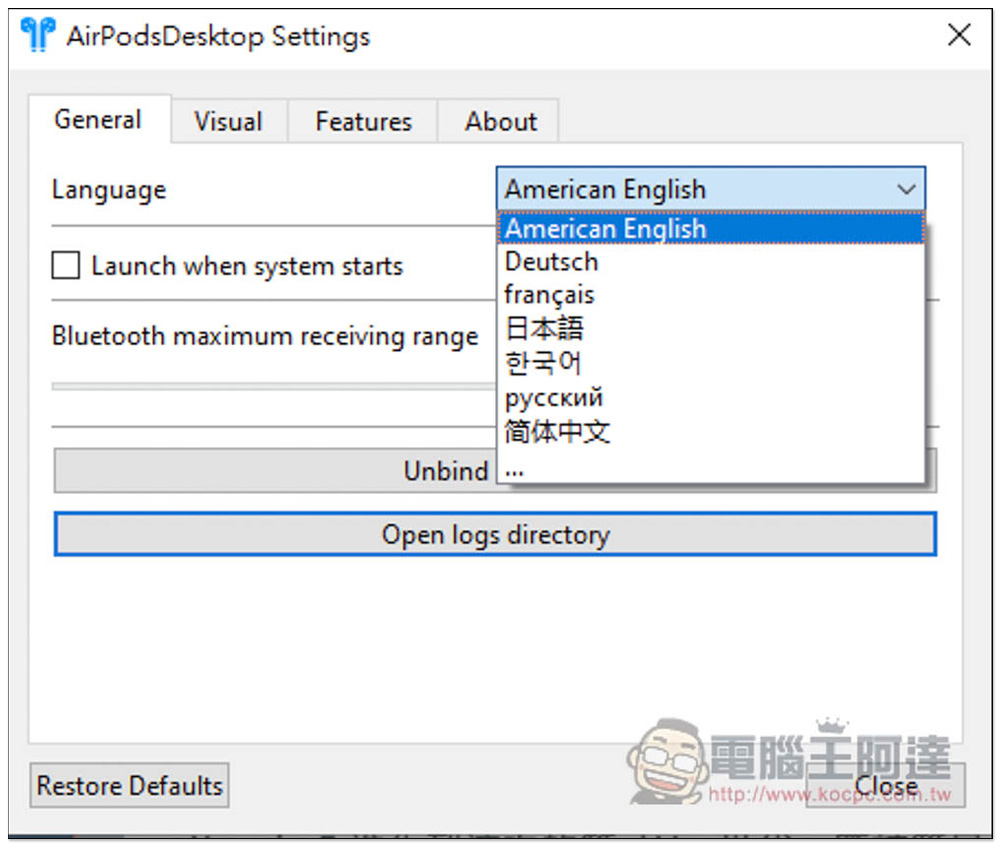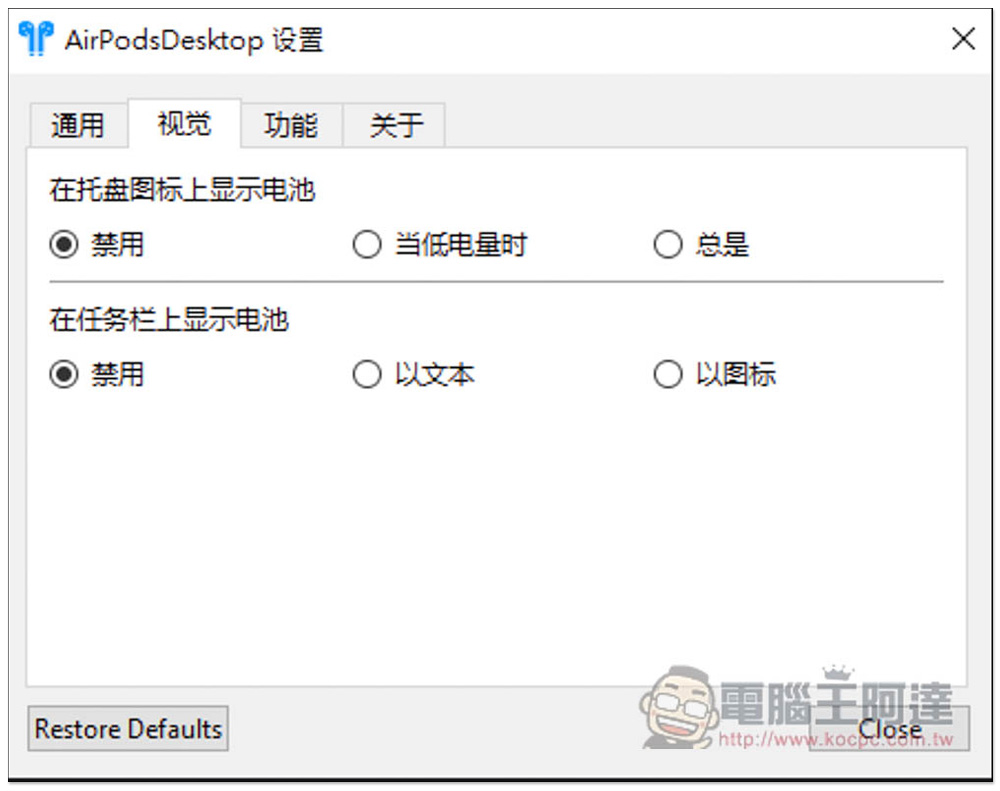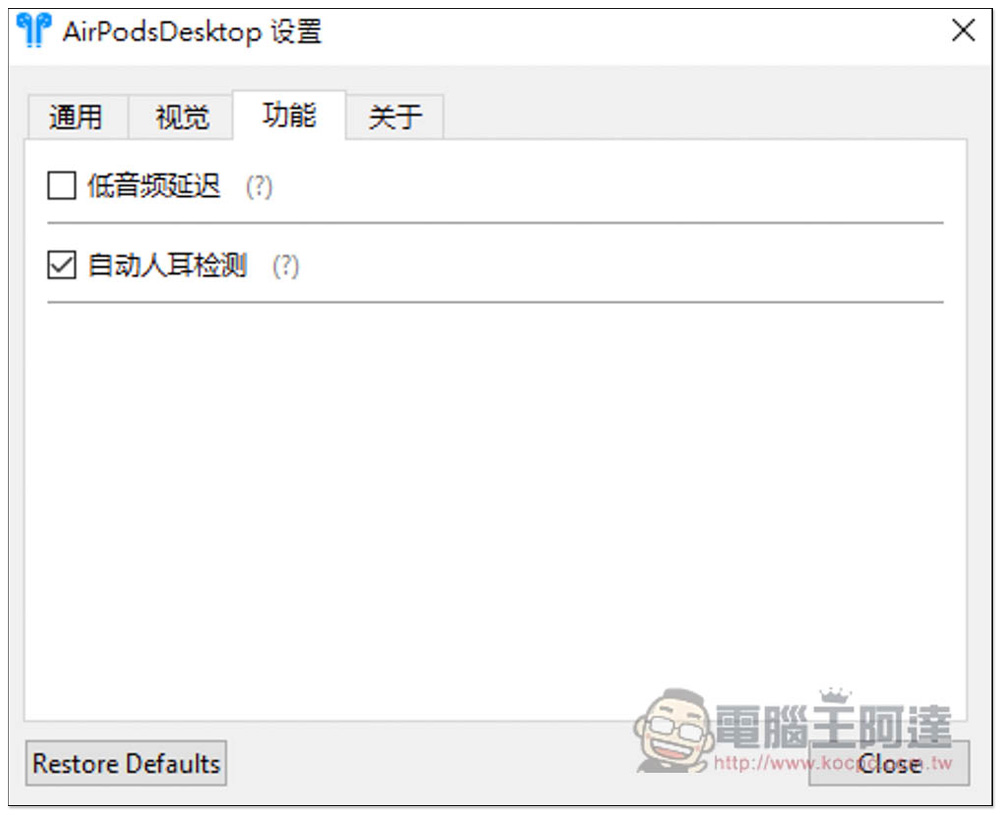AirPods 雖然可以跟 Windows PC 藍牙配對使用,但跟 Mac 相比還是差太多,首先就是不會自動連線,每次都需要手動,而這篇就要推薦一個超好用的免費開源小工具「AirPodsDesktop」,安裝好後,不僅就能自動連線,還可以直接在 Windows 中查看目前兩邊耳機、充電盒的剩餘電量,對於想要有更低延遲聆聽體驗的人,這工具也支援,另外還有入耳感應,幾乎可以說把 iPhone、Mac 才有的體驗給全部搬過來。
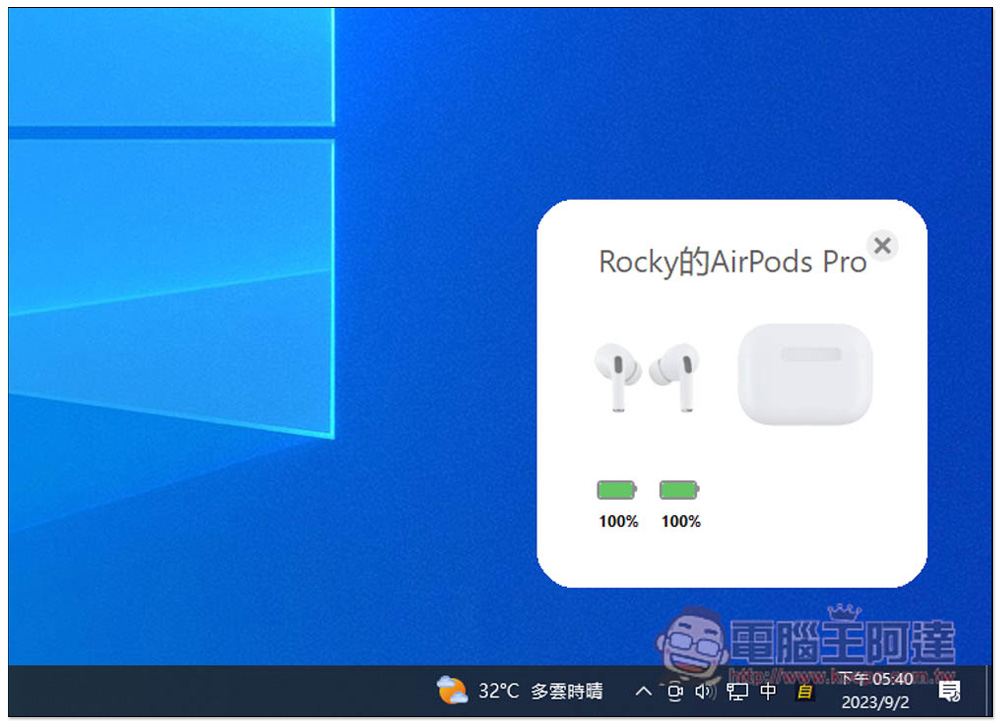
AirPodsDesktop 增強 Windows 使用 AirPods 體驗,顯示電池資訊、支援入耳感應和自動連線、低延遲音訊技術
進到 GitHub 的下載頁面後,就下載最新安裝版本,寫這篇文章時是 0.4.0,下載結尾是 .exe 這一個:
下載時有可能瀏覽器會跳出「無法驗證此檔案是否安全」的訊息,打開向下箭頭後,就能找到仍要保留的選項,當然,如果你擔心這檔案不安全的話,就建議不要使用:
載好後點兩下啟動安裝檔,如果跳出這畫面,請點擊「其他資訊」:
接著再按仍要執行:
這樣就能正常安裝了,沒特殊需求就一直按下一步即可:
安裝好後會需要先進行一些設置:
這是問你要不要開機後自動啟用這個小工具,如果要就按 Yes,後面都還能再手動更改:
這一個 low audio latency 就是低延遲音訊,啟用之後會讓音訊更加即時傳輸,但相對可能會增加 AirPods 的耗電量,看你需不需要,需要就按 Yest:
設定好後,右下角會看到一個藍色 AirPods 的圖示,就是這小工具:
一開始會處於等待綁定狀態,這時請打開你的 AirPods 和 Windows 藍牙設定:
點擊連線:
接著再次打開小工具圖示,就會看到綁定完成了,未來當你把耳機放入充電盒或拿出,它都會自動斷開連接或自動連線。雙耳機、充電盒下方都有電量,這真的很方便,更輕鬆獲得剩餘多少電量,不像以前每次 Windows 用一用都會碰到突然沒電的情況:
我也有測試看看它的入耳感應是否正常運作,結果真的可以,就跟在 iPhone、Mac 上面使用一樣,從雙耳取下耳機會自動暫停播放,戴上又會自動啟用播放:
打開右鍵選單可找到設定 Settings 功能:
這邊可以修改介面語言,支援簡體中文:
視覺選單裡還有兩個功能可以設置,分別是「在拖盤圖標上顯示電池」、「在任務欄上顯示電池」,預設都是禁用,有需要的化可以打開:
功能選單中則可以調整是否要開啟「低延遲音訊」和「自動入耳檢測」: