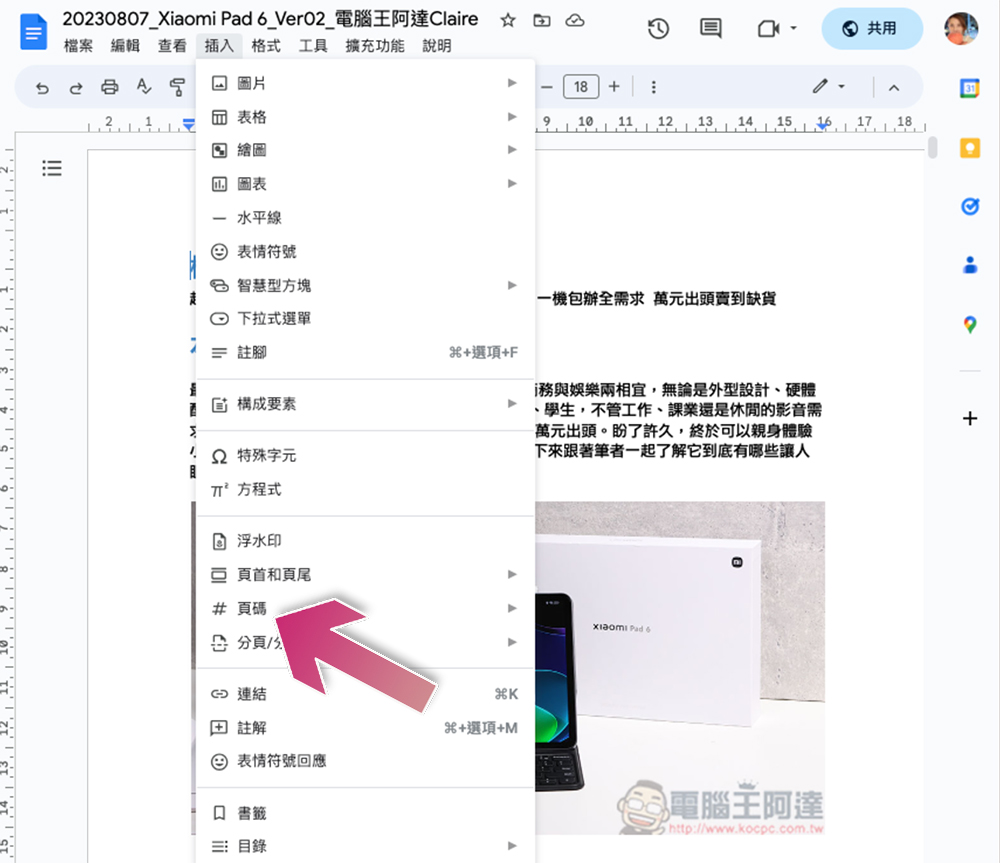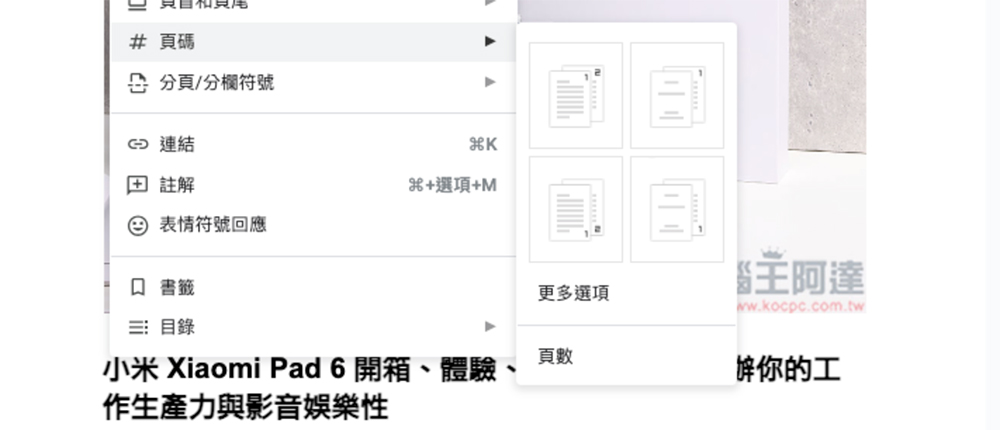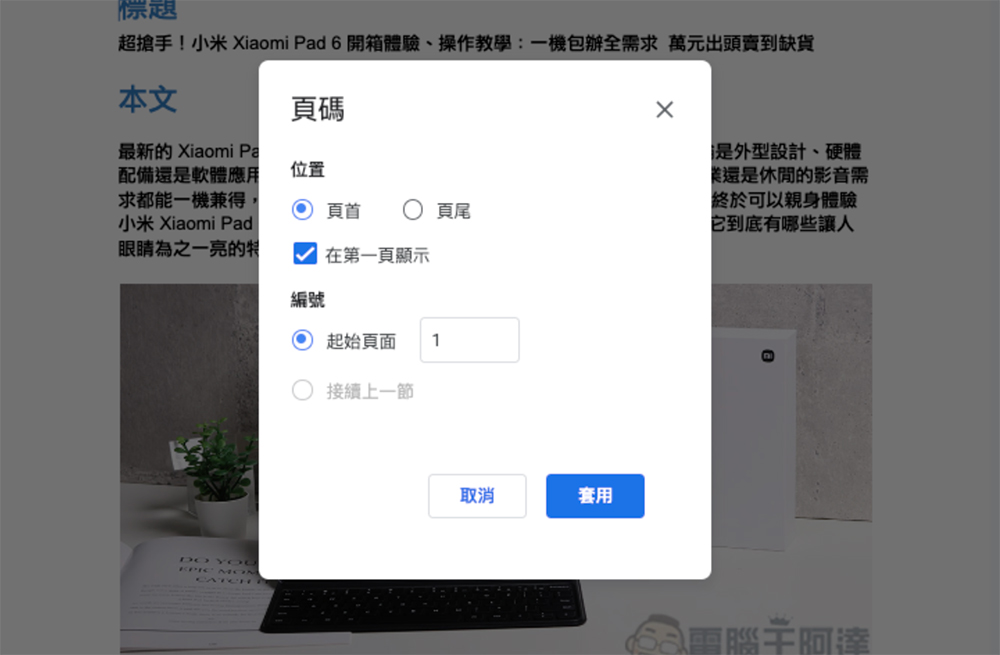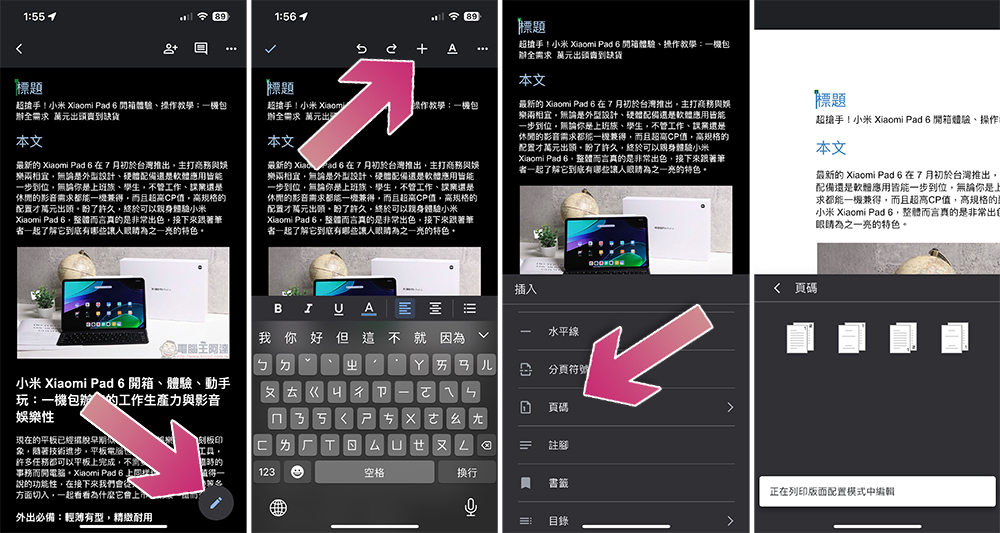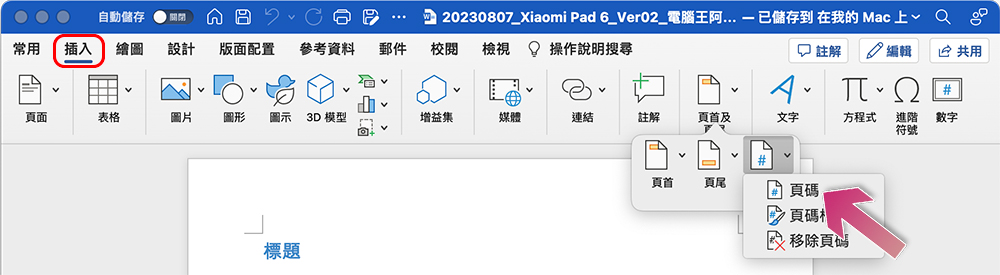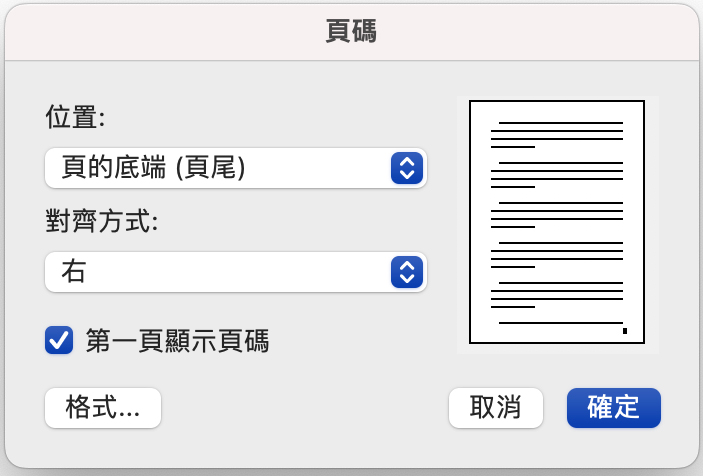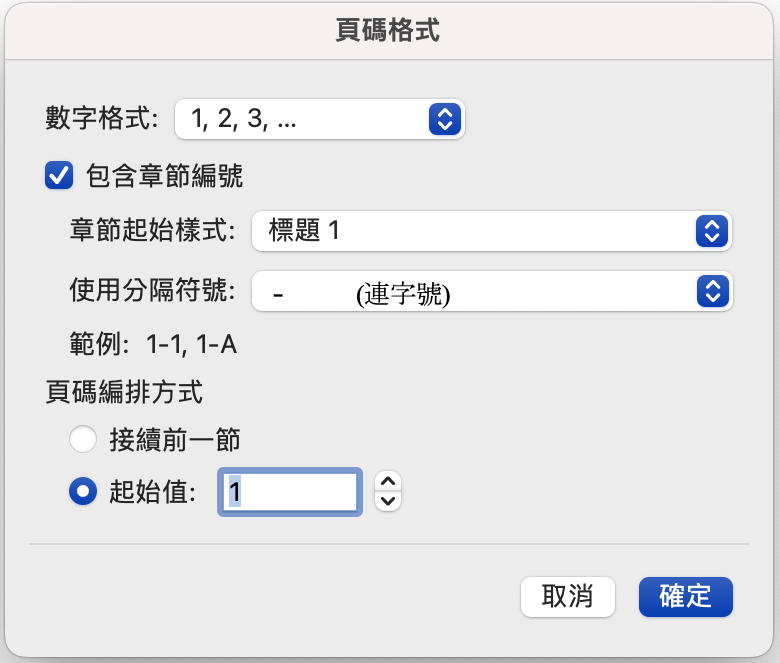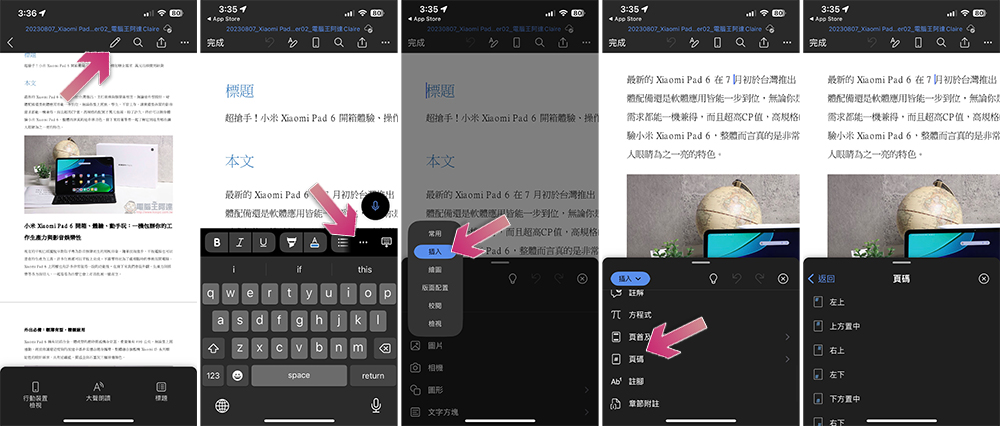頁碼功能在 Google 文件與 Microsoft Word 中存在已久,但大多數時候你都不會用到。你是否曾經閱讀很長的文件然後再去上下比對參考文件後,就很難找到原本的特定位置?或者你印了超長研究論文但頁面不小心弄亂之後難以排序整齊?這時候原本並不起眼的頁碼就派上用場了。

如何在 Google 文件與 Microsoft Word 加入頁碼?(電腦版、行動版)
使用頁碼功能,增強了任何書面文件的整體可閱讀性和訪問性,為你提供文件中特定資訊的直接參考點,處理數位和紙本文件都會變得更容易。這表示你不再需要漫無目的地捲動無休止的頁面或處理亂成一團文件堆。幸運的事,為數位文件添加頁碼這件事情,無論是從 Google 文件或是 Microsoft Word 都是一個非常簡單的過程,接下來筆者將引導你完成這些操作。
在 Google 文件中加入頁碼
網頁版
- 打開 Google 文件檔案。
- 點擊上面功能欄上的「插入」。
- 從中選擇「#頁碼」。
- 在頁碼中內建有 4 個選項:
- 頁首中的頁碼,從第一頁開始編列
- 頁腳中的頁碼,從第一頁開始編列
- 頁首中的頁碼,從第二頁開始編列
- 頁腳中的頁碼,從第二頁開始編列
- 如果想要進一步自定義頁碼,可以點擊更多選項,可以設定顯示位置與起始頁面後套用後即可。
行動版
- 在 Google 文件應用程式中打開文件,點擊左下角的鉛筆圖示進入編輯模式。
- 點擊螢幕上放的「+」號,並從下方清單中選擇「頁碼」。
- 從四個可用選項裡挑選想要使用的頁碼形式。
在 Microsoft Word 中加入頁碼
電腦版
- 以 Microsoft Word 打開文件。
- 上方工具列切換到「插入」分頁,點擊「頁首及頁尾」。
- 點選其中的「頁碼」,再點擊「頁碼」。
- 選擇頁碼的顯示方式。你可以自訂頁碼要的位置是在頁首還是頁尾,要置中、靠左還是靠右。
- 你還可以點擊「頁碼格式」改變頁碼的形式外觀,包含數字格式、章節編號、分隔符號與編排方式等。
行動版
- 以 Microsoft Word 應用程式開啟目標文件,點擊頂端的鉛筆圖示進入編輯模式。
- 點擊虛擬鍵盤上面的「…」圖示。
- 從底部功能表左上側切換到「插入」,然後選擇「頁碼」。
- 然後點選你想要使用的頁碼格式。