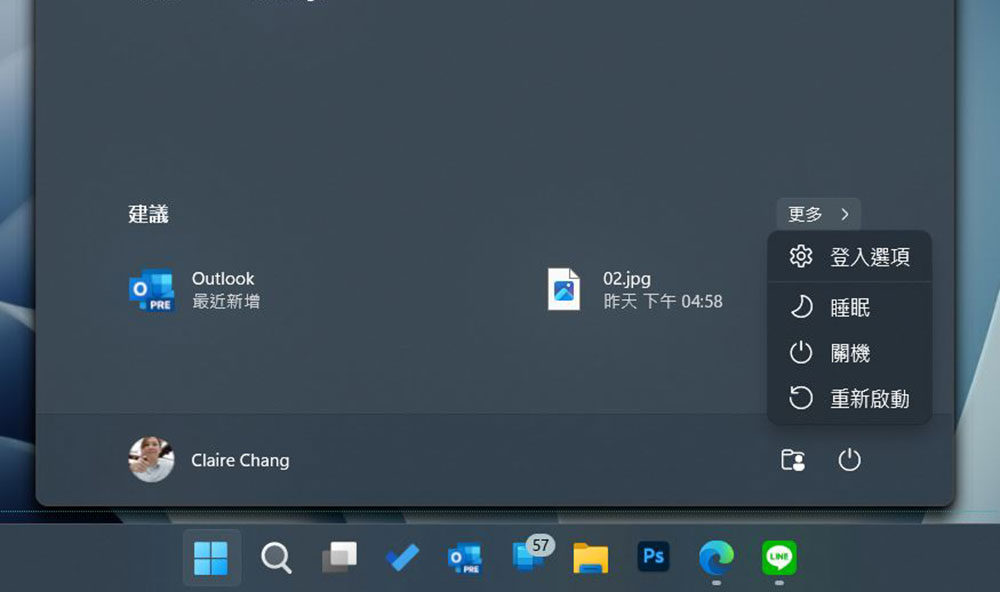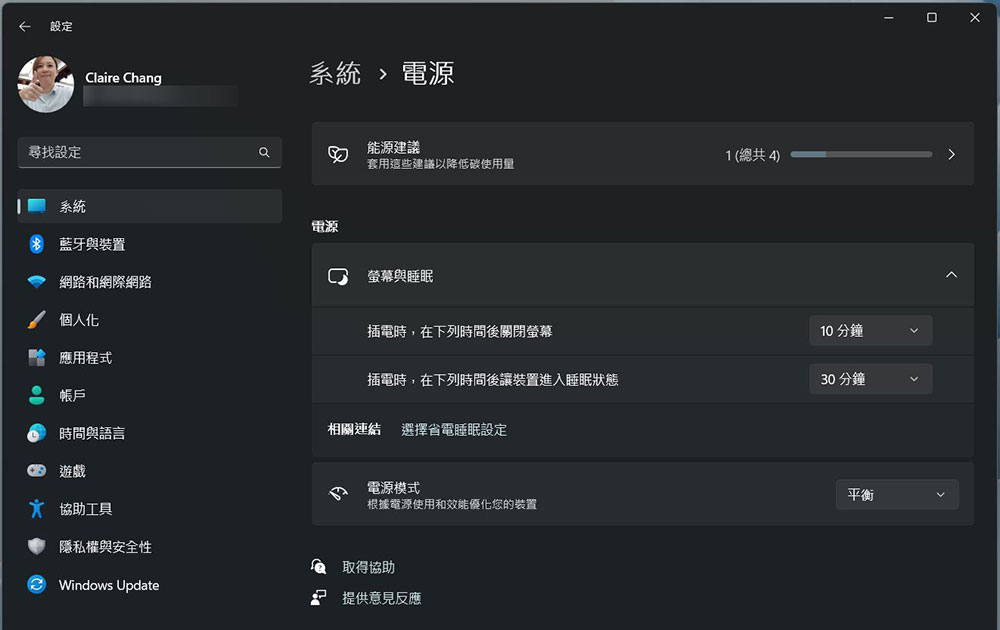為了讓電腦能夠在不使用時節約電力,微軟在 Windows 中提供多種選項,其中包含了睡眠、休眠和比較沒人知道的交互式睡眠。特別對於筆電用戶來說,適當的節約電力可以幫助拉長續航時間,那麼在睡眠和休眠之間又有什麼不同呢?這次我們來了解在 Windows 10 與 Windows 11 中睡眠與休眠的區別。
Windows 中所謂的「睡眠」、「休眠」有什麼區別?
睡眠、休眠
睡眠模式與休眠本質上很類似,但其中有一些重要的差異,接下來我們先分別了解一下這兩個功能的用途。
睡眠模式是一種省電狀態,類似於 DVD 看到一半按暫停。當你開啟睡眠模式時,電腦上所有操作都會停止,任何開啟的文件和應用程式都會放到 RAM 中,同時電腦進入低功耗狀態。從技術上具體地來說,就是指電腦保持開啟狀態,但僅耗用一點點電量,你可以在幾秒鐘內快速恢復正常的全功率運行,睡眠模式與待機模式基本上相同。如果你想在短時間裡停止工作,睡眠模式很實用,電腦在睡眠模式下不會消耗太多電量。
休眠模式與睡眠模式非常相似,但它不是將開啟的文件和運行的應用保存到 RAM,而是將它們保存到硬碟中。這允許你的電腦完全關閉,一旦你的電腦處於休眠模式,所耗用的電量為零,電腦重新喚醒後,它會從你離開的位置恢復所有內容。在過去受限於機械式硬碟速度的限制,電腦重新喚醒的恢復時間比睡眠模式長一點,但現代化的固態硬碟,尤其是 PCIe NVMe SSD 的速度極快,所以喚醒時間也有感縮短。如果你需要離開電腦的時間比較長,而且不想要關閉文件,選用休眠模式可以幫助你有效節約電力。
附帶一提:交互式睡眠
既然要講睡眠與休眠,那就還得提到 Windows 裡面比較沒人知曉的交互式睡眠。
交互式睡眠用於桌上型電腦(桌機),是睡眠與休眠兩種模式的混合體。它會把任何開啟的文件和應用程式放在 RAM 和硬碟上,然後將電腦置於低功耗狀態,使你可以快速喚醒電腦並恢復工作。預設情況下,交互式睡眠在 Windows 桌機上處於啟用狀態,而在筆電上則為禁用狀態。啟用後,當你將電腦設為睡眠模式時,它會自動將電腦變成交互式睡眠模式。交互式睡眠模式尤其是在斷電時對桌機很有用,當電源恢復時,如果 RAM 不可訪問,Windows 可以從硬碟恢復你的工作。
如何將電腦設定在睡眠或休眠模式?
要使用 Windows 10 或 Windows 11 的休眠和睡眠選項,請打開開始功能表,典籍右下角的「電源」符號後,就可以看到休眠與睡眠的選項出現在功能表中。
如果你沒有看到睡眠模式或休眠模式的選項,則可能是下面的原因:
- 你的顯卡不支援睡眠模式,請參閱自己顯卡的文件,你還可以更新驅動看看。
- 如果你在電腦上沒有管理權限,則需要諮詢 IT 人員才能變更該選項。
- Windows 中的省電模式從 BIOS 裡打開或關閉,要打開這些模式請重新啟動電腦,然後進入 BIOS 設定程式。造訪 BIOS 的金鑰因製造商不同而異,通常訪問 BIOS 的品牌會出現在電腦啟動時螢幕上,相關詳情請查閱廠商網站。
- 如果你是在 Windows 10 或 Windows 11 中沒有看到休眠選項,那是因為它預設為隱藏狀態,你只需要點擊即可重新啟用休眠。