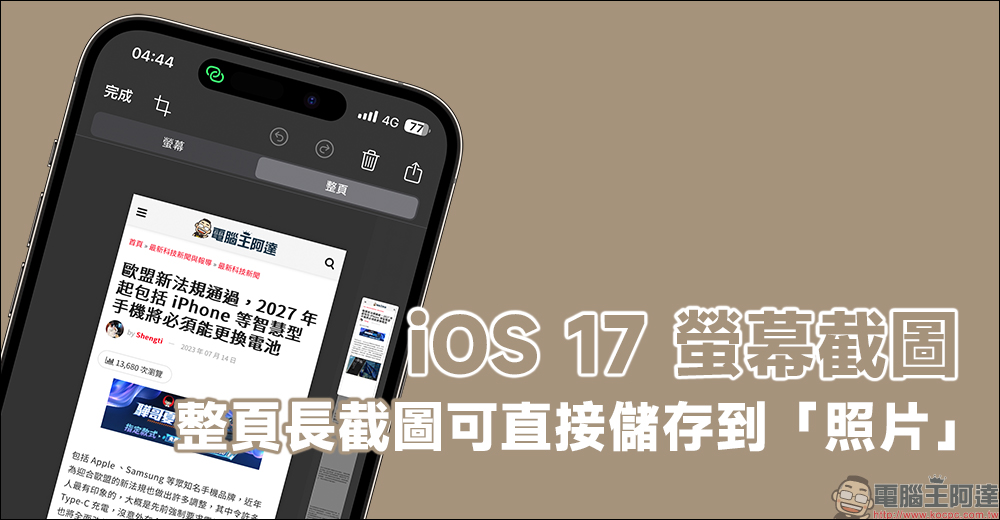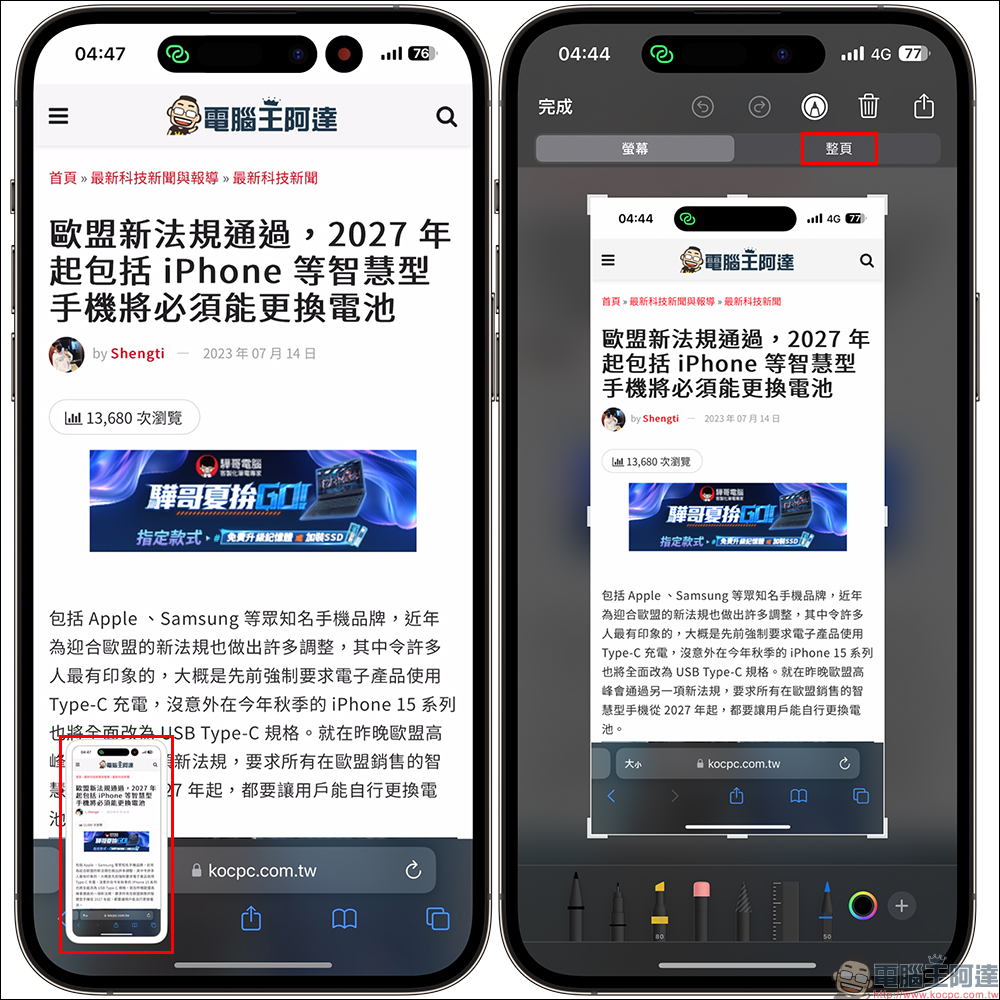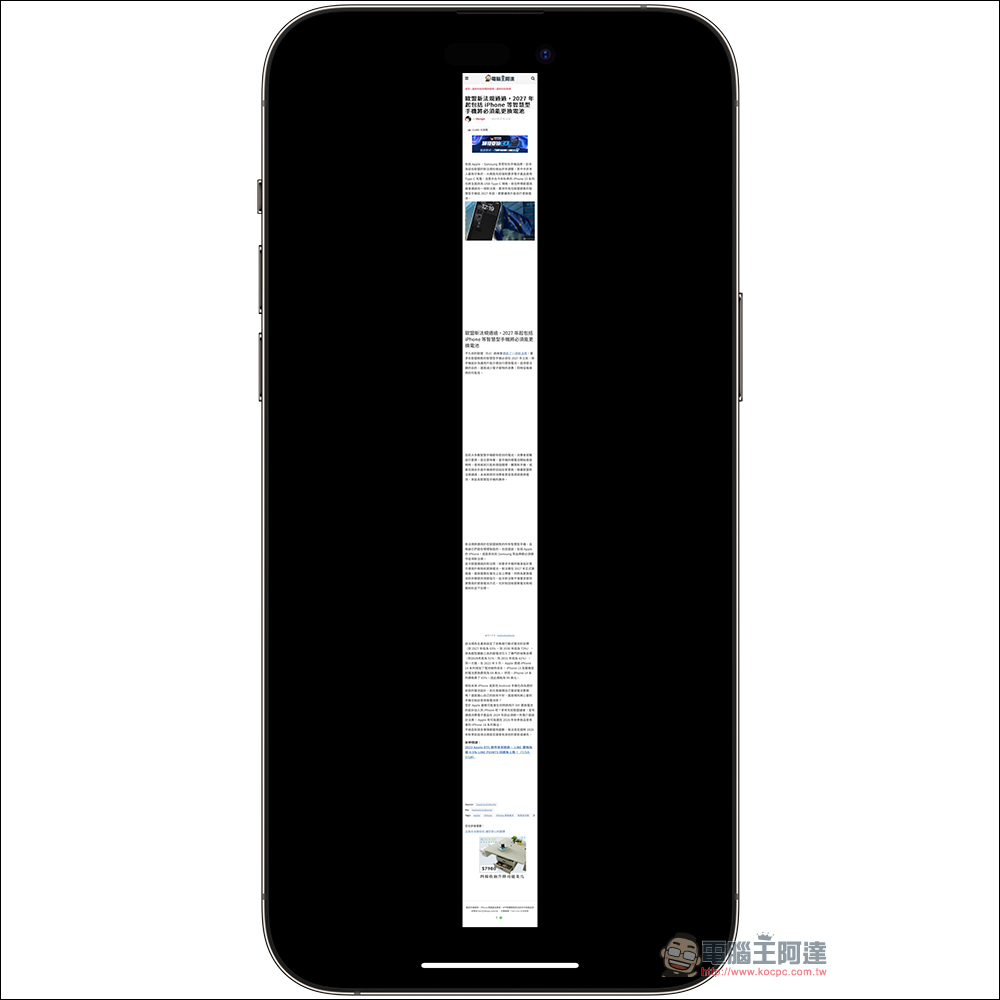以前 iPhone 要截圖時,除了一張張的將網頁的每個畫面分別存取下來,另一種方式就是選擇「整頁」進行截圖。然而,之前 iOS 內建的截圖功能只能儲存為 PDF 檔案,若用戶想要儲存長截圖的圖片只能選擇第三方的 App 進行。不過,最近隨著 iOS 17 公測版開放, iOS 17 螢幕截圖體驗也更好了,終於能將整夜儲存成圖檔囉!
iOS 17 螢幕截圖,支援將整頁直接儲存到「照片」(教學)
最近 iOS 17 公測版釋出後,讓想體驗 iOS 17 的人有機會嚐鮮一下,不過還是建議如果不及,不妨等待秋季 iOS 17 正式版釋出後再升級囉! iOS 17 也終於帶來一項許多 iOS 用戶相當需要的功能—長截圖。
也許有人會說,之前 iPhone 一樣能儲存「整頁」的長截圖呀?不過其實以前我們在進行長截圖時,只能選擇存成「PDF」到檔案,後續用戶則得使用其它工具將 PDF 轉換為圖檔。
今天我們要和各位分享一下,該如何使用 iOS 17 順利完成長截圖,而且這次的長截圖不需要另外轉換檔案格式,直接將長截圖的圖片檔儲存到照片 App。在開始前,還是要提醒一下各位 iOS 內建的螢幕長截圖功能,目前僅限使用在 Safari 瀏覽器的網頁。現階段它 App 和瀏覽器並不支援 iOS 17 的長截圖功能。
那麼該怎麼在 iOS 17 執行長截圖呢?首先,就像過去大家進行螢幕截圖的方式進行截圖(點我看官方教學),接著點選畫面左下角的截圖預覽。於截圖預覽頁面,預設為「螢幕」截圖,這時請點選右側的「整頁」:
當我們切換為「整頁」截圖後,預覽頁面右側會顯示整個網頁的預覽圖,接著我們只要點選左側的完成展開功能列表:
這時就會看到像是儲存到照片、將 PDF 儲存到檔案、拷貝並刪除、刪除 1 張截圖等截圖選項。如果要像 iOS 16 一樣將長截圖存為 PDF 格式,請點選「、將 PDF 儲存到檔案」。如果是 iOS 17 的使用者,想將整頁畫面存為長截圖,則請點選「儲存到照片」。
接著這張螢幕長截圖,就會直接存到照片 App 內囉!
雖然長截圖功能,並不是每一位用戶都會經常使用的,不過偶爾我們想把整個網頁儲存下來備份到裝置,以便於自己在不需連接網路的狀態下就能隨時打開瀏覽,那麼將網頁存成長截圖的圖檔,確實還是有些用處。
以前,我們在 iOS 16 是用內建的截圖功能進行長截圖,儲存成 PDF 要瀏覽還是比起圖檔來得麻煩。相比之下, iOS 17 改進了截圖的功能,讓用戶可以自行選擇將長截圖存為圖檔或 PDF 文件,這對於各類族群來說還是很方便的功能。