瀏覽網頁時,你會看到大量的圖片或影片,有時候,你會看到很不錯的圖想要存起來做參考,但網路上找到的圖片可能會某些方面不太合乎你要的標準,最常用的方法是另存圖片後在本機上用圖片編輯工具作些處理。對於大多數用戶來說,另外再花時間編輯這點太繁瑣了,除了佔用一些時間,可能你的電腦裡面也沒有安裝什麼處理工具。那麼,這次我們來學學怎麼直接在 Microsoft Edge 瀏覽器裡面進行輕度編輯。
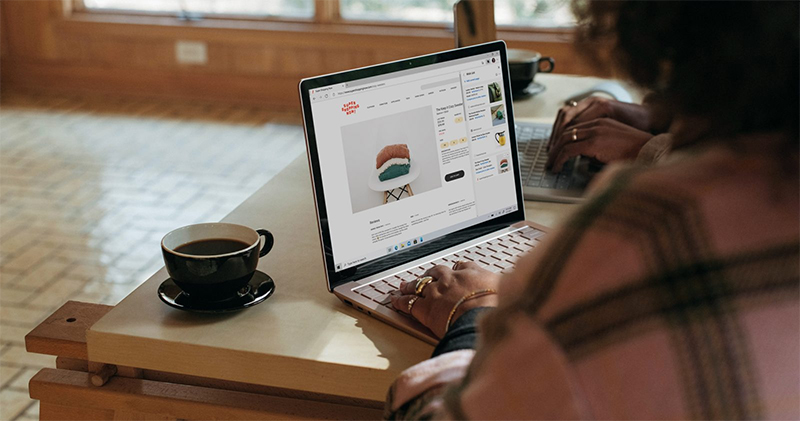
如何在 Microsoft Edge 瀏覽器裡直接編輯圖片?
Microsoft Edge 附帶了內建圖像編輯器功能,這表示使用者可以在下載圖像並在其他地方使用圖像之前輕鬆地在瀏覽器中編輯圖像。該功能主要幫助用戶在下載之前對圖像進行輕度編輯,有助於使用者節省工作時間,同時提高生產力。這篇教學,我們將告訴你如何善用 Edge 的影像編輯工具。
如何使用 Microsoft Edge 的內建編輯器?
- 在你喜歡的網頁照片上點選滑鼠右鍵,然後從功能表裡面選擇「編輯影像」。
- 接下來,一個編輯器視窗就會出現在你的眼前,其中包含四個主要分頁:裁剪、調整、篩選條件與標記,後面筆者會概述一下四個分頁所涵蓋的功能。
- 當你編輯完畢可以點擊左上角藍色的「儲存」。「儲存」可以讓你自選要存在哪個資料夾;「複製到剪貼簿」則可直接跳到你想要黏貼該圖片的地方後,直接 Ctrl + V 貼上即可。
如果你習慣自己摸索功能,或是已經對功能非常熟悉,看到這裡應該就可以了。但如果你是第一次使用,可以看看接下來筆者幫你整體的功能說明。
Microsoft Edge 內建編輯器的分頁與功能
上面已經提過在 Edge 內建編輯器中有四個分頁,那麼接下來這個段落,筆者會大概講一下每個分頁中所職掌的功能,其他的你可以自己玩玩看。
裁剪
就如分頁名稱所述,它的功能就是可以讓你直接裁剪圖片。你可以自由拖曳裁剪框,或是使用特定比例來裁切,還可以在這一個分頁裡面進行水平、垂直翻轉,影像左右旋轉等,如果你有其他需求則可以用拉桿直接自由角度旋轉。
調整
在調整分頁中,你可以針對各種影像數值去做微調。雖然是內建於 Edge 瀏覽器,而且只是輕度編輯,但我個人覺得裡面給的選項對於一般人的普通需求來說很足夠了。
篩選條件
這個篩選條件嘛….,好,不曉得為何會這樣命名,但它其實就是濾鏡功能。你可以直接在篩選條件分頁裡面為圖片套用內建的基礎濾鏡,直接賦予影像不同風格的樣貌。
標記
倘若你想要在圖像上加些註解、圈出重點等,可以在標記分頁裡面選擇不同的內建筆觸來書寫、塗鴉或圈選,然後直接存下來搞定,這樣你就不需要先下載後處理了。
與其他獨立的影像編輯應用程式相比,Microsoft Edge 的內建影像編輯器功能比較簡單,介面也不複雜,最適合用在只想對圖像進行最少量的編輯並將其上傳到其他地的時候,讓你少一道另外處理的手續,輕鬆完工。









