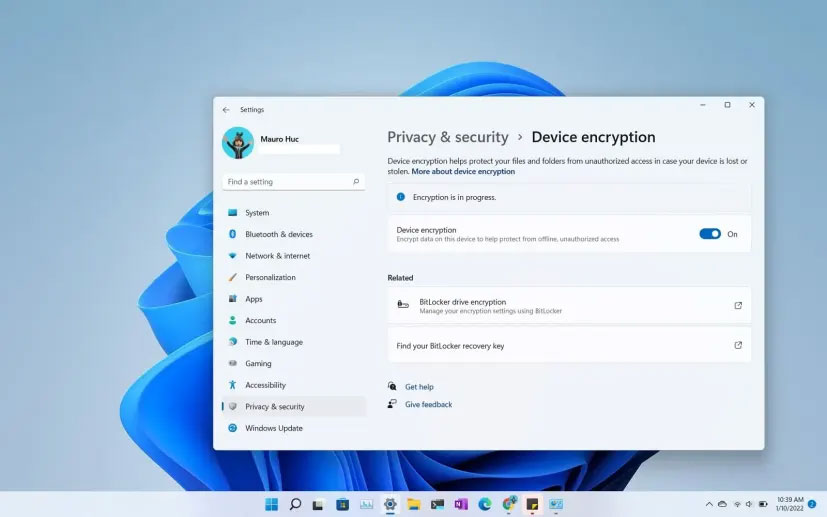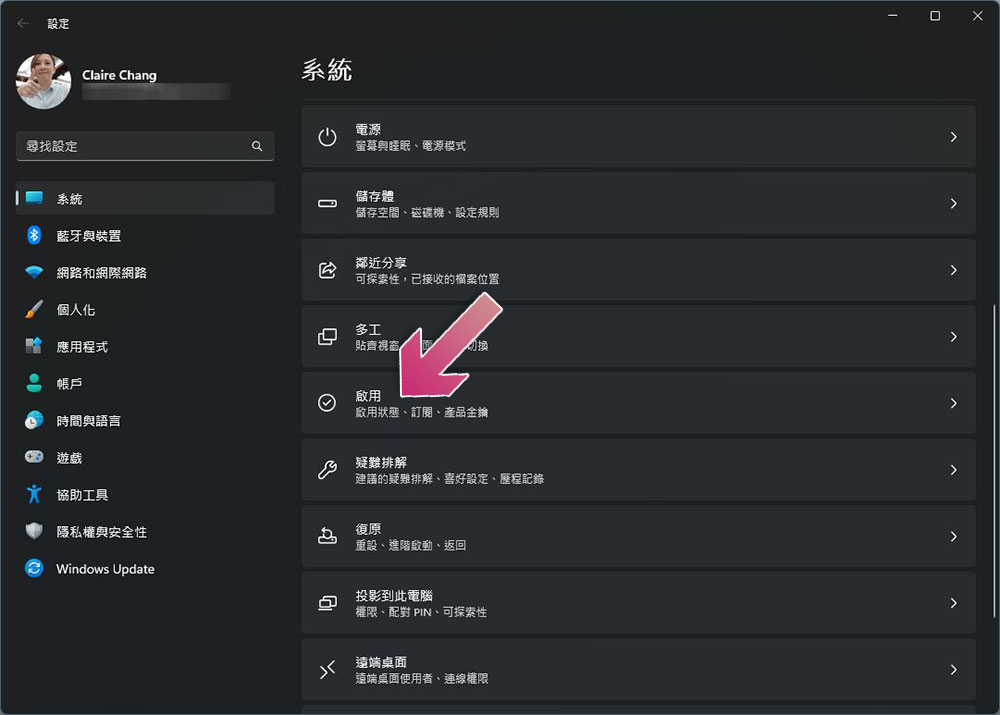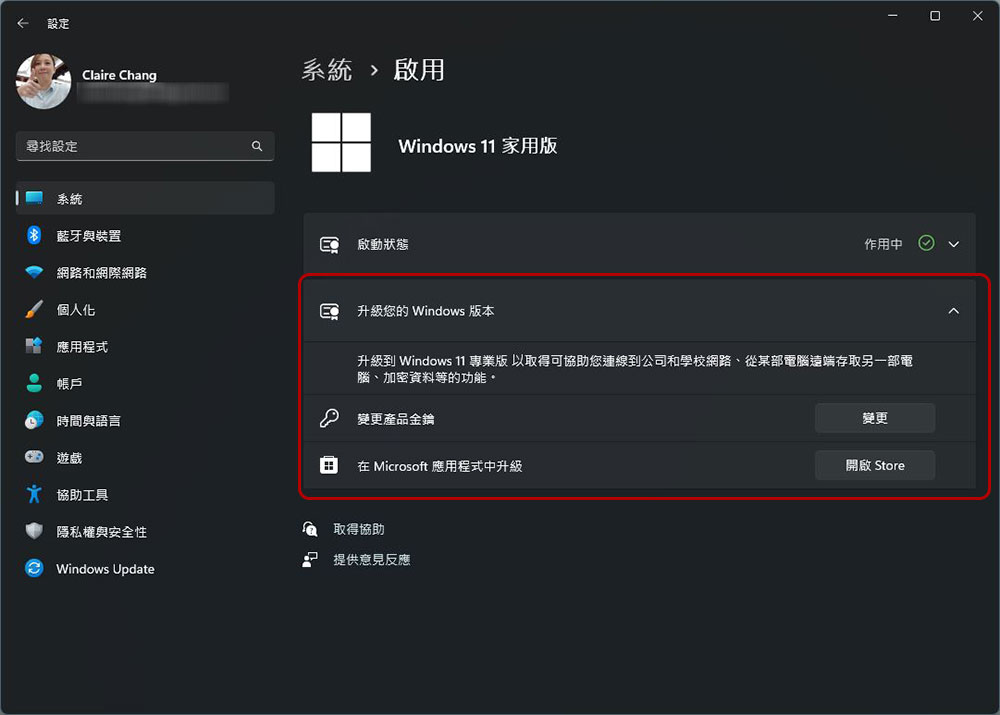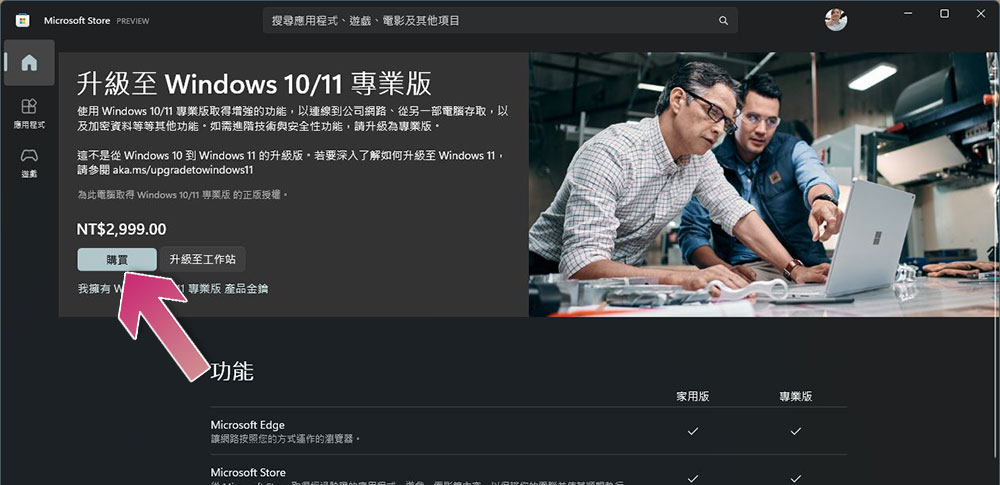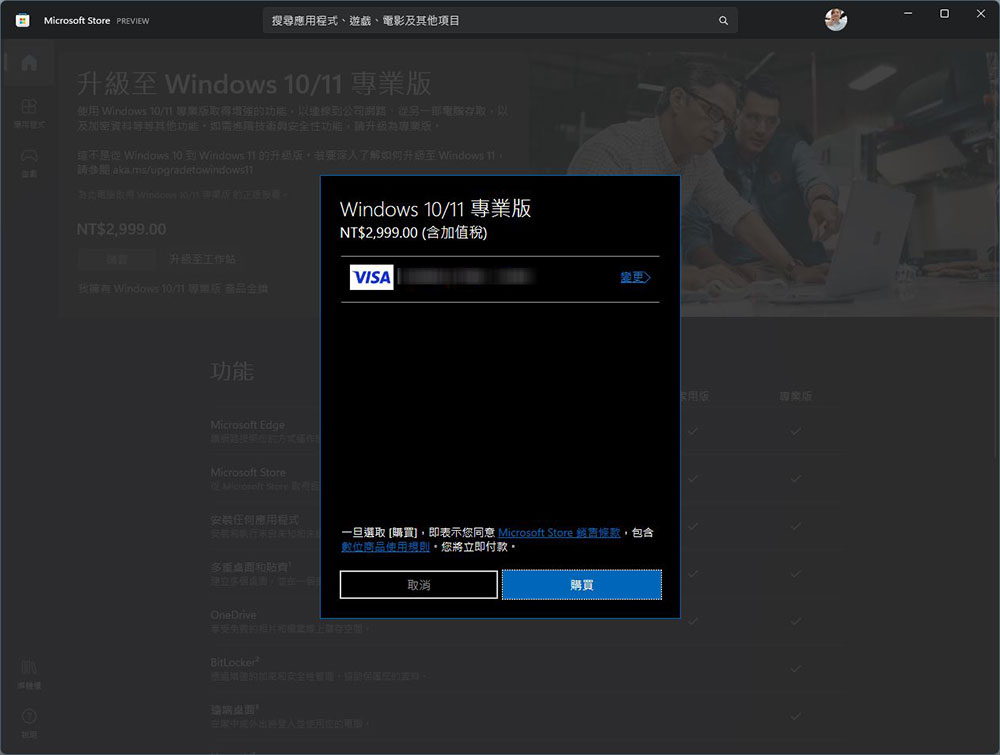Windows 11 已經正式發表好一短時間了,就像過去的 Windows 系統一樣,它也有幾個不同版本,並且各自包含不同功能,讓不同版本的系統適用於不同的使用族群。對於普羅大眾,Windows 11 家用版與專業版是兩個最主要的選項,那麼兩者之間有哪些不同呢?又該如何從家用版進階到專業版呢?

Windows 11 家用版與專業版有什麼不同?要如何從家用版升級到專業版?
顧名思義,Windows 11 專業版擁有比家用版更豐富的功能,但大多數電腦、筆電都是搭載家用版本,即便是微軟自家的 Surface 設備也一樣預設就是家用版,除非你一開始就選購搭載專業版機型。在這次的教學中,筆者會向你展示如何從家用版升級到專業版,還會幫你分析一下升級的原因。
為何會想要升級到 Windows 11 專業版?
正如前面提到的,Windows 11 專業版裡面有些功能是家用版所沒有的,但你到底少了些什麼?對於大多數用戶來說,家用版已經讓你感到滿意,但對於專業人士和企業管理用的電腦而言,專業版涵蓋更全面,下面就用表格來快速瀏覽一下兩者之間的差異:
| 功能 | 家用版 | 專業版 |
| 使用本機帳號進行設定 | × | × |
| 加入 Active Directory/Azure AD | × | ○ |
| Hyper-V | × | ○ |
| Windows Sandbox | × | ○ |
| 微軟遠端桌面連線 | 僅用戶端 | ○ |
| BitLocker 裝置加密 | × | ○ |
| Windows 資訊保護 | × | ○ |
| 行動裝置管理(MDM) | × | ○ |
| 群組策略 | × | ○ |
| Enterprise State Roaming with Azure | × | ○ |
| 分配訪問許可權 | × | ○ |
| 動態資源調配(Dynamic Provisioning) | × | ○ |
| 適用於企業的 Windows 更新 | × | ○ |
| Kiosk 模式 | × | ○ |
| 最大支援記憶體 | 128GB | 2TB |
| 最大支援處理器數量 | 1 | 2 |
| 最大支援處理器核心 | 64 | 128 |
在 Windows 11 專業版中特有的功能之一就是 BitLocker 加密,它能幫助保護電腦上的數據免受外部攻擊,加密數據表示只有你可以訪問它,如果你很擔心數據隱私和安全,這一點尤為重要。另一個獨家功能就是對遠端桌面連線的支援,讓你可以遠距離從任何地方連接到電腦並對其進行控制,例如,長假期間從家裡控制辦公室的電腦進行緊急作業等。Hyper-V 虛擬化,讓妳可以創建和運行虛擬機,以便測試特定環境或有風險的軟體,而不會損壞電腦主機。
Windows 11 Pro 的更多功能包括加入 Azure Active Directory 或業務方面的能力。最初,Windows 11 專業版還允許開箱即用的本機帳戶設定設備,但現在兩個版本都需要網路連接,你仍然需要一個 Microsoft 帳戶才能設定 Windows 11 專業版供個人使用。
如何從 Windows 11 家用版升級到專業版?
如果你想要從家用版升級到專業版,不需要重新安裝作業系統,整個過程一點都不麻煩,只不過要花點錢而已。
- 打開「設定」應用程式,點擊「啟用」。
- 將「升級您的 Windows 版本」摺疊選單展開,如果你已經有金鑰,點選「變更產品金鑰」後輸入金鑰即可;如果你還沒有金鑰則點擊「開啟 Store」前往購買。
- 在 Microsoft Store 的升級頁面點擊「購買」即可。目前官方的升級費用是新台幣 2,990 元,當然你也可以從其他通路購買比較優惠的 Windows 11 專業版金鑰,並且從上一步的變更產品金鑰裡面輸入。
- 接下來再輸入 PIN 或密碼之後,選擇你的付款方式結帳。
Windows 11 家用版和專業版實際上使用相同的安裝檔,因此你無需重新安裝 Windows 11 作業系統或任何內容即可升級,只需要重新開機即可配置你的 Windows 版本,下次使用電腦時就變成專業版了。