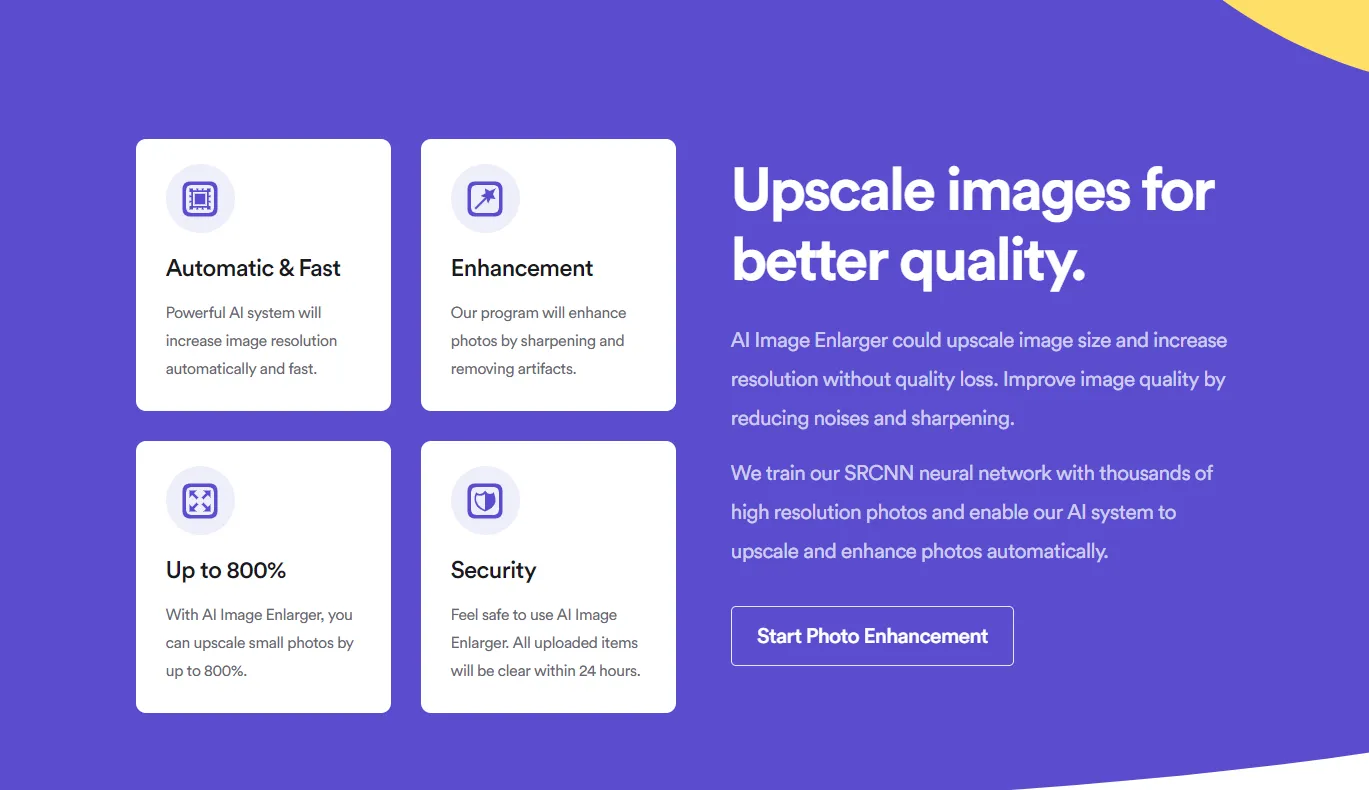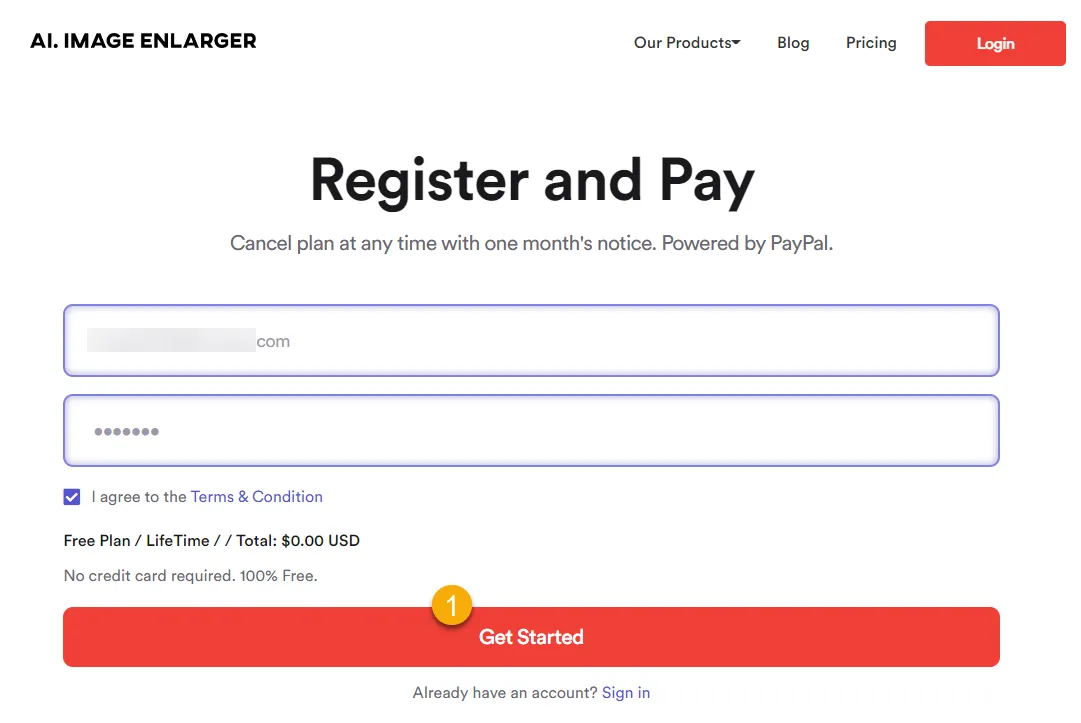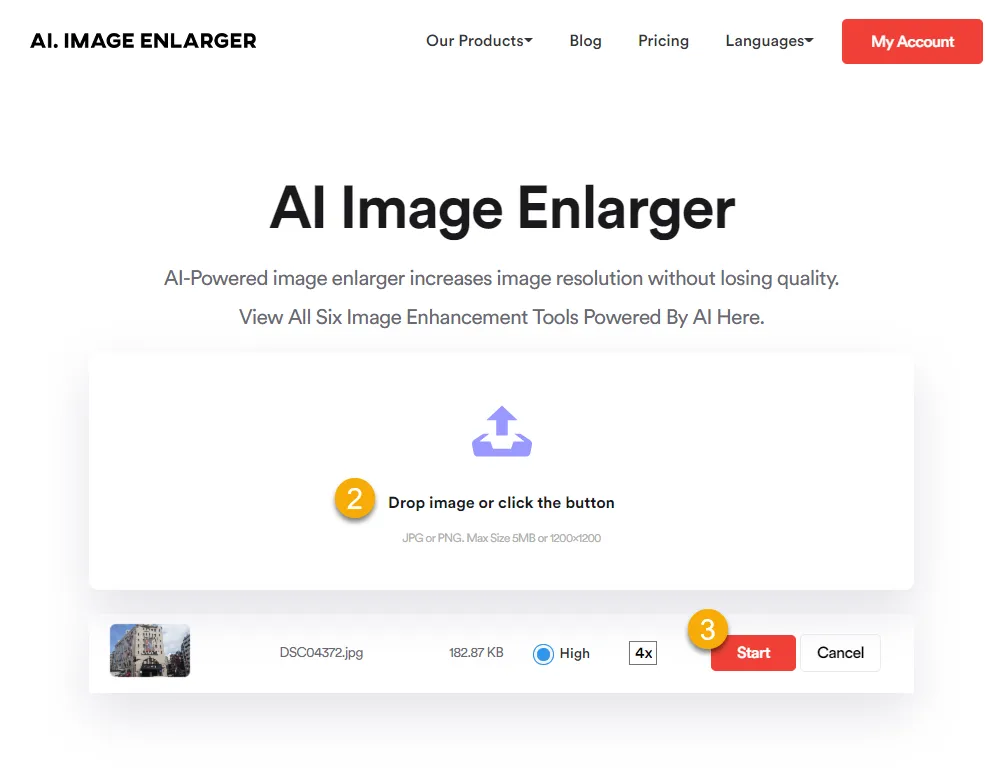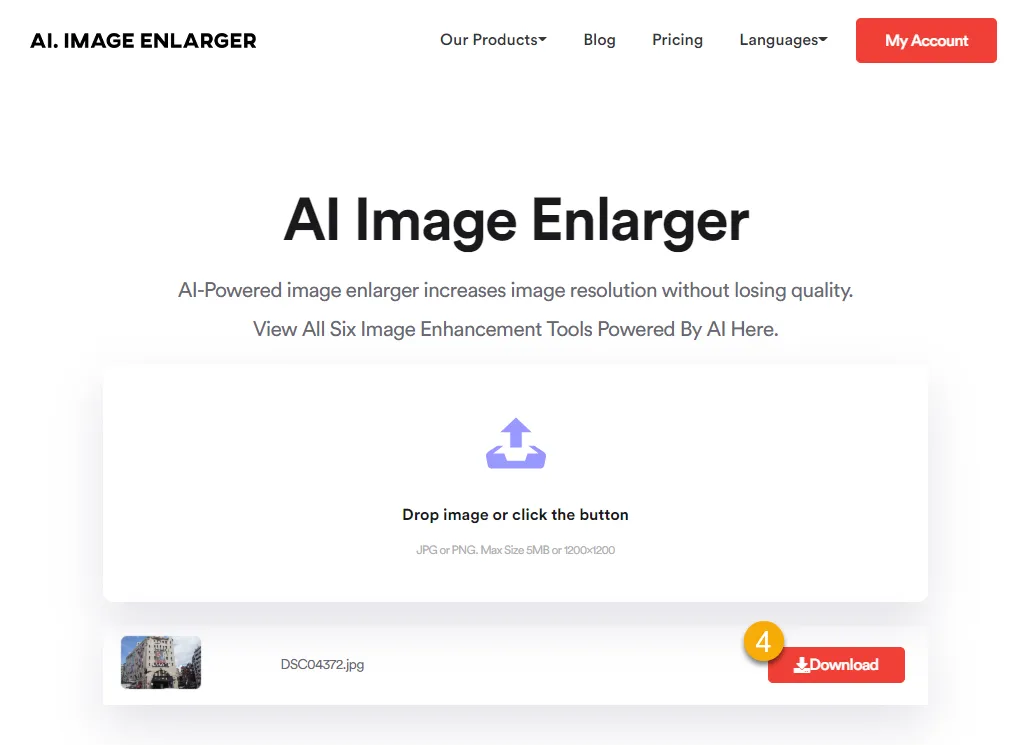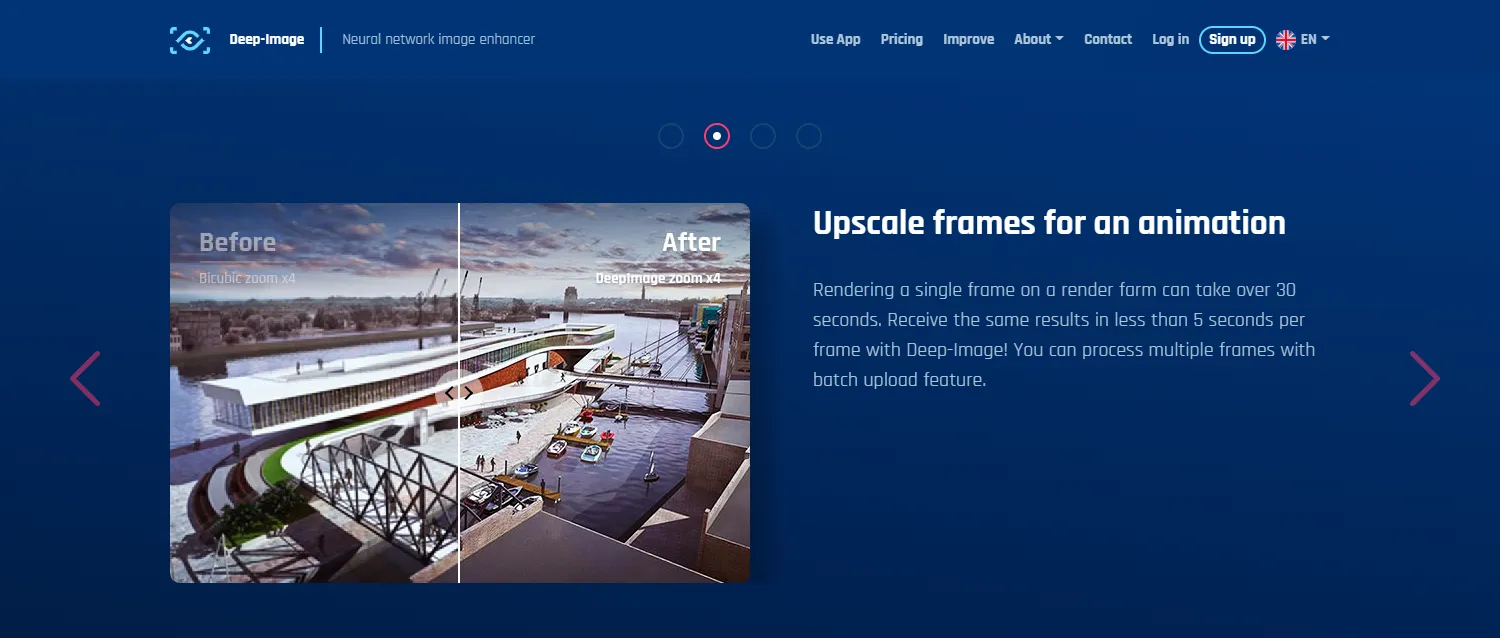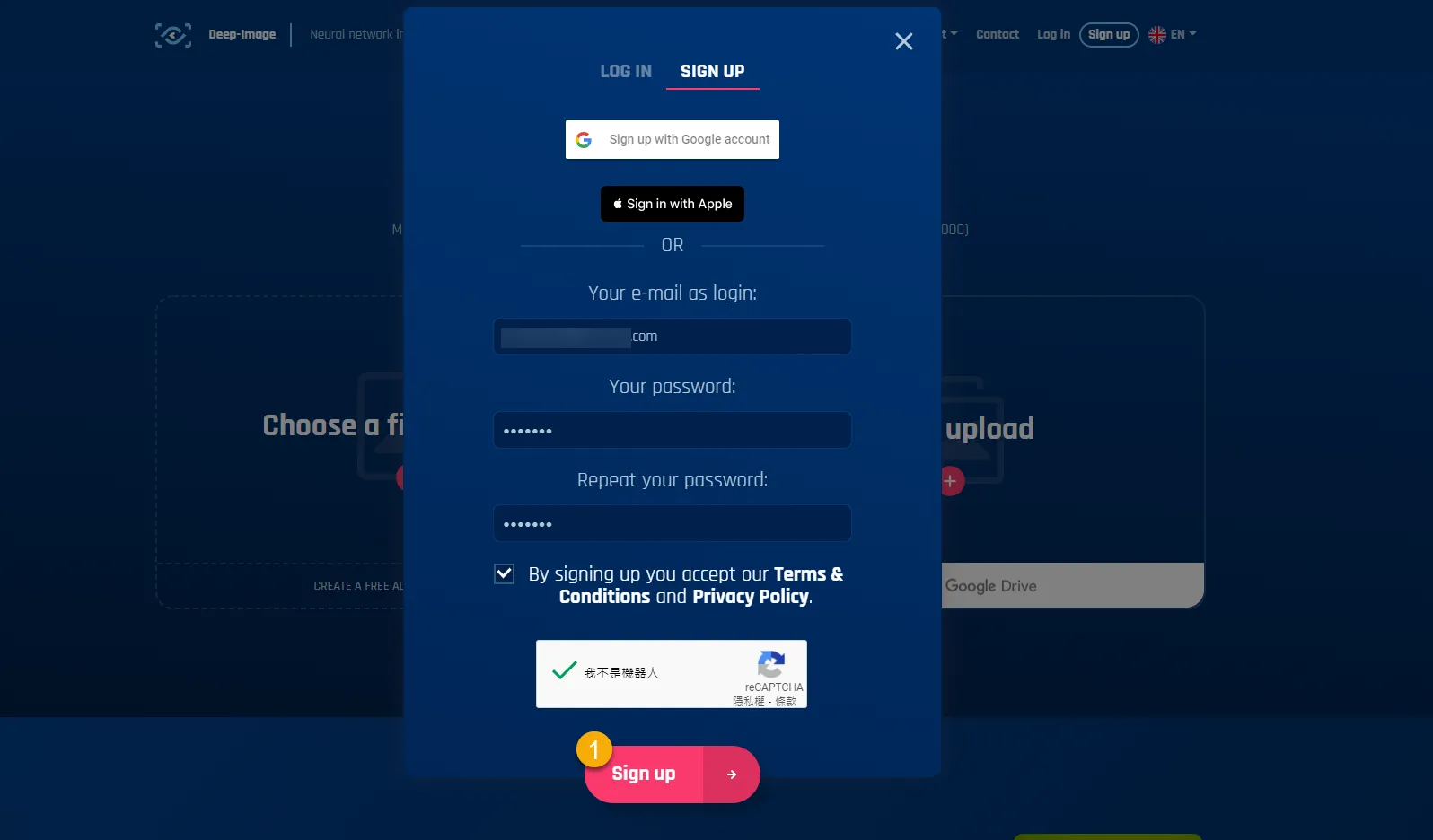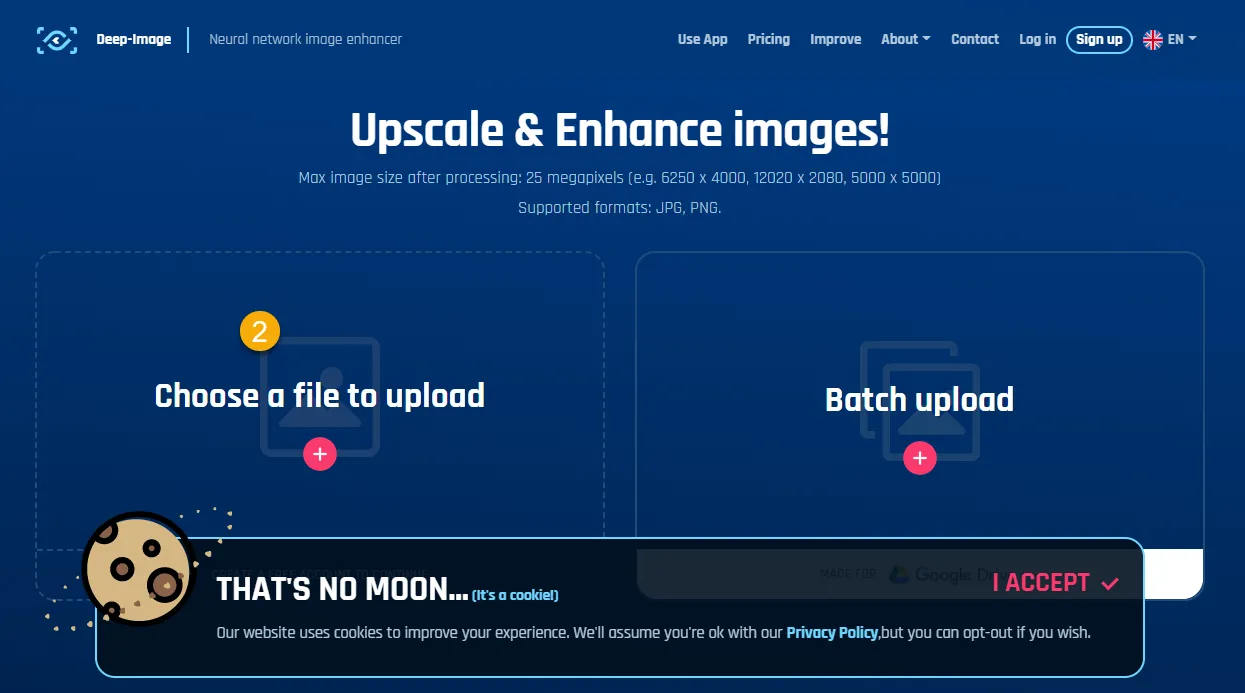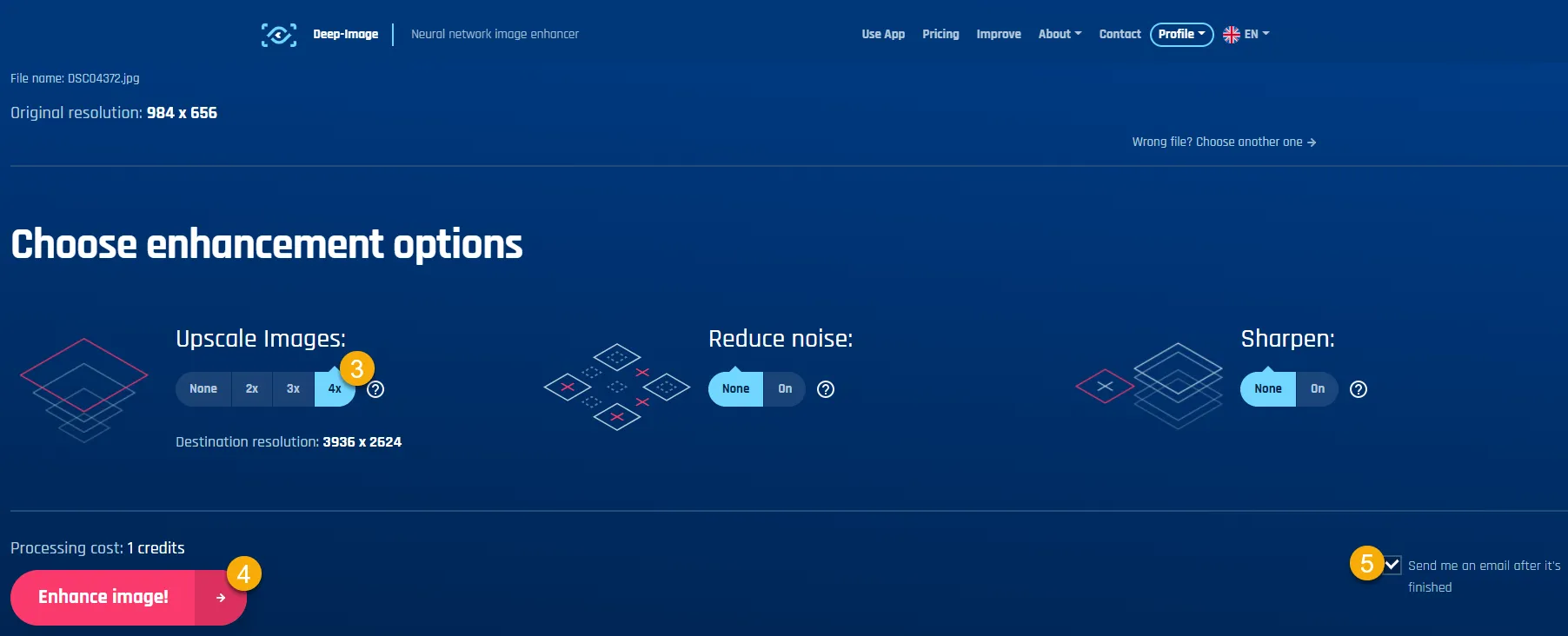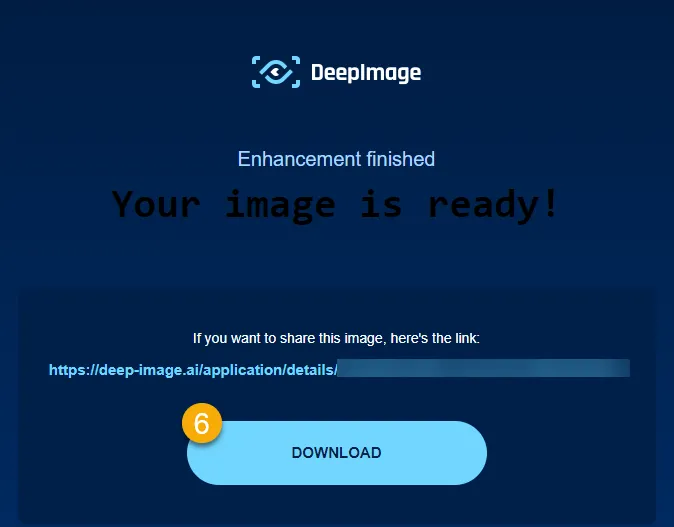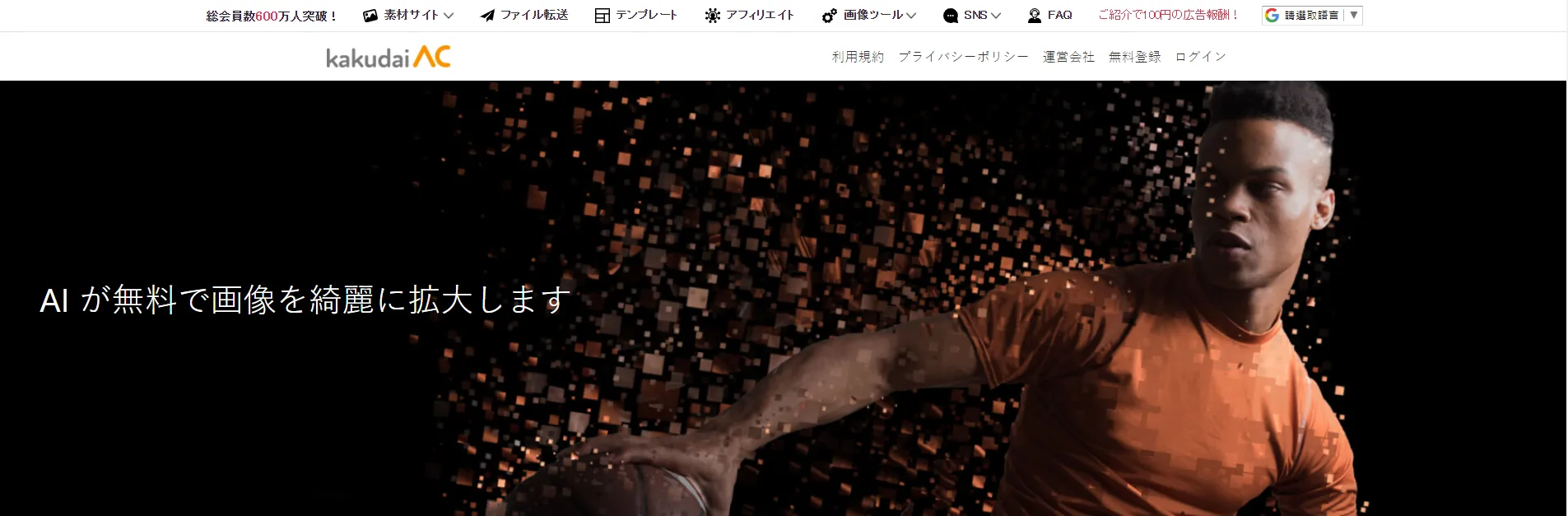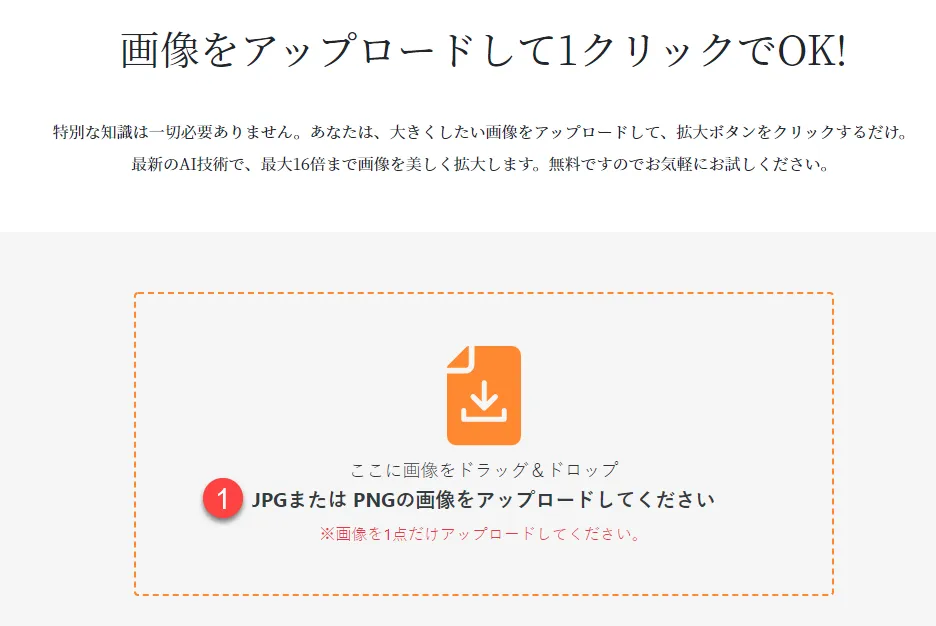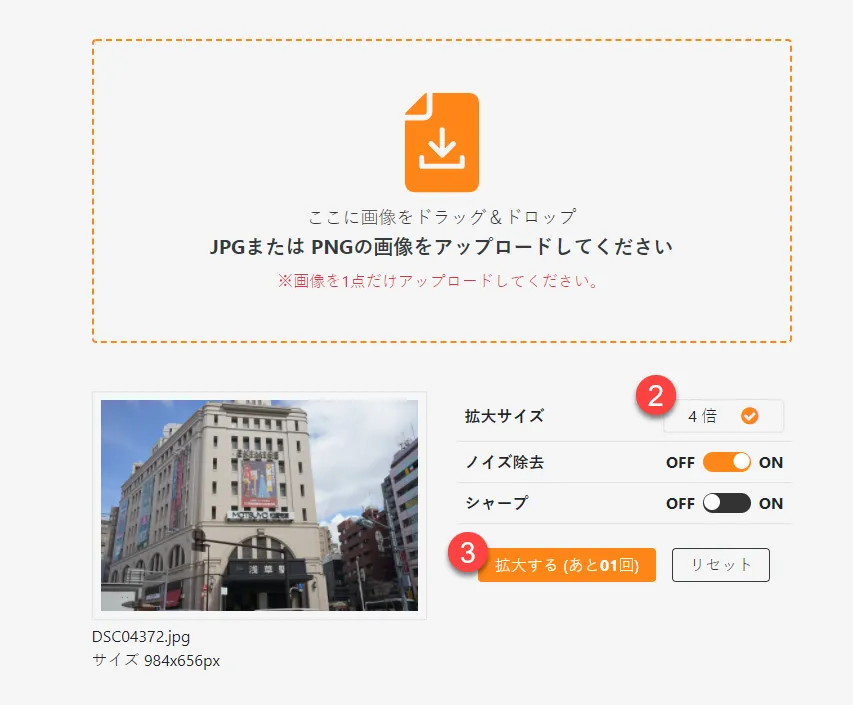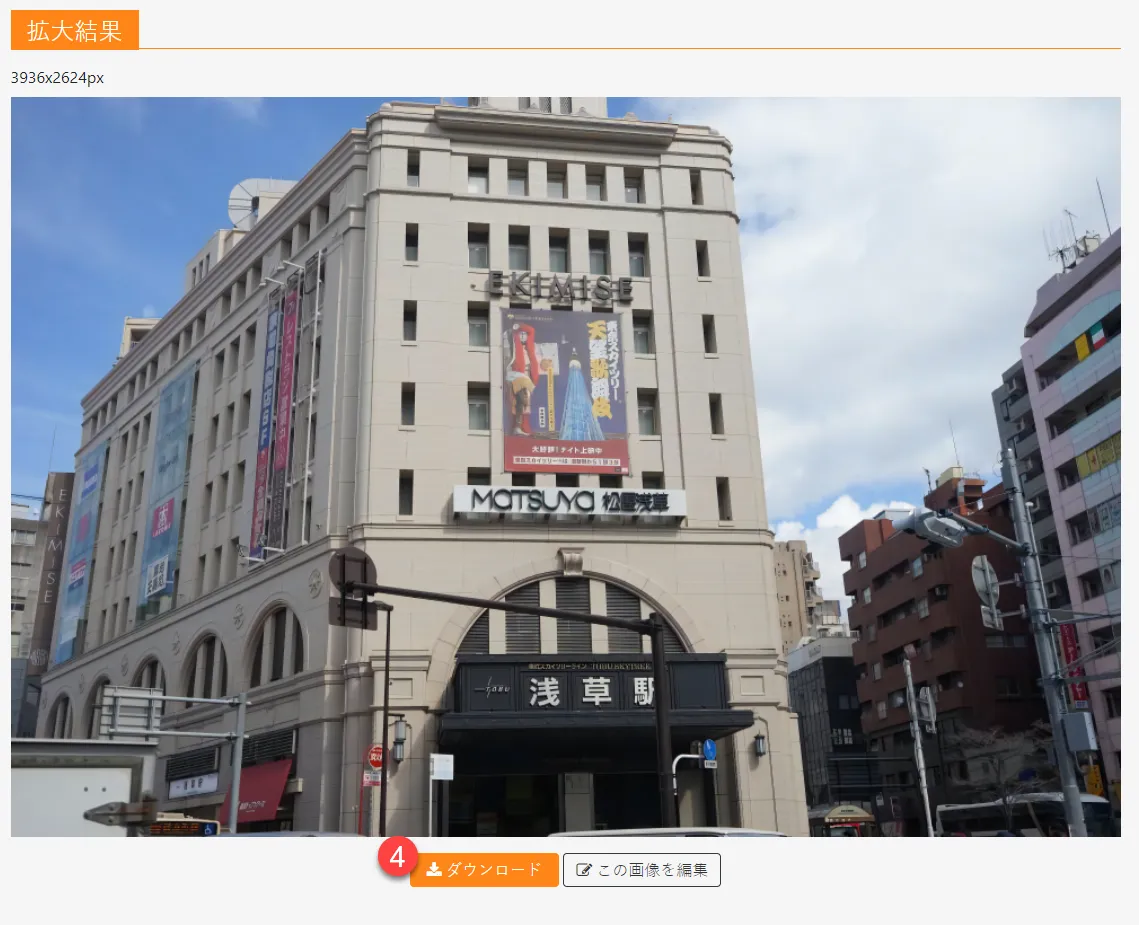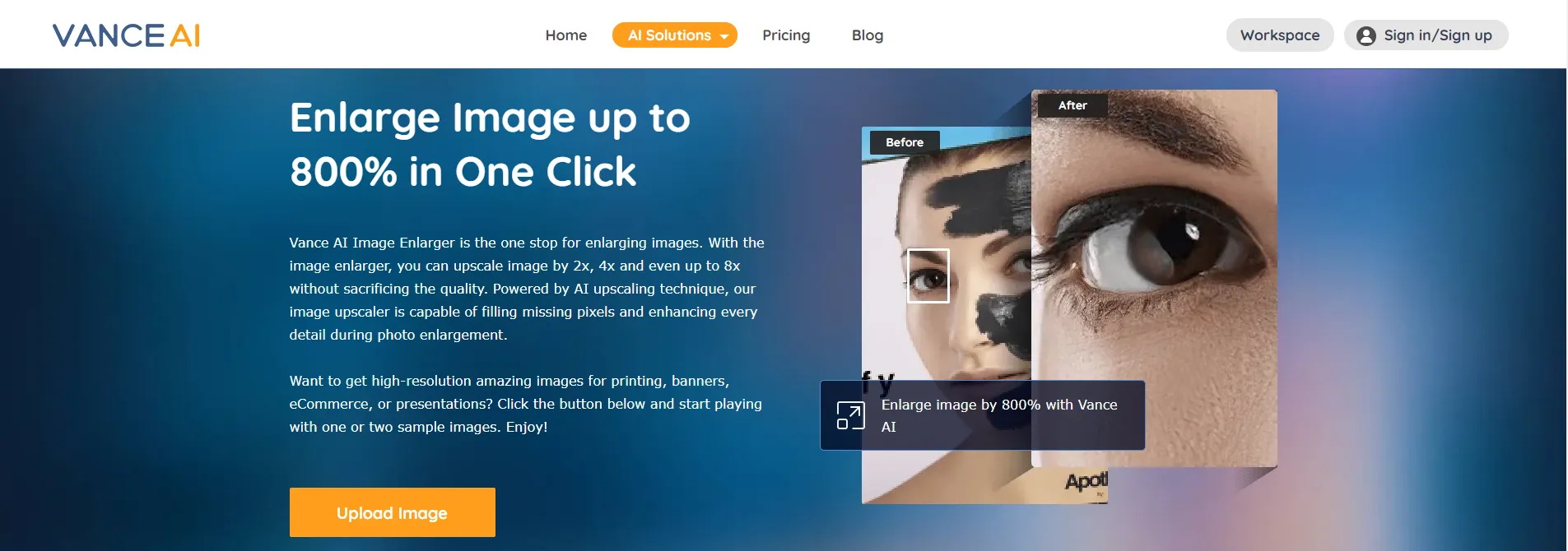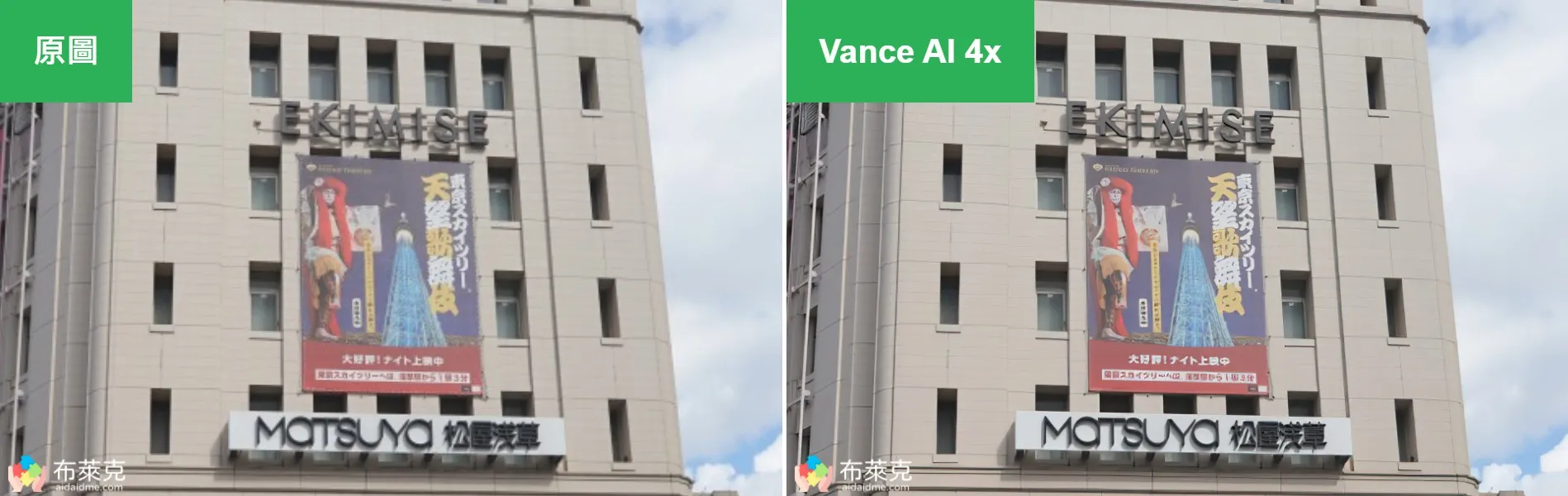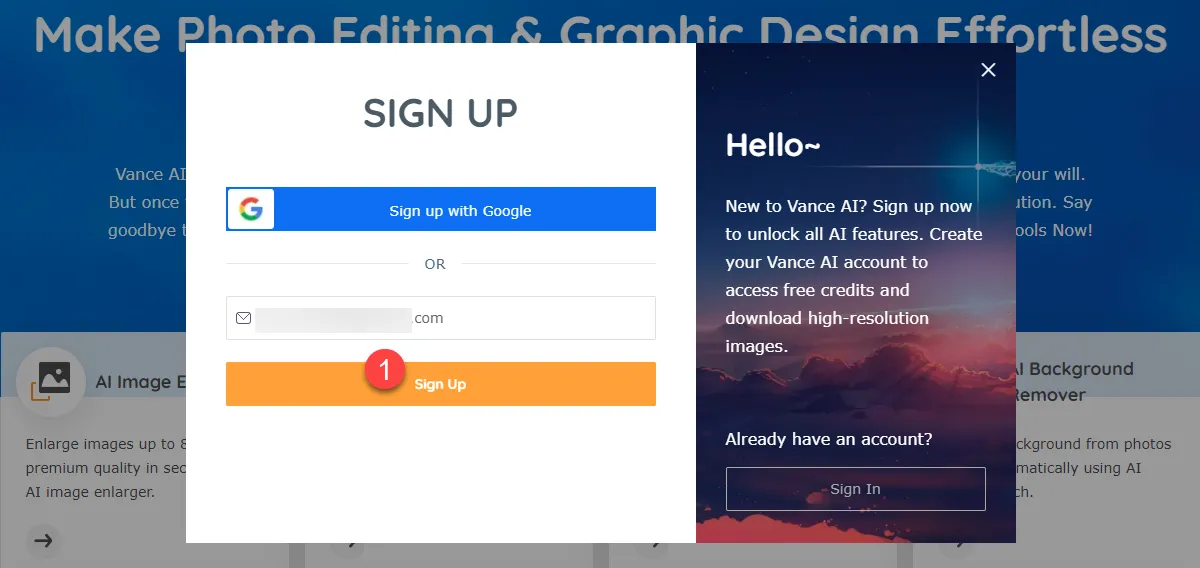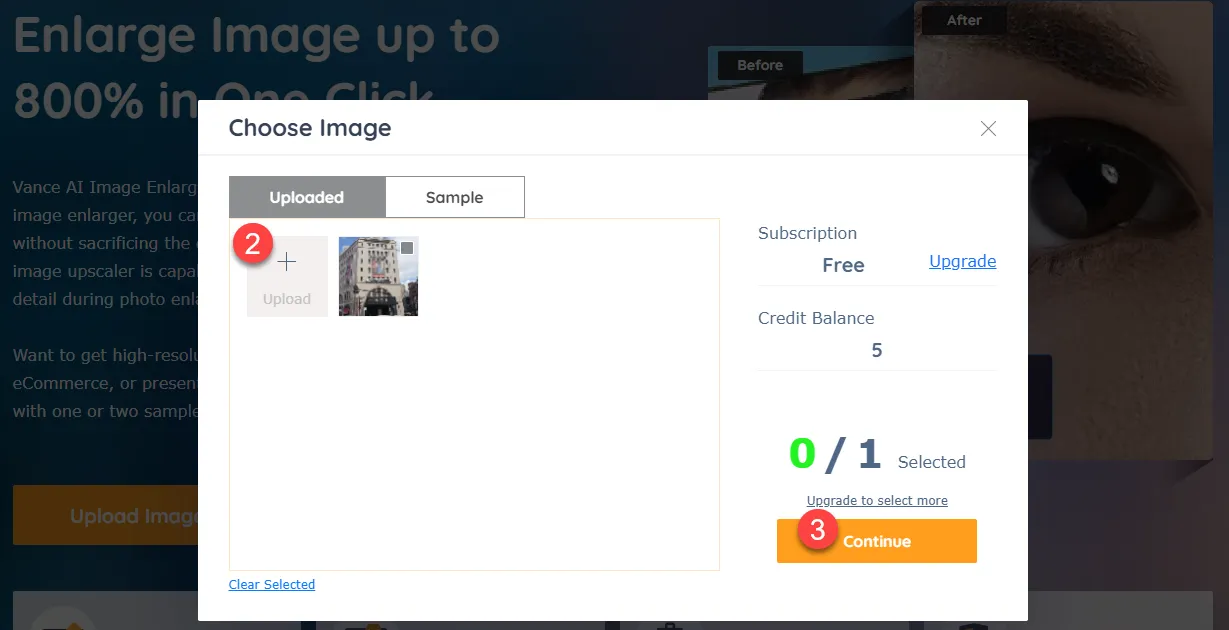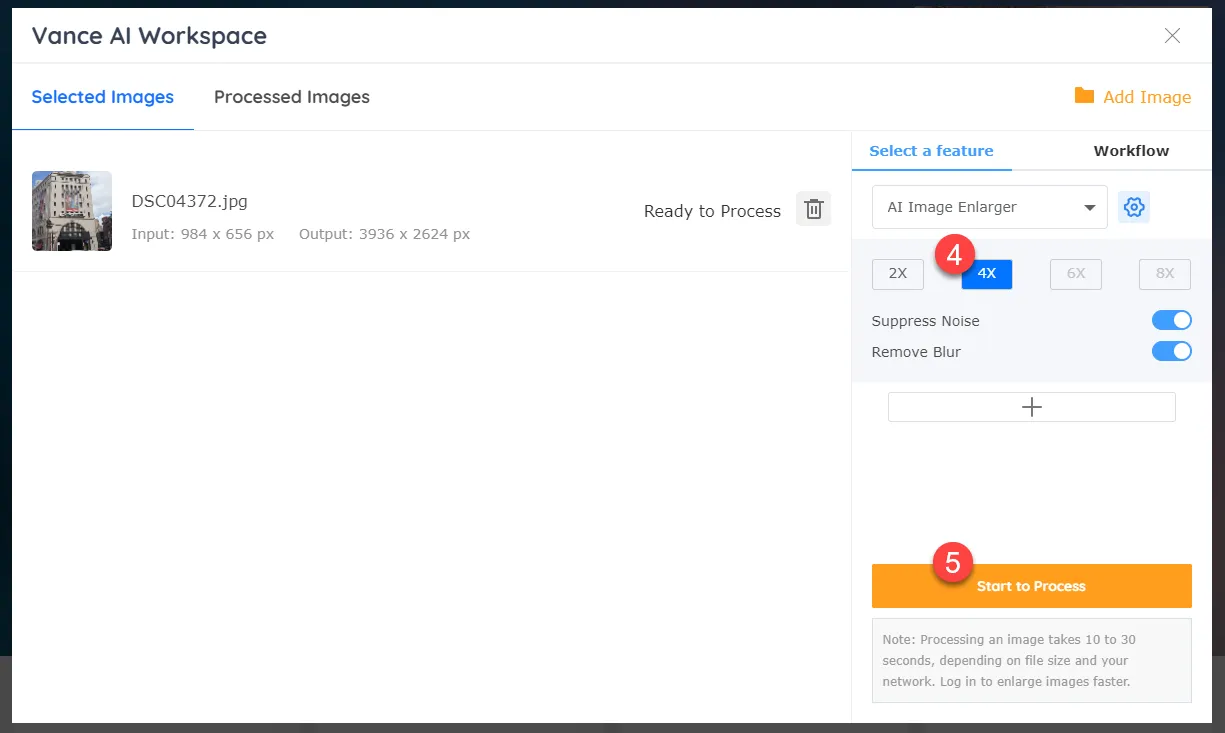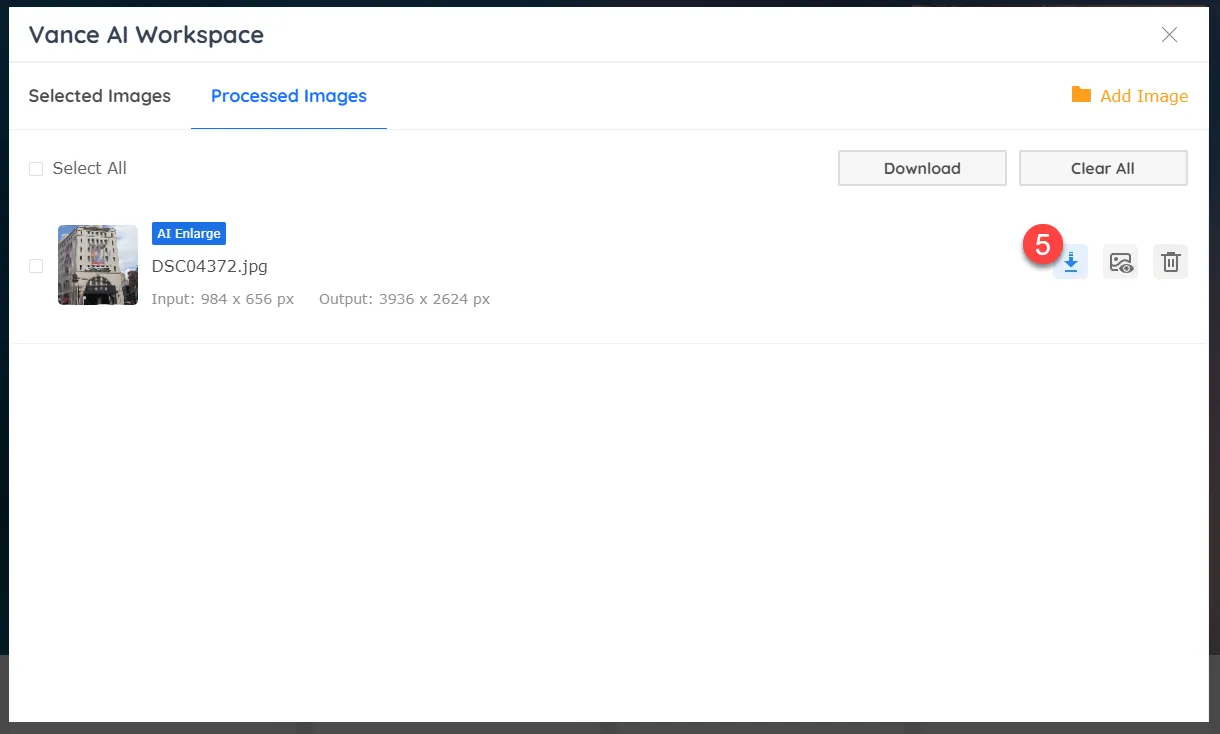家裡老舊相機拍出來的畫質普遍不高,想要放大來看還會糊糊的。現在科技進步,有許多利用人工智慧 (AI) 深度學習技術的工具讓老舊相片變得更清楚,畫質也變得更好,相片提升到新的境界。這次要跟你分享 4 款免費又好用的相片放大線上工具,好用就分享,知道嗎?
▲ 圖1:電腦不只會挑土豆,它還會放大相片/出自 Photo-ac
AI 人工智慧相片放大優缺點比較
先前已經有介紹過許多款相片放大工具了,詳細列在這邊!
這次要再額外介紹 4 款相片放大工具,文章會比較長,所以小編將各種相片放大服務的優缺點列在這邊了。這些工具都使用 AI 放大不失真的技術,不僅讓畫質提升,也讓舊相片看得更清楚了。
評分的部分是我主觀給予的,當作參考吧!
| AI Image Enlarger |
|
⭐⭐⭐☆☆ | 點這裡看放大圖 |
| DeepImage |
|
⭐⭐⭐☆☆ | 點這裡看放大圖 |
| KakudaiAC |
|
⭐⭐⭐⭐⭐ | 點這裡看放大圖 |
| Vance AI |
|
⭐⭐⭐⭐☆ | 點這裡看放大圖 |
▲ 表1:AI 人工智慧相片放大優缺點比較
小編將所有比較的結果都上傳到網路了,有興趣的話直接從下方連結去看看囉!若想看每個服務與原本相片的比較,請在每個服務那邊查看結果吧!
- AI 人工智慧相片放大 (原始檔)
- 網站連結:https://wblackhub.github.io/image-enlarger-all.html
好了!以上就是使用限制以及特色的比較。接著來看看每個服務的使用方式與個人主觀想法吧!以下按照字母順序來排序!
AI Image Enlarger (★★★☆☆)
▲ 圖2:AI Image Enlarger 官方網站
- 網站名稱:AI Image Enlarger
- 網站連結:https://imglarger.com/
- 使用限制:需加入會員 僅 4 倍放大率 8 次免費使用
- 主觀評分:⭐⭐⭐☆☆
- 查看結果:點這裡看放大圖
主觀心得
雖然要註冊比較麻煩,而且也不是讓人可以一直用。我覺得跑出來的細緻效果已經很不錯了,表演者的臉已經可以看出來了,但衣服上的圖騰還是挺不清楚的。
海報上的大型文字已經看得很清楚了,但下方的白色文字還是挺不清楚的,這點倒是挺可惜的。這張圖的平滑程度是目前最高的,比較像是相機拍出來的效果。
▲ 圖3:AI Image Enlarger 與原圖比較結果
使用步驟
步驟 1 註冊會員
AI Image Enlarger 使用前要先註冊一組會員帳號,它會發送一封驗證信件到你填寫的信箱,必須啟用之後才會認證。
▲ 圖4:註冊會員
步驟 2 上傳相片到 AI Image Enlarger 的網站
網站上的功能也非常陽春,可以調整的功能不夠多,用起來也覺得不好。
AI Image Enlarger 只有提供 4 倍的放大率,想要小一點或是大一點都沒有辦法。
▲ 圖5:上傳相片到 AI Image Enlarger
步驟 3 下載調整後的相片
▲ 圖6:下載相片
DeepImage (★★★☆☆)
▲ 圖7:DeepImage 官方網站
- 網站名稱:DeepImage
- 網站連結:https://deep-image.ai/
- 使用限制:需加入會員 最高 4 倍 5 次免費使用
- 主觀評分:⭐⭐⭐☆☆
- 查看結果:點這裡看放大圖
主觀心得
DeepImage 網站介面很好看,我自己是挺喜歡的。經過 4 倍的放大之後,畫面細緻度確實有提升。相片中的文字多數都看得懂了,但海報下面比較小字的白字還是看不太清楚。
雖然人臉的部分還是模糊不清,但跟原本的相比已經好上許多。表演者的裙擺細節算是處理得很不錯,衣袖上的圖騰算是目前為止最清楚的一個了。
▲ 圖8:DeepImage 與原圖比較結果
使用步驟
步驟 1 註冊會員
DeepImage 使用前要先註冊一組會員帳號,與前面幾個網站相比麻煩許多。它會發送一封驗證信件到你填寫的信箱,必須啟用之後才會認證。
▲ 圖9:註冊 DeepImage
步驟 2 上傳相片到 DeepImage 的網站
▲ 圖10:上傳相片到 DeepImage
步驟 3 調整相片倍率、降躁和銳化處理
DeepImage 最高有 4 倍的放大率。
同時也有提供減少躁點的功能,在低光或是高感光度的相片會比較需要,這邊就保持預設值。銳化的功能會讓顏色多變的相片更加凸顯邊界,看起來比較不像是自然環境拍出來的效果,同樣選擇預設值關閉效果。
設定完成之後就可以放大相片了,網站也會發送一封信件到剛才註冊的信箱中。
▲ 圖11:調整相片倍率
步驟 4 下載調整後的相片
▲ 圖12:下載相片
Kakudai AC (★★★★★)
▲ 圖13:KakudaiAC 官方網站
- 網站名稱:Kakudai AC
- 網站連結:https://kakudai-ac.com/
- 使用限制:無會員最高 16 倍 3 次免費使用 運算速度很快
- 主觀評分:⭐⭐⭐⭐⭐
- 查看結果:點這裡看放大圖
主觀心得
KakudaiAC 與下面的 Let’s Enhance 轉換出來的效果都很不錯,實在難分高下。如果要小編給的意見,Let’s Enhance 能夠保留更多的細節,像是建築物、人物的紋路都保持得很好,也有更加細緻的效果。
而 KakudaiAC 雖然稍稍差了一點,但放大倍率卻是本篇文章中最高的,而且最高 16 倍放大率的品質也很不錯。最棒的是完全不需要註冊!有興趣的就自己玩玩看吧!
如果免費加入會員的話,每日最多可以免費使用 5 次,很多相片的話可以多註冊幾個來試用喔!
▲ 圖14:KakudaiAC 與原圖比較結果
使用步驟
步驟 1 上傳相片到 KakudaiAC 的網站
▲ 圖15:上傳相片到 KakudaiAC
步驟 2 調整相片倍率、降躁與銳化
KakudaiAC 最高有 16 倍的放大率,但有個前提,放大後的長度和寬度相乘不能超過 25,000,000 像素。
例如說手邊有張 640×480 的低畫質相片,想要拿來放大:
- 若長寬放大 16 倍後是
(640 x 16) x (480 x 16) = 78,643,200像素,這已經超過上限了。 - 若長寬放大 8 倍後是
(640 x 8) x (480 x 8) = 19,660,800像素,沒有超過上限。 - 因此最高可以設定 8 倍放大率。
網站也有提供減少躁點和銳化的功能,在低光或是高感光度的相片會比較需要減少躁點,這邊就保持預設值。銳化的部分則是會讓顏色之間的邊界變得更加明顯,太過強烈的銳化也不好看,所以這邊就不套用銳化了。
設定完成之後就可以放大相片了,網站運算的速度非常快,免費的也能有那麼不錯的品質。
▲ 圖16:調整相片倍率
步驟 3 下載調整後的相片
▲ 圖17:下載相片
Vance AI (★★★★☆)
▲ 圖18:Vance AI 官方網站
- 網站名稱:Vance AI
- 網站連結:https://vanceai.com/
- 使用限制:需加入會員 最高 4 倍 3 次免費使用
- 主觀評分:⭐⭐⭐⭐☆
- 查看結果:點這裡看放大圖
主觀心得
我覺得這個跑完的結果也是挺不錯的,但跟前面兩個 Let’s Enhance 和 KakudaiAC 還是有一段差距。Let’s Enhance 講究相片中的細節,而 KakudaiAC 雖然細節失真較多一點,但至少放大率非常優異。
Vance AI 少了一點細節,放大率也沒有那麼強。小編前後試用這個服務 2-3 次,它是用 Credit 來計算免費使用次數的。不過扣除 Credit 的機制讓人摸不透,運算時會扣除一次 Credit,第一次下載時也會扣除 Credit,不太能理解為何這樣設計。
甚至前幾次試用時只有看到 2 倍放大率,最後一次卻看到 4 倍放大率,不太知道為什麼。運算時算是挺快速的,但等到要下載檔案時卻是龜速。因此,主觀分數就扣了一點。
▲ 圖19:Vance AI 與原圖比較結果
使用步驟
步驟 1 註冊會員
Vance AI 同樣也要註冊一組會員帳號,它會發送一封驗證信件到你填寫的信箱,必須啟用之後才會認證。
▲ 圖20:註冊會員
步驟 2 上傳相片到 Vance AI 的網站
▲ 圖21:上傳相片到 Vance AI
步驟 3 調整相片倍率、抑制雜訊與移除模糊
最高有 4 倍的放大率,可以選擇是否要抑制雜訊或是消除模糊感。
▲ 圖22:調整相片倍率
步驟 4 下載調整後的相片
▲ 圖23:下載相片
結語
以上就是這次要分享的 AI 人工智慧畫質提升的工具,不僅帶來畫質的提升,也讓解決舊時代相機普遍畫素不足的問題,科技真的為我們帶來許多的便利呢!
小編會想到這個主題,最主要的原因就是最近整理電腦裡面的檔案時,看到很多小時候拍的相片,一邊跟家人討論當時自己當時在做什麼,一邊回憶當年真的無憂無慮。
不過礙於當時的技術比較差一點,相片都很模糊或是色彩不好,於是就找了一些相關的服務來用用,覺得挺好玩的,因此分享給你知道。
這篇的內容很多,感謝你一直閱讀到現在,希望這篇的內容對你有幫助!如果你身邊剛好也有朋友或家人遇到相同的問題,麻煩幫我分享出去啊!
喜歡以上的文章,歡迎訂閱電子報,這樣就會收到攝影相關的教學文章囉!
by 工程師布萊克