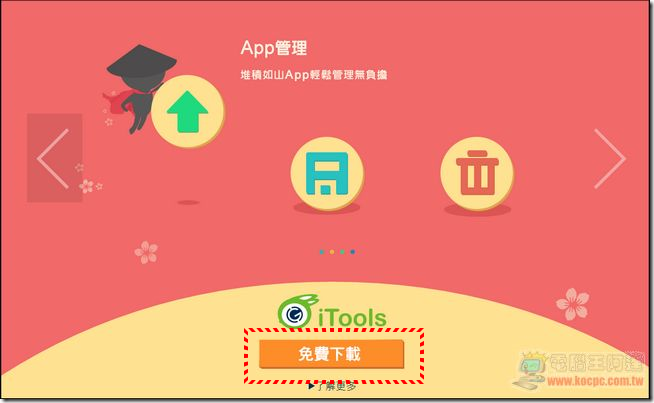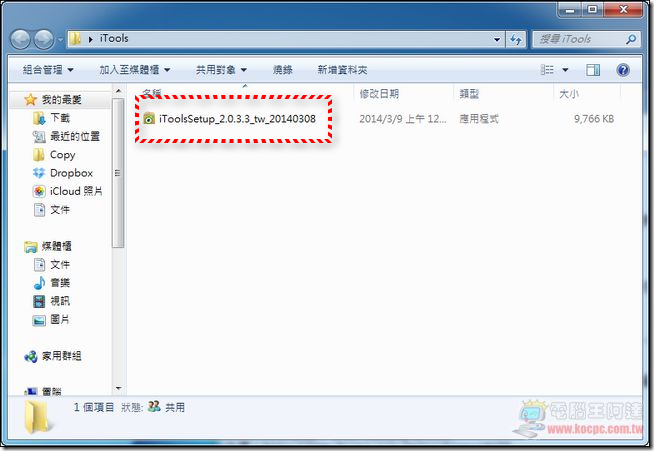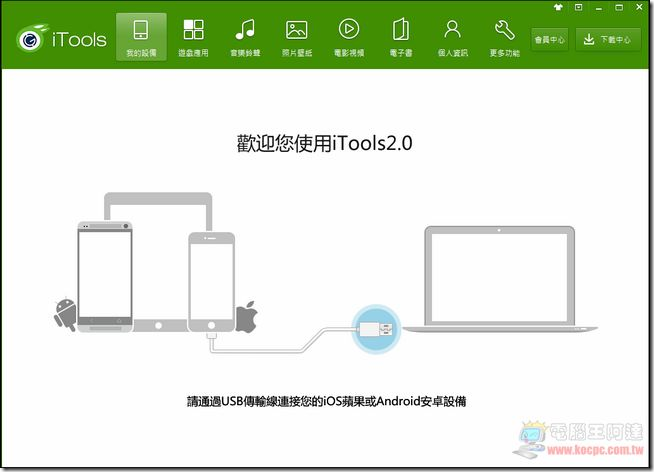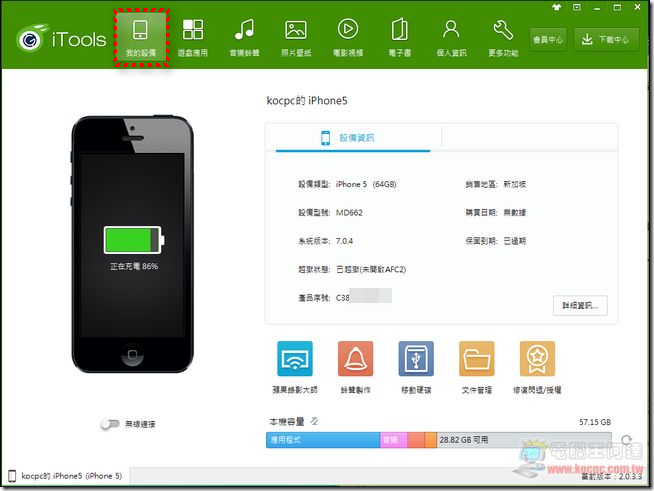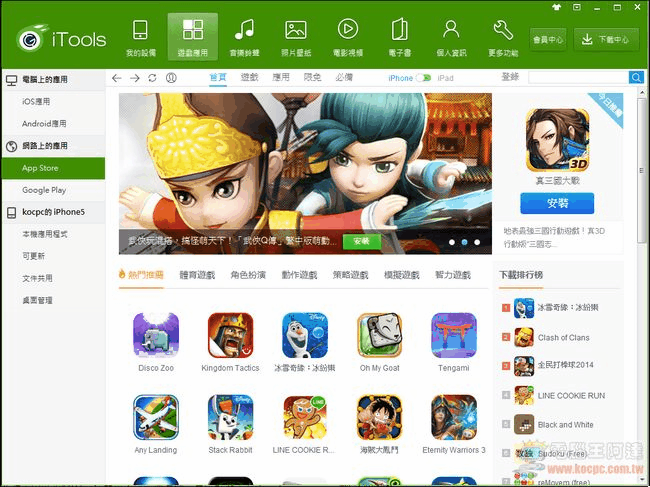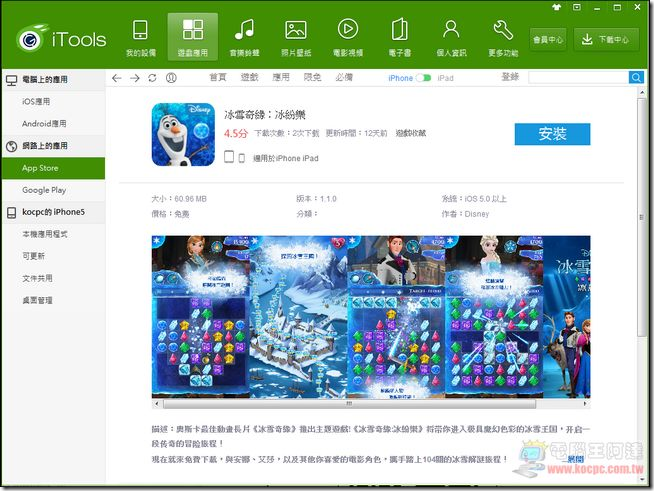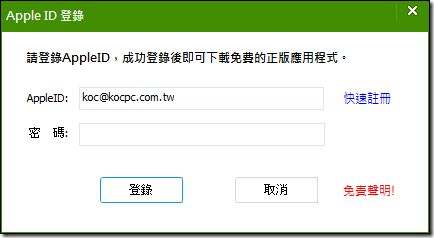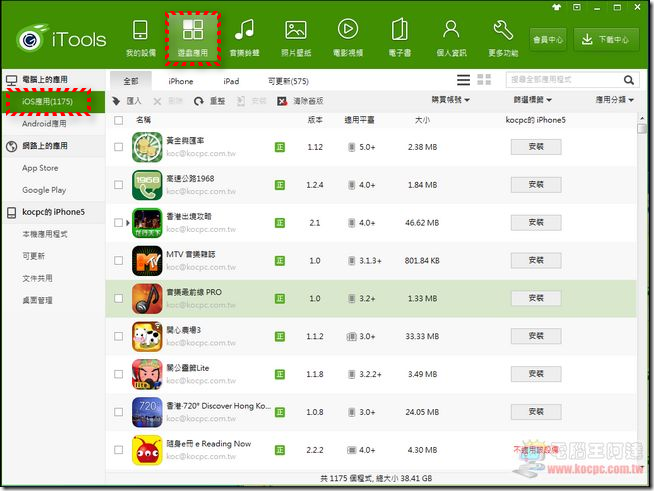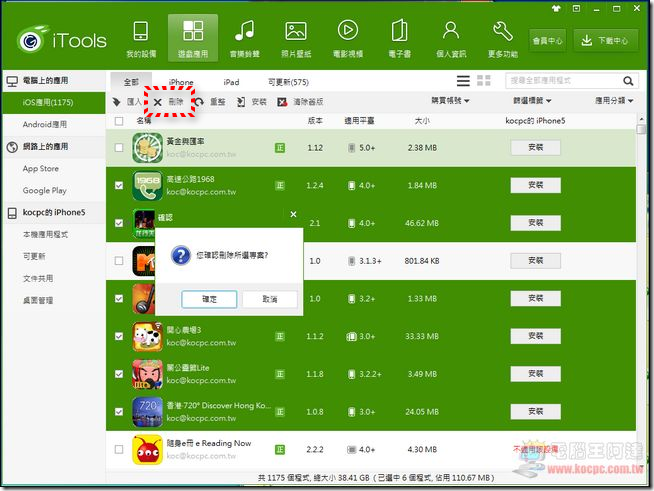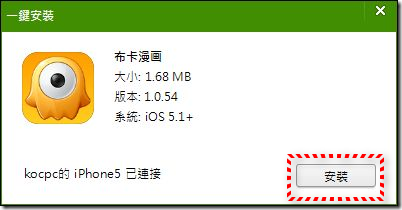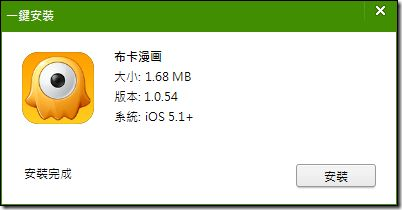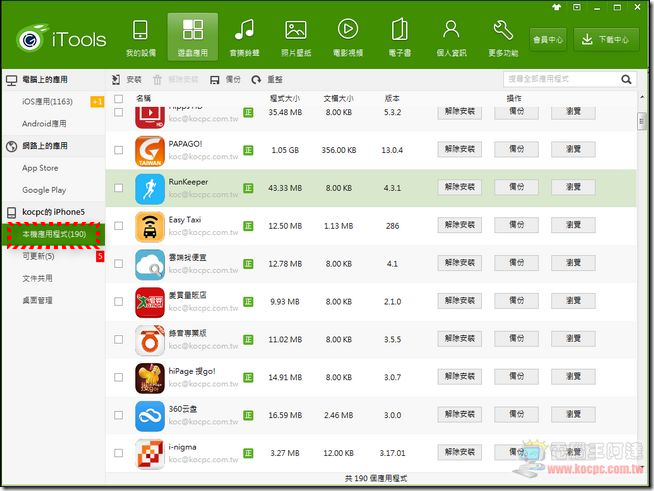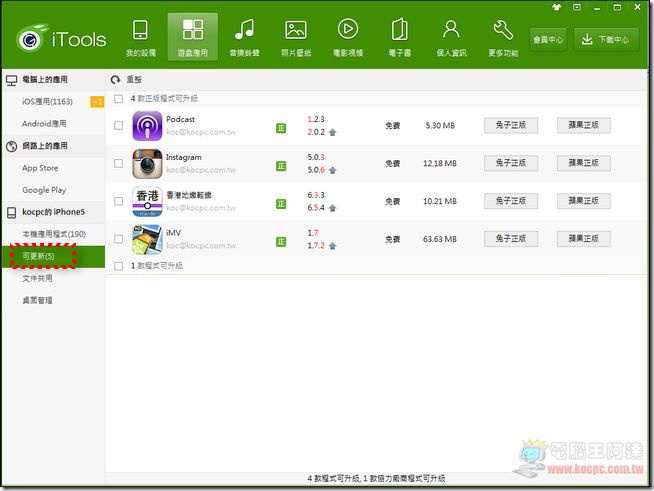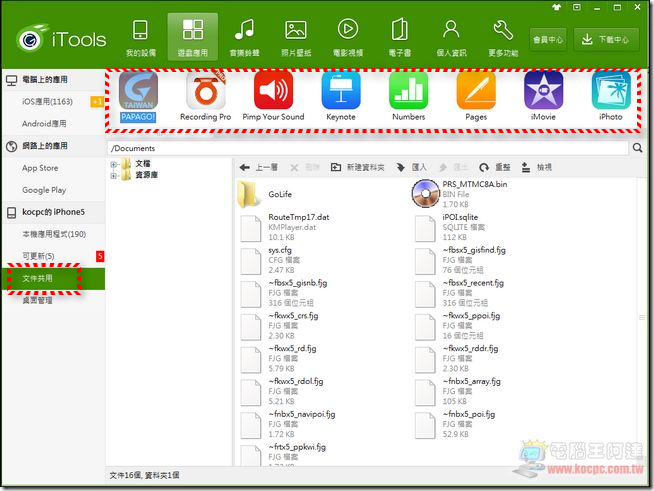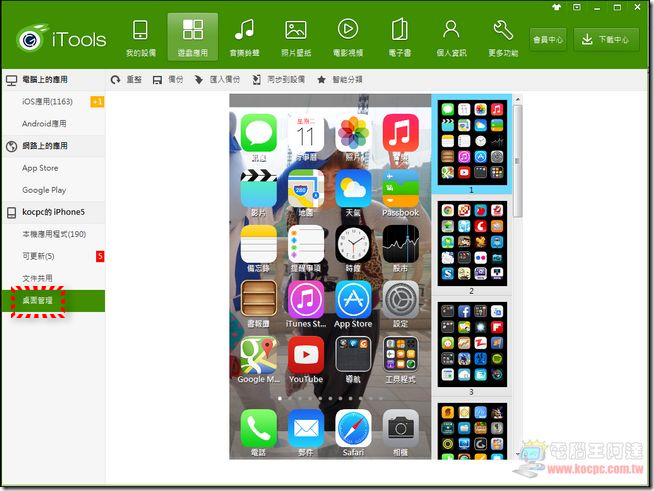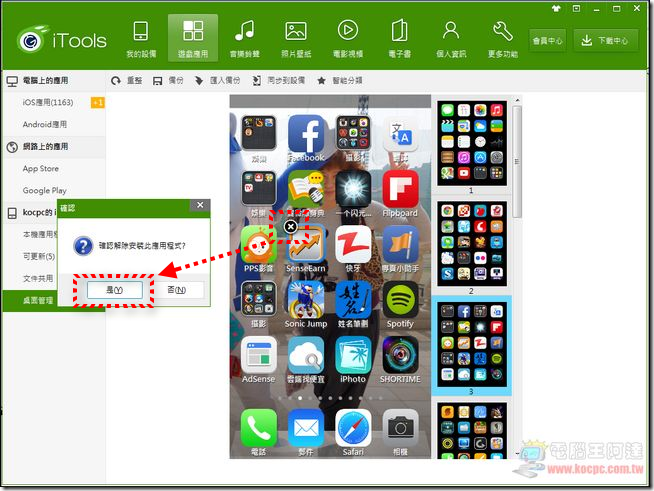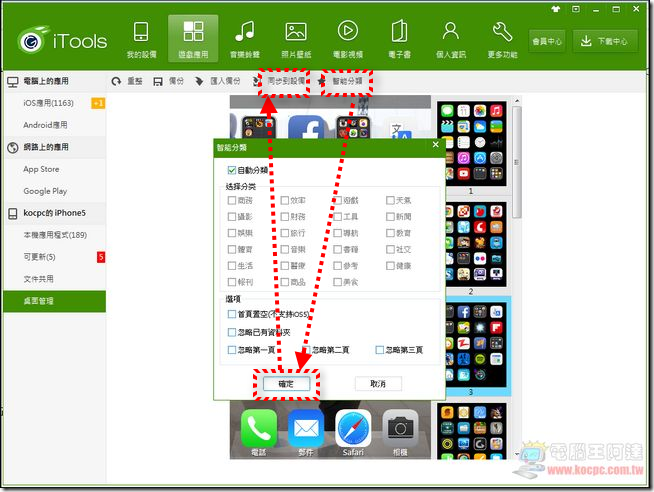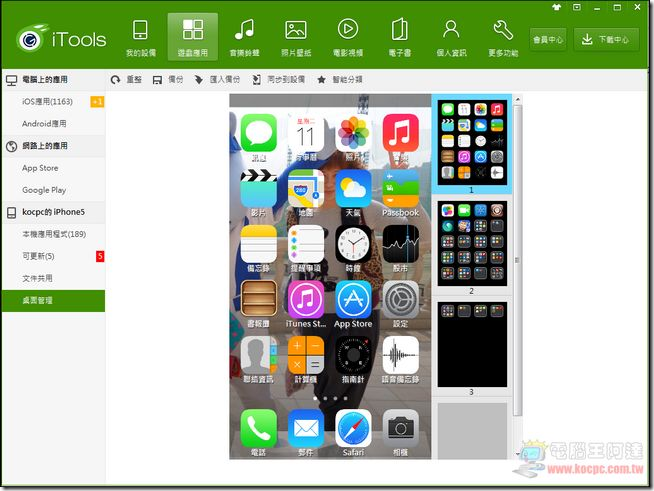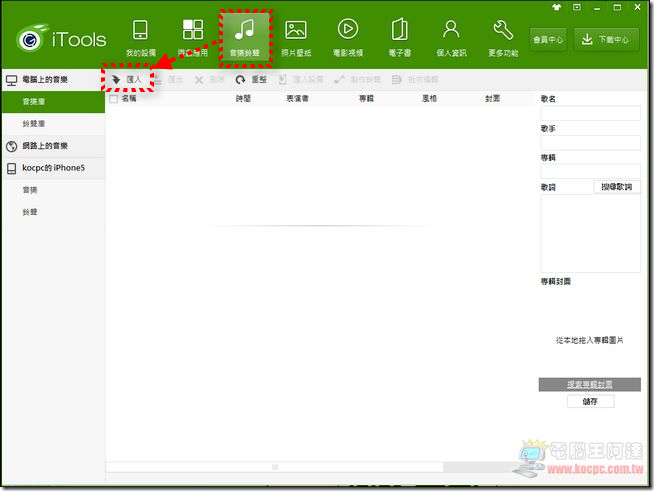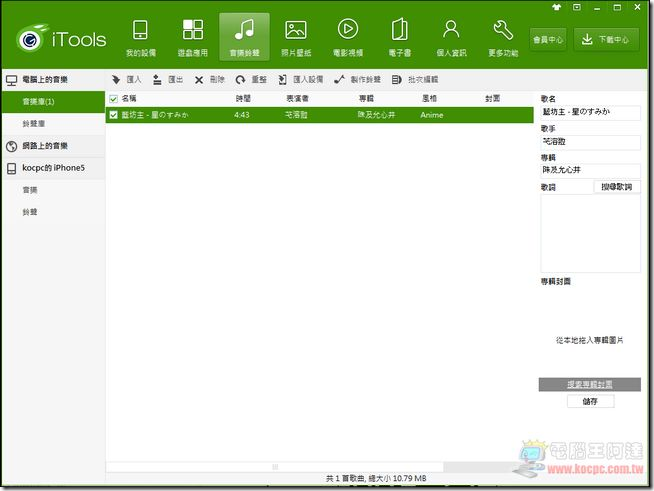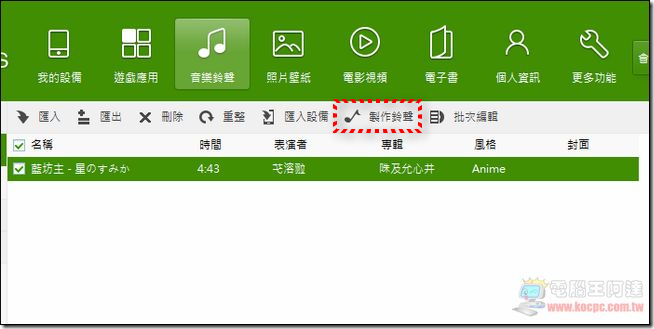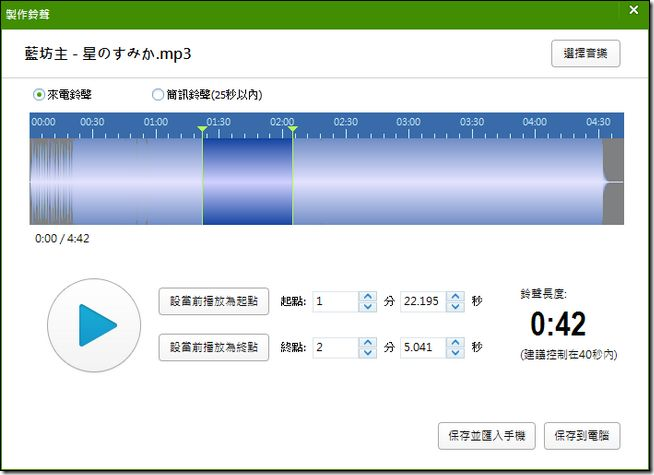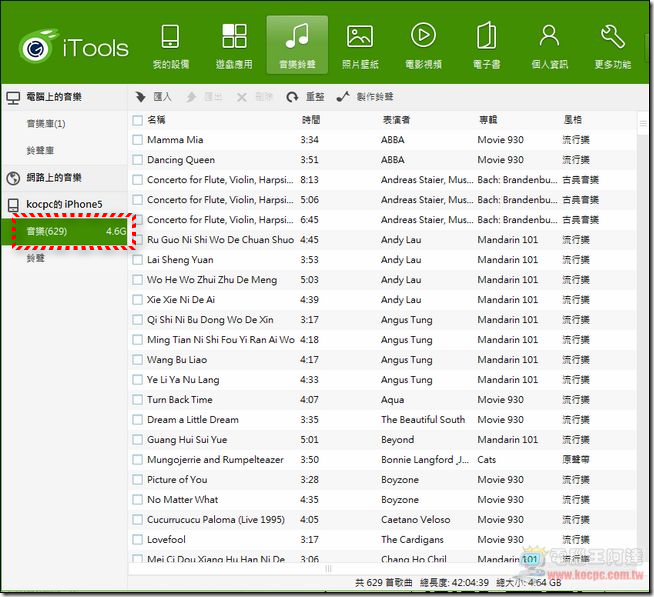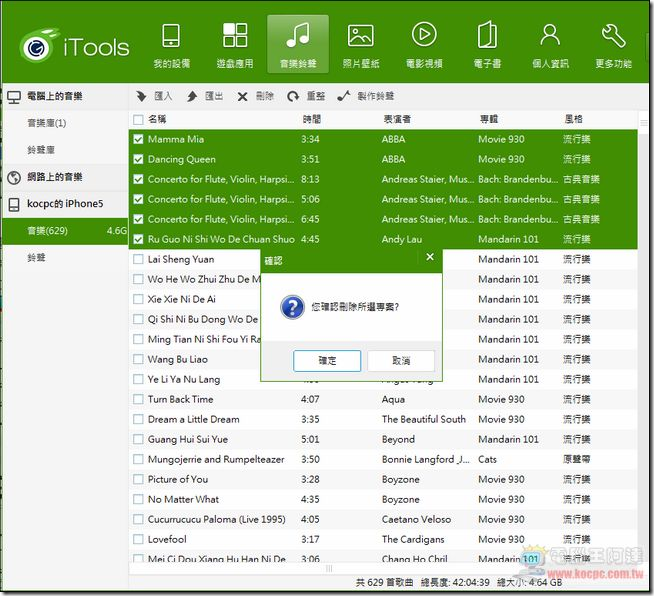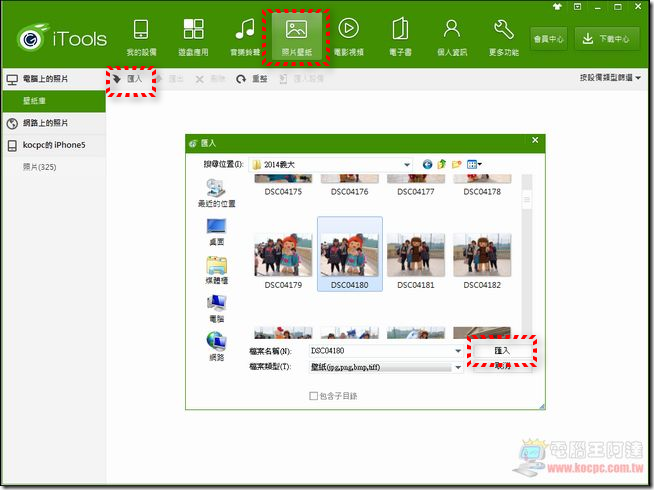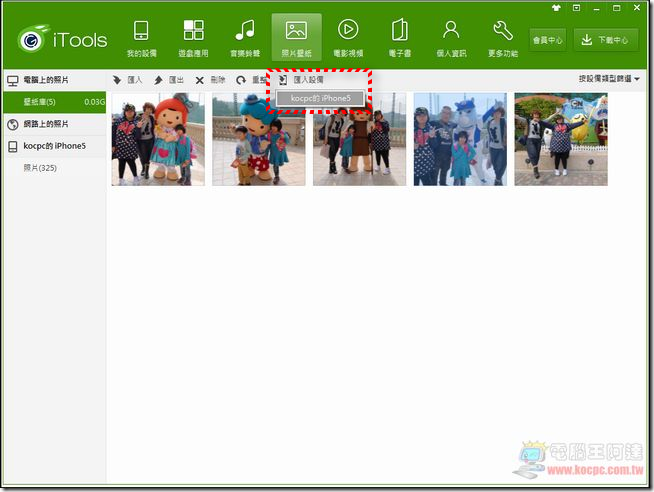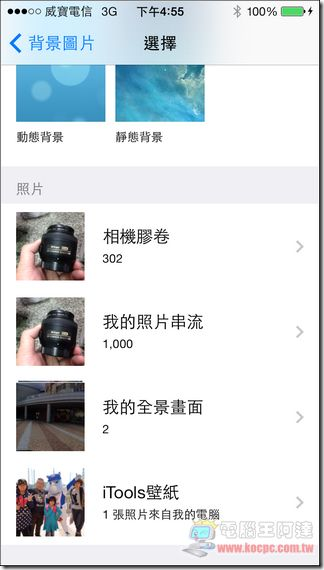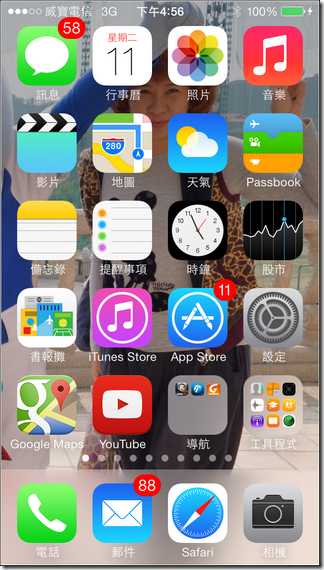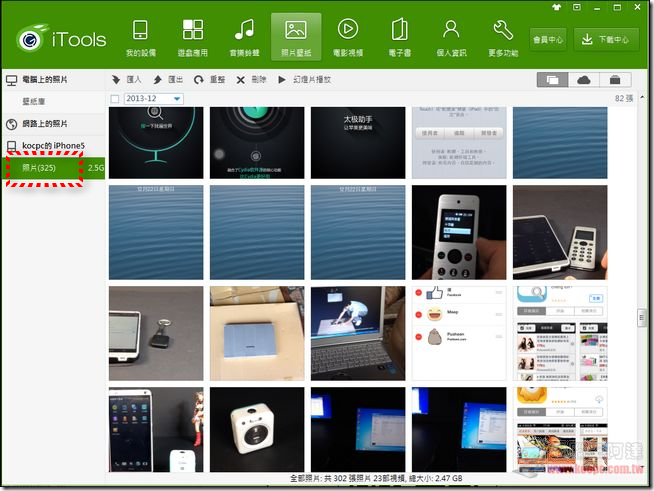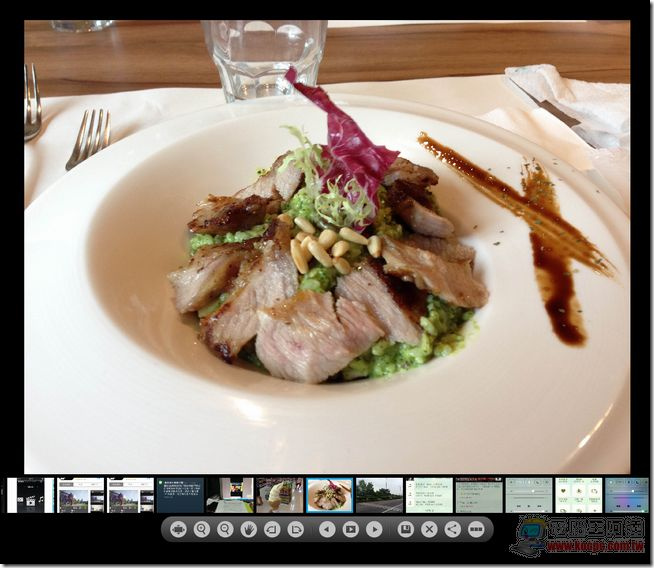「iTools」這個工具軟體阿達介紹過蠻多次的,連我所寫的幾本 iOS 工具書中都有很詳細的介紹,由軟體安裝、內容修改、檔案傳輸…等各項功能無所不包也幾乎無所不能。不過「iTools」經過時間的粹煉後,功能也日新月異,最新的 iTools 2.0版不但在 iOS 平台上依然那麼好用,現在連Android 裝置也一起通包了!而最新的消息是 iTools 由國內「台灣樂點卡」代理,內容也大翻新!接下來阿達為大家介紹 iTools 這款超強的智慧手機全能應用程式吧!
首先請至iTools官方網站(請點我)下載「iTools」,筆者下載選擇的是「台灣繁體下載」:
下載後執行安裝檔,並繼續執行「立即安裝」就可以開始執行 iTools(當然您還是要先在電腦端安裝iTunes才能正常使用喔!!但可以將iTunes關閉掉因為幾乎用不到他了):
在開頭阿達就說「iTools」幾乎是萬能的軟體,他的功能很多,由App安裝到內部檔案管理全部一手包辦,最強的是跨 iOS / Android 雙平台。由於 Android 平台本身的檔案管理就很完善與簡單, iTools 對 Android 平台來說只是「錦上添花」,所以阿達還是以 iOS 裝置來做 iTools 各項功能比較詳細的介紹:
我的設備
以 iOS 裝置為例(使用前請先安裝 iTunes),首先將您的 iOS 裝置與 iTools 連線之後,在程式中就可以看到自己的iOS裝置(以我的 iPhone 為例),在「我的裝置」選項中可以看到自己手機的類型、型號以外,還可以看到您的購買地點、iOS 版本、保固過期與否與序號等資訊,最下方則是裝置使用的空間:
▲在容量上方的各項功能(蘋果錄影大師、鈴聲製作…)在其他選項也有,在後面會詳細介紹。
遊戲應用
「遊戲應用」選項您可以想像他只是一個包著 iTools 外皮的 App Store / Play 市集,他將所有官方 App Store 原封不動的移植到「遊戲應用」中,內容也和 App Store 差不多,有軟體、遊戲也有限免軟體等項目:
在這邊選擇安裝的App其實也是透過 App Store,所以要輸入 Apple ID 與密碼,不過阿達個人建議「下載App」這部分的工作最好還是透過 iTunes 會比較好喔:
遊戲應用中的「iOS應用」裡面可以直接查看您電腦中 iTunes 裡總共有哪些軟體,哪些軟體未安裝與哪些軟體可以進行更新,在這邊您也可以直接執行App旁的「安裝」直接將軟體安裝到手機中:
而且也可以勾選一堆不常用的 App 一口氣全部刪除,方便軟體管理,像阿達之前為了寫 App 工具書安裝了很多軟體,這種快速批次管理的功能對我來說就很實用:
如果您的 iOS 裝置有 JB 過的,iTools 也可以進行 ipa 檔安裝,以現在所有國家都下架的漫畫軟體「布卡漫畫」為例,只要去官網下載 ipa 安裝檔,直接開啟就可以安裝到您的裝置中:
在遊戲應用下方的「本機應用」程式中會顯示您裝置裡面已經安裝的所有App,在這個選項中您可以輕鬆的一鍵執行解除安裝與資料備份的動作:
「可更新」裡面顯示的是裝置內還沒更新到最新版的App應用,可直接執行線上更新的動作:
「文件共用」則是放置了所有可以擺放檔案的App,如「iWork」(iOS 的 Office軟體)您就可以把電腦中的 Office 檔案迅速的複製到對應App中,也可以修改App裡面的設定檔(但如果沒有一點程式概念的話,建議不要亂改軟體內部設定與數值):
桌面管理
在「桌面管理」中可看到您的裝置裡面各頁面擺放了哪些 App應用,方便您歸檔與管理:
比如說想移除某App,只用要滑鼠在該軟體圖示上按住一段時間,在其左上角就會顯示「X」可快速刪除App:
另外覺得自己的App擺設雜亂無章嗎?在桌面管理的「智能分類」選項可以幫您依照應用類別直接將所有 App 瞬間歸類整理。
只要執行「智能分類」—>選擇分類方式(我使用「自動分類」)—>執行「確定」—>執行「同步到設備」,如此本來有七八頁內容且排列亂七八糟的 App 頁面,瞬間就只剩下三頁,所有App都依照類別歸檔了:
▲不過有的人就習慣自己亂擺,分類了反而就不會用了(笑)
音樂鈴聲
「音樂鈴聲」可以進行一般 MP3 匯入 iOS 裝置的動作,也可以將音樂編輯成鈴聲或提示音,對於音樂的管理也很有效率。
比如說想要把 MP3音樂 匯入到 iPhone中,只要執行「匯入」再選擇「匯入設備」即可:
不過阿達最喜歡的應用是裡面的「製作鈴聲」:
在此項目就可以將自己喜愛的音樂剪輯成來電鈴聲或簡訊鈴聲,設定後就可以保存並匯入手機了,相當簡單:
管理 iOS裝置內的曲目也很簡單,只要勾選曲目旁的框框,就可以進行音樂的批次匯出與刪除工作:
照片壁紙
相信很多人到現在還是不知道如何把數位相機所拍攝的照片或自己喜愛的圖案傳輸到 iOS 裝置設為桌布吧?透過「照片壁紙」功能就可以簡單搞定!先執行「匯入」再勾選照片後,再點擊「匯入」:
接著執行「匯入設備」選擇 iOS 裝備就可以把檔案傳到手機中,當作「iTools 壁紙」:
之後在設定桌布選項中就可以由「iTools壁紙」中挑選並設定了:
在裝置內的照片不需要複製到電腦就可以直接進行預覽動作: