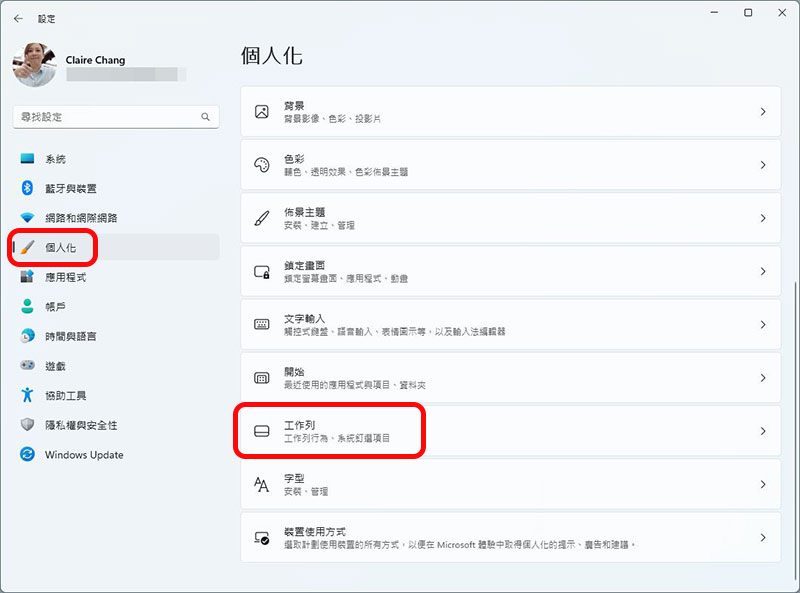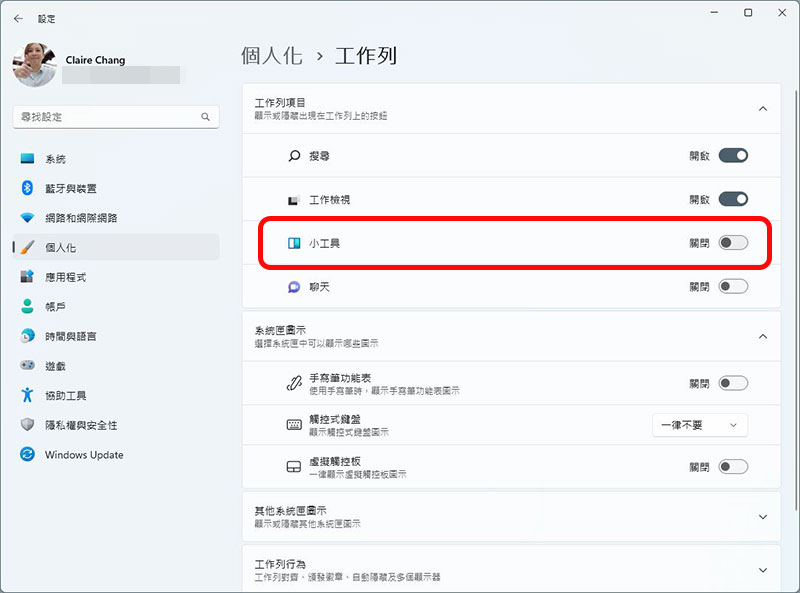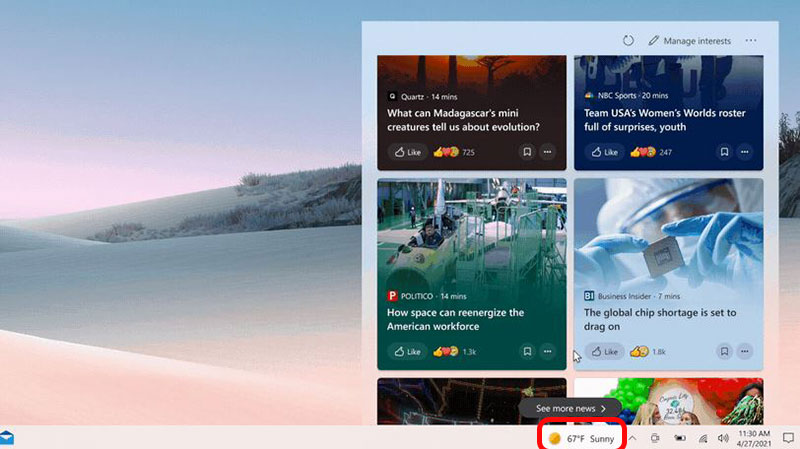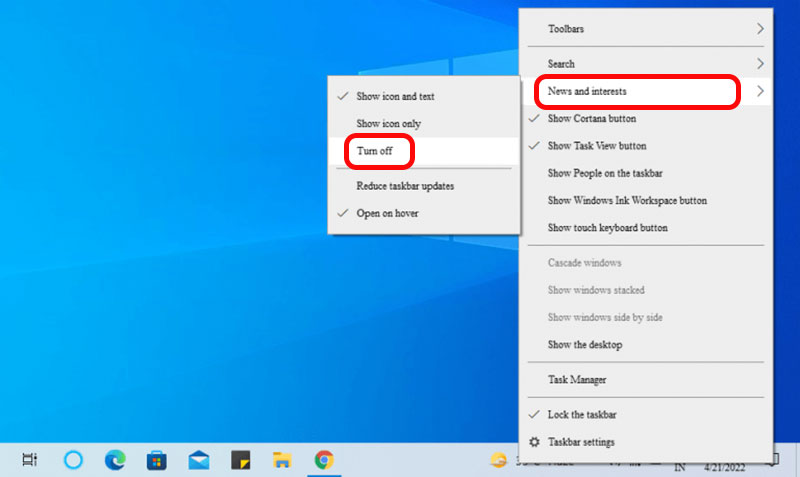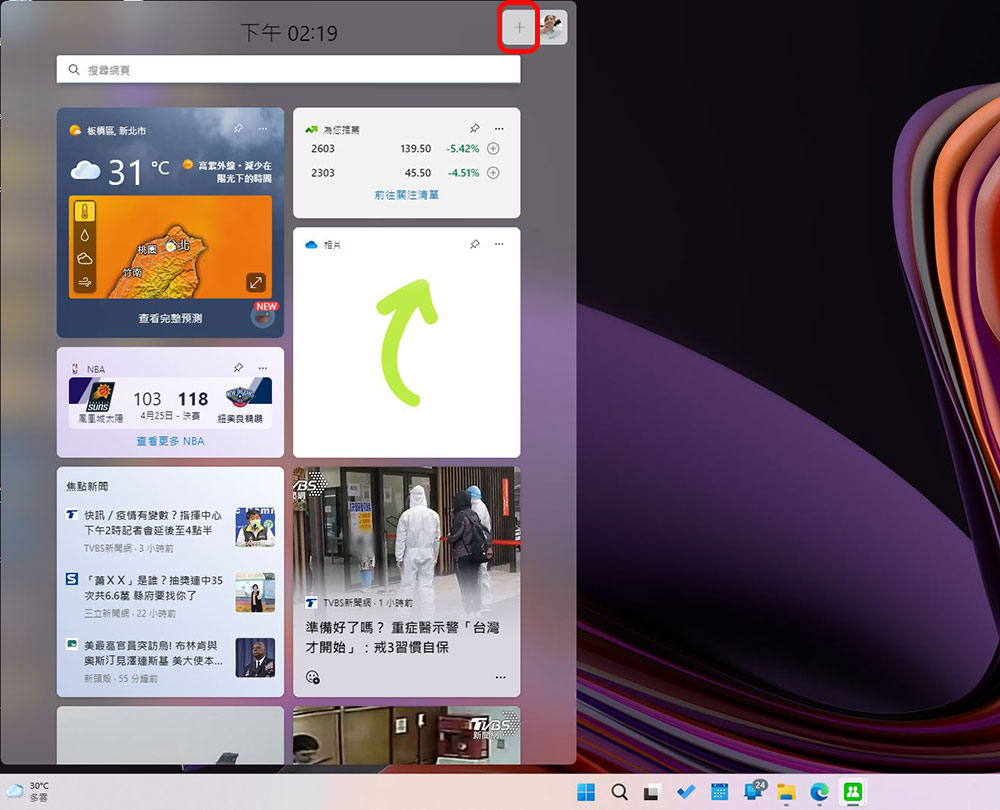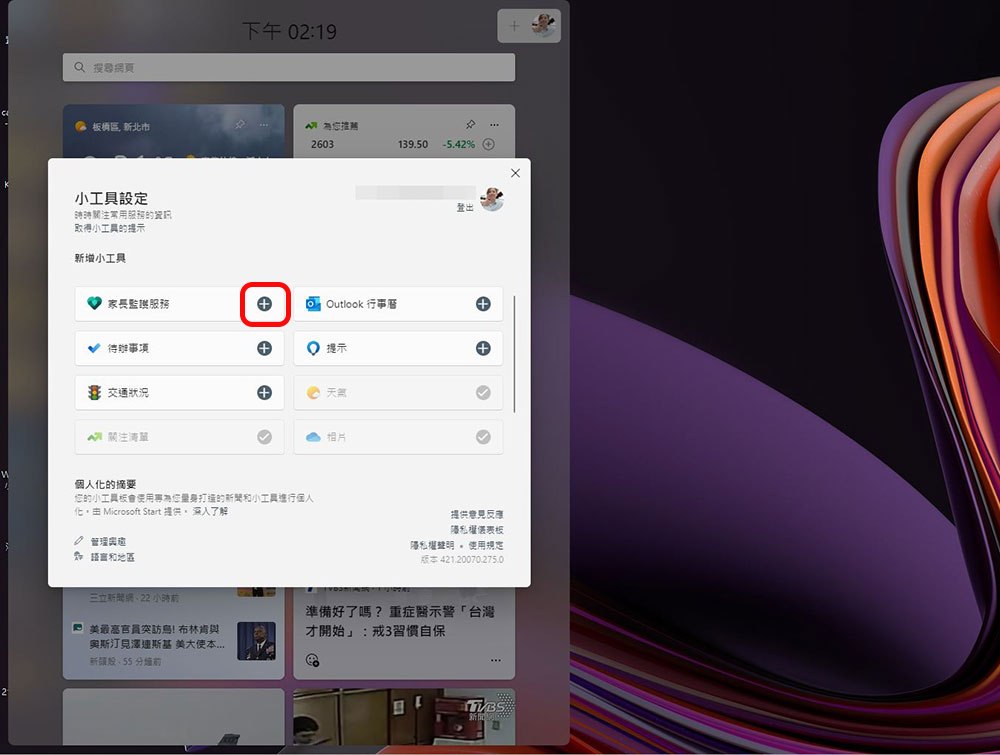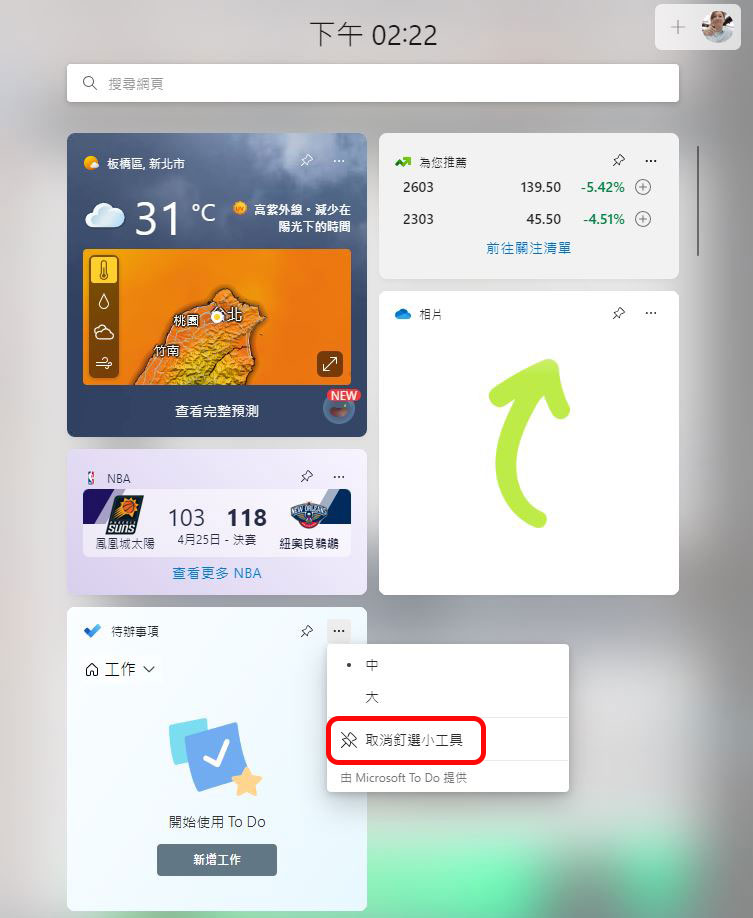在 Windows 11 與 Windows 10 裡面,微軟為了讓大家能夠更方便地看到自己所關心的內容而設置了小工具托盤,不過現階段只有第一方應用可使用,對更多人來說則是顯得更干擾,不小心就會誤觸跳出來。如果你希望能夠讓桌面環境更簡化純粹,那麼今天就一起來學學如何將小工具關閉。
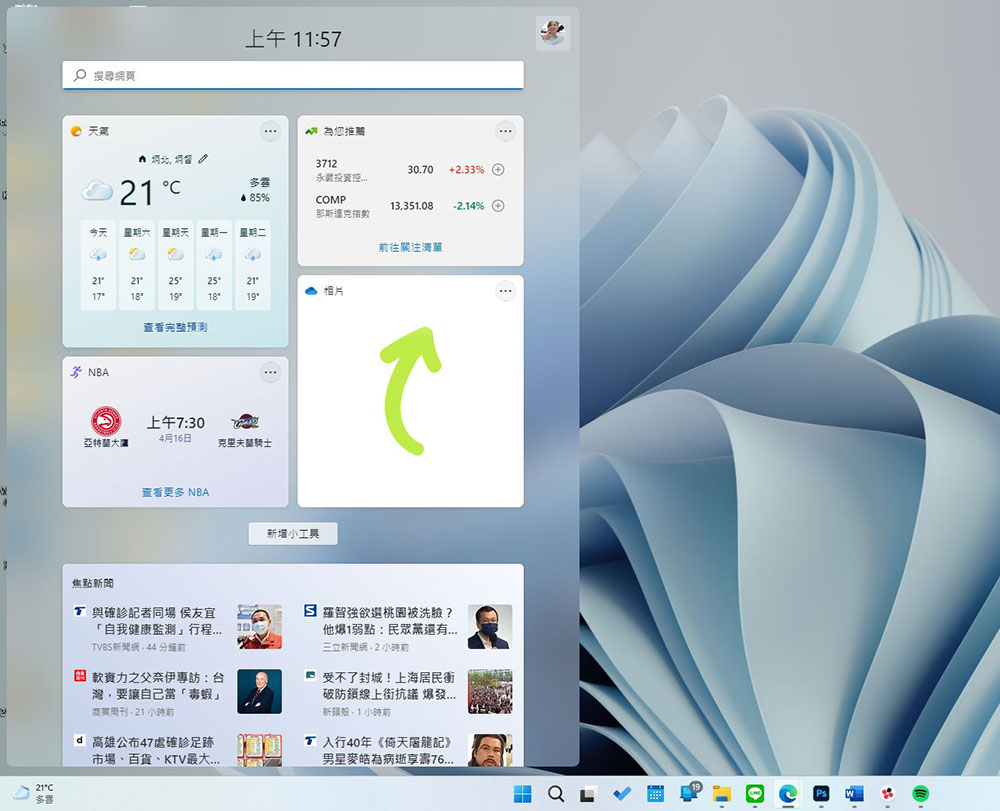
如何在 Windows 10 與 Windows 11 系統中關閉小工具
小工具這東西在 Windows 11 中擁有兩極化的評價,小工具算是以 Windows 10 中的「新聞與興趣」升級後而導入 Windows 11 中,雖說能夠帶來便利性,但又有點奇怪。有消息指出之後會引進第三方小工具,但對御有些人來說,小工具非常雞肋,幸好你還是可以相對輕鬆地關閉它。
Windows 11
與 Windows 11 裡面大多數內容一樣,你可以在 Windows 11 的「設定」應用來調整其外觀或行為模式,當然也可以在其中關閉小工具。
(1) 打開「設定」應用程式(快捷組合鍵:Win + I),或是直接在工作列上點滑鼠右鍵後點擊「工作列設定」。
(2) 點選側邊欄中的「個人化」,選擇裡面的「工作列這一項」。
(3) 把「小工具」這一項後面的開關切換到關閉即可。
Windows 10
如果你還在使用 Windows 10 作業系統,在 Windows 10 上的小工具則是以名為「新聞與興趣」的版本存在,如果想要關閉它你可以執行下面的操作。
(1) 在「天氣」圖示上點滑鼠右鍵。
(2) 從中選擇「新聞和興趣」,然後點擊「關閉」即可。
同場加映:在 Windows 11 中添加與移除小工具
在小工具托盤中,你可以把自己感興趣的應用項目添加進去,同時也可以移除掉自己不關心、沒有在使用的應用程式小工具,自訂的方式很簡單,請你跟我這樣做!
(1) 呼叫出小工具托盤後,點選右上方個人頭像旁的「+」號。
(2) 點選想要加入托盤的小工具旁邊的「+」號即可添加進去。
如果你想要移除某個已經在托盤上的小工具,微軟的設計有點奇怪,與添加小工具的方式與路徑不同。點選想要移除的小工具右上角的三點選單,然後從中選擇「取消釘選小工具」就能將該小工具從托盤中移除。