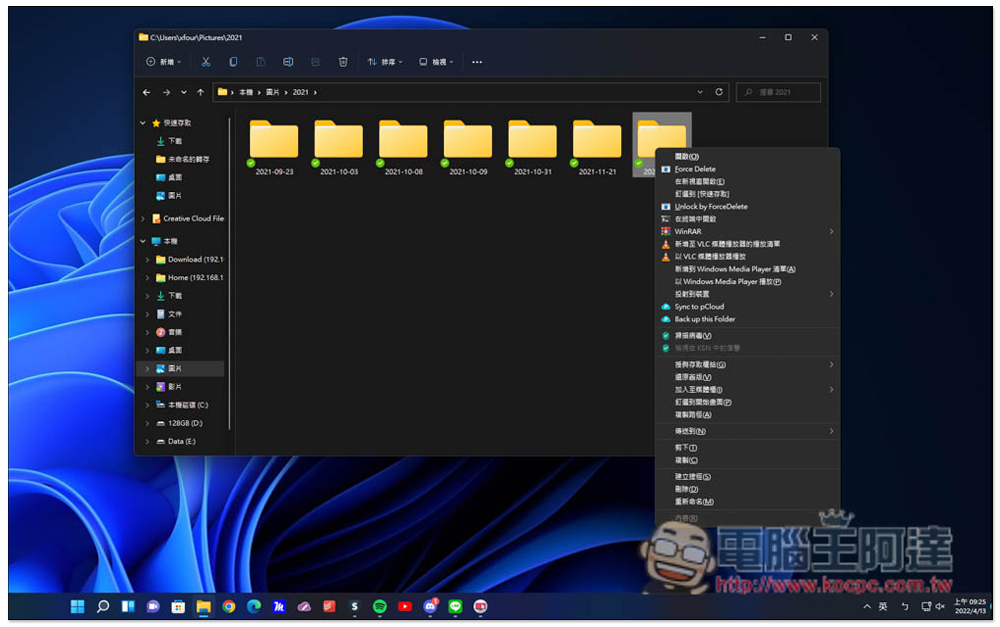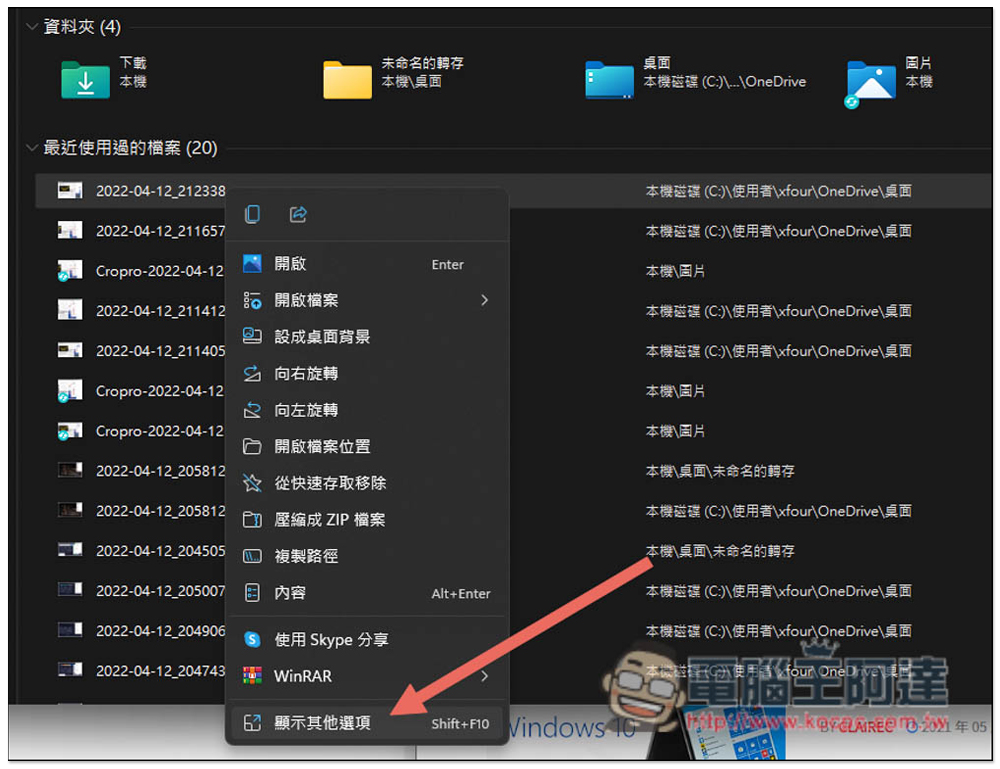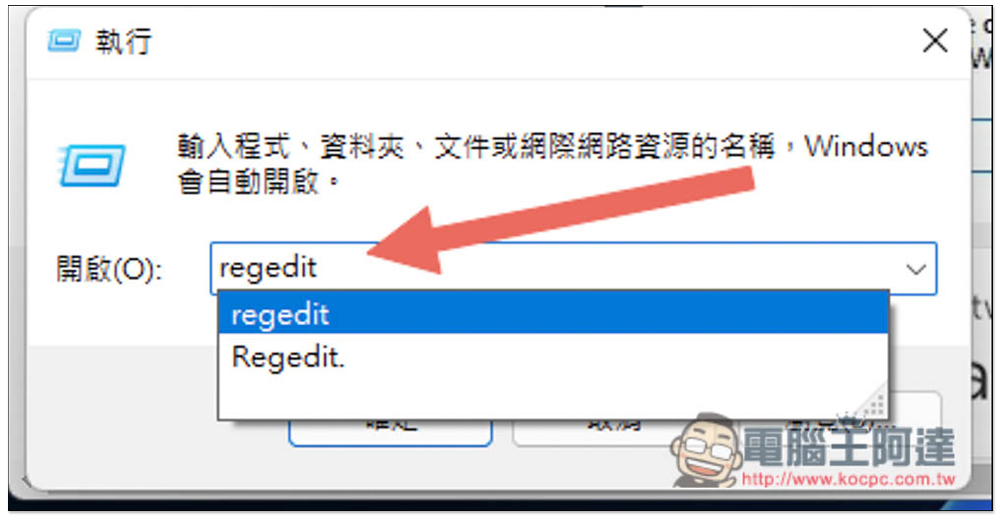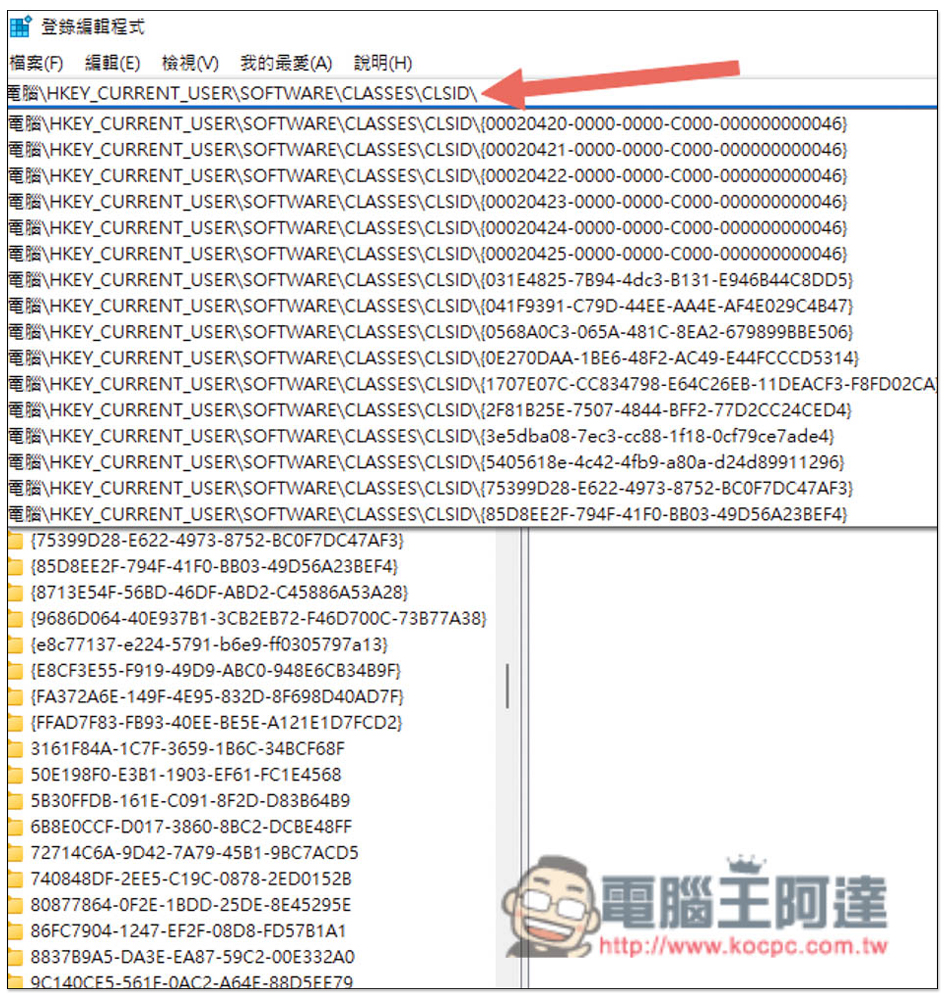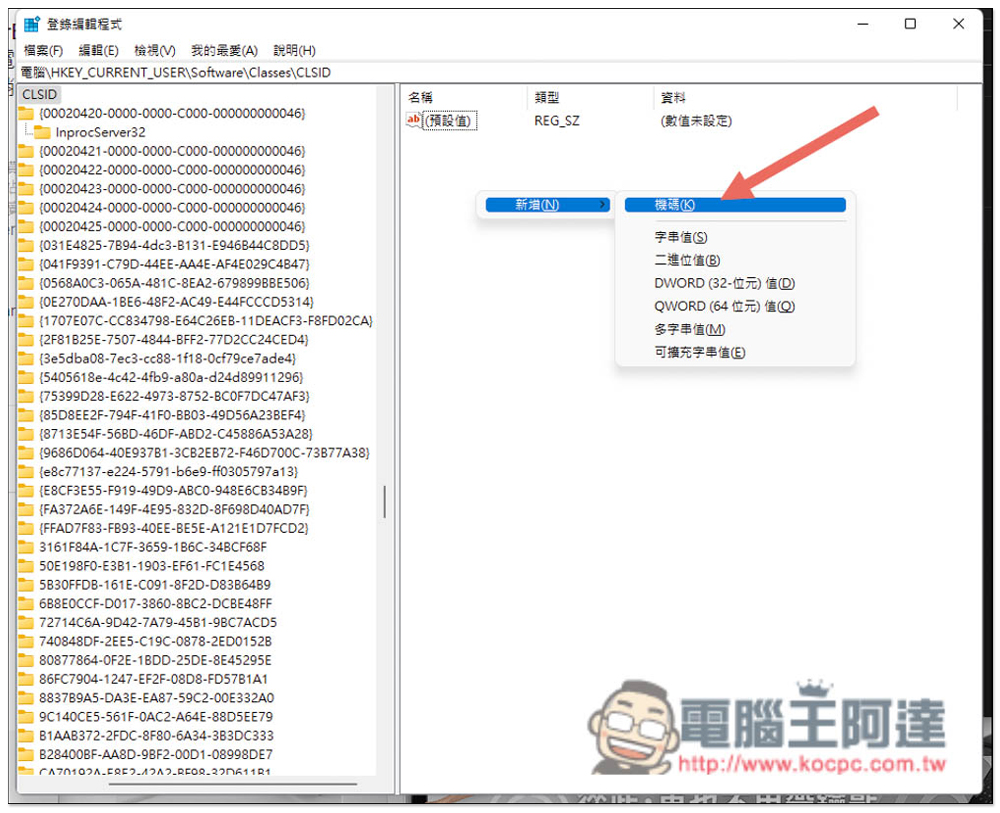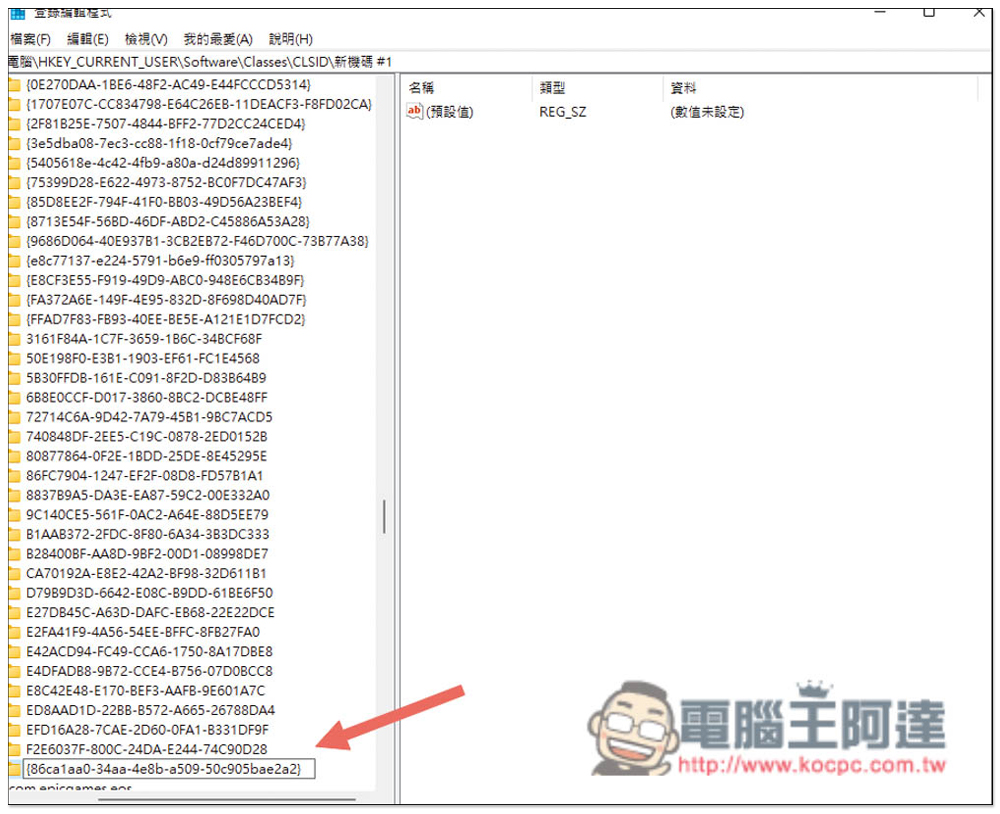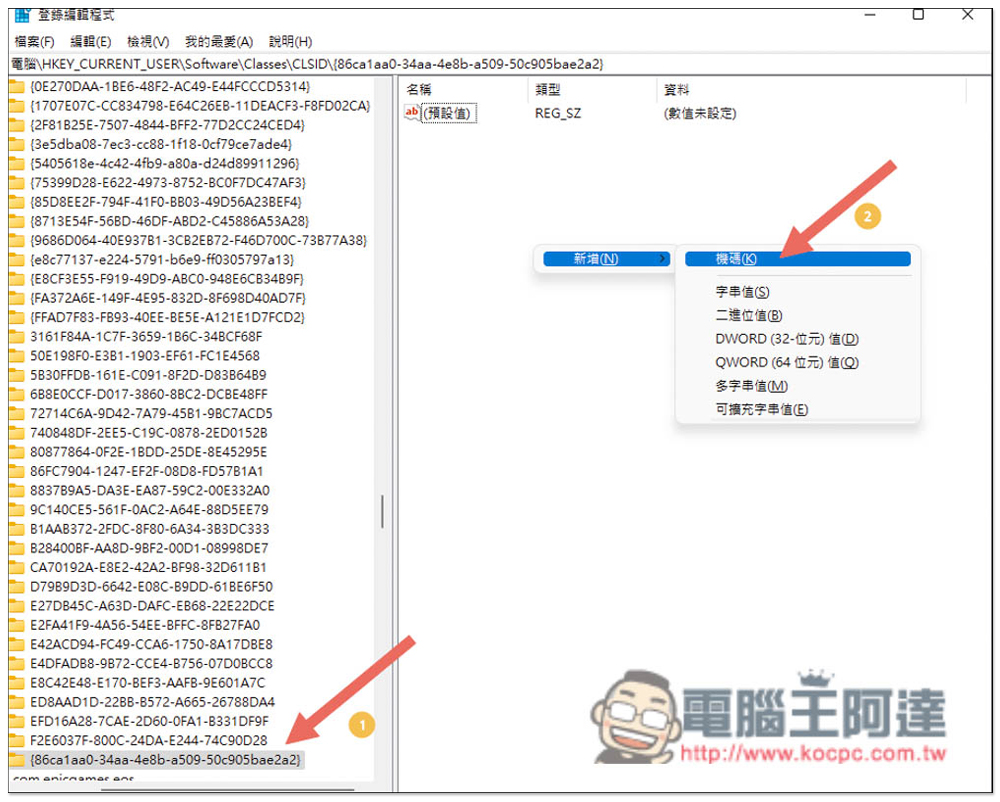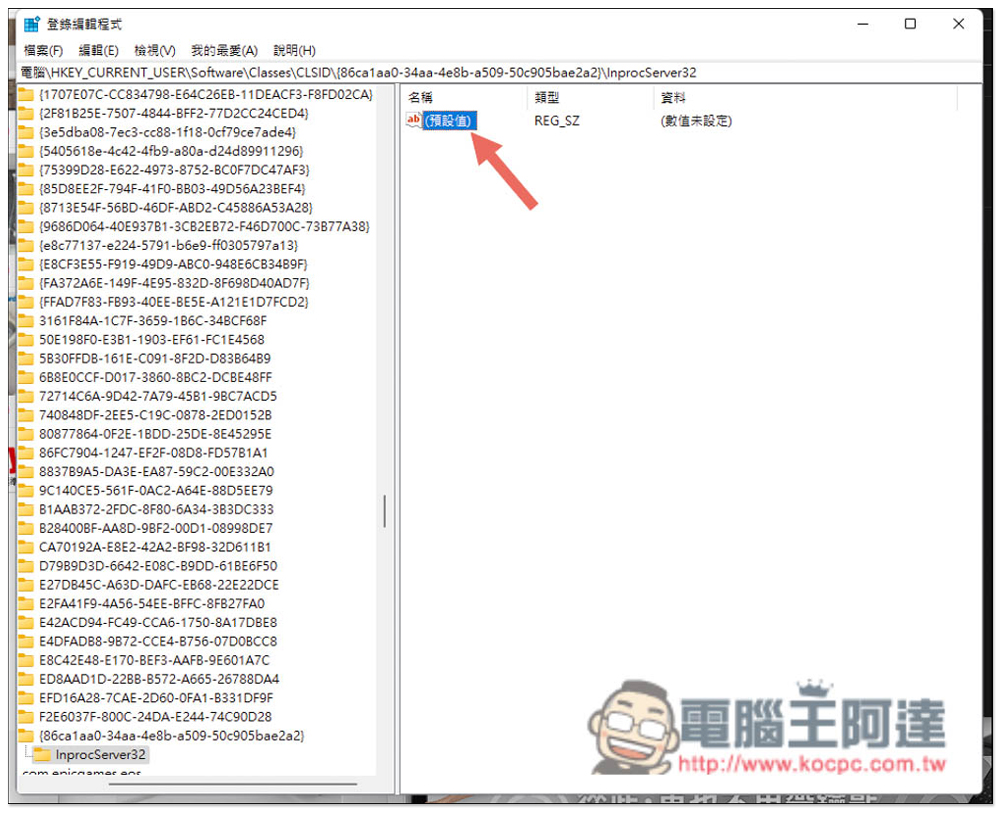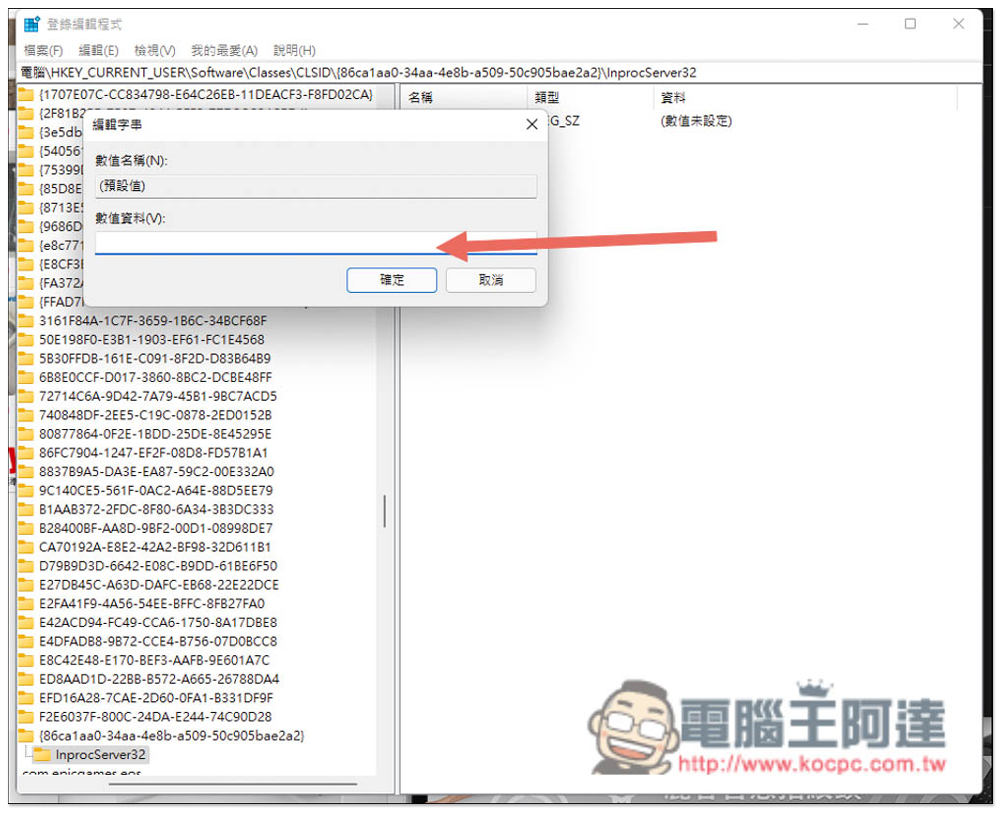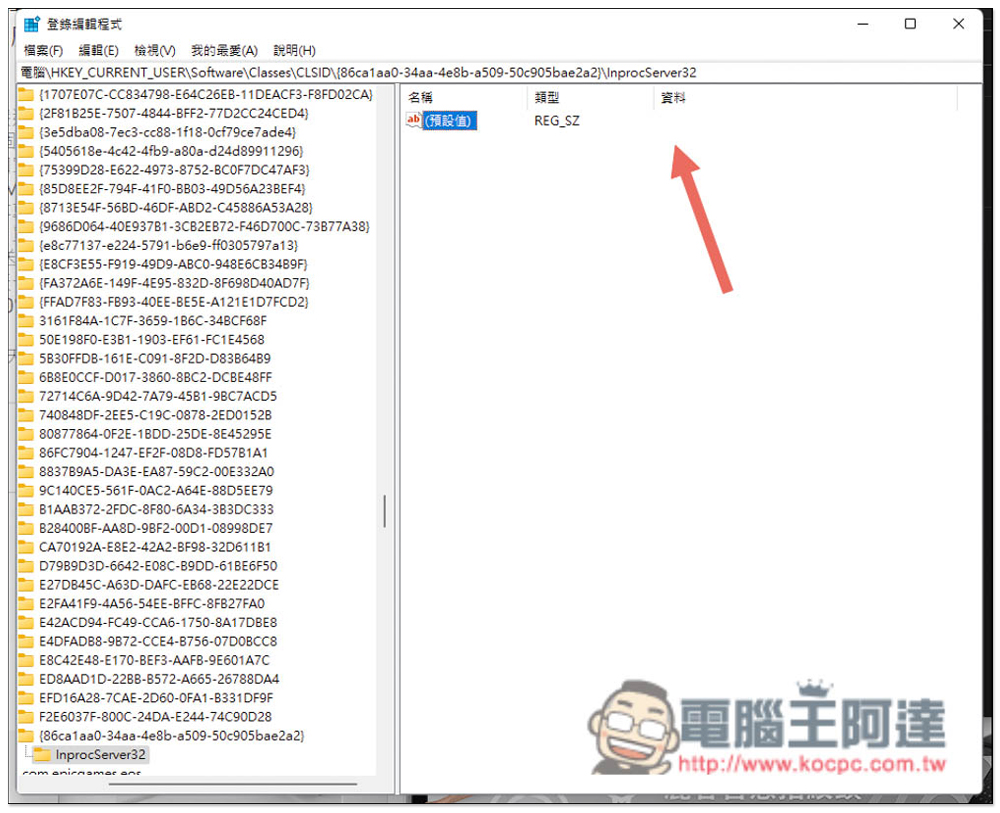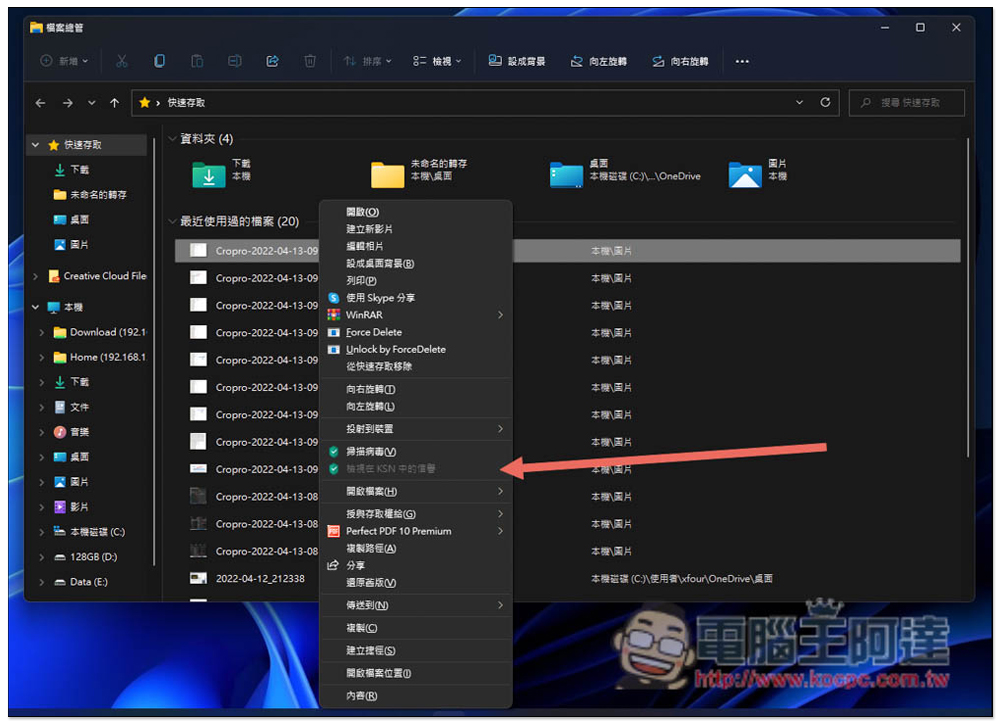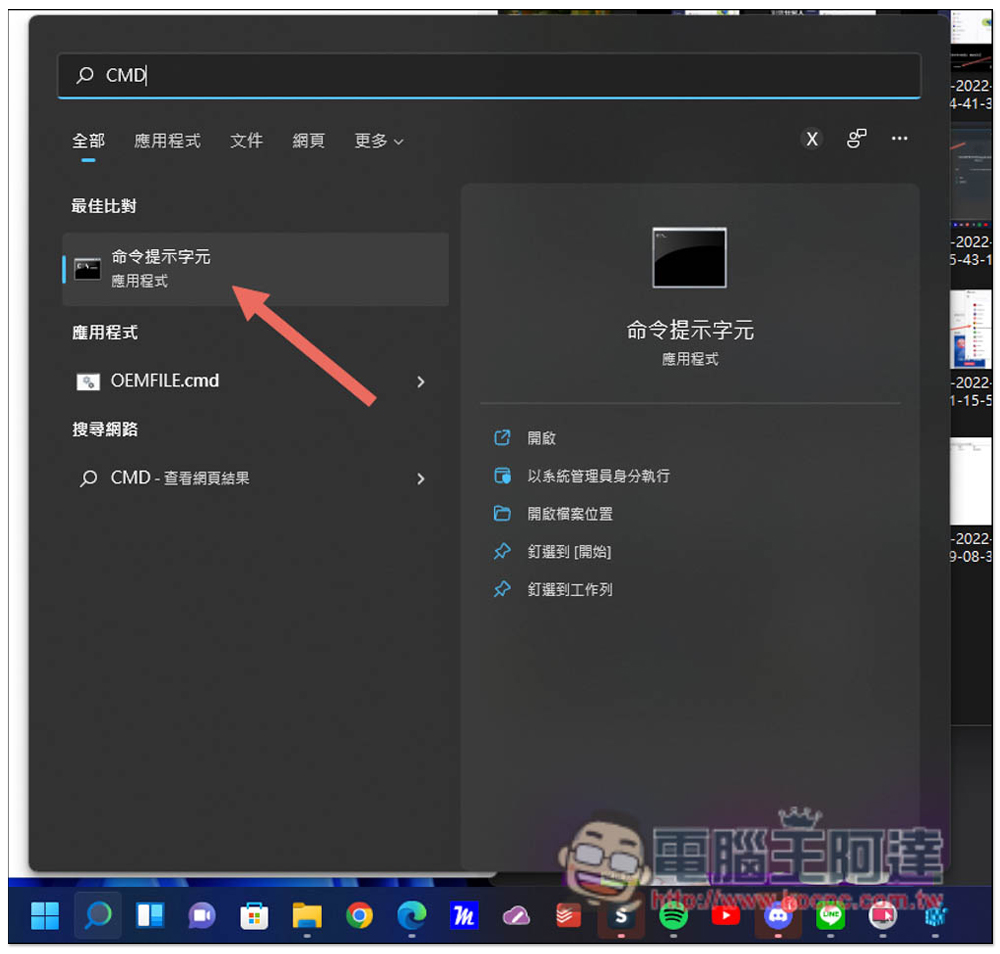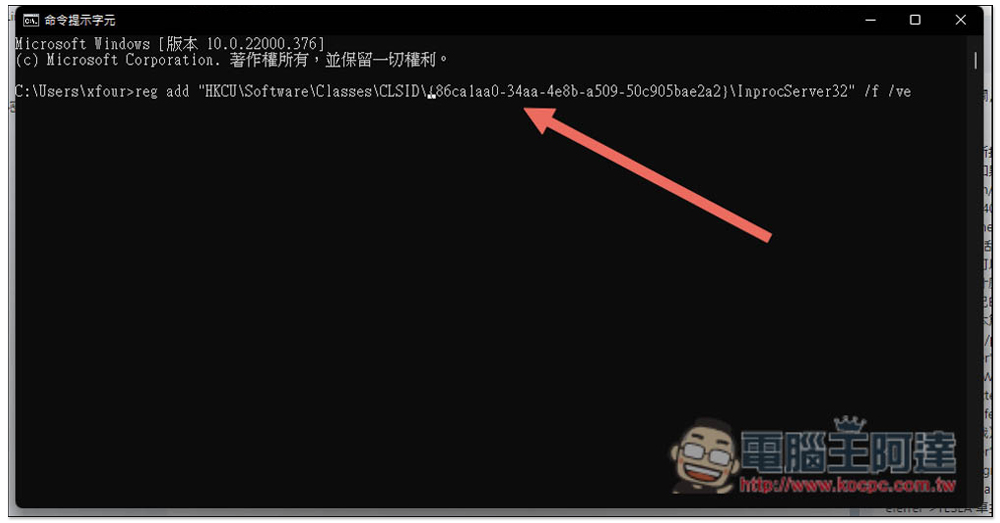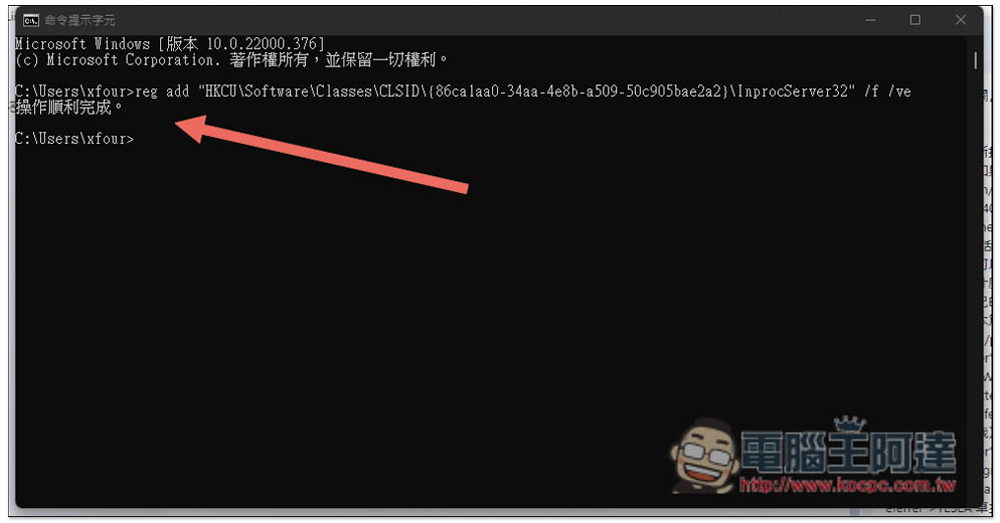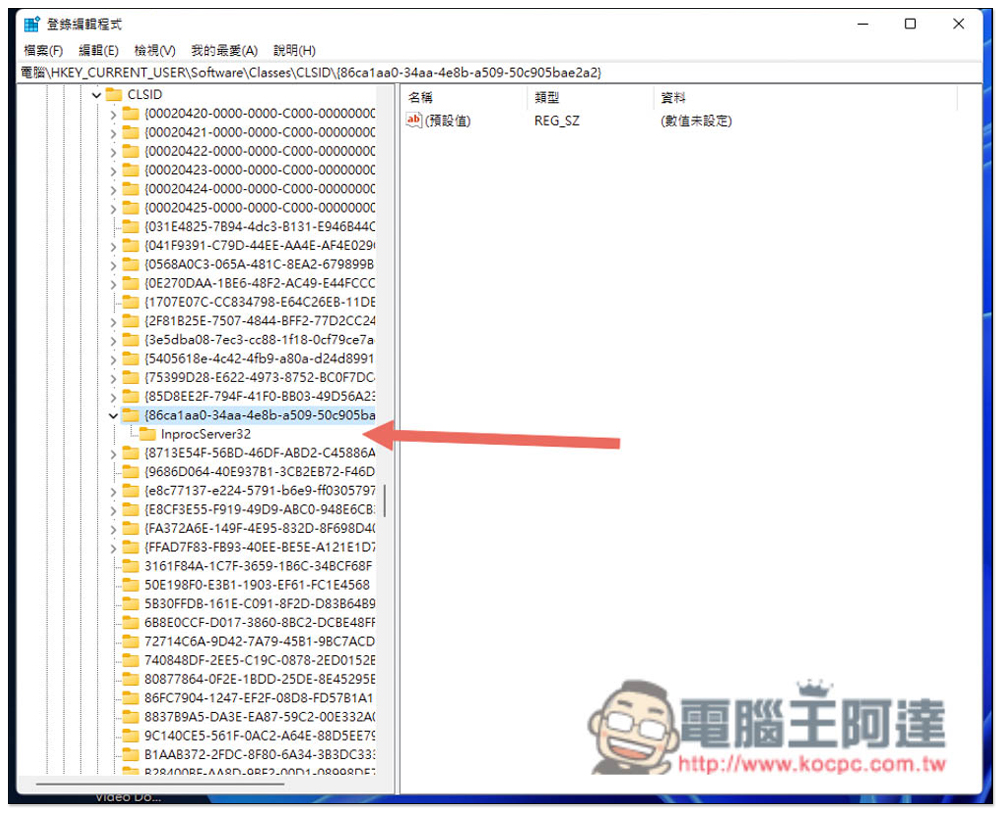升級到 Windows 11 後,右鍵選單雖然變得更加美觀,該有的功能也都有,但並不是每個人都喜歡這個新設計,也有不少人覺得不是很好用,像我就是其中之一,就算已經用了半年左右時間,還是沒有很順手。如果你跟我一樣不喜歡新版的右鍵選單,這篇就來告訴你二個方法,可將 Windows 11 右鍵選單改回舊版。
二個方法將 Windows 11 右鍵選單改回舊版
新版右鍵選單長這樣,比舊版好看很多,有些功能也變成圖形化,沒有文字提示(如:刪除):
這二個方法更改原理是一樣的,第二個比較簡單,只需要一行命令,但如果你想要知道這命令作用是幹嘛的,建議可以看一下第一個方法。
方法一:透過登錄編輯程式
首先請按 Windows + R 功能,會打開執行,輸入 regedit:
接著於上方輸入 HKEY_CURRENT_USER\SOFTWARE\CLASSES\CLSID\,記得前面的電腦 \ 要保留下來,然後按 Enter:
進入 CLSID 後,右側打開右鍵選單選擇新增 -> 機碼:
把名稱命名成 {86ca1aa0-34aa-4e8b-a509-50c905bae2a2}:
然後在這裡面再新增機碼,然後取名成 InprocServer32:
點擊 InprocServer32 後,點兩下打開裡面這個檔案:
數值資料保持空白,直接按確定:
你會注意到原本資料下方寫的「數值未設定」消失了,這時就設置完成請重開機電腦,記得儲存你目前正在執行的工作:
重開後,再次打開右鍵選單,就會看到舊版本回來了,不用再點顯示更多:
方法二:利用一串命令
方法一的所有步驟,其實可以直接透過一串命令來完成。首先,請開啟命令提示字元工具,打開搜尋功能後,輸入 CMD 就能找到:
把這個指令貼上 reg add “HKCU\Software\Classes\CLSID\{86ca1aa0-34aa-4e8b-a509-50c905bae2a2}\InprocServer32” /f /ve,然後按下 Enter 鍵(直接複製貼上的話上引號可能會有問題,請手動輸入「”」):
看到操作順利完成就代表成功,這命令的意思就是在 HKEY_CURRENT_USER\SOFTWARE\CLASSES\CLSID\ 底下建立一個 {86ca1aa0-34aa-4e8b-a509-50c905bae2a2},然後再建立 InprocServer32 並修改數值,一鍵完成方法一的所有動作:
隨後一樣重開機,就會看到舊版右鍵選單回來了。
打開登錄編輯程式也會看到這些新增的機碼: