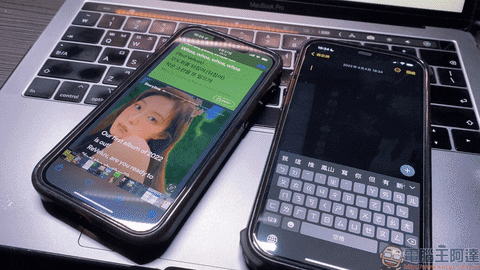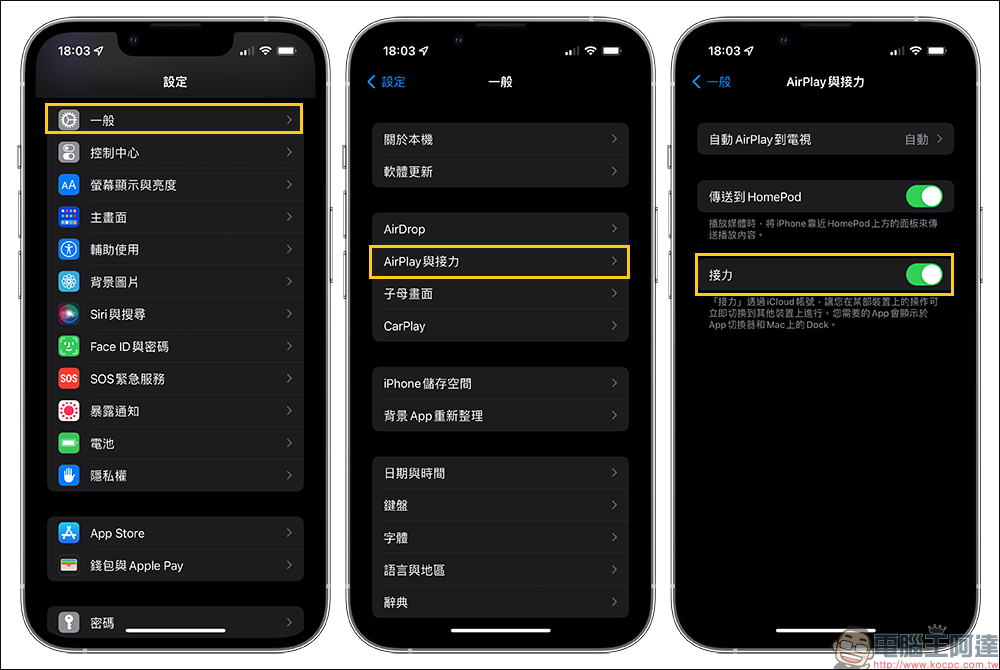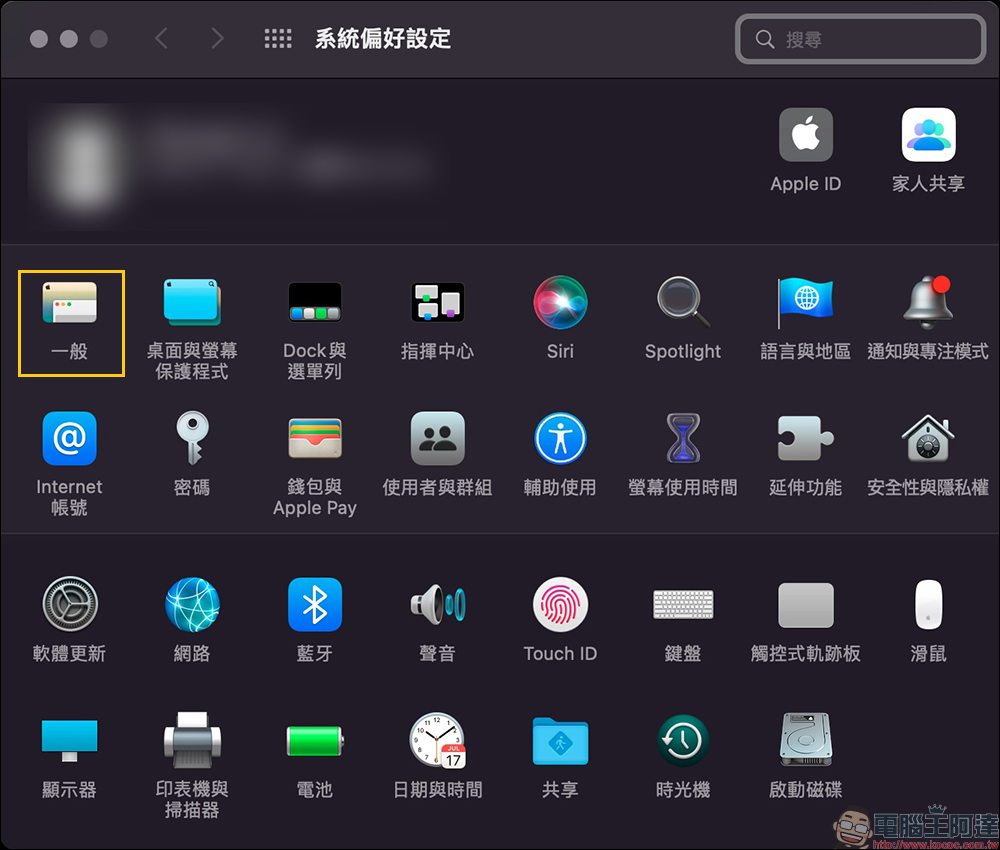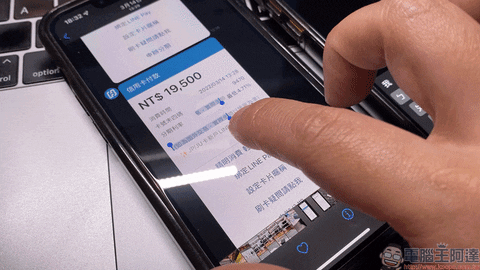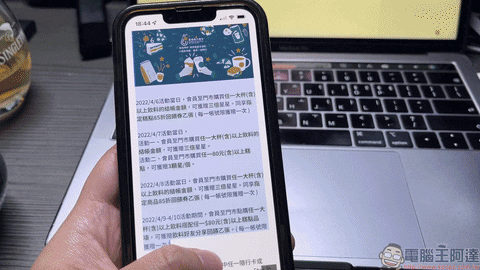對於 Apple 用戶想進行跨設備傳輸檔案時,多數會選擇利用 AirDrop 進行。不過有時環境周遭有太多其他人的 Apple 設備時難免擔心不小心傳錯人,或是覺得透過 AirDrop 選擇設備過程太複雜。今天就來分享幾招快速的圖文檔案跨設備傳輸小技巧,只需用個手勢就能完成!
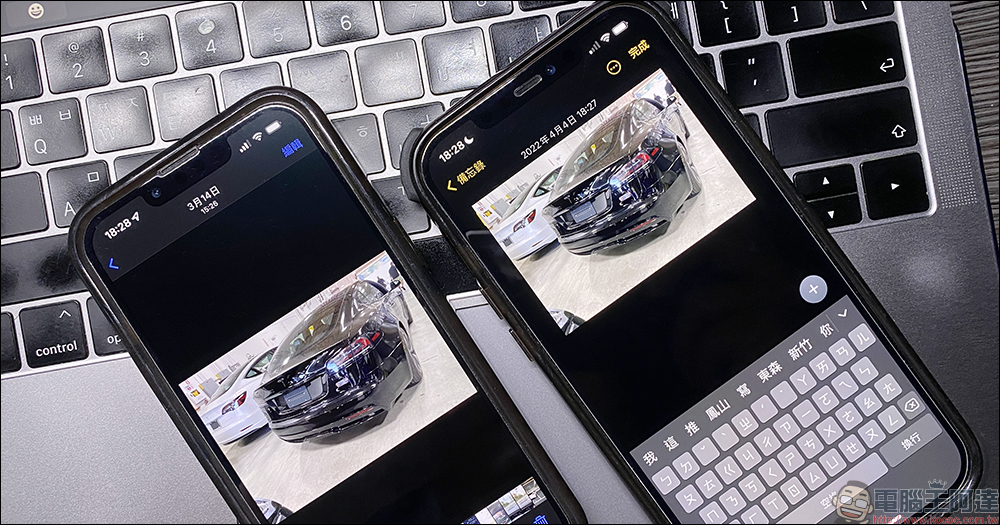
比 AirDrop 傳送更快, iPhone、iPad 和 Mac 用戶必學的圖文互傳小技巧!
當我們想將 iPhone 內某張照片傳送到 Mac 或 iPad 時,除了能選擇 AirDrop 來傳輸外,也能只透過一招「抓放」的手勢快速傳送過去。該怎麼做到這招方便的傳送檔案功能呢?接下來就繼續看下去吧!
事前準備:開啟「接力」功能
要使用這次介紹的小技巧前,必須將所有要傳送的設備皆開啟「接力」功能。 iPhone 或 iPad 可經由系統「設定」的「一般」,選擇「AirPlay 與接力」進入後將「接力」功能開啟。
若在 Mac 電腦則可從「系統偏好設定」選擇「一般」,接著將「允許在這部Mac和您的icloud裝置之間使用接力功能」開啟。
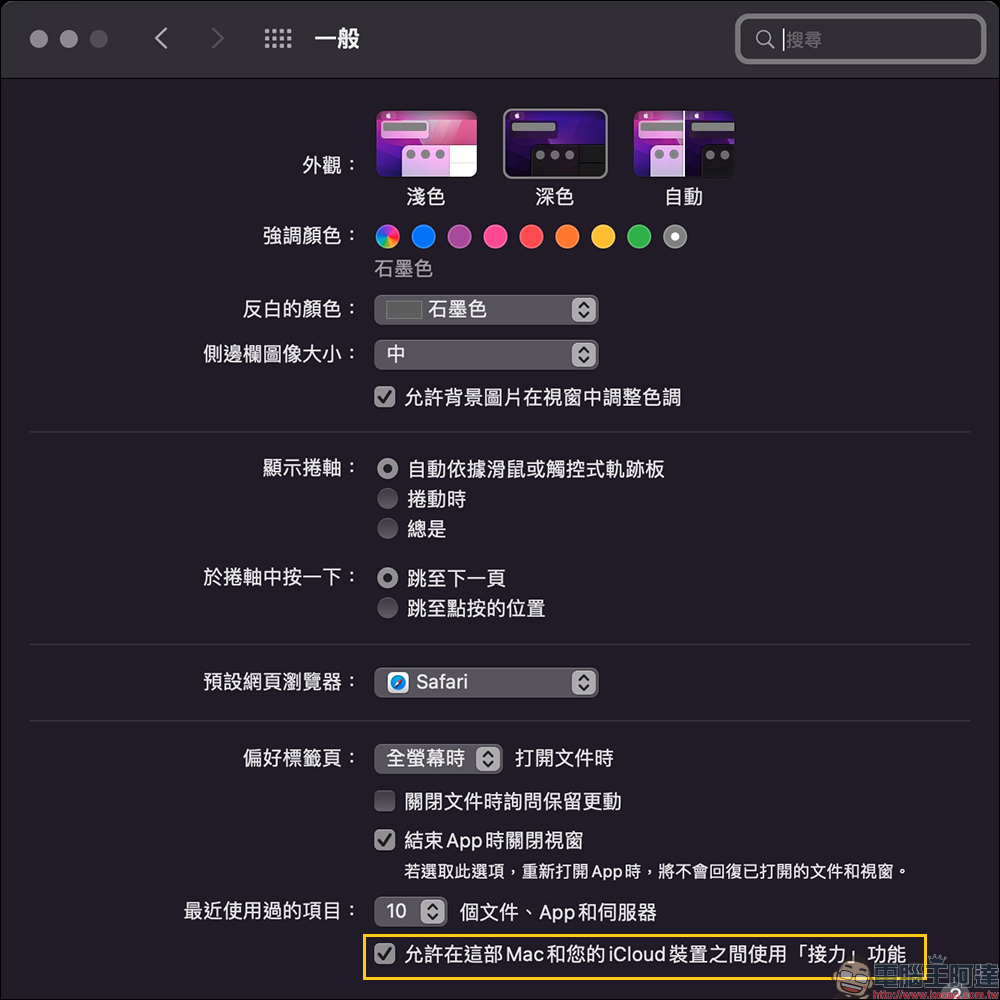
該如何做到快速互傳照片、接續互通、通用剪貼板?
若要達成這次介紹接續互通的通用剪貼版,所有設備皆需達成以下條件:
- Mac 電腦系統需升級至 macOS Sierra 以上之版本
- iPhone 與 iPad 需非別升級至 iOS 10(含)以上、iPadOS 10(含)以上
- 設備皆登入同一個 Apple ID
- 設備皆開啟「藍牙」功能
- 設備皆開啟「接力」功能
跨裝置快速傳送圖文如何做?
當開啟上述設定並滿足條件後,就能善加運用「接力」搭配手勢讓檔案傳送更容易囉!
一、在第一台設備進行複製,接著於另一台設備上點選貼上
首先第一招可先在原設備選取要複製的圖片、文字等內容並點擊「複製」,接著到另一台設備再點選「貼上」即可。當然,如果要複製的文字內容在某張圖片中,就能搭配 iOS 15 起支援的「原況文字」功能,先選取圖片中的文字進行複製再直接到另一台設備貼上。
除了 iPhone 之間的傳輸,用戶也能在 iPhone 與 Mac 電腦利用接力功能快速將圖文複製到電腦上。
二、在第一台設備三指向內抓手勢,接著於另一台設備三指向外放開手勢
在看完基本的接力功能後,最後要來分享如何利用「手勢」複製並傳送圖片。首先在 iPhone 用「三指併攏」進行複製,接著在另一台設備用「三指分開」進行貼上。如果不確定當下是否有複製成功,可關注在手勢完成時查看 iPhone 上方的畫面會出現「複製」提示,當貼上手勢成功執行時也會顯示「貼上」提示。
這次介紹的方法是利用「通用剪貼簿」搭配在 iPhone 或 iPa 的手勢操作達成,當然各位也能在開啟接力後單純點選複製、貼上做到這件事。