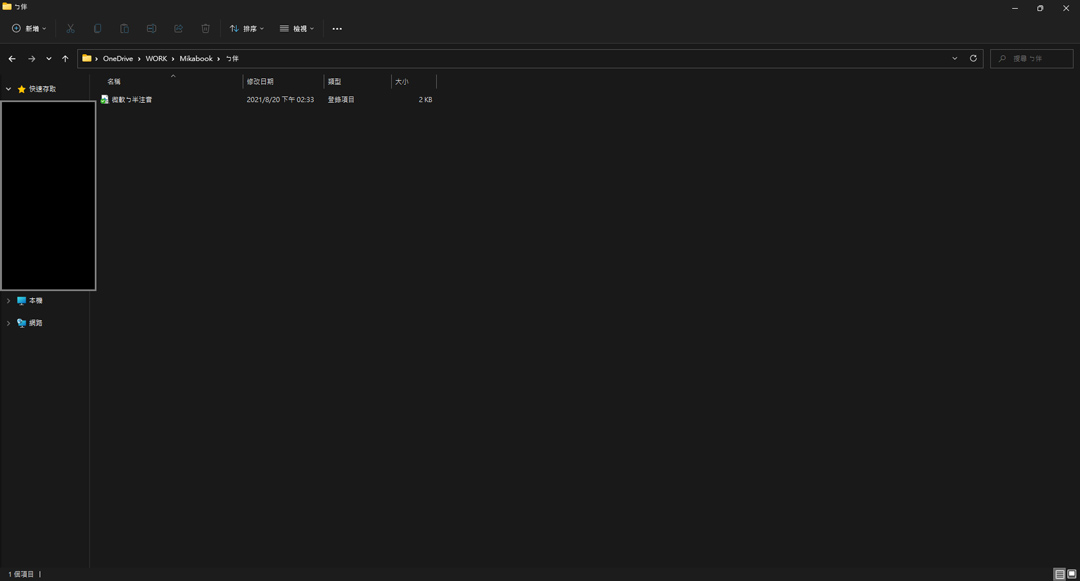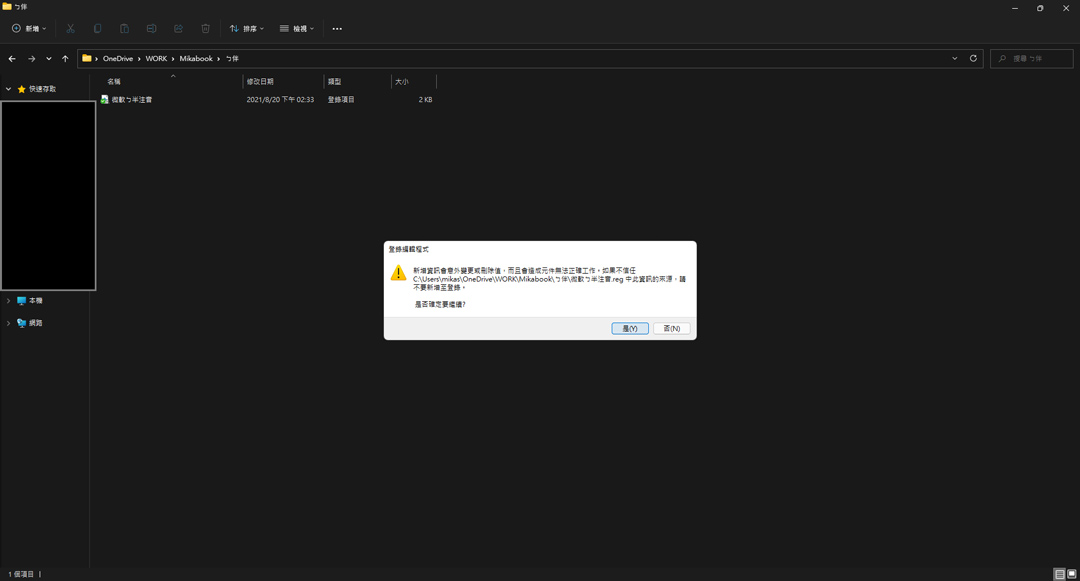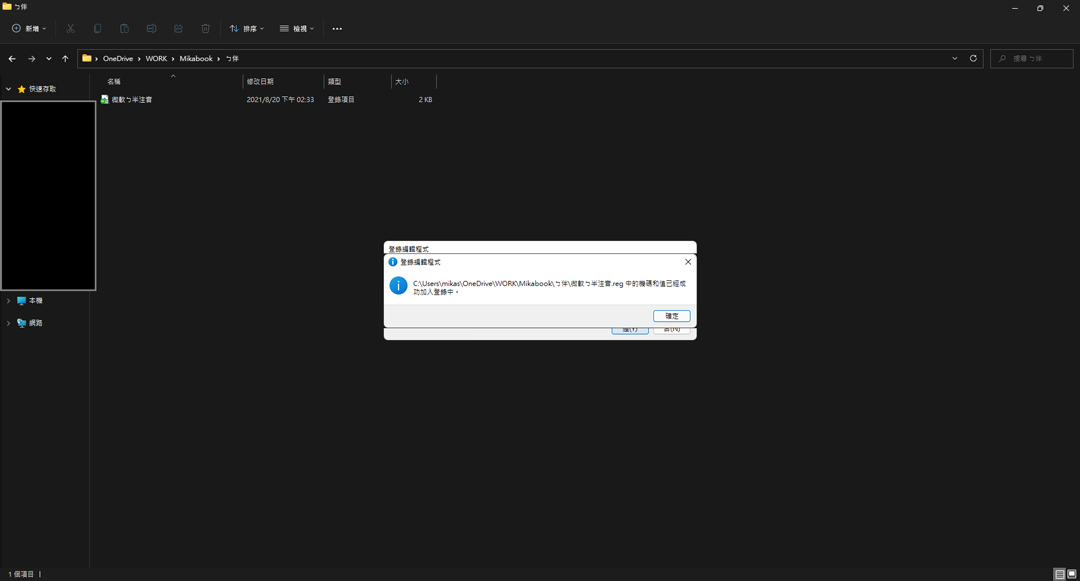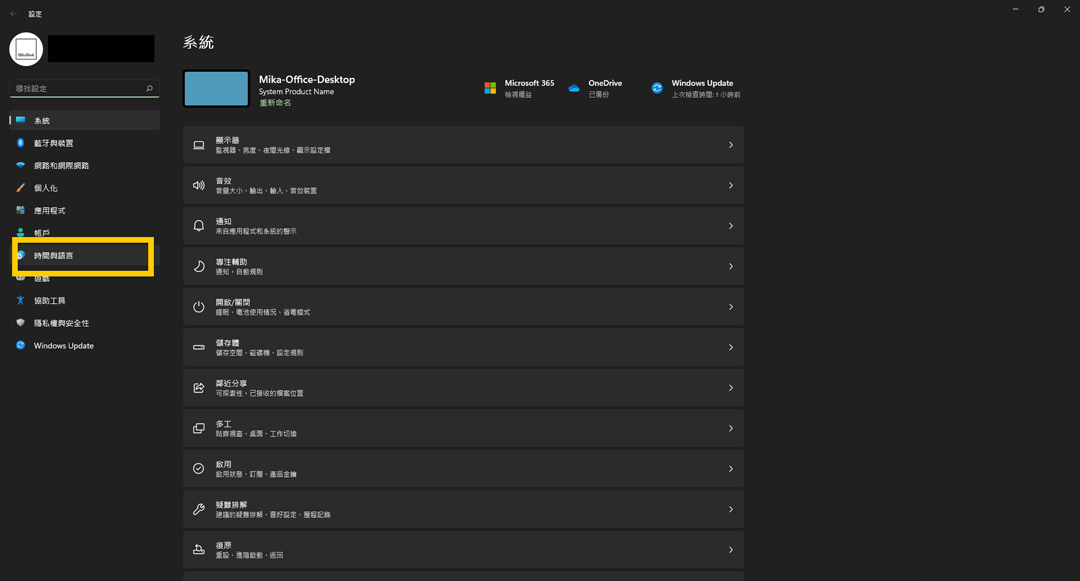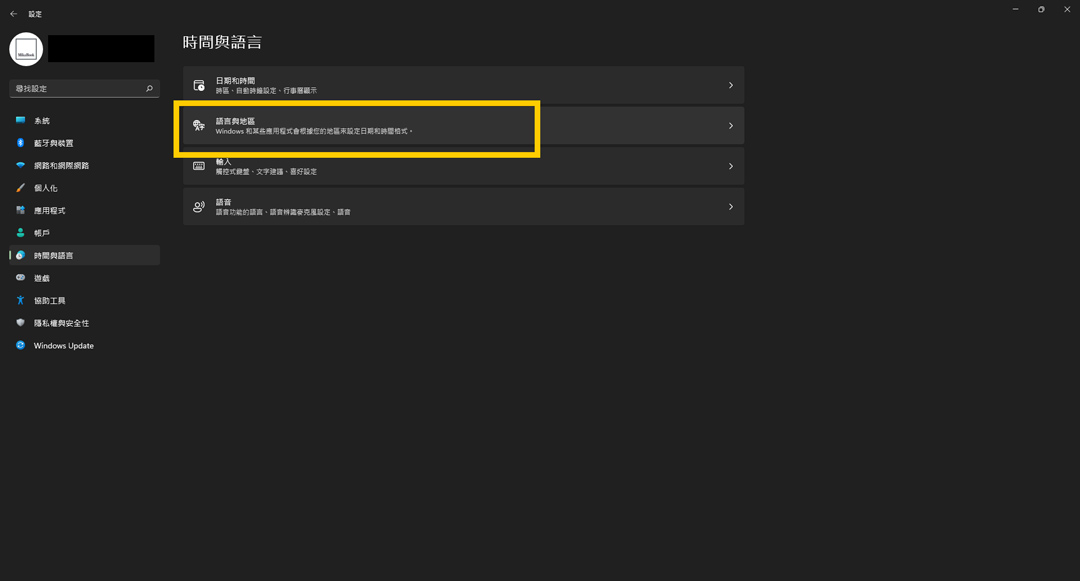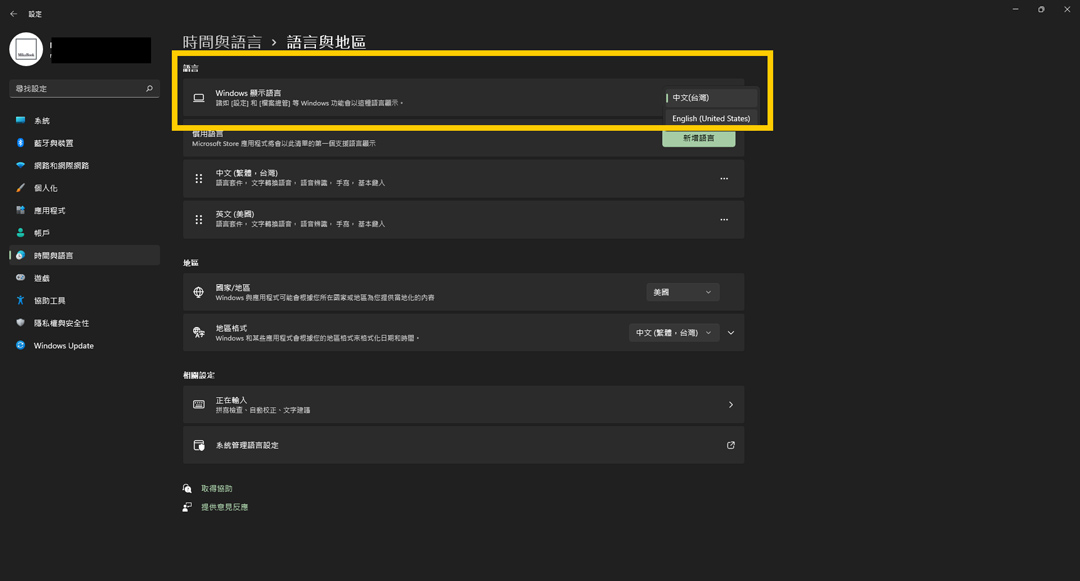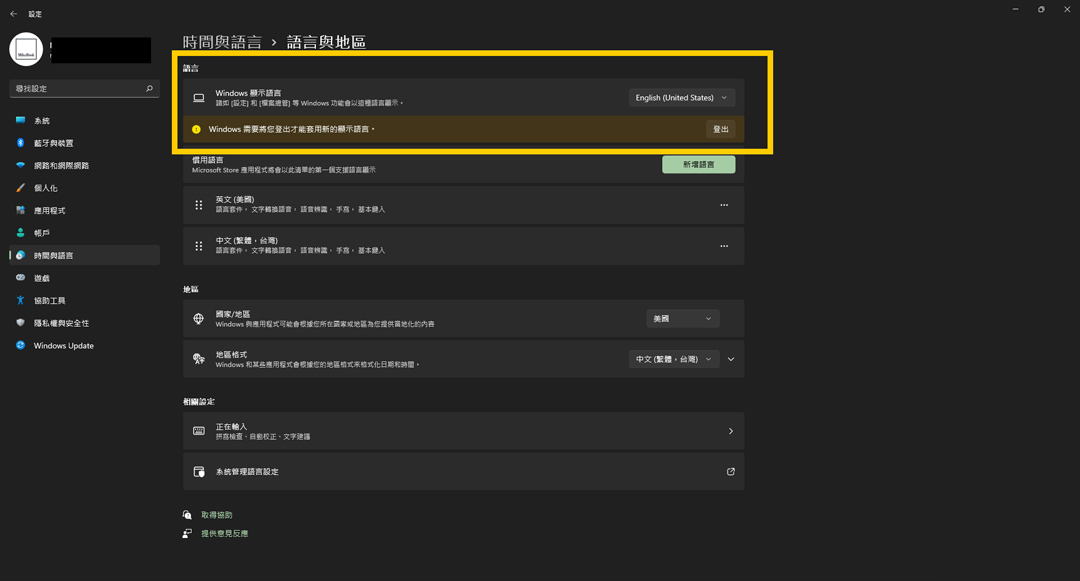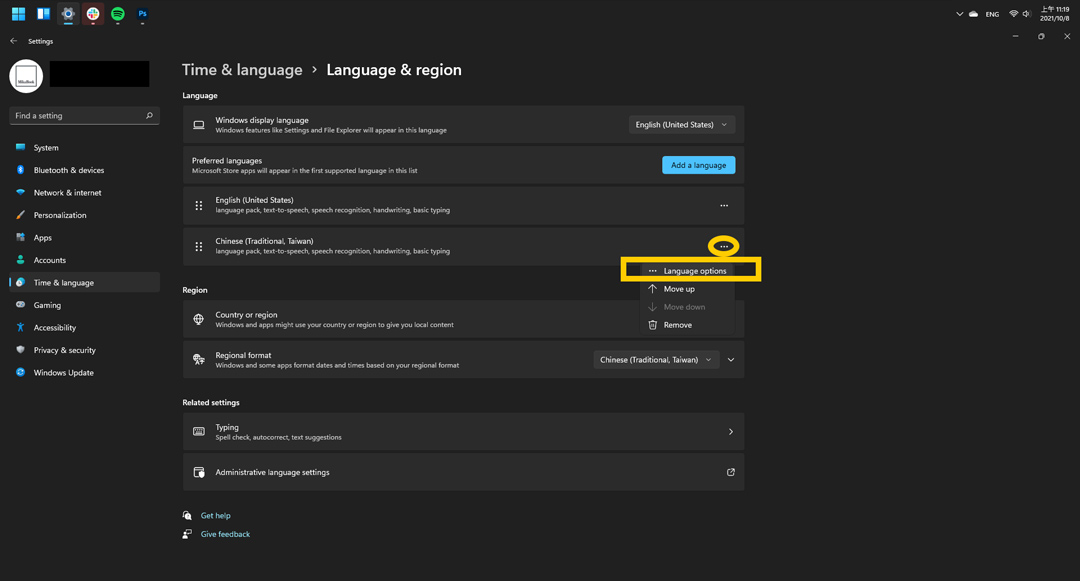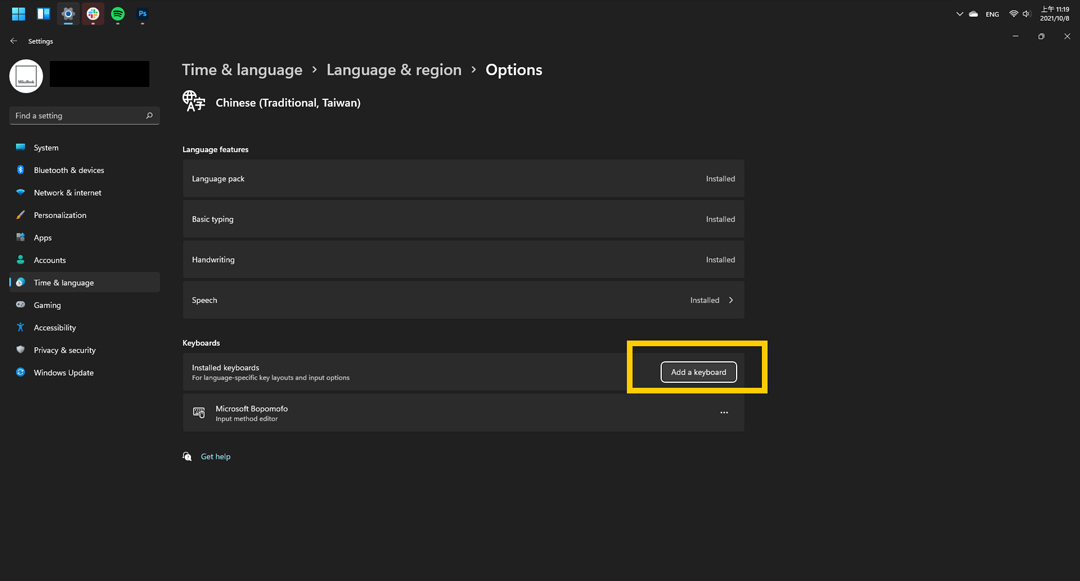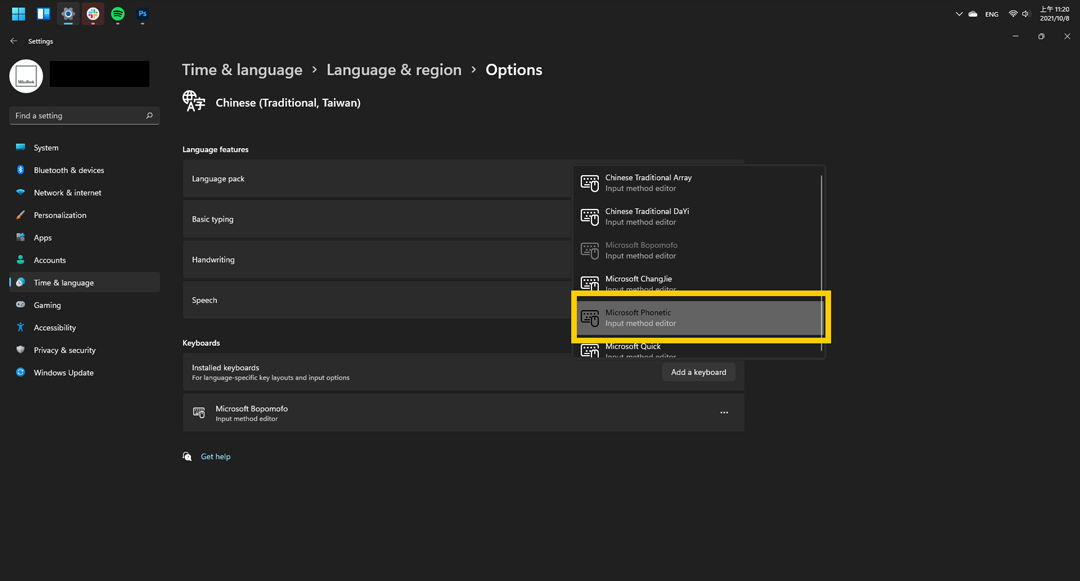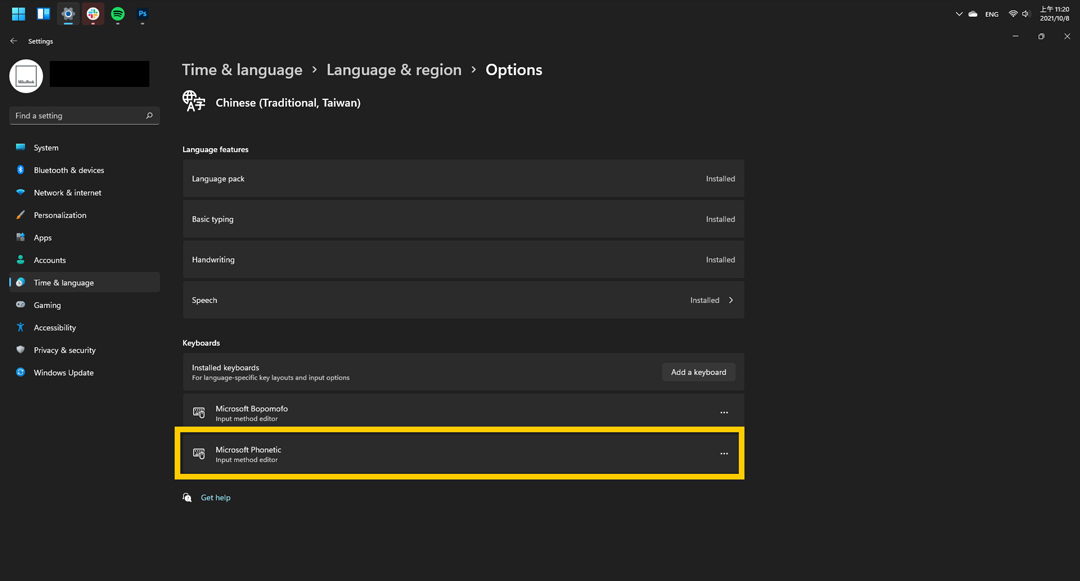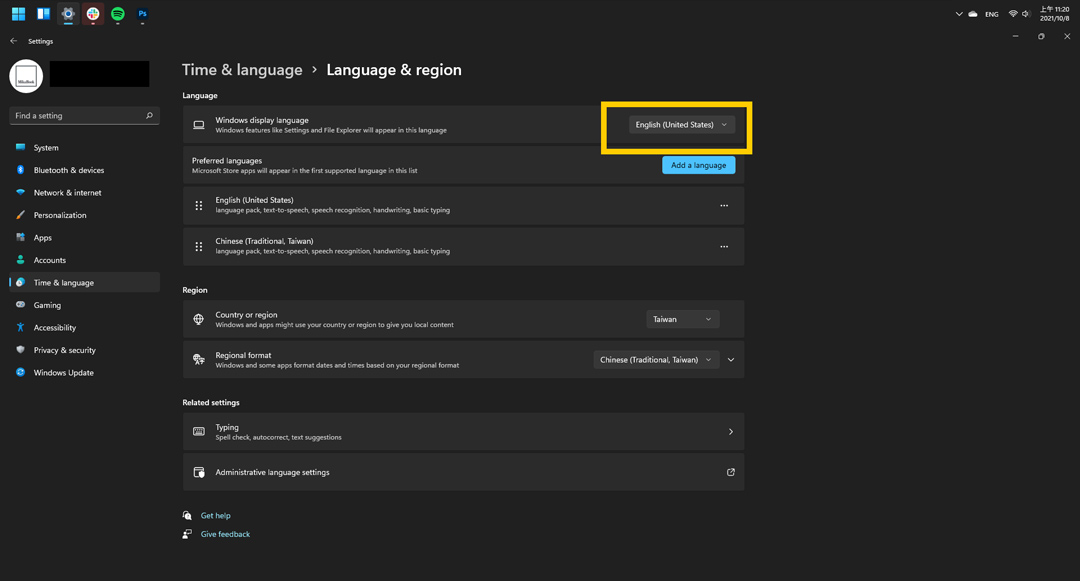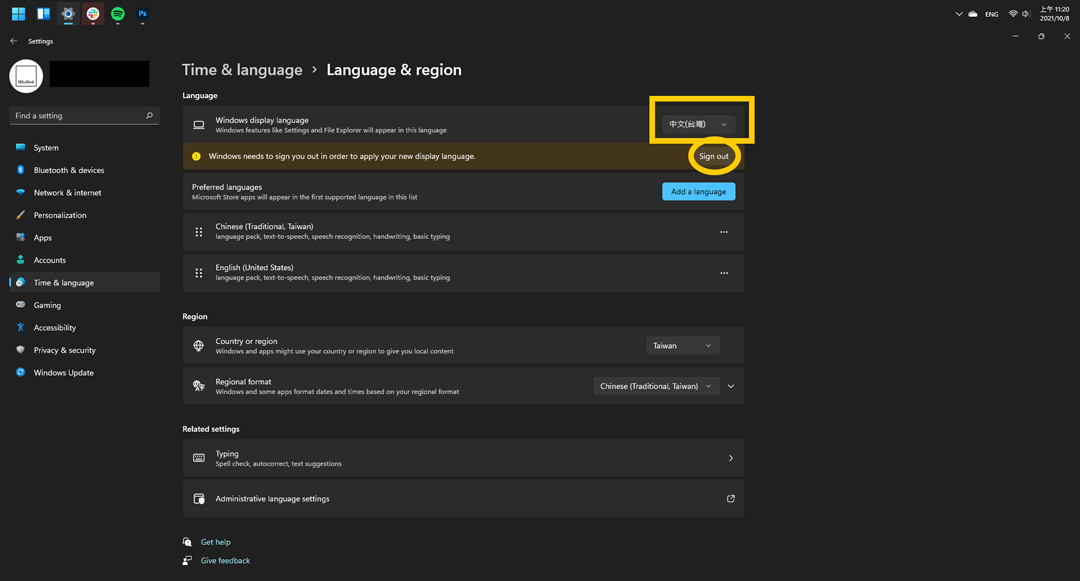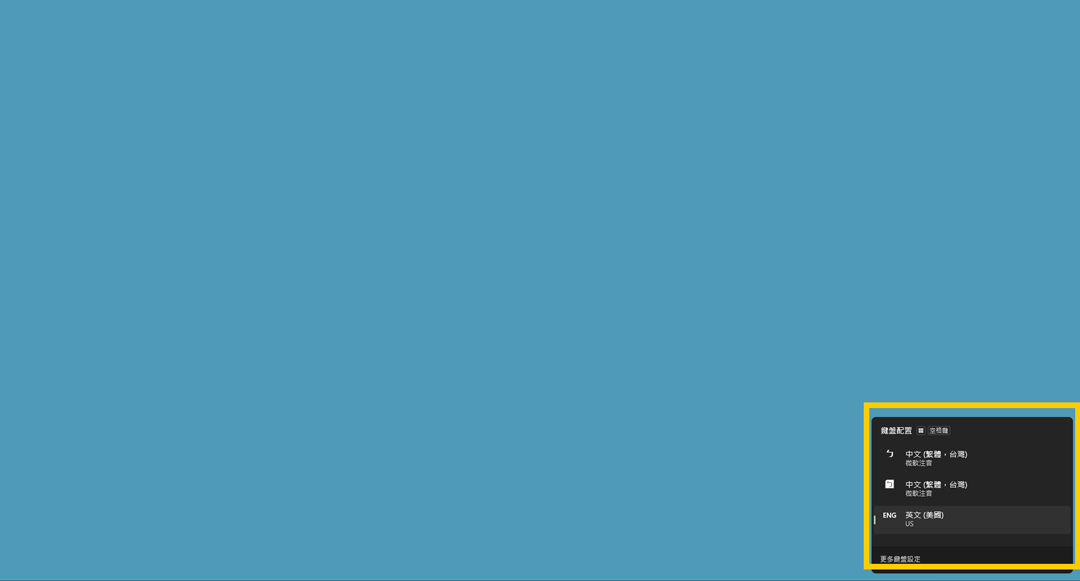繼 Windows 10 更新時寫過的找回ㄅ半輸入法(舊注音輸入法)的步驟,現在更新 Windows 11 之後,當然還是要繼續把 ㄅ半找回來啊,同樣使用 Windows 內建的功能調整,無需安裝外掛程式。每個階段都附上快速流程方便操作。
1.進行機碼新增
和 Windows 10 的情況一樣,請先下載 Win 11 ㄅ半輸入法機碼,如果先前 Win 10 的時候已經下載過,使用同樣的檔案就可以了。
下載後,請直接點 2 下左鍵執行 (Windows 10 是按右鍵選合併)
▼下載ㄅ半機碼後,點選2下左鍵執行
▼確定合併請按下”是”
▼完成了,請按確定
快速流程:下載機碼>點選左鍵2下>完成合併
2.切換預設顯示語言
Windows 11 安裝ㄅ半輸入法,和 Win 10 一樣需要先將系統語言換成英文,下面是已經新增過英文的情況進行,如果你還沒有英文語系,請先按「新增語言」。
請看圖操作
▼開啟”設定”畫面是這樣,點選”時間與語言”
▼進到”時間與語言”選單,點選”語言與地區”
▼在”語言與地區”第一項”Windows預設語言”點下拉選單改成”English”,如果沒有這個選項請先點”新增語言”
▼變更語言後請”登出”
快速流程:設定>時間與語言>語言與地區>Windows顯示語言>改成 English (如沒有請先新增語言)>登出
3.新增ㄅ半輸入法(舊注音輸入法)
重新登入後,語言就會變成英文,這時候就可以開始在 Windows 11 中新增ㄅ半輸入法(注音輸入法),請看圖操作吧。
▼同樣到”Setting”>”Time & Language”,點選右邊的 “Language & region”
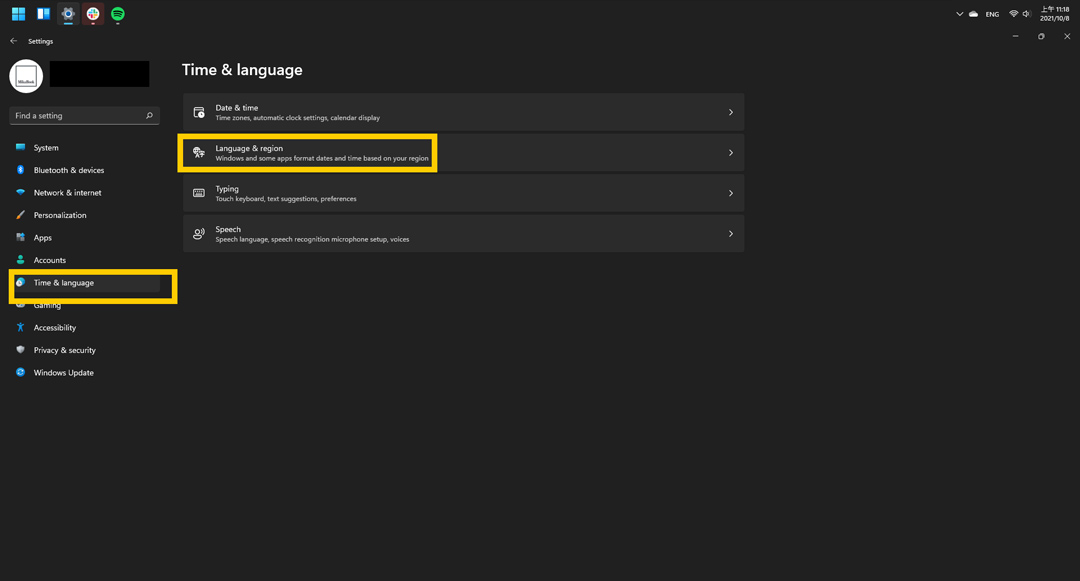
▼在下方”Keyboards”區域點選”Add a Keyboard”
▼找到”Microsoft Phonetic”點下去
▼新增ㄅ半注音完成!
*為了方便閱讀,快速流程用英文可以對照
快速流程:Setting > Time & Language > Language & region > Chinese > … > Language options > Add a Keyboard > Microsoft Phonetic
4.切換預設顯示語言後完成
最後就是再把系統語言改回中文,就大功告成,同樣請看圖
▼回到 Setting>Time & language > Language & region > Windows display language 點選下拉選單
▼改成中文台灣,再點圓圈處的 Sign out就可以了
▼中間那個有白底的ㄅ,就是你需要的ㄅ半輸入法啦,按 Win + 空白鍵切換囉。
*為了方便閱讀,快速流程用英文可以對照