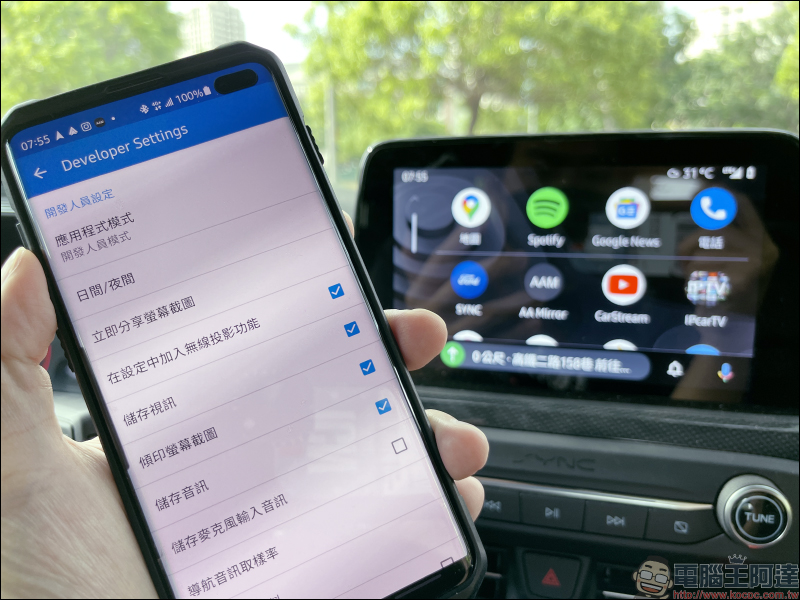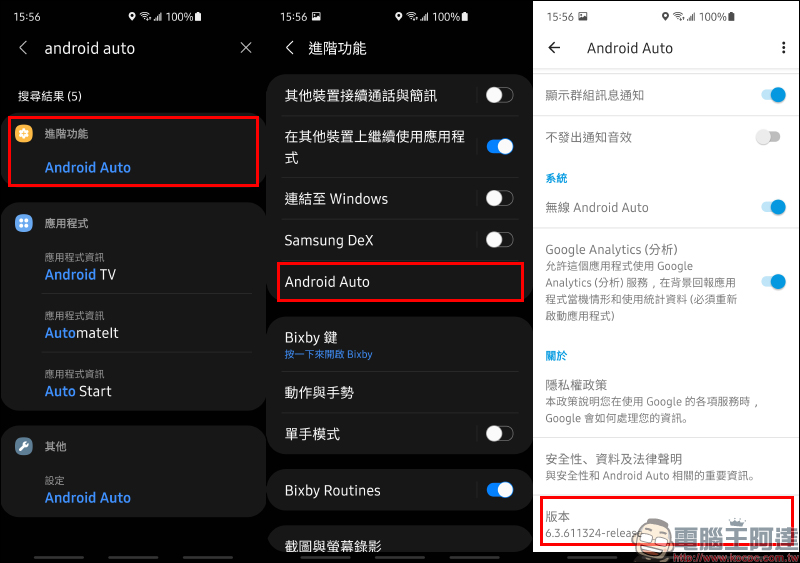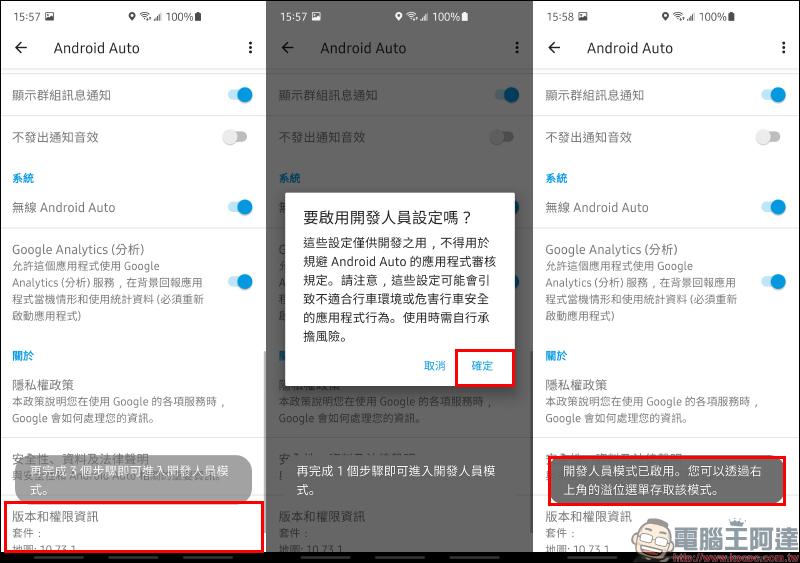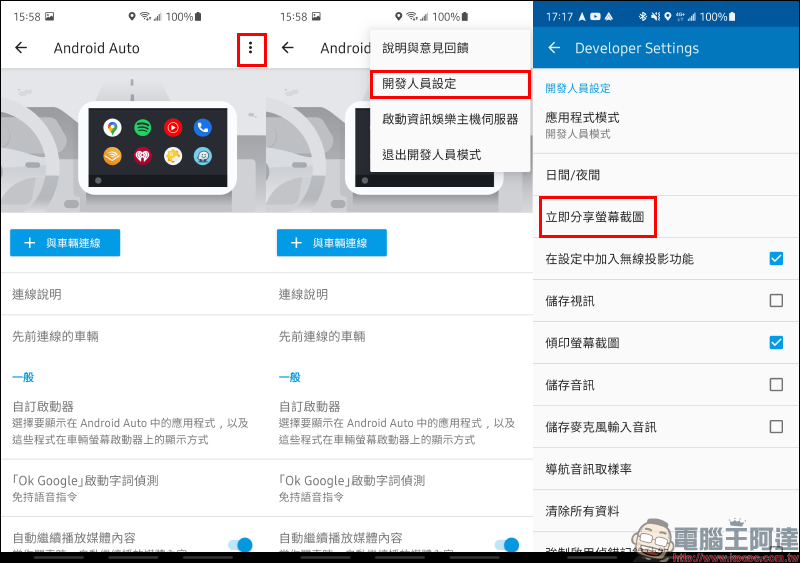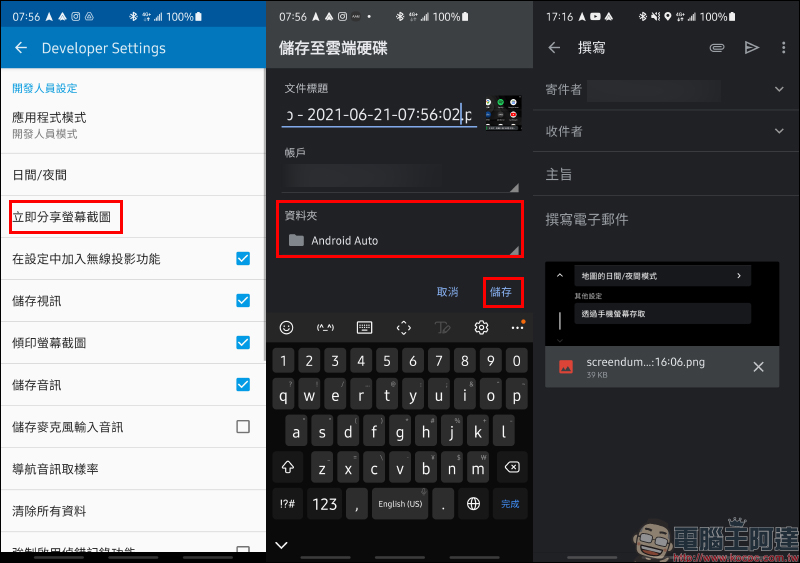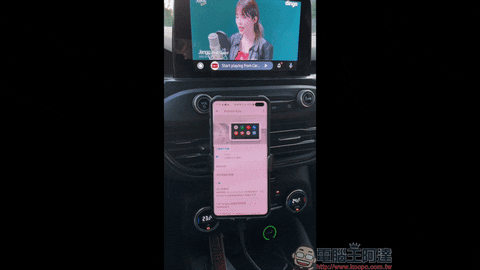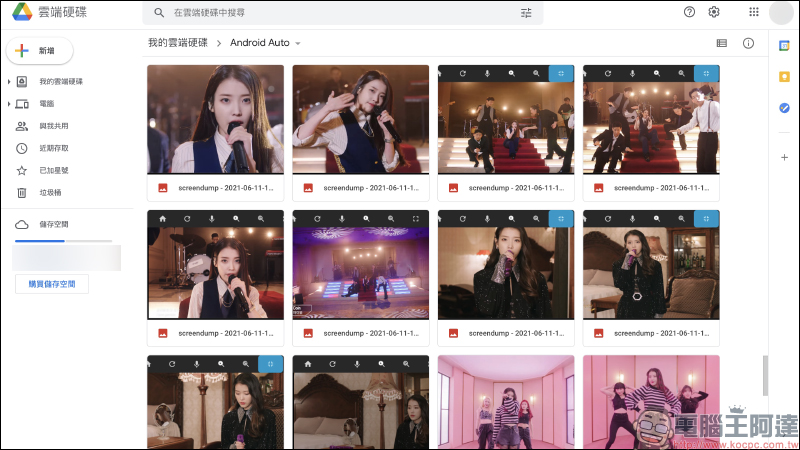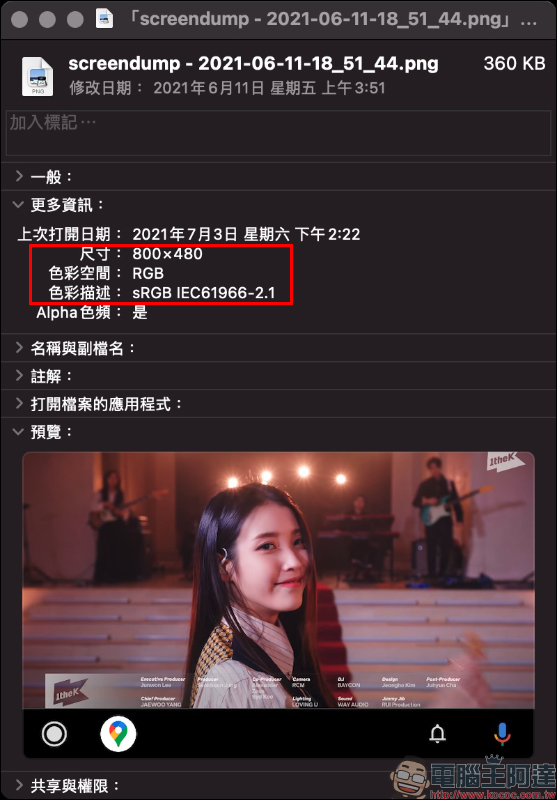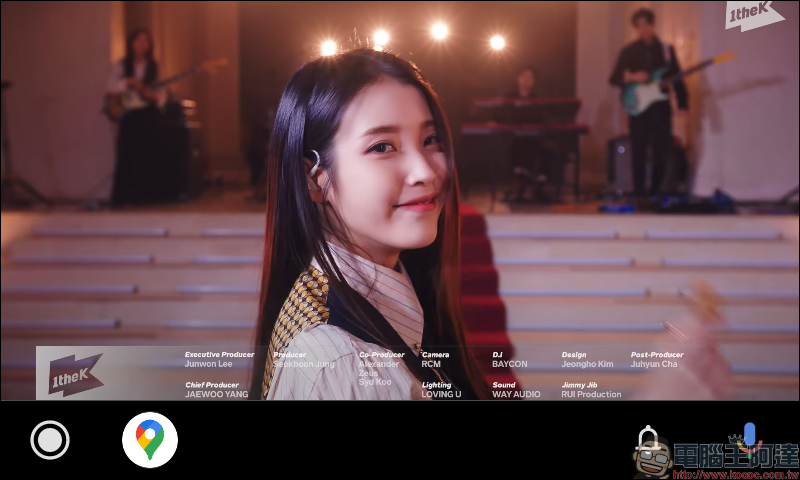之前我們曾跟大家分享過一系列透過免 Root 的前提讓 Android Auto 能觀看 YouTube 影片、瀏覽網頁和神盾測速照相等教學,也獲得許多網友的熱烈迴響。其中也有不少人好奇究竟筆者是如何將 Android Auto 的畫面截圖擷取下來製作教學文章呢?相比 Apple 的 Apple CarPlay 只需要再連接狀態下透過 iPhone 執行截圖即可同步完成 iPhone 和 CarPlay 端的螢幕截圖, Android Auto 的螢幕截圖需要稍稍麻煩一點,但設定完成後也是相當簡單的!
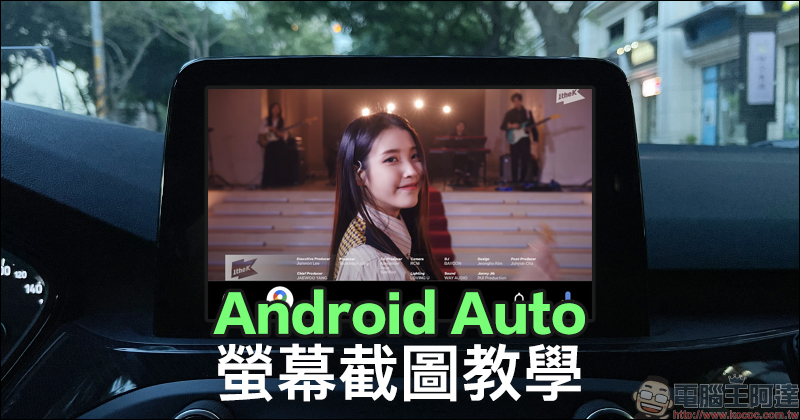
Android Auto 螢幕截圖教學大公開!車機畫面完美存取使用
在 Android Auto 連接完成後,如果想將車機上 Android Auto 的畫面存取下來該如何操作呢?如果像是 iPhone 一樣直接在手機端同時按下「電源鍵+音量鍵(-)」進行螢幕截圖, Android 手機仍然只會進行手機畫面的截圖。但如果各位想分享 Android Auto 的螢幕截圖,接下來這篇就教教各位該如何操作!
首先,前往手機系統的設定尋找「Android Auto」,接著在關於分類最下方找到版本資訊。
連續點擊 7 次啟動開發人員模式:
開發人員模式啟用後,點選右上角的選單選擇「開發人員設定」,接著在開發人員設定就能找到「立即分享螢幕截圖」功能。
在第一次點選「立即分享螢幕截圖」按鈕後,系統會詢問用戶要使用哪種方式進行開啟(存取),這時用戶就能選擇像是 Google 雲端硬碟、 Gmail 等方式進行存取。雖然也能直接將 Android Auto 的螢幕截圖直接透過 Gmail 當作附件傳送電子郵件也是可行,但就筆者實際使用下來還是建議各位將圖檔直接存在 Google 雲端硬碟建立一個專屬的資料夾的方式,並且選擇一律使用這種方式進行存取,之後只要點選「立即分享螢幕截圖」就能自動將螢幕完成截圖並上傳到指定的資料夾。
實際的操作流程參考如下,只要按下傳送就能將截圖上傳。
統一整理在一個 Google 雲端硬碟的資料夾也有許多好處,除了更方便用戶管理所有 Android Auto 的螢幕截圖,在電腦端或手機和平板這些行動裝置也能更方便隨時取用。
以筆者的車輛完成 Android Auto 的螢幕截圖的圖檔解析度為 800*480 像素,其實對於日常使用已經相當夠用。
完整的圖檔參考如下: