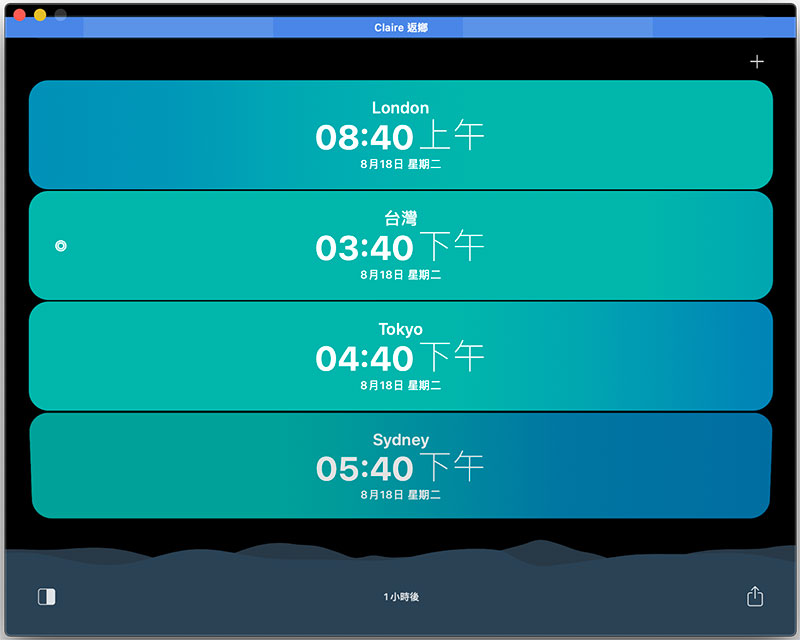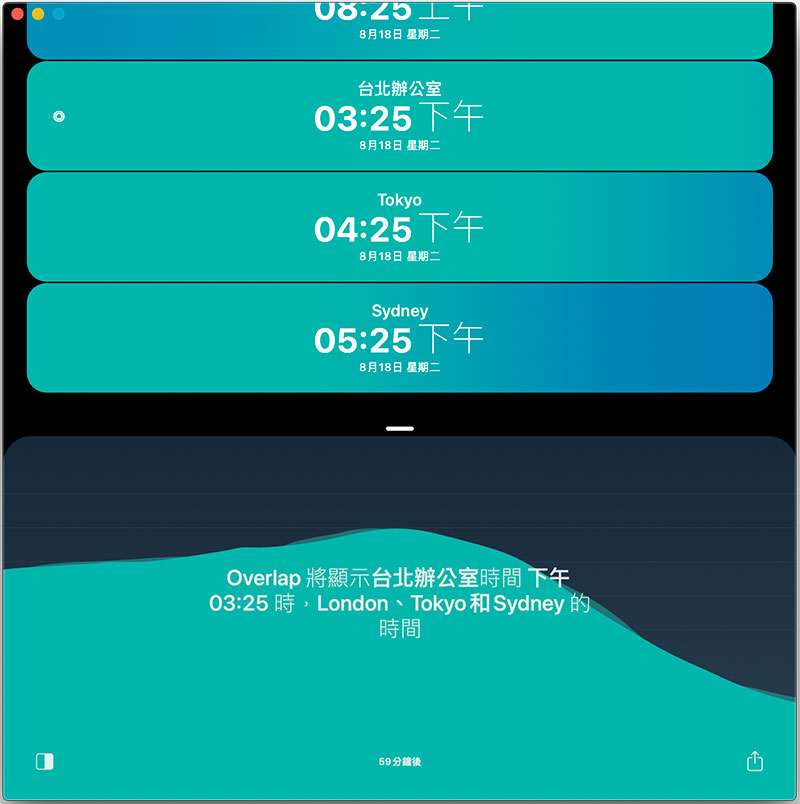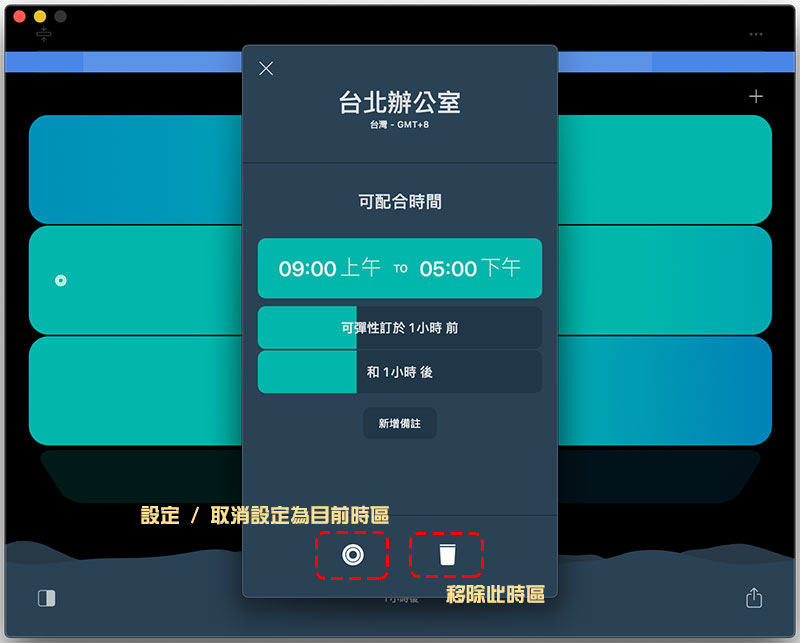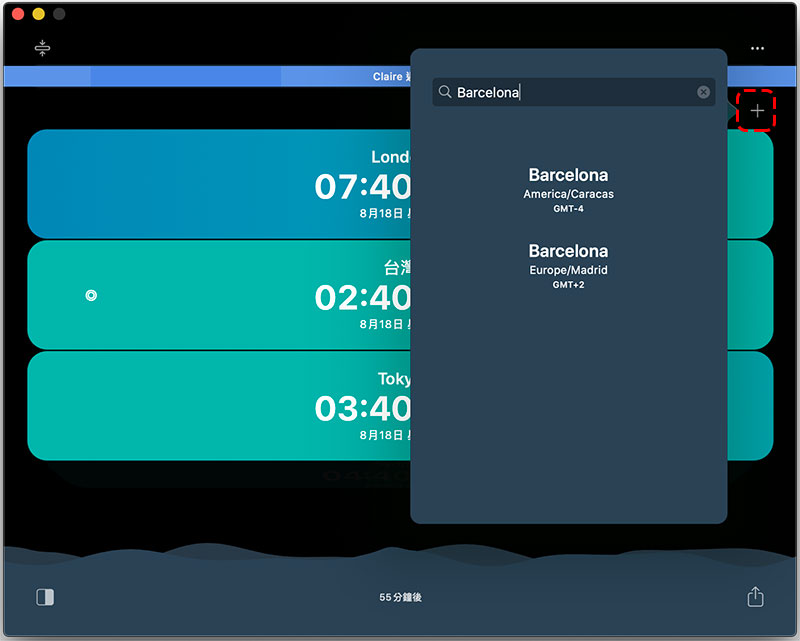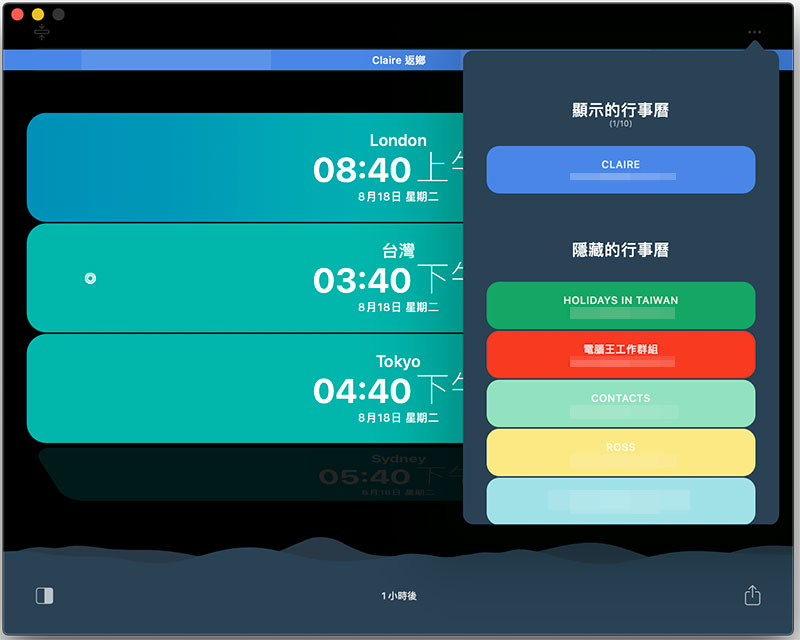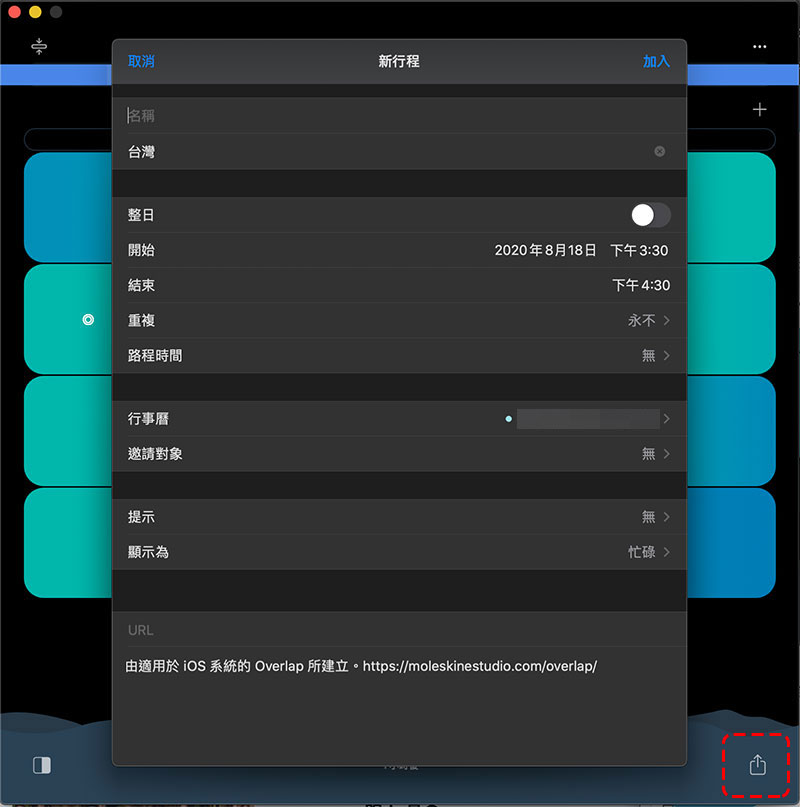在因疫情遠端工作、遠端會議盛行的現代,與海外辦公室的同仁、客戶透過網路進行會議已經是種趨勢,跟住在國外的親友視訊也是日常之所需,但如果是集結多時區會議還得克服時區的限制,找到一個大家都便於參與的恰當時間。對於各國時間換算感到苦手嗎?Moleskine S.r.l 推出一款可適用於 iPhone、iPad 與 Mac 的好用工具「Overlap」,藉由拖曳等簡單的動作就能找到那個最理想的會議時間。
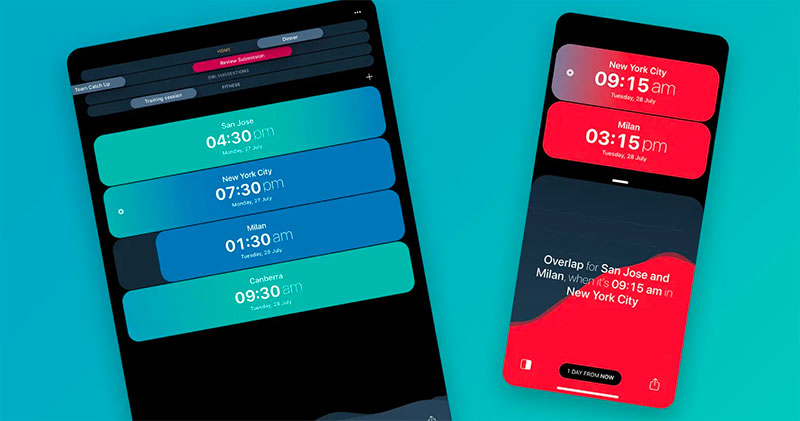
時差換算苦手?「Overlap」跨越多時區尋找最適合的通訊時間
雖然時差換算工具很多,但多半你必須一個一個自己輸入或是依照同樣的動作來一一查找,且也稍缺了些即時性,特別是討論會議時間時,這可是相當浪費時間的一件事情。這次筆者要為大家推薦的工具兼具直觀、簡單與易用等優點,不用絞盡腦汁換算就能完成麻煩的多時區換算工作。
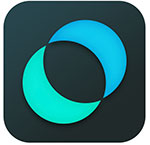
Mac 版:點這裡
iPhone 版:點這裡
iPad 版:點這裡
安裝好後,開啟該應用,沒錯!它有支援繁體中文介面。在首頁上你可以看到以大長條形顯示的各地時區,除了文字外,怎麼有的藍有的綠?綠色顯示代表的是適合的工作時間,藍色則代表下班時間或是深夜、凌晨等不適合工作與召開會議的時段,你可以在任一時區上按著滑鼠左鍵向左、向右拖曳來查找一個各時區都適合的時段。各區適合的時間段也是自己可以設定的,在後面筆者會陸續講到。
你也可以點一下最下方顯示「1 小時後」等時間提示的地方將波浪圖喚出,直接按著滑鼠左鍵拖曳這裡的波浪來查看適合的時間,上面的長條也會跟著跑。想要回到原本的長條視圖為主則只需按住小白短線往下拉到底即可將波浪圖收起。
在單一時區長條上的文字部分按兩下滑鼠左鍵,你可以編輯該時區的顯示名稱,或是將該時區設定為目前所處位置的時區。舉例來說,可以將台灣時區設定為「台北辦公室」,又或是標註為住在國外的家人等,隨你喜好。而在此編輯頁面中,你還可以設定每個時區辦公室可配合進行會議的時間,設定好後,在首頁的顯示部分這些可配合時間段就會以綠色來顯示,視覺化讓你一目瞭然。用在與國外親友間的通話聯繫也很方便,可以找到彼此折衷的時段而不影響日常休息。
如果想要增加其他時區,你可以按下主頁右上角的「+」,並且以英文輸入城市名稱來查找時區後加入主頁顯示中。而原本設定在主頁的時區,如果因為想要折疊隱藏或是打開折疊,只需在該長條上長按滑鼠左鍵即可,不會整列落落長,一眼望不盡。
你還可以把自己現有的行事曆整合到 Overlap 中,點選右上角的「…」即可選擇要加入的行事曆。
在 Overlap 找好適合每一個時區的理想會議時間後,你可以按右下角的圖示來安排事件,直接在你選好的時間裡面在你喜愛的行事曆工具中設定新行程,不需再跳出去行事曆應用。從右下角的圖示你還可以選擇從自己喜歡用的通訊平台分享理想時間等。
這款完全免費的應用程式讓你可以從一個畫面中看到多時區,且不需要一直搜尋 A 地時間在 B 地是幾點,也不需要手動加減時區換算,更不需要為了等國外與會人員加入會議時才想到忘了把夏令時間考慮進去,同時也不需要彼此遷就而熬到三更半夜地開會或與遠方親友視訊,推薦給跟筆者一樣懶得找麻煩的人們。