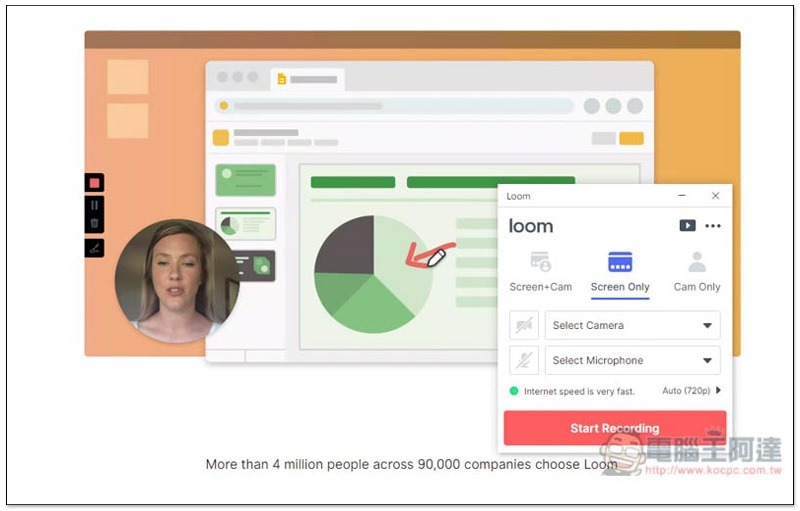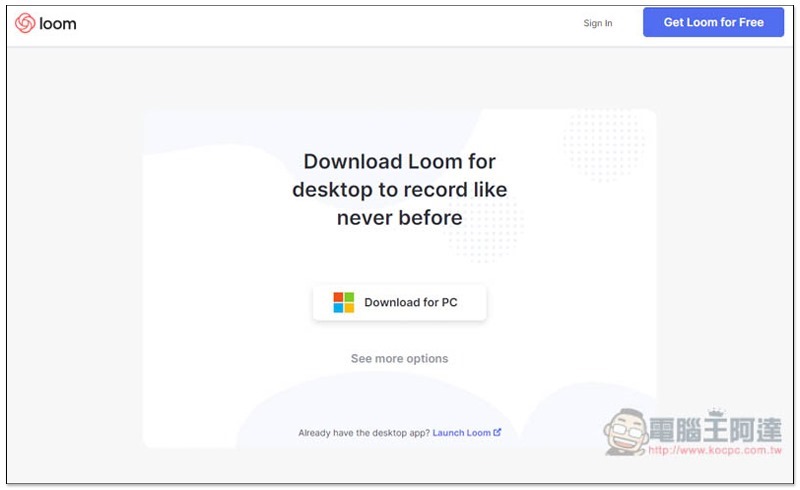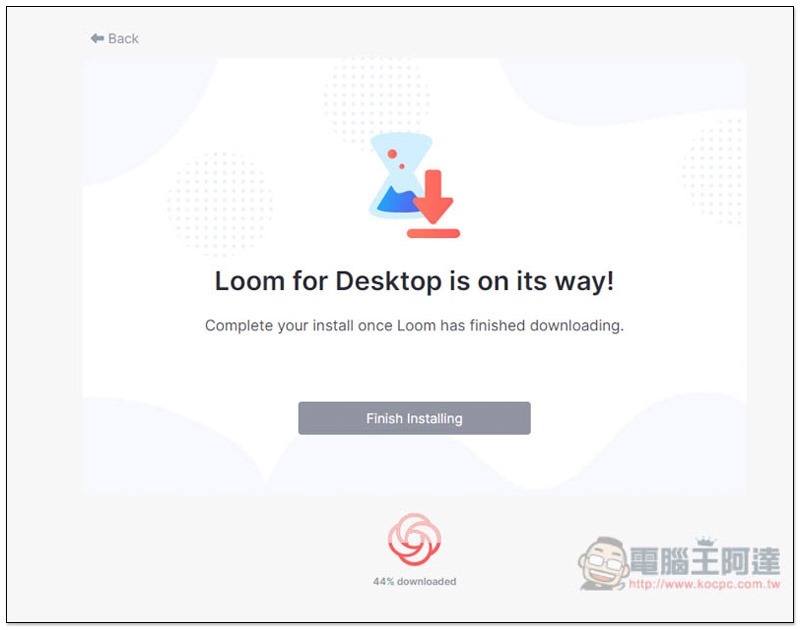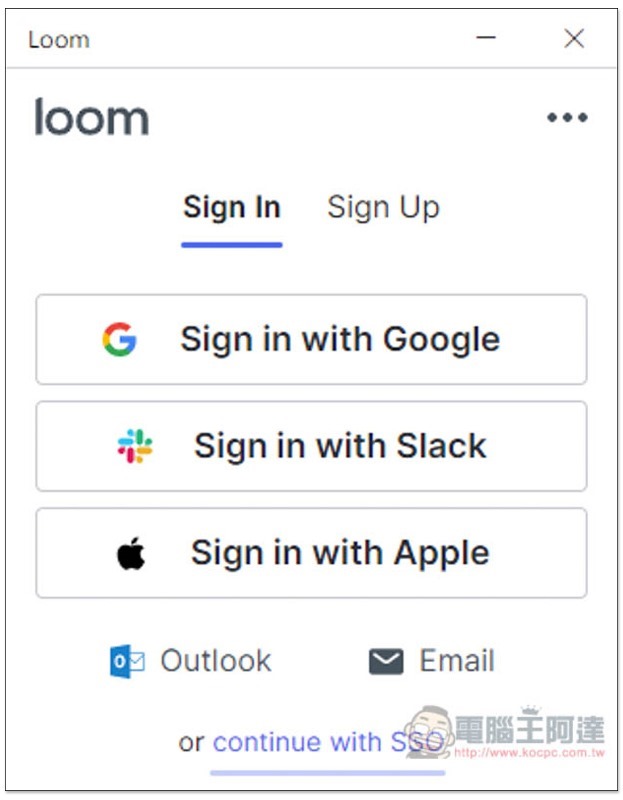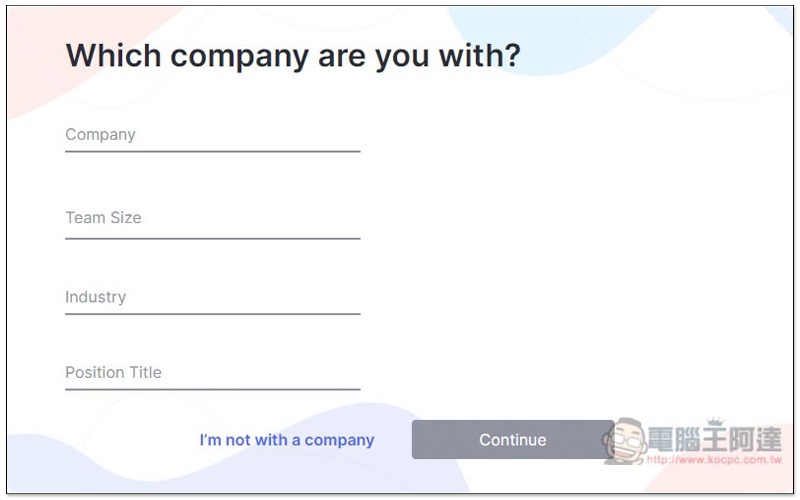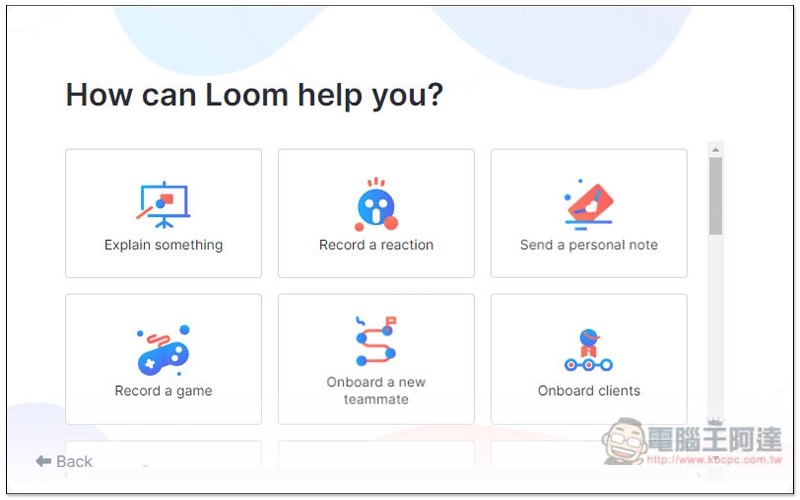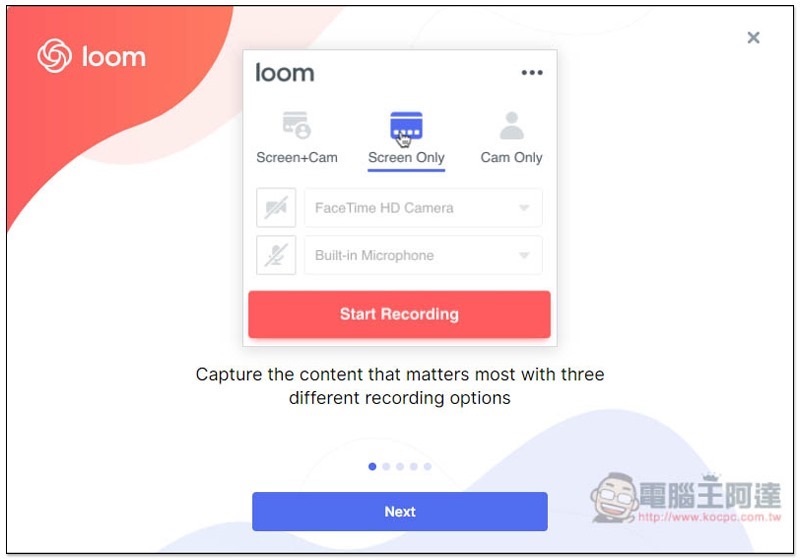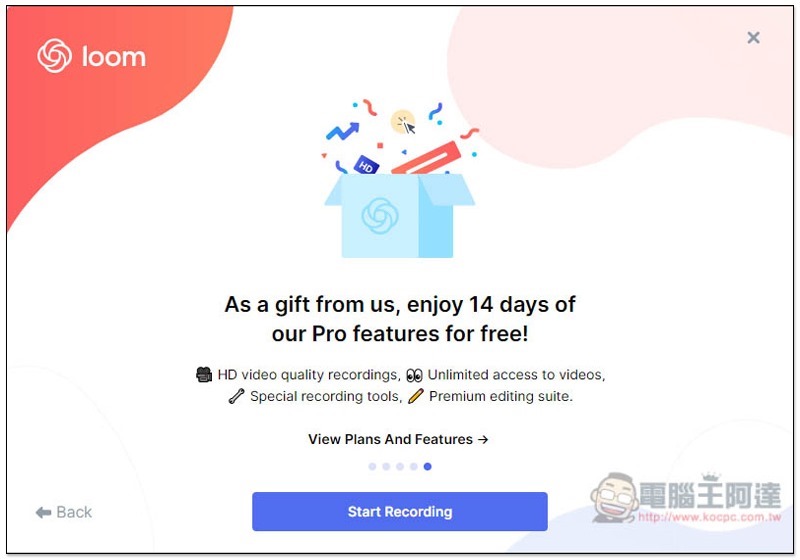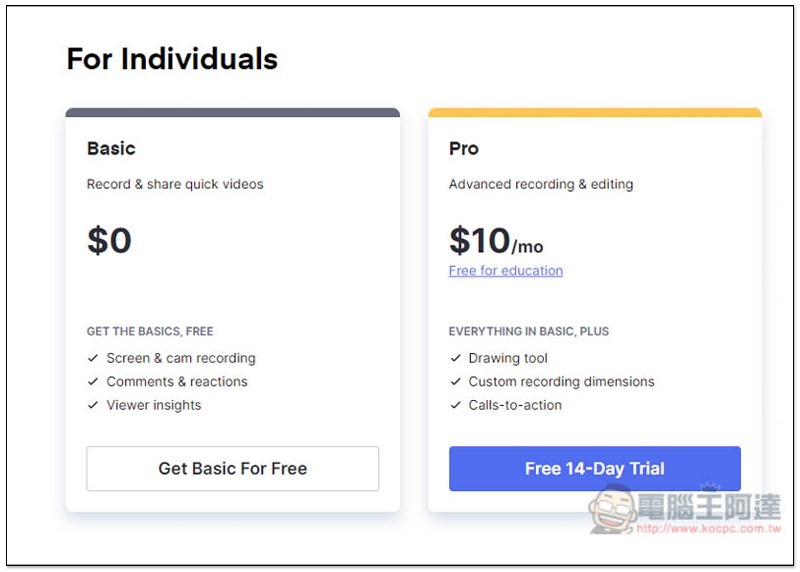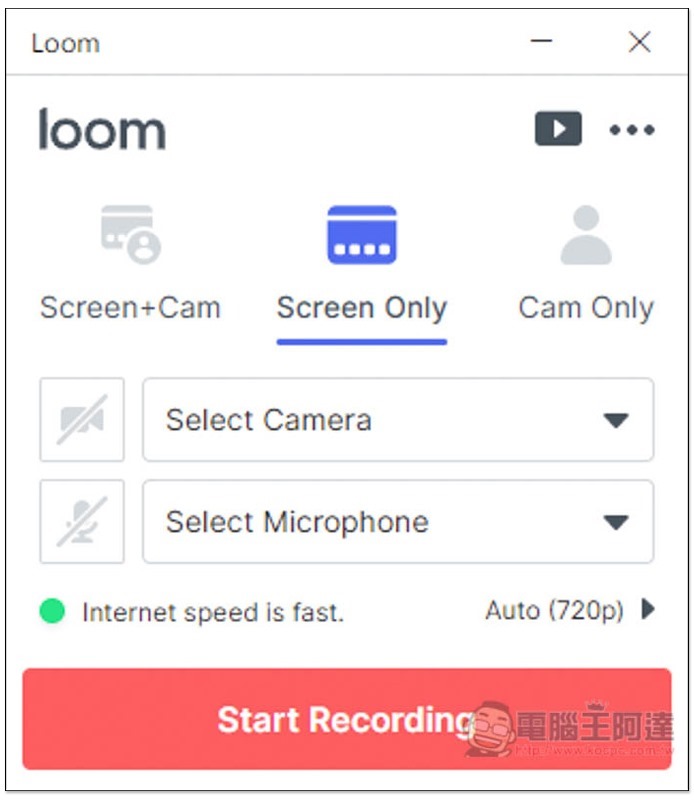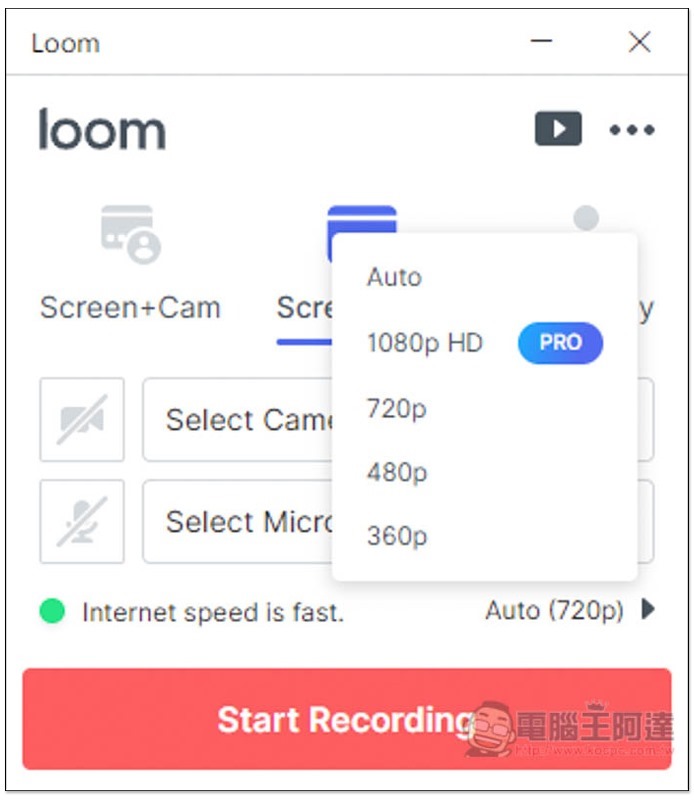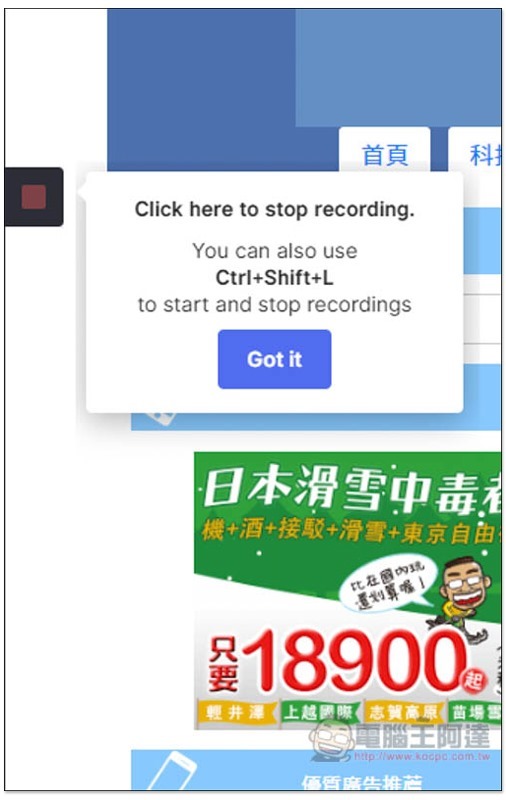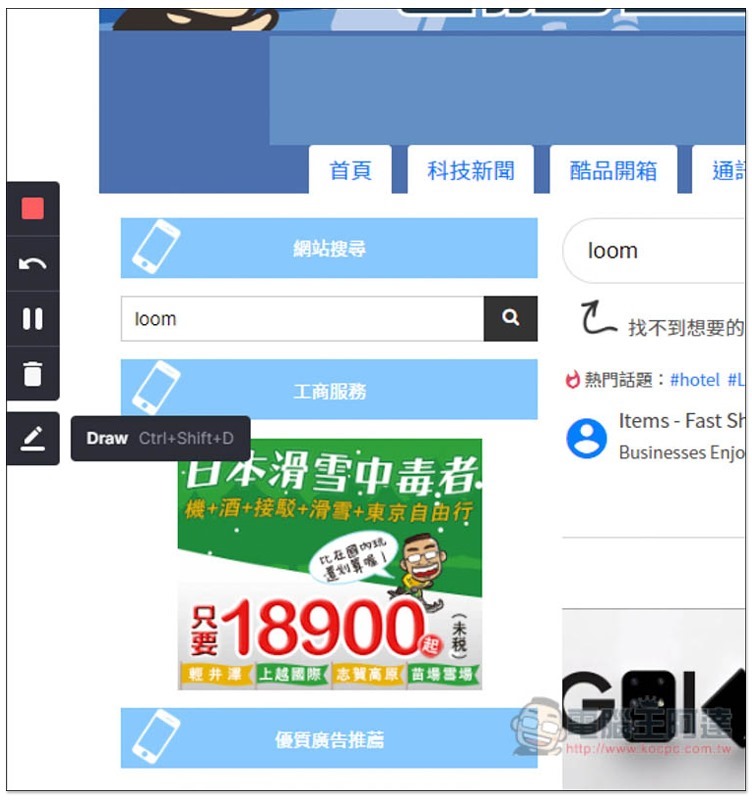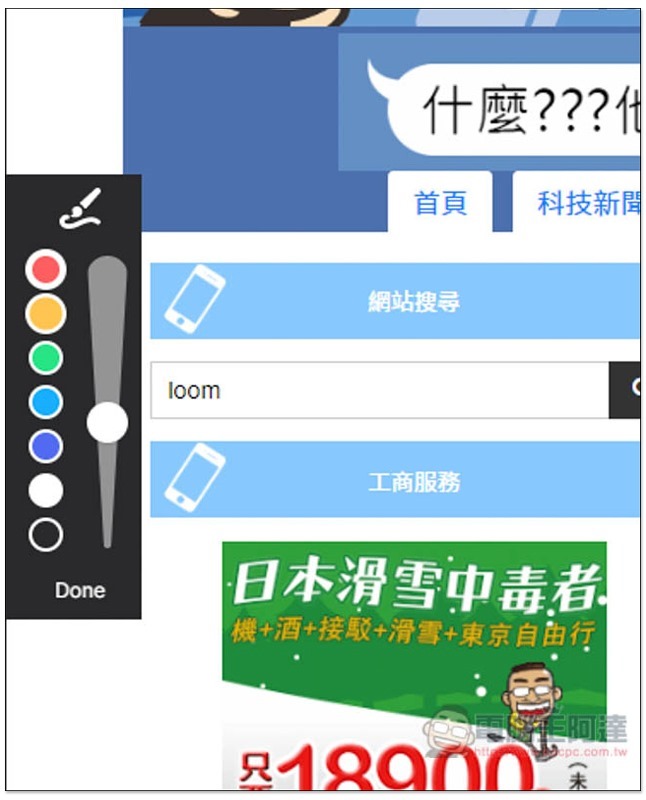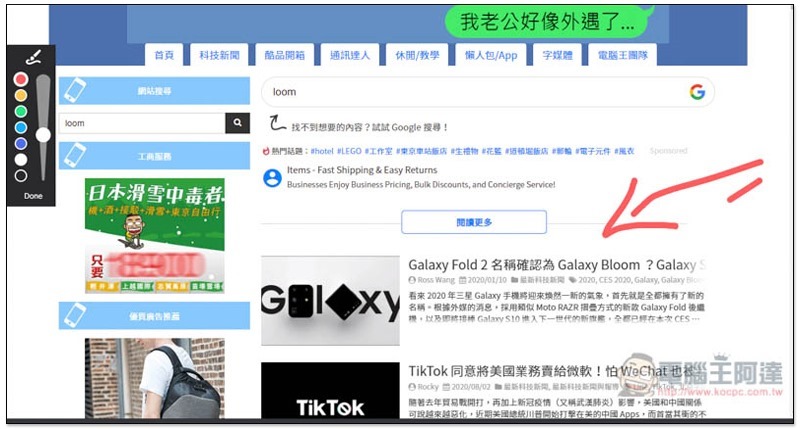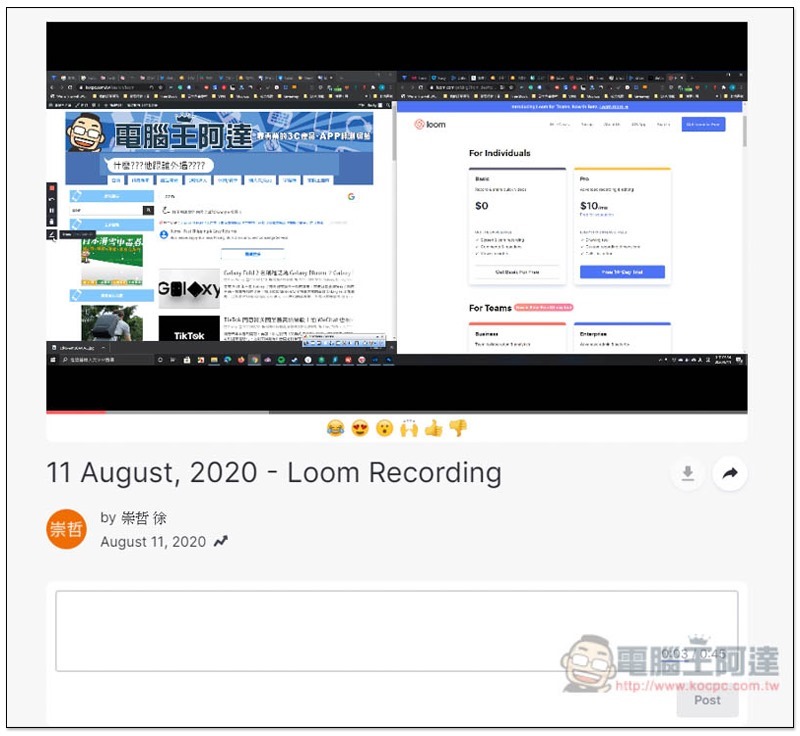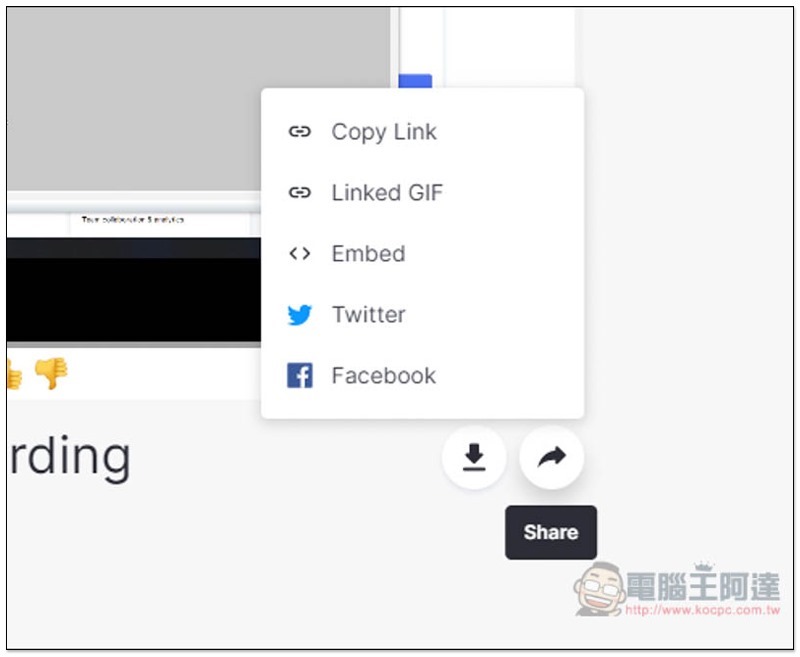絕大多數的螢幕錄影工具,就只有錄製螢幕的功能,因此對於製作教學影片,或錄製過程中想要有標示工具的人來說,只能利用後製補上,但這又多一道程序,花的時間也更多。而這篇要介紹的 loom 螢幕錄影工具就有畫筆功能,錄製時你可以隨時打開使用,讓觀看者更知道你在講螢幕哪個區域。錄完之後影片還會自動上傳到雲端,直接分享給別人,這點還蠻方便的,Windows、Mac 版本都有。
loom 螢幕錄影工具介紹
點我進到 loom 官網之後,點擊畫面中的 Download 來下載,如果畫面顯示的版本不對,請點 See more options 切換其他作業系統版本:
接著就會開始下載:
下載完後打開,會自動安裝完成。使用時需註冊帳號,提供 Google、Slack 和 Apple 快速登入:
點擊下方 I Agree 同意隱私說明:
接著會跳出一系列問題,像下圖的公司資料,懶得填或個人使用可直接點下方 I’m not with a company 跳過:
選擇你要用 Loom 來錄製什麼內容,可複選,不影響之後的功能:
這套提供三種錄製模式,「螢幕與視訊鏡頭 Screen + Cam」、「僅螢幕 Screen Only」和「僅攝影鏡頭 Cam Only」,下方也能指定要用的鏡頭、麥克風:
這套有免費版和付費版兩種,首次使用都會獲得 14 天付費版權限,所有功能都能使用,而且無需填寫任何付款資料,所以不用擔心被扣款:
下圖是免費版和付費版的差異:
接著就會進到軟體介面,選擇你要錄製的模式,我電腦沒有安裝攝影鏡頭和麥克風,因此只能選擇 Screen Only:
畫質部分有四種選擇,1080p HD 僅限付費版,但前 14 天你可以免費用。之後免費版最高只能錄製 720p 解析度。點擊下方 Start Recording 開始錄製:
錄製時,螢幕左側會有一個控制中心,點擊方塊或按 Ctrl+Shift+L 即可停止錄影:
滑鼠移過來下方就會顯示畫筆功能:
顏色、粗細都能調整:
如下圖,錄製過程中當講到某個重點時,就可以用這功能,讓觀賞者更清楚知道你指的是哪個地方:
而停止錄製後,影片會自動上傳到 loom 的雲端空間:
點擊右下角分享圖示,即可找到影片連結、嵌入的程式碼、以及分享到 Twitter、Facebook 等:
下方就是這篇文章示範的測試影片:
補充資料
- 工具名稱:loom 螢幕錄影
- 性質:免費、付費
- 官網:點我前往