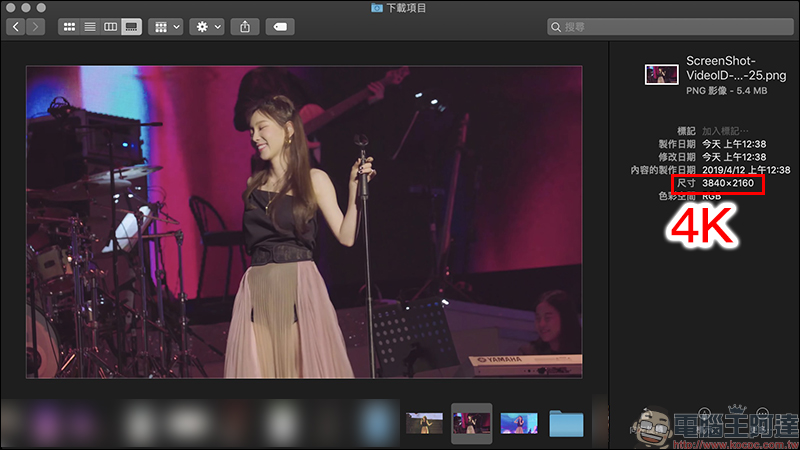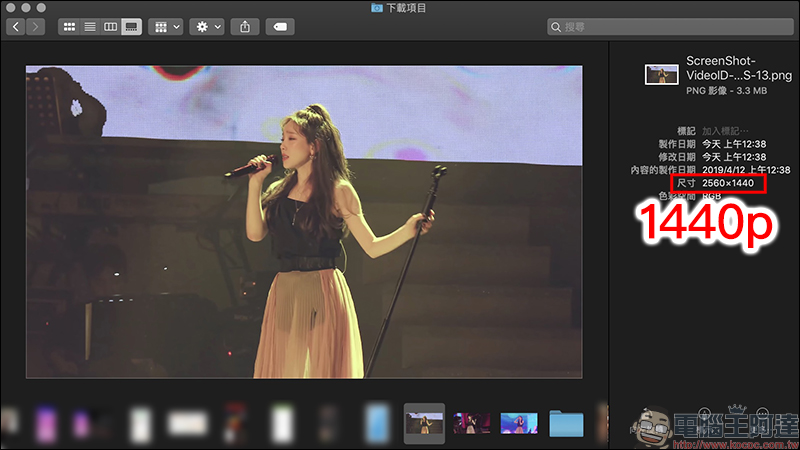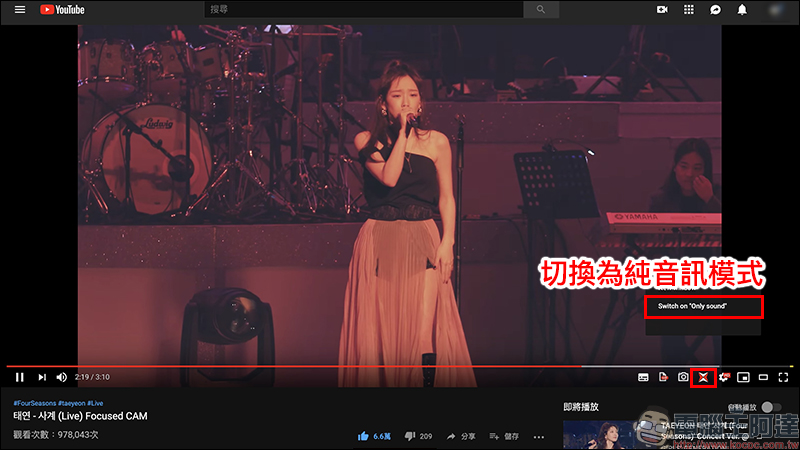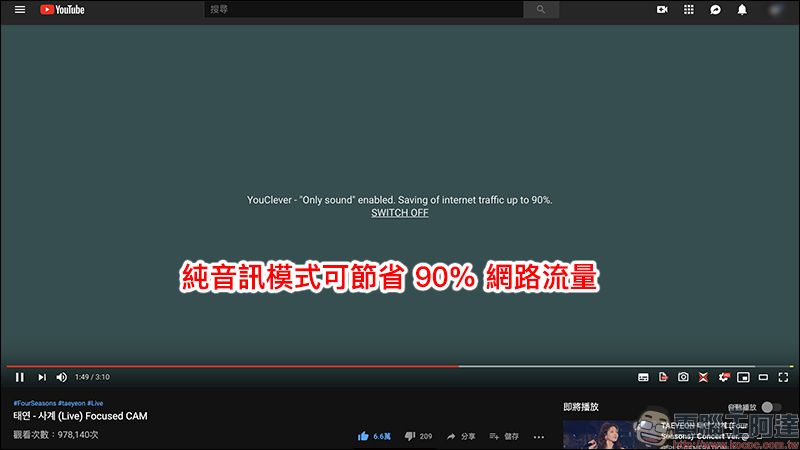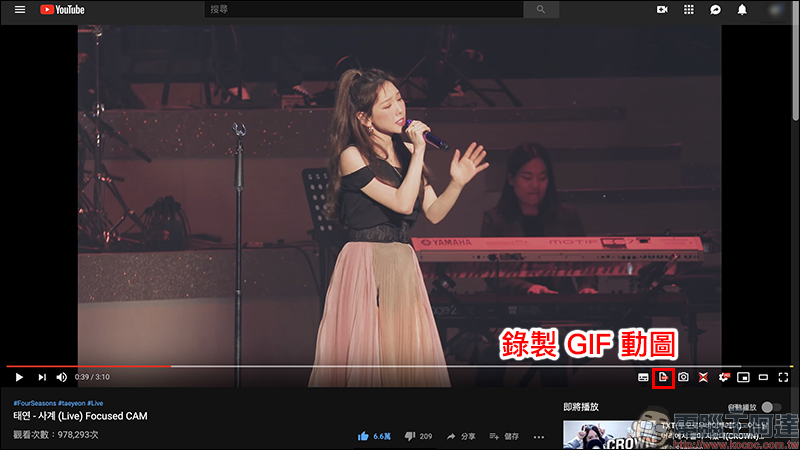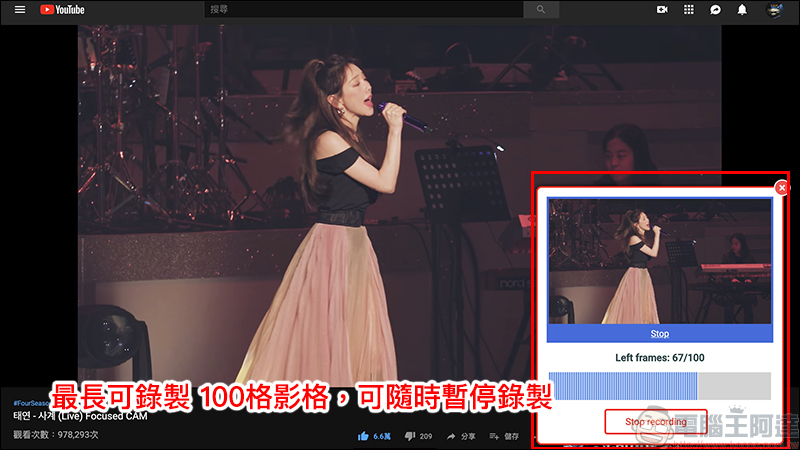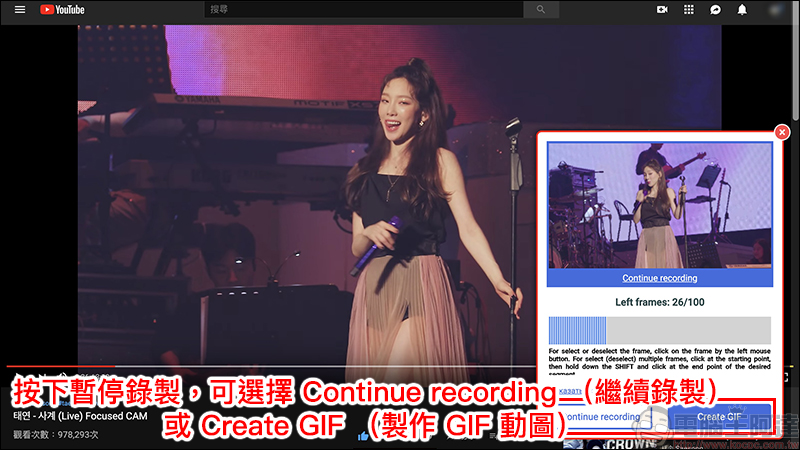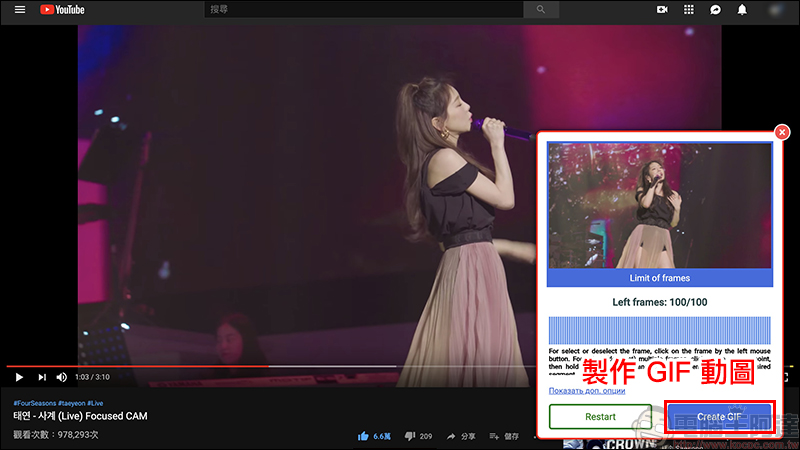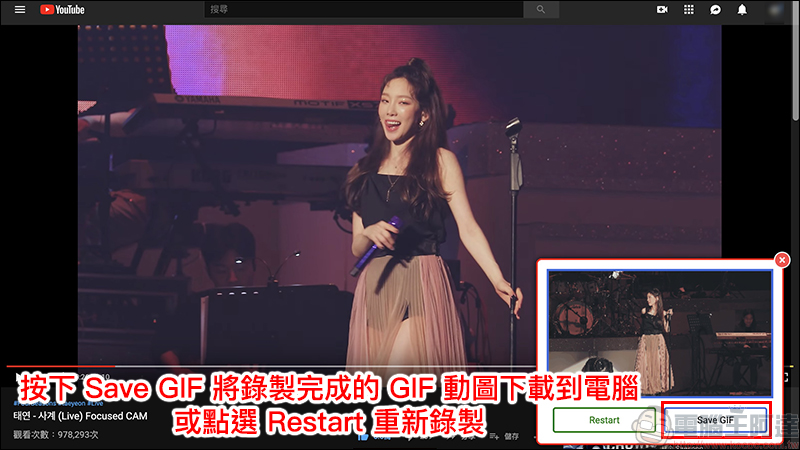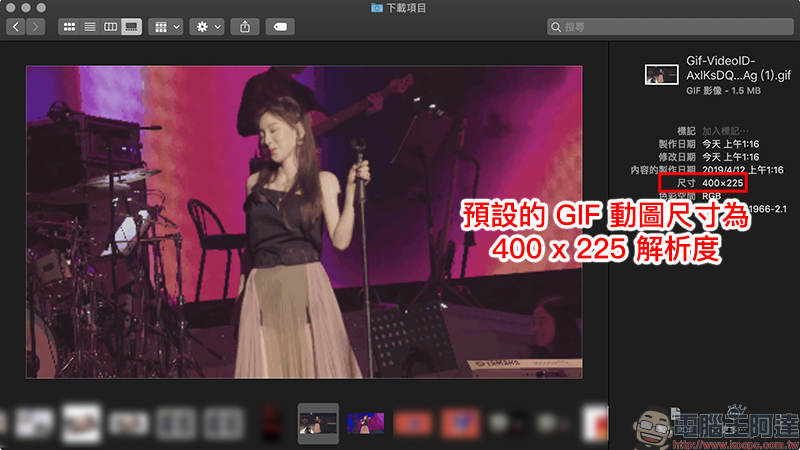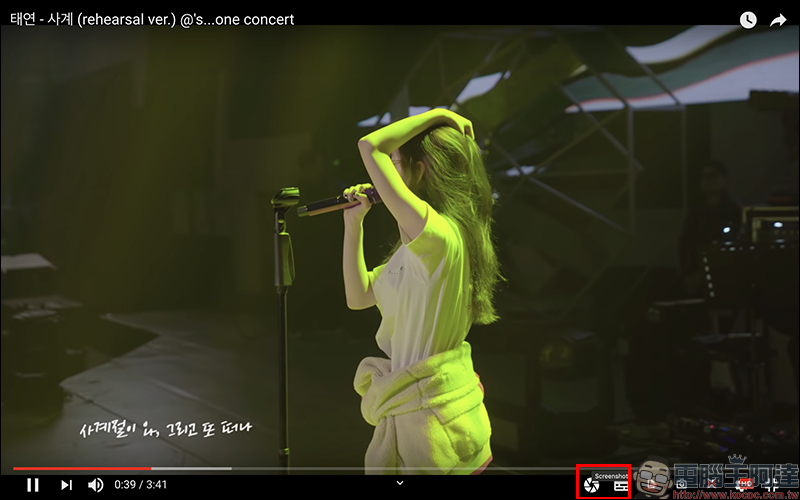相信許多平時工作或作業等需求想將 YouTube 的影片畫面擷取下來,卻擔心自己手不夠迅速總是遇到截圖就手忙腳亂。那麼今天介紹的兩款 Google Chrome 免費擴充外掛工具就能幫各位處理 YouTube 影片截圖、 GIF 動圖製作 這兩項工作,使用起來簡單又好上手,相信可以讓大家在引用 YouTube 影片畫面更有效率!
YouTube 影片截圖 、 GIF 動圖製作 ,靠這兩款 Chrome 免費擴充外掛工具就能辦到!
像是我們電腦王阿達團隊的工作,當手機新品發表會等會透過 YouTube 同步線上直播發表會時,不但要隨時緊盯著發表會的內容、產品重點,同時也要熟練地在講述到重要的內容時迅速完成畫面截圖,以為各位讀者帶來第一手的報導。
像是筆者個人平時在處理這些發表會和些要引用 YouTube 影片時,也都會把影片中重要的畫面擷取下來作為文章素材,讓各位讀者能迅速掌握文章的重點。原先透過電腦的螢幕截圖功能,就得時時小心不要讓畫面中出現其他干擾影響到畫面擷取的完整性。(像是發表會進行到一半,彈出通知訊息就會讓截圖工作受到影響。)
為了更有效率完成影片畫面截圖、處理 GIF 動圖,今天要為大家介紹並推薦兩款在 Google Chrome 瀏覽器的免費擴充外掛工具。
You Clever : videocombine for Youtube : YouTube 快速截圖、 GIF 動圖製作
首先,我們要前往 Google Chrome 線上應用程式商店找到「«You Clever» — videocombine for Youtube」這款免費的 Chrome 擴充套件,這款擴充外掛不但支援我們需要的 YouTube 畫面截圖,還同時能快速製作 GIF 動圖、也能將 YouTube 切換為只有聲音的純音訊模式:
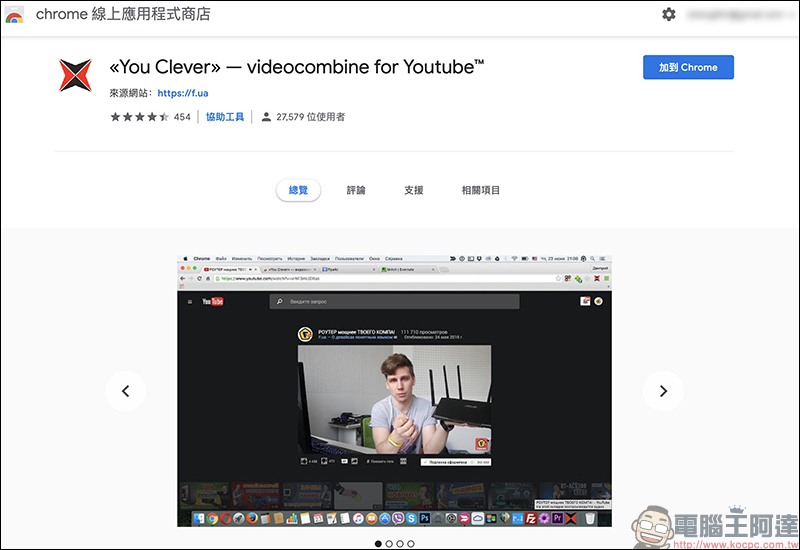
«You Clever» — videocombine for Youtube :點我下載(Chrome 線上應用程式商店)
如何截圖?
安裝好 You Clever 擴充套件後,在 Chrome 瀏覽器重新整理就會發現 YouTube 播放控制選單,多了幾個功能按鈕,只要按下相機圖案的按鈕即可擷取播放中的 YouTube 影片畫面:

接著影片會暫時停止播放,並彈出一個截圖預覽視窗,只要按下預覽畫面的「下載」按鈕便可將此截圖下載到電腦:
然而,截圖的解析度(畫面大小)取決於使用者目前擷取的影片解析度。例如使用 2160p(4K)進行播放,那麼截圖就會是 3840 x 2160 的 4K 解析度;若從用 1080p (Full HD)進行播放,擷取的圖檔則為 1920 x 1080 的 Full HD 解析度:
以下幾張透過 You Clever 完成畫面截圖的影像尺寸資訊:
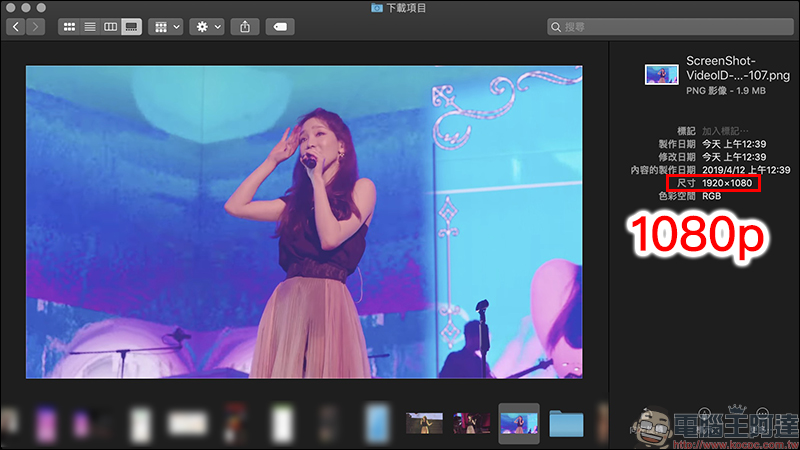
其他功能: 切換為純音訊模式
有時我們再透過電腦開 YouTube ,可能只是想聽聽歌手現場演出版本的歌曲不一定要看到畫面,或者目前使用的網路速度不快、沒有上網吃到飽,那麼不妨可以考慮把 YouTube 影片切換為純音訊模式,只要按下 You Clever 的 Logo 按鈕,接者選擇「Switch on “Only sound”」就能切換至只有聲音、沒有畫面的狀態,若想關閉只要再次執行相同步驟將其關閉:
根據 You Clever 的資訊,使用純音訊的模式播放,可節省 90% 網路流量。這不只對於網路速度不快、或有上網流量額度的用戶來說,這功能幫助非常大呀!
其他功能: GIF 動圖快速製作
除了在 YouTube 影片中以截圖的靜態畫面,有時為方便快速說明也會有 GIF 動圖的需求。而 You Clever 也支援了「錄製 GIF 動圖」的功能,只要按下功能列中的 GIF 按鈕即可開始錄製:
錄製的長度最長為 100 格影格,在錄製期間的浮動視窗也會顯示即時的預覽畫面,使用者可隨時案下 Stop recording 暫停錄製:
若於尚未錄滿 100 格影格就按下暫停,此時用戶可選擇要「繼續錄製」或依目前以錄完的畫面製作 GIF 動圖:
假設錄製期間未按下暫停,當錄滿後也會出現製作 GIF 動圖的按鈕:
按下後,只要選擇 Save GIF 就能把這段 GIF 動圖下載到電腦囉!
接著我們來檢視製作好的 GIF 動圖,雖然解析度只有 400 x 225 (寬度上限為 400px),但作為這 GIF 使用上已經相當夠用。畢竟如果追求高畫質, GIF 的檔案將非常「肥大」。
筆者個人也建議各位在製作時只要錄製一小段重要的畫面就好,不一定要將 100 格影格都用完,這也是在錄製 GIF 節省檔案大小的技巧:
以下附上製作好的 GIF 動圖成果:
«You Clever» — videocombine for Youtube :點我下載(Chrome 線上應用程式商店)
YouTube Screenshot Button : YouTube 一鍵快速截圖自動儲存
即便上述的 You Clever 很強大,但對於像是發表會這類場合需要大量、快速的完成截圖,那麼 YouClever 在截圖後還得點選下載按鈕就難免會有點延誤,勁兒無法跟上即時直播。假如各位的畫面截圖需求是追求快速,那麼就建議使用「YouTube Screenshot Button」這款擴充外掛。
使用方式更簡單,安裝後只要按下下面功能列的截圖按鈕,就能完成 YouTube 畫面截圖並自動下載圖檔至電腦:
截圖效果如下: