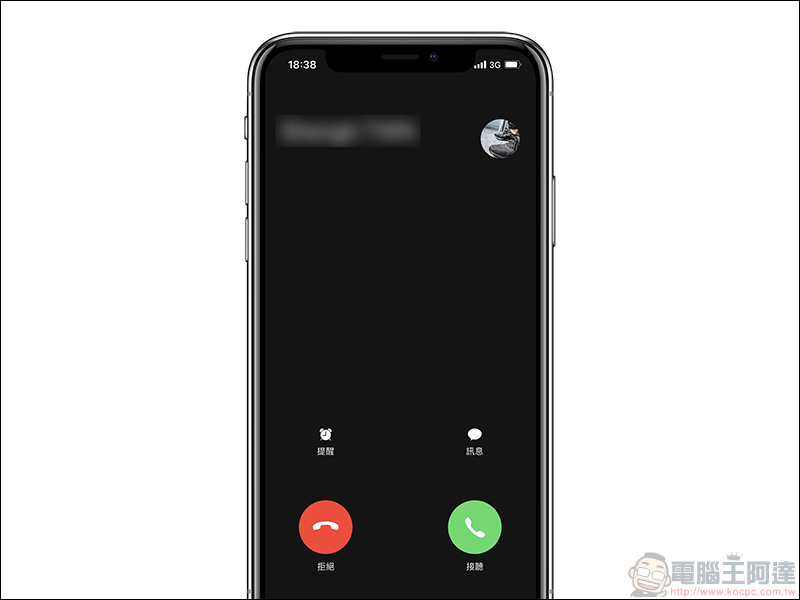或許有些人相當好奇,為何在路上看到有些人 iPhone 的來電大頭貼是以全螢幕顯示,而自己的卻只有小小的圓形大頭貼呢?其實這只要透過些不同的設定過程,就能依照自己的需求將聯絡人的來電大頭貼設定為滿版的全螢幕囉!這對於近年螢幕佔比更大的新款 iPhone 用戶來說, iPhone 來電全螢幕大頭貼 才能好好展現漂亮的照片呀。

iPhone 來電大頭貼 設定教學
一般 iPhone 用戶若有設定來電大頭貼,很可能畫面會是向下方這樣在角落一個圓形圖示:
設定一般小尺寸來電大頭貼,只要透過聯絡人資訊頁面「編輯」並選擇照片儲存後即可,想必大家正常都是用這方法來添加聯絡人頭像的吧?:
如何設定來電 iPhone「全螢幕」大頭貼?
但如果各位入手了像是 iPhone XS/XS Max/XR/X 等螢幕尺寸較大的機型,或是即便現在使用更小尺寸手機,也希望接到好友來電時可顯示覆蓋滿版的全螢幕大頭貼,究竟該怎麼做呢?
方法一、指定給聯絡資訊
首先,在相簿中選一張想設定的圖片,接著按下畫面左下角的「分享」按鈕。接著選擇「指定給聯絡資訊」並選擇要設定的聯絡人後,按下「選擇」:
這時該照片就會套入到該聯絡人的來電大頭貼,最後記得別忘記按下「更新」。當一切完成後,只要在接到該聯絡人的來電,就會顯示為全螢幕的畫面囉!
當該聯絡人已設為來電全螢幕大頭貼,該如何修改回一般的小尺寸來電大頭貼?
當想將已設定好來電全螢幕大頭貼的聯絡人的圖片,可能會發現後來從聯絡人資訊更換任何照片都還會是以全螢幕尺寸顯示。如果想重新改回小尺寸版本,必須先透過電腦瀏覽器開啟「iCloud 網頁版」,登入自己的 Apple ID 來修改:(點我前往)
登入後,選擇「聯絡資訊」:
接著選擇要更換的聯絡人,並且將舊圖片先移除後儲存:
接著重新在這加入新的來電大頭貼照片:
調整好大小後選擇「完成」:
接著就成功把來電大頭貼改回一般的「小頭貼」圖示囉!