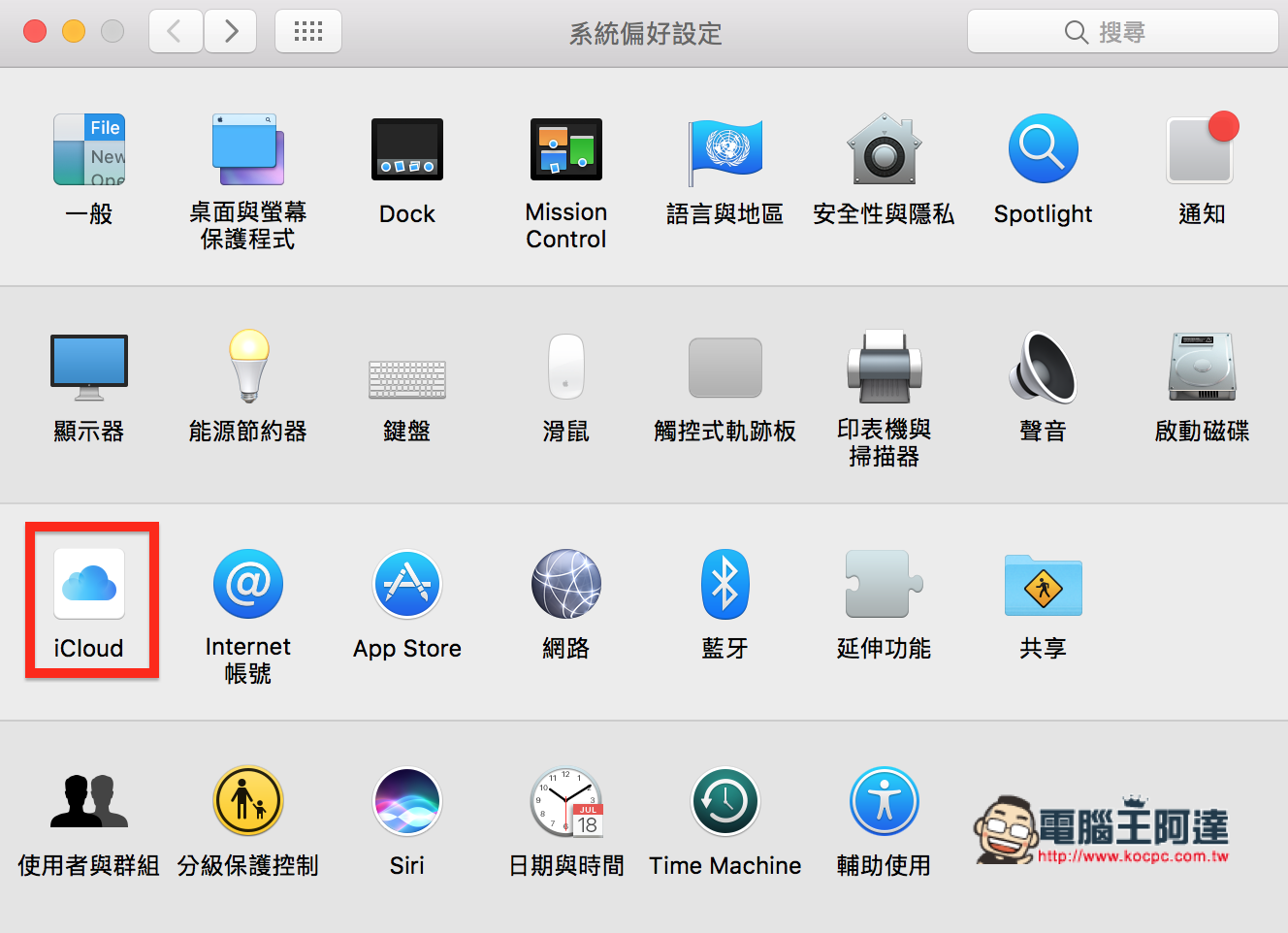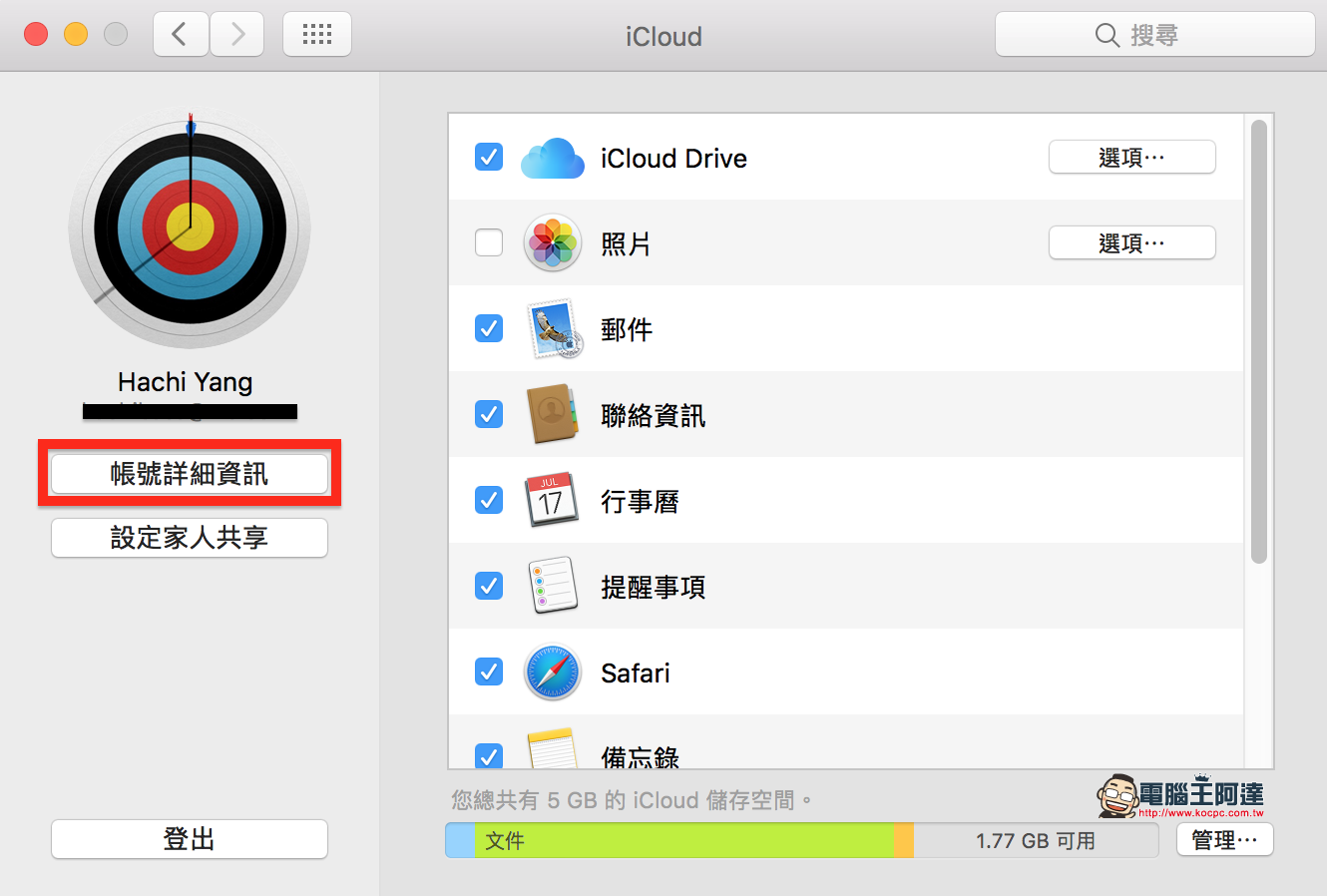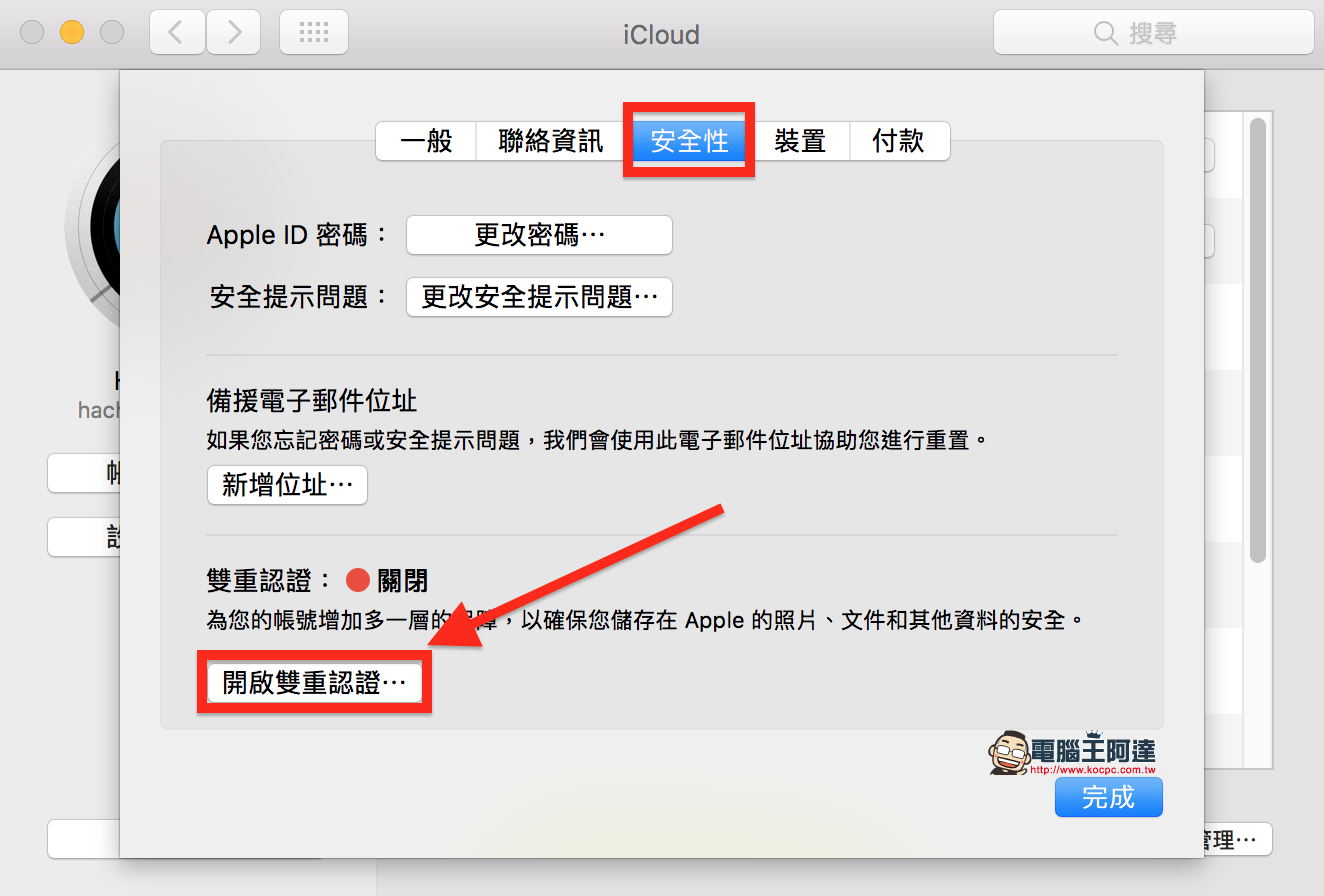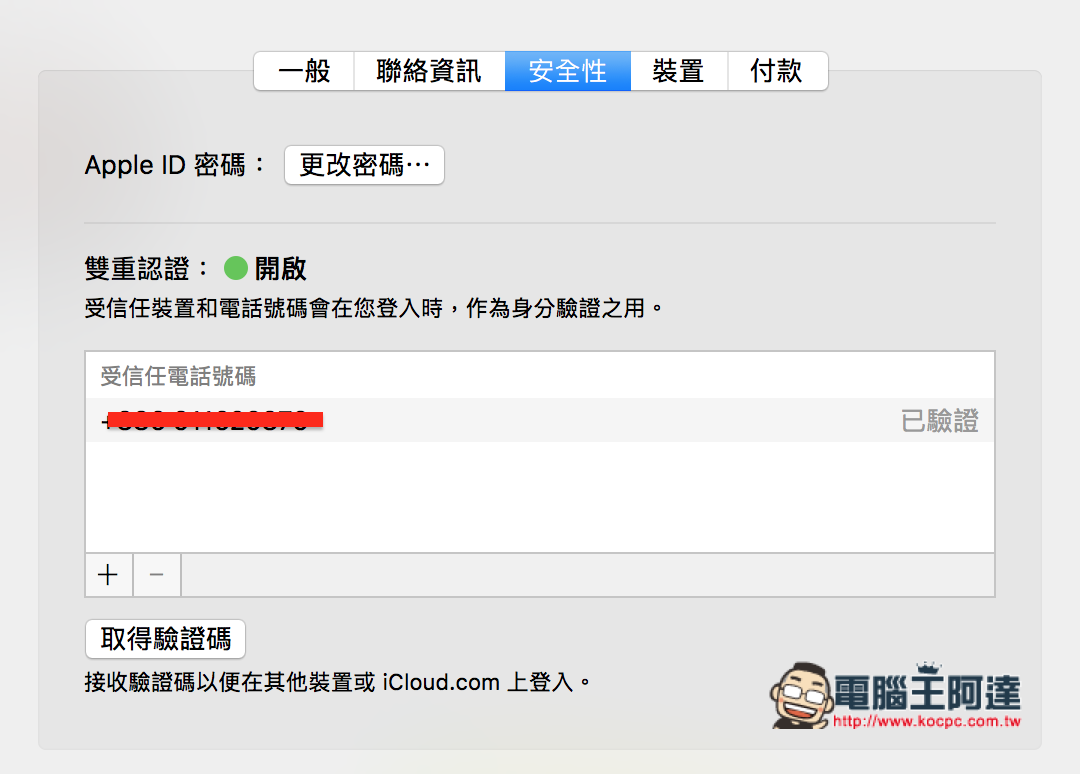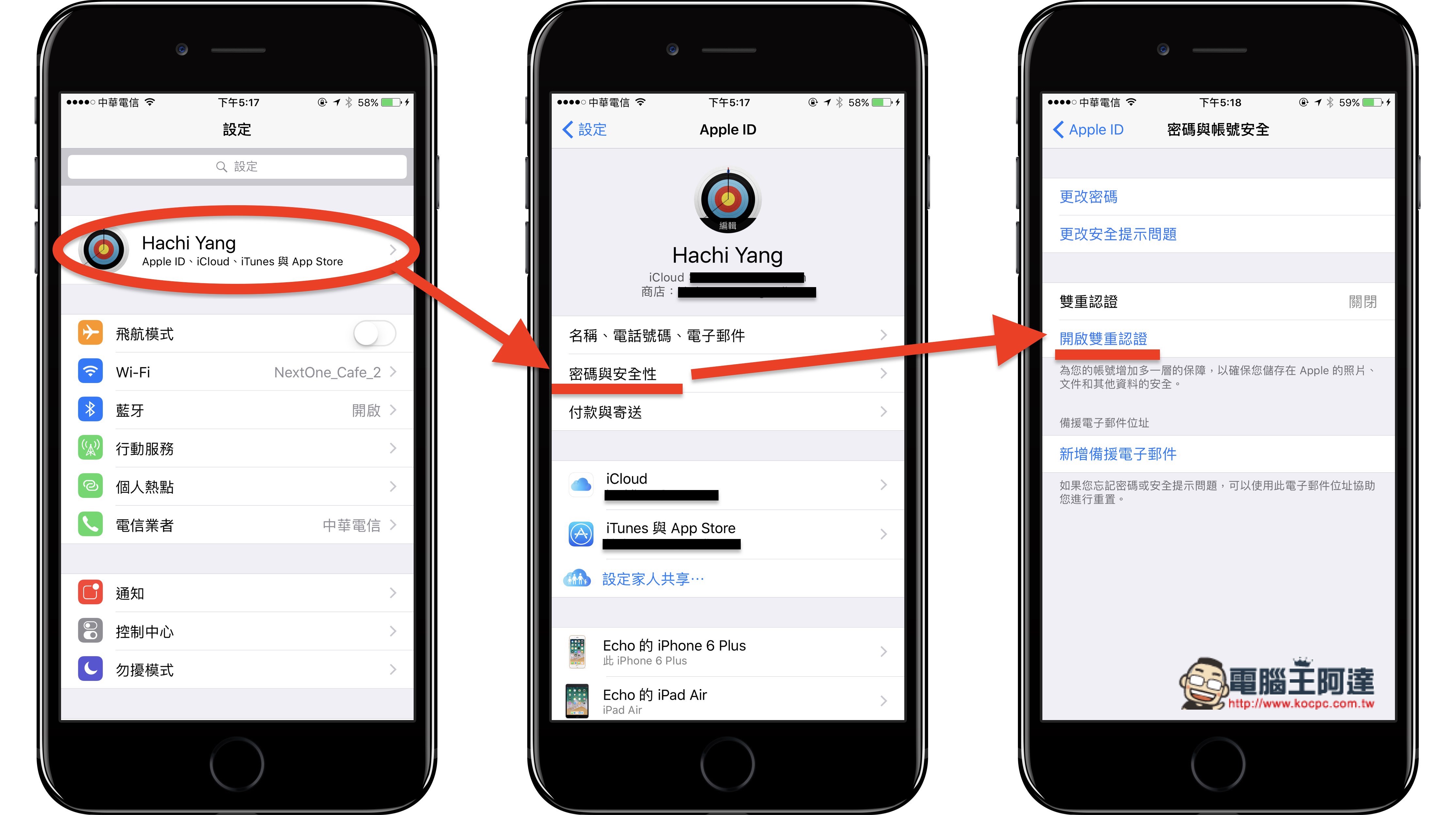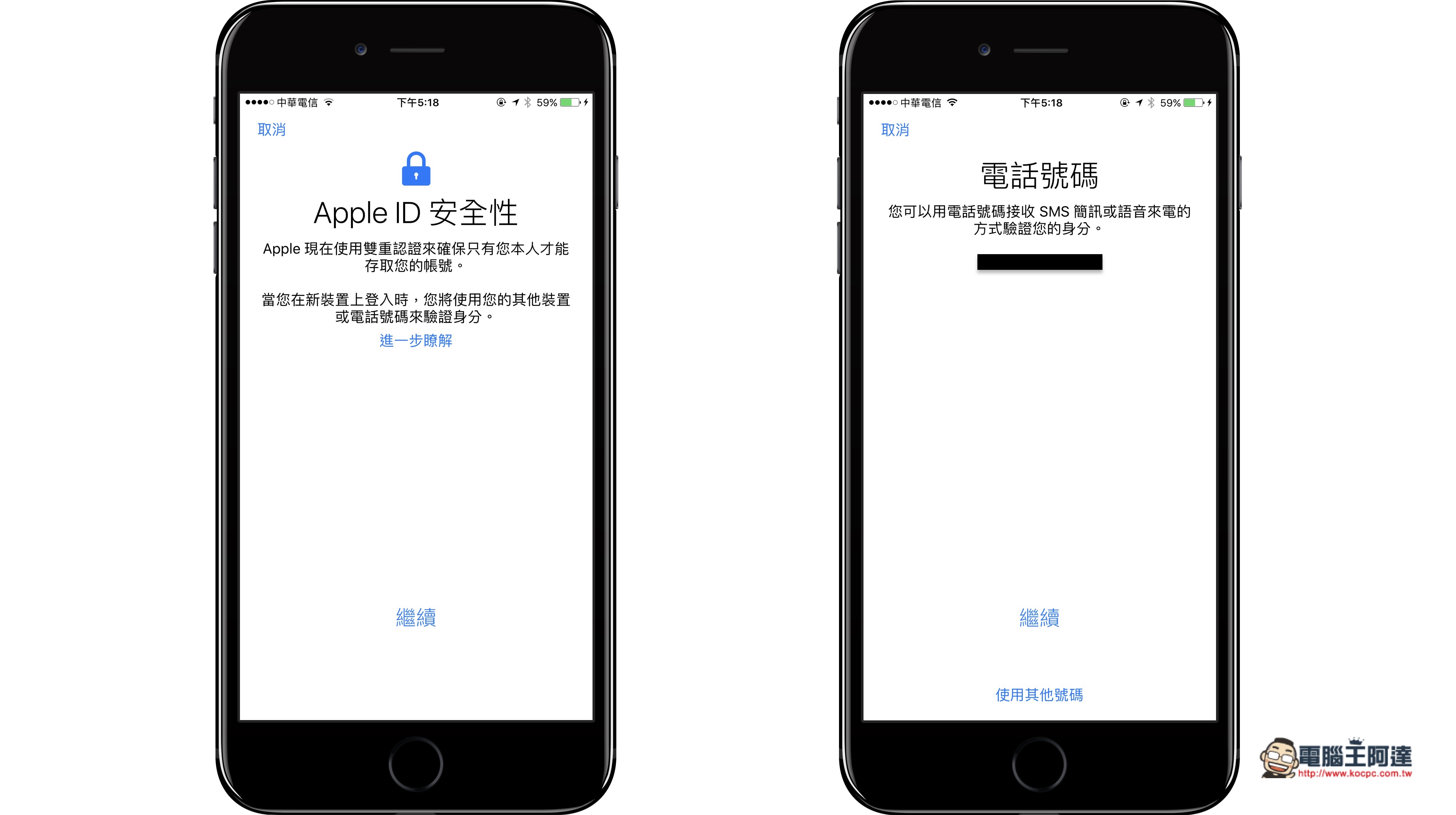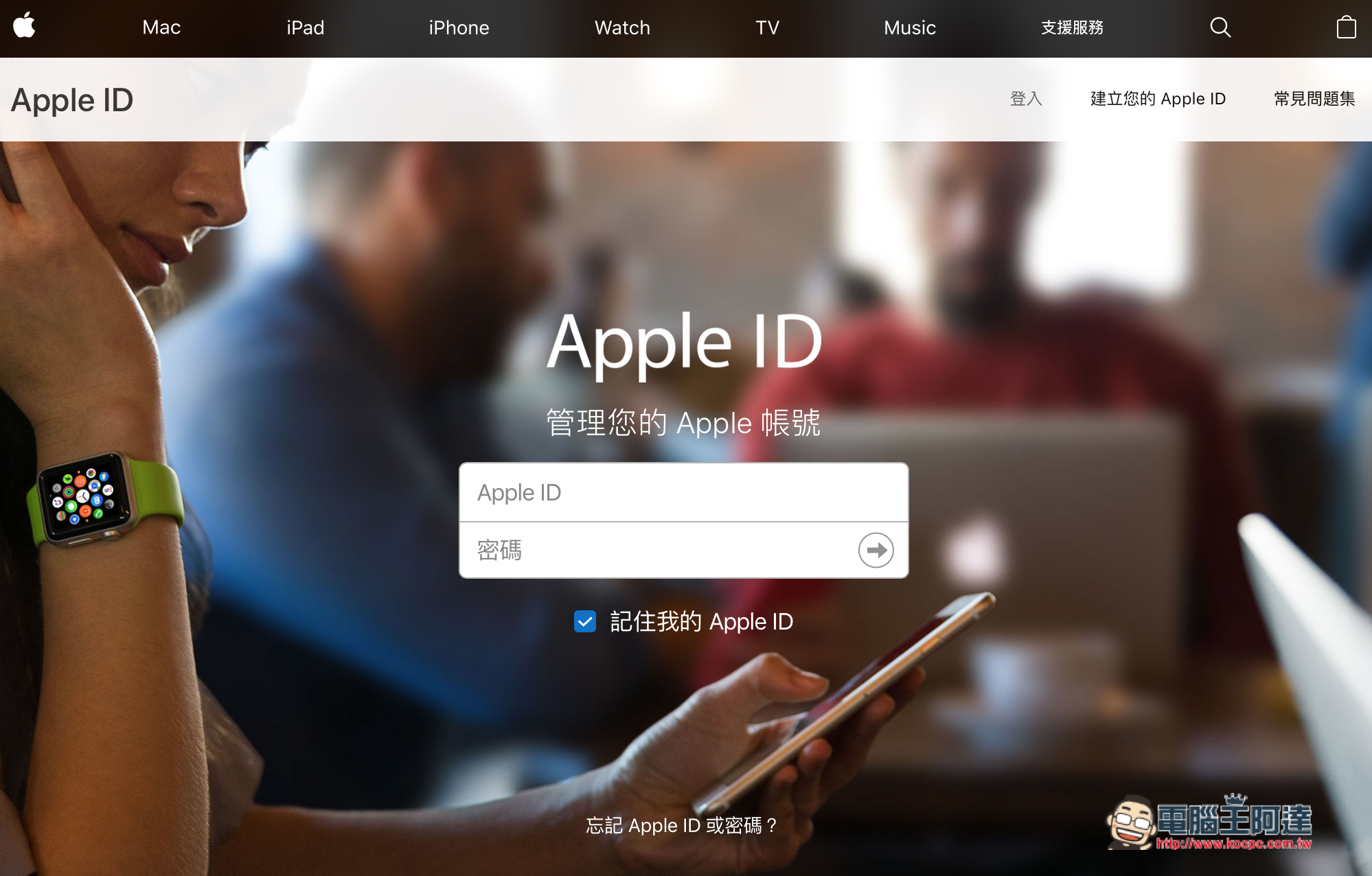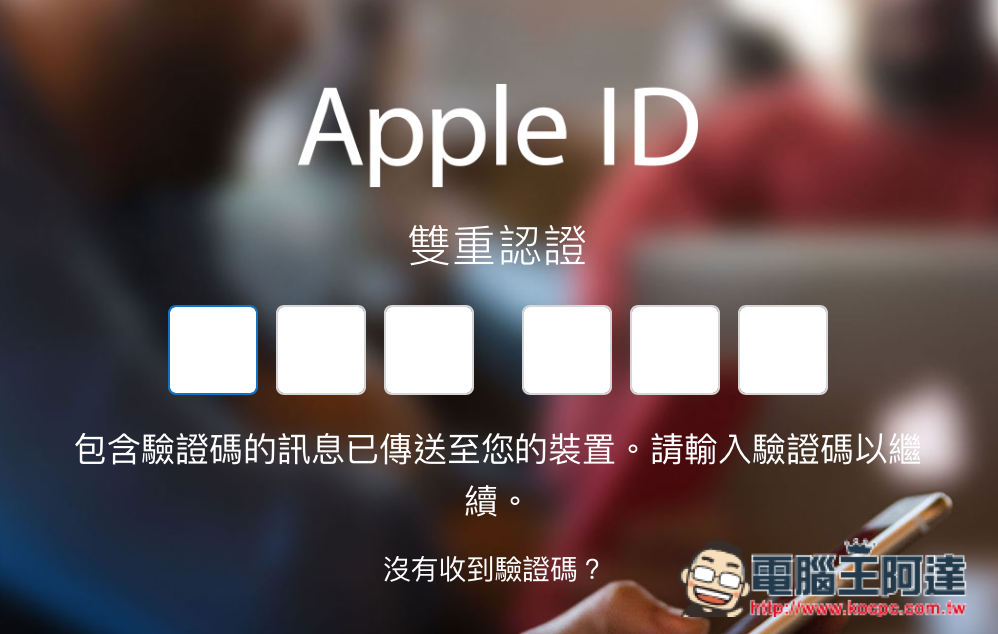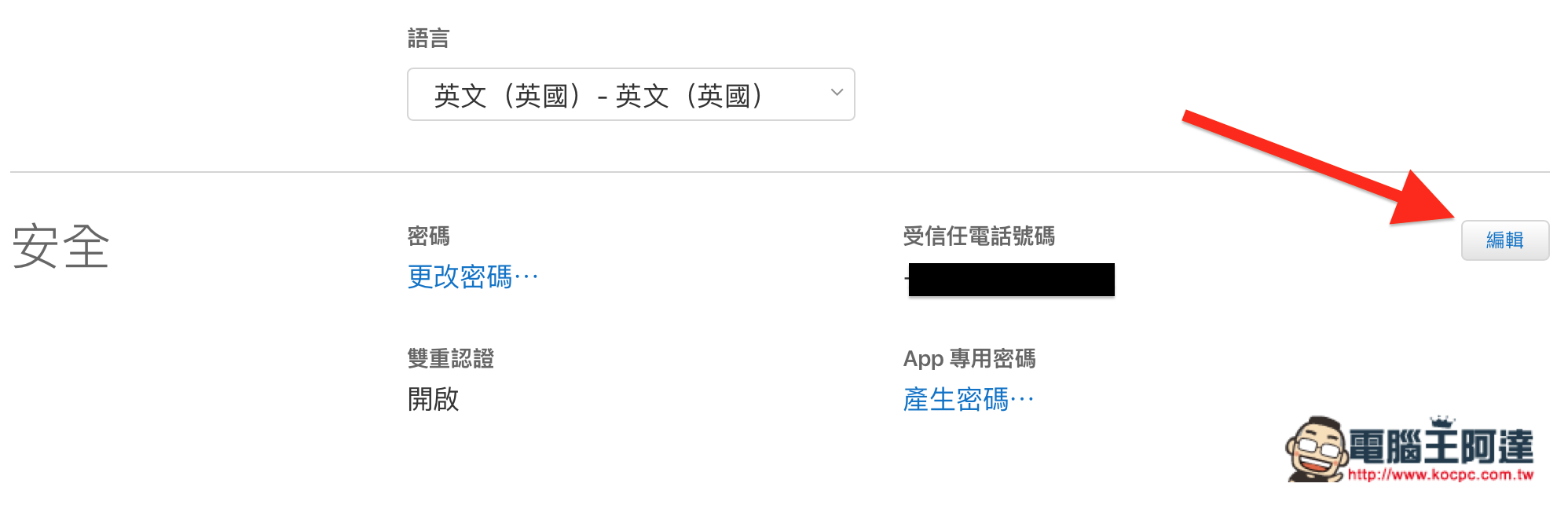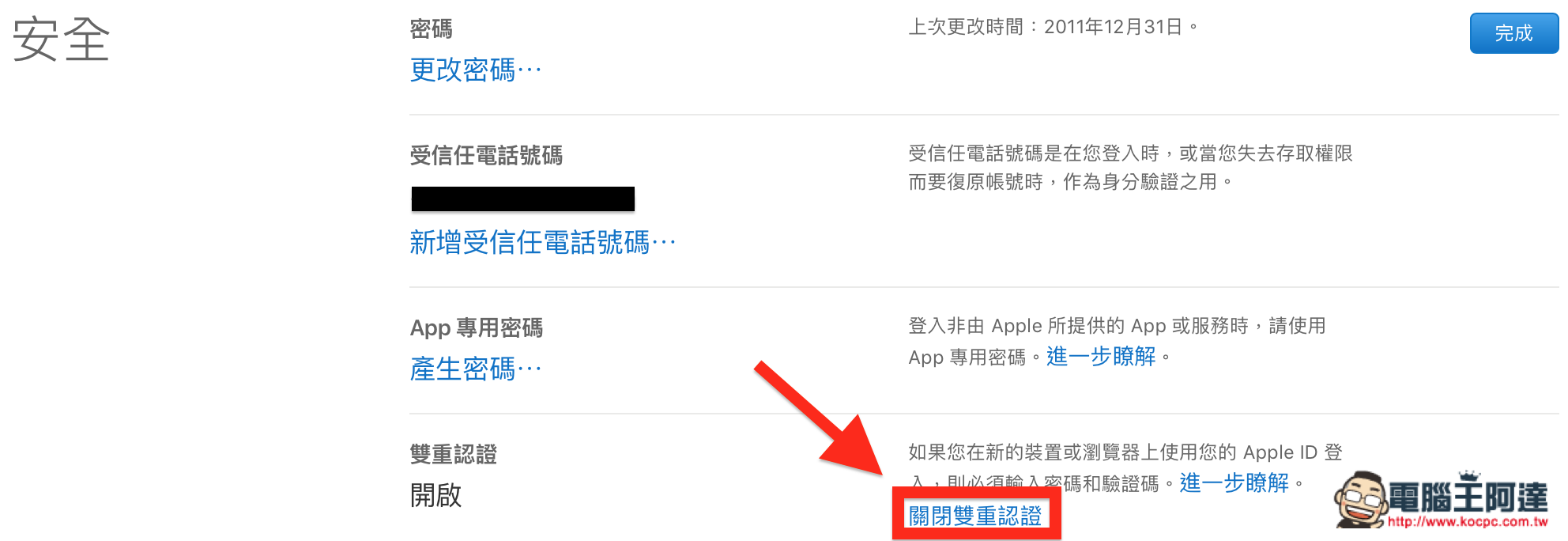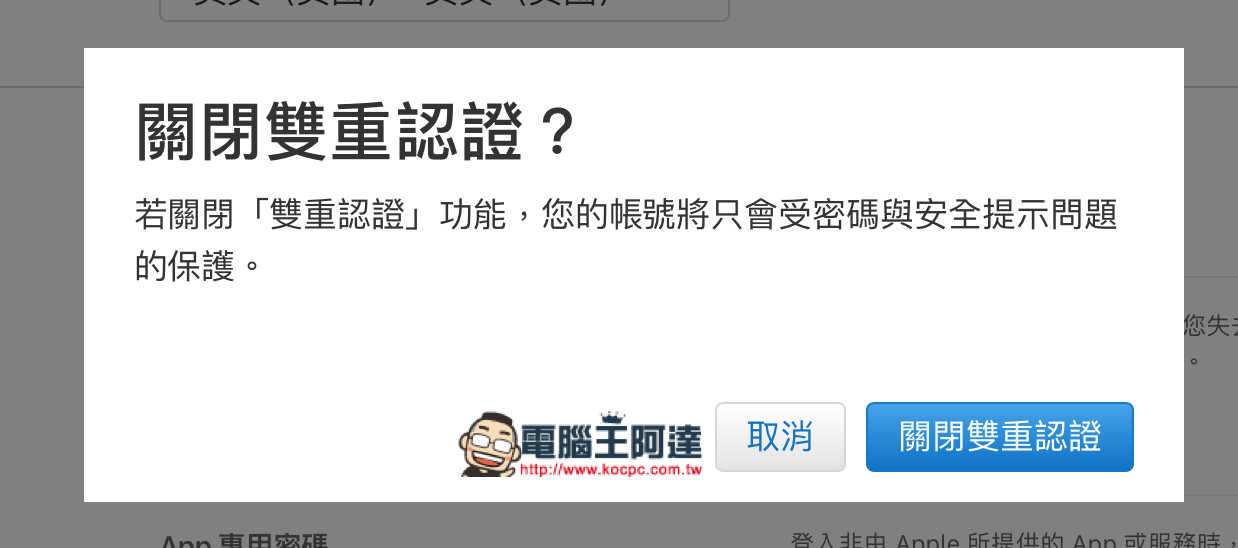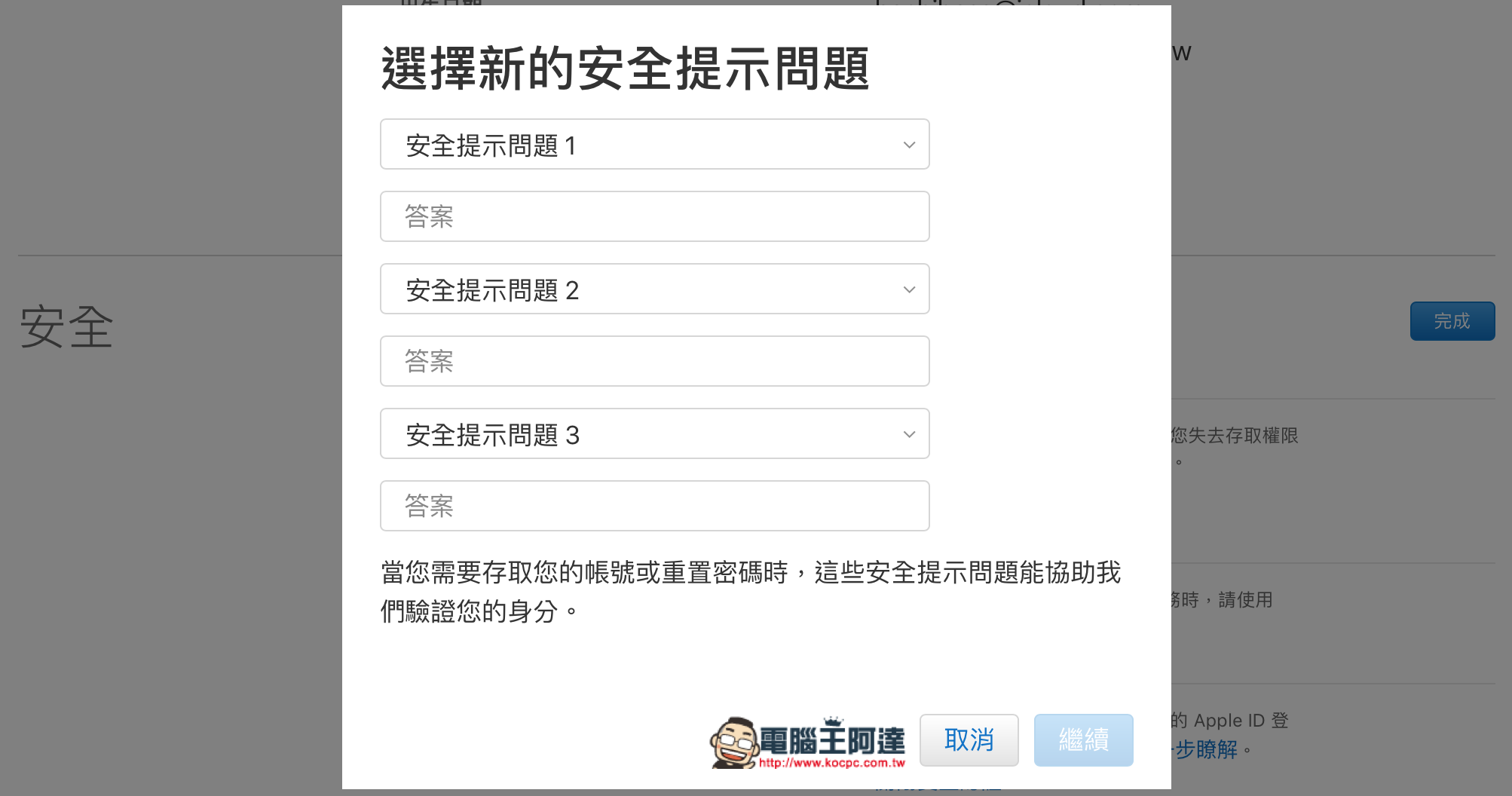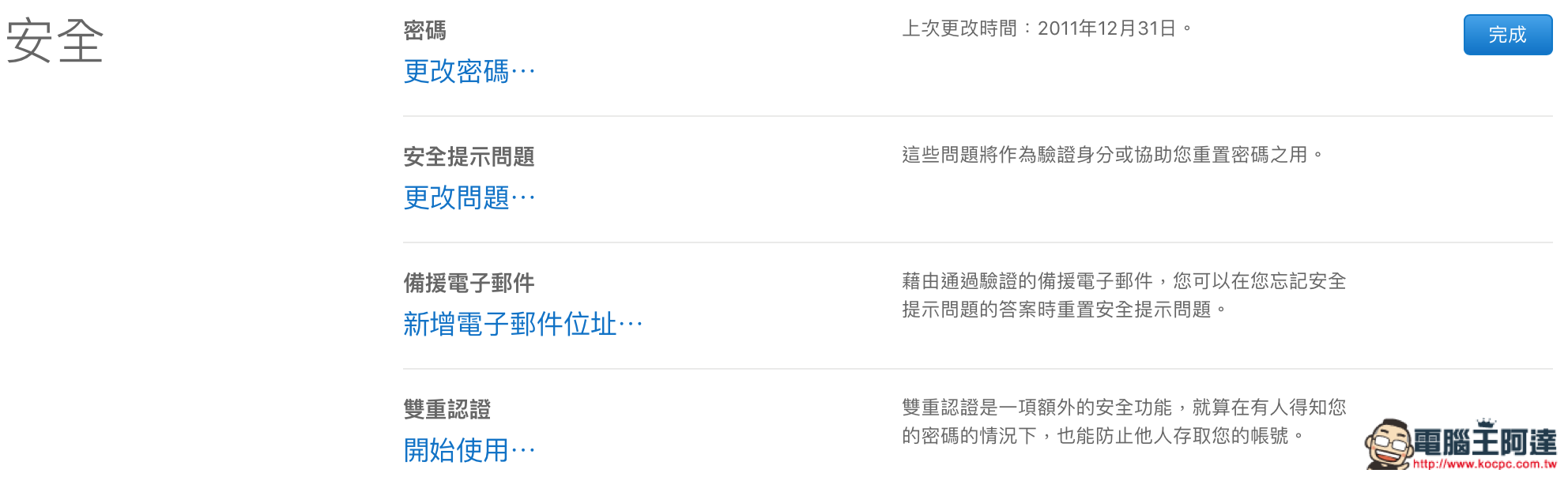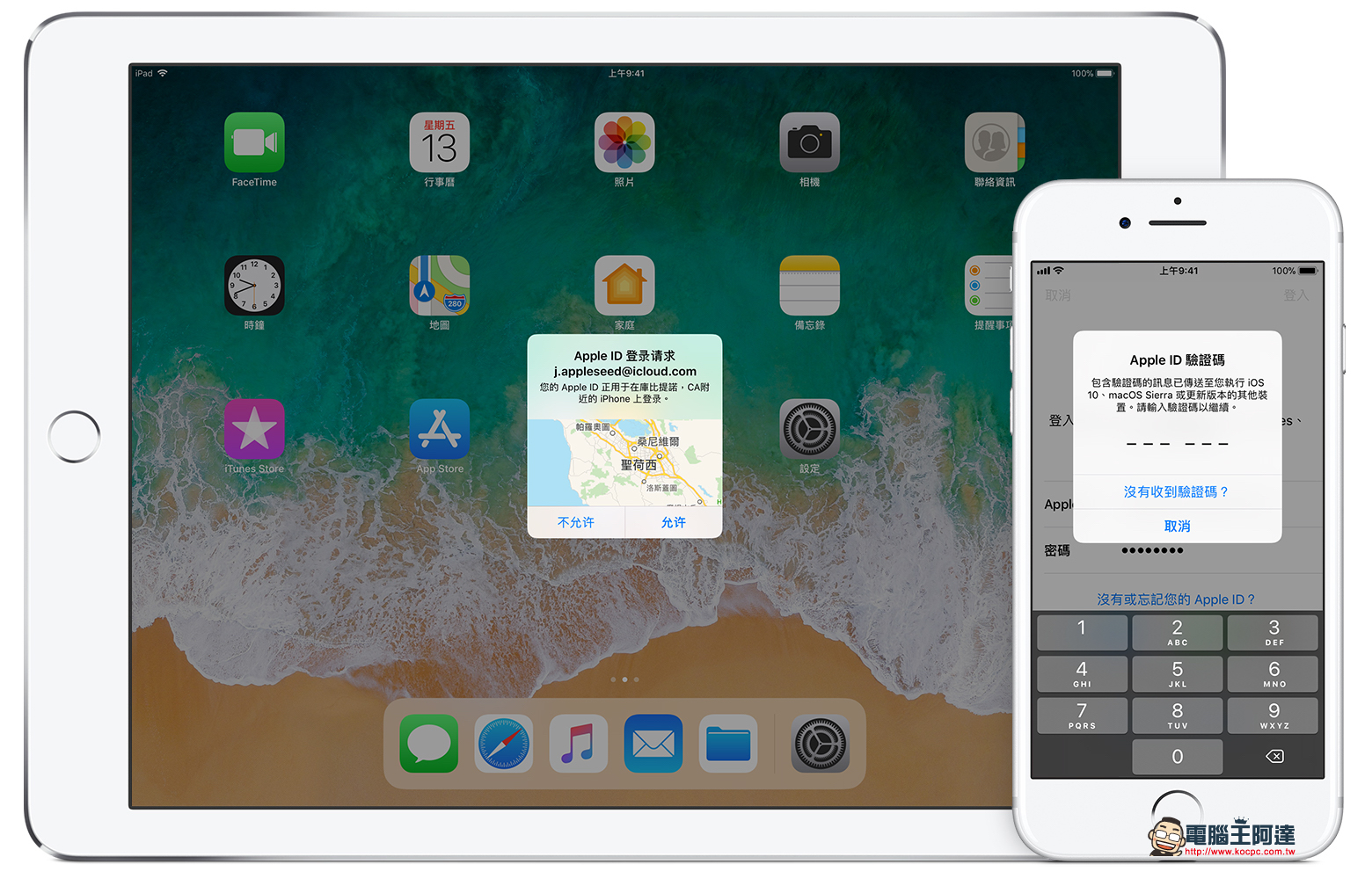
「 雙重認證 」對於 Apple ID 來說是一個很重要又安全的一個環節,畢竟在數位資訊的時代中,帳密竊盜的問題還是一直在發生,而我們只能把被盜的機率降到最低,透過一些方法來保護我們的機密帳號資料,也就是今天要來教大家的 Apple ID 雙重驗證功能。
其中相信很多人都不知不覺得把雙重認證的功能都打開來了,可能跟以前相比登入 Apple ID 時還多了一道驗證手續的步驟,若覺得很麻煩或是不太喜歡其實是可以把雙重認證給關閉的,雖然在這邊 Echo 是不太建議把雙重驗證給關起來,但我想還是有這樣需求的人,所以後面也會教大家如何關閉 Apple ID 雙重驗證。
雙重認證的功能簡單來說就是,當你的 Apple ID 登入在新的裝置時,除了原本就要輸入的帳號以及密碼這兩個資訊外,還要再輸入一個受信任的裝置裡取得「六碼」的驗證碼,輸入完後,才可讓 Apple ID 在新的裝置裡運作。
大部分的使用者第一個裝置可能是 iPhone 或是 iPad,但有少部分使用者第一個裝置也有可能是 Mac,所以以下會有兩個平台的 Apple ID 雙重認證的開啟教學,至於關閉的部分只能在電腦網頁上操作,所以是沒有什麼太大的問題。
Apple ID 雙重認證 Mac 開啟教學
在 Mac 上控管著雙重認證的功能是 iCloud 的部分,所以我們要從這地方開始做設定,如果一開始沒有申請 Apple ID 的話,是沒有辦法開啟雙重認證的功能的,本身要有一組 Apple ID 做使用喔!(切記不要用家人或是別人的 Apple ID)
▲在 Mac 上,可以在「系統偏好設定」裡找到「iCloud」的設定選項。
▲接著點選「帳號詳細資訊」,接著要輸入 Apple ID 的密碼才能進到下一個步驟。
▲在上列的選單「安全性」裡,就會找到「開啟雙重認證⋯」的項目,點擊後就會進行設定的動作。
在設定的過程中會要你輸入一組電話號碼來做雙重認證的信任裝置,這時就沒有規定一定要使用 iPhone 才行,其他牌子的手機也是可以進行這樣的動作,最後完成後就會呈現以下的圖示顯示。
Apple ID 雙重認證 iPhone 的開啟教學
▲在行動裝置上,我們進到「設定」的程式裡,在上方可以找到「iCloud」設定的地方,點選進去後會再看到「密碼與安全性」的選項,最後會看到「開啟雙重認證」的功能,若要開啟就點下去吧!
▲接著之後的步驟就跟 Mac 操作有點差不多,也會透過簡訊的方式傳送驗證碼做雙重認證,然後就是無盡的密碼設定,最後也是一樣結束完成。
Apple ID 雙重認證的關閉教學
要關閉雙重認證的功能,只能在 Apple ID 的網站上執行關閉,是沒有辦法在其他裝置上執行關閉的動作,而要關閉此功能也要確定身邊要有一個裝置可以進行接收驗證碼的動作,若手邊沒有的話,執行下來會卡在中間無法執行下一步驟喔!
▲要關閉雙重認證,必須要從網頁進去管理,這時輸入 Apple ID。(點我進到網頁)
▲一定要輸入雙重認證的驗證碼才可以進去。
▲進到下個頁面後,往下看可以找到「安全」的類別,點選右側的「編輯」按鈕。
▲此時會換一個頁面,在雙重認證的欄位中,會看到「關閉雙重認證」的連結,點進去繼續下一步。
▲關閉前的最後確認,我想要關閉的使用者們應該不會點取消啦!
▲剛剛在上述提到的「安全提示問題」就是指這個,這些問題在申請 Apple ID 的時候我想都有設定過了,可以跟先前設定的一樣沒有關係。
▲最後設定完後,會回到先前的畫面,在雙重認證的欄位就會變成關閉的狀態,沒問題後按右側的「完成」就行了。
最後的小提醒
「雙重認證」也許對部分使用者來說是件有點麻煩的步驟,但我想 Apple 的用意還是希望大家可以好好保護自己手邊的帳號,尤其是 iCloud 的部分,上面記錄了使用者的重要資料,包含著照片、聯絡資訊、備忘錄等東西,而且還有權限可以讓有登入同樣帳號的 iCloud 裝置給上鎖(遺失模式),所以 Apple 才有提供「雙重認證」給大家來使用,寧可設立複雜的密碼,也不要被竊盜任何的資料,我們下次見!