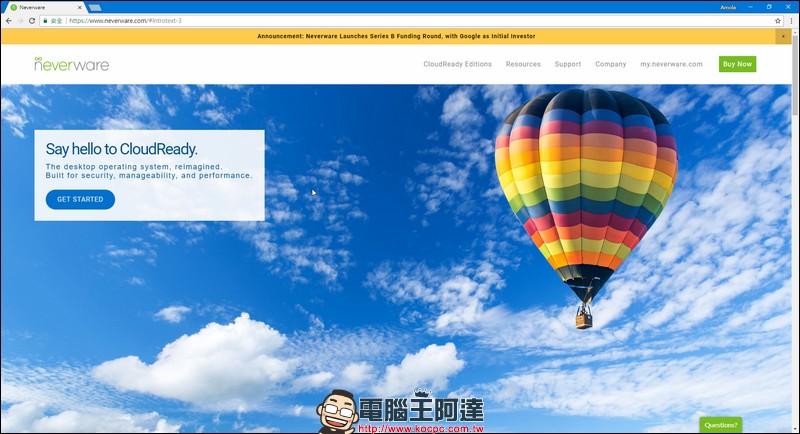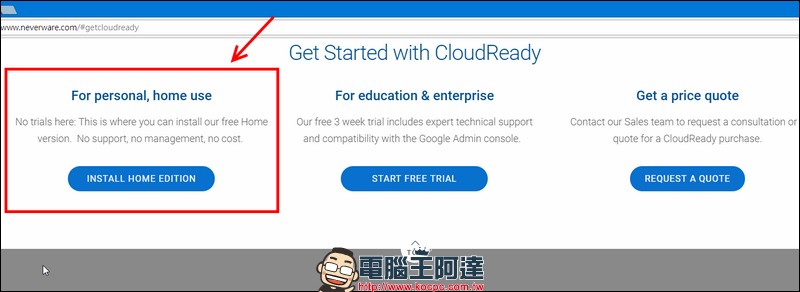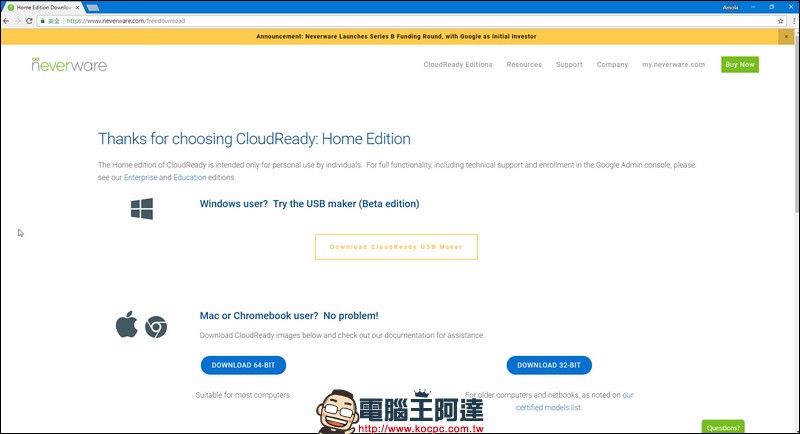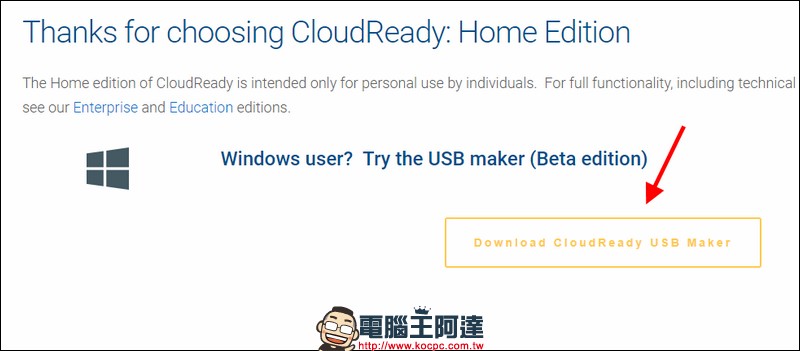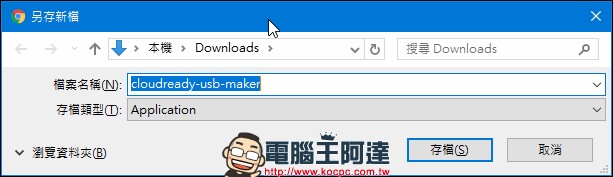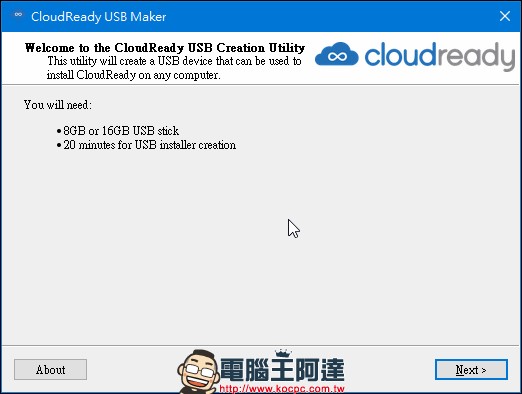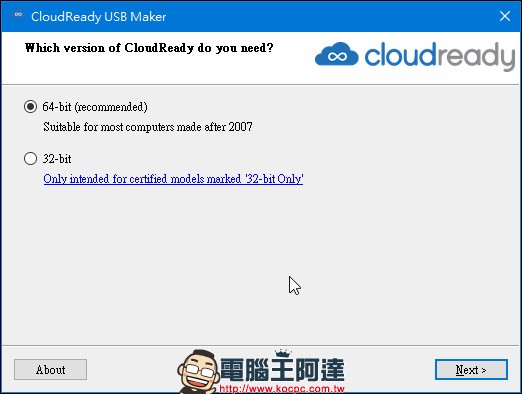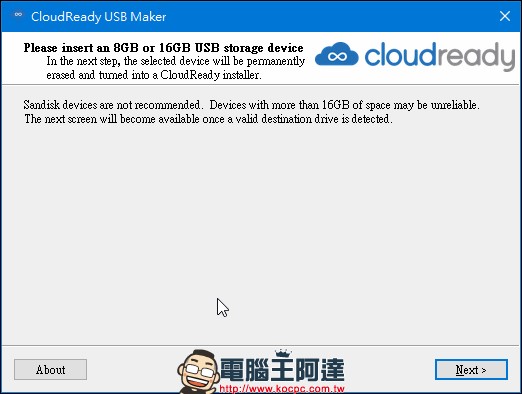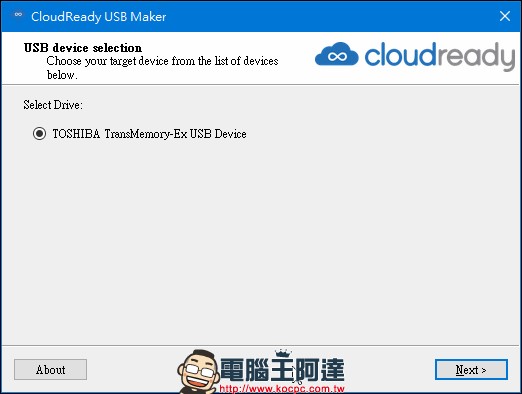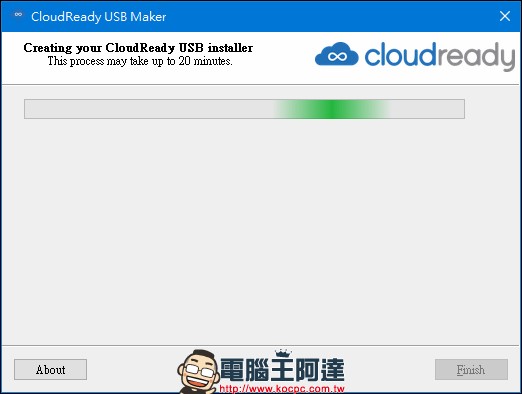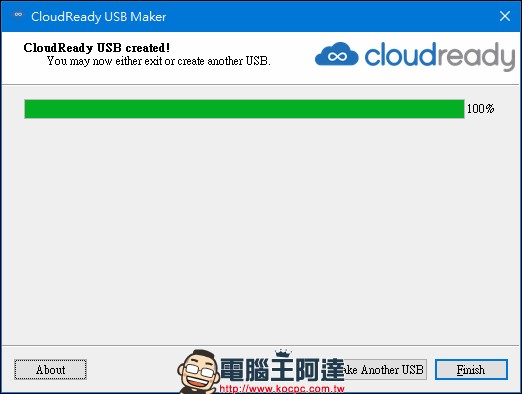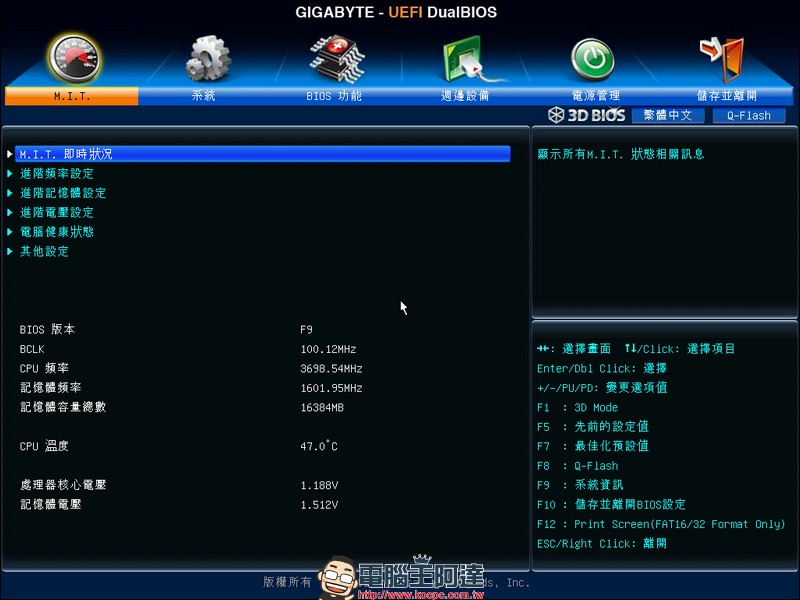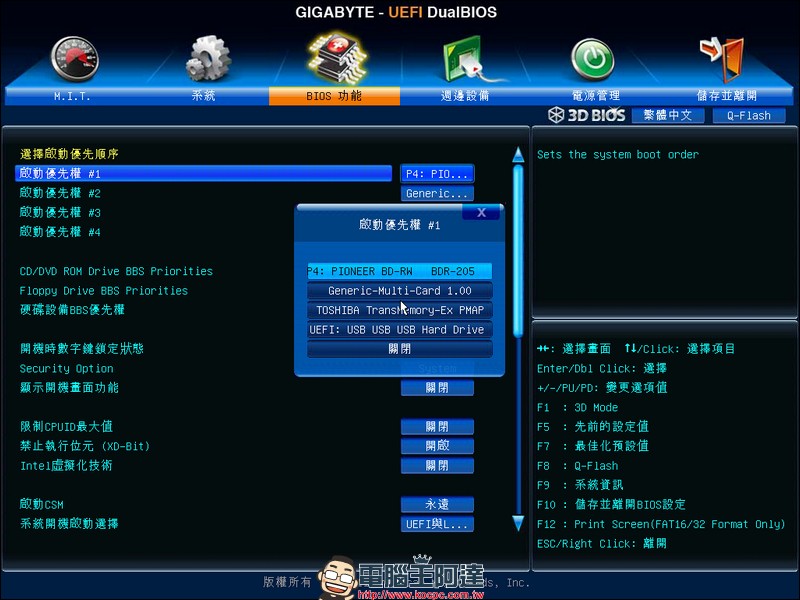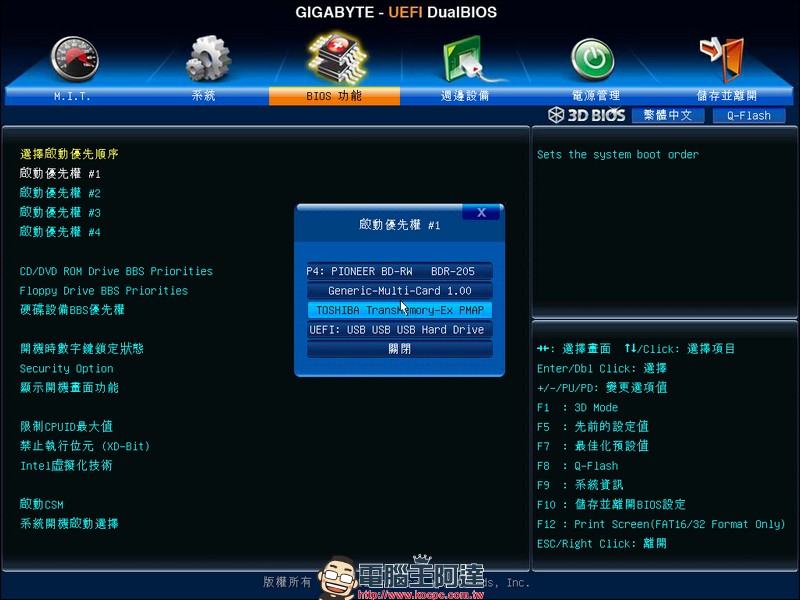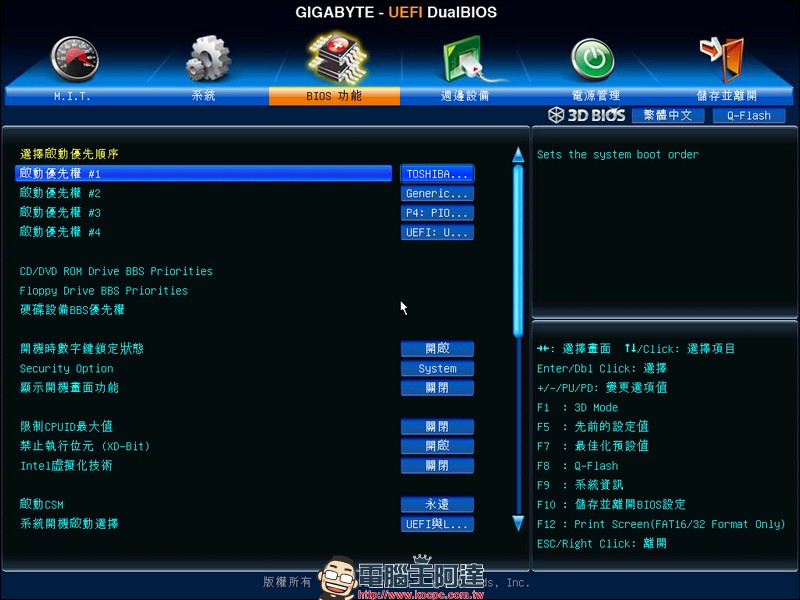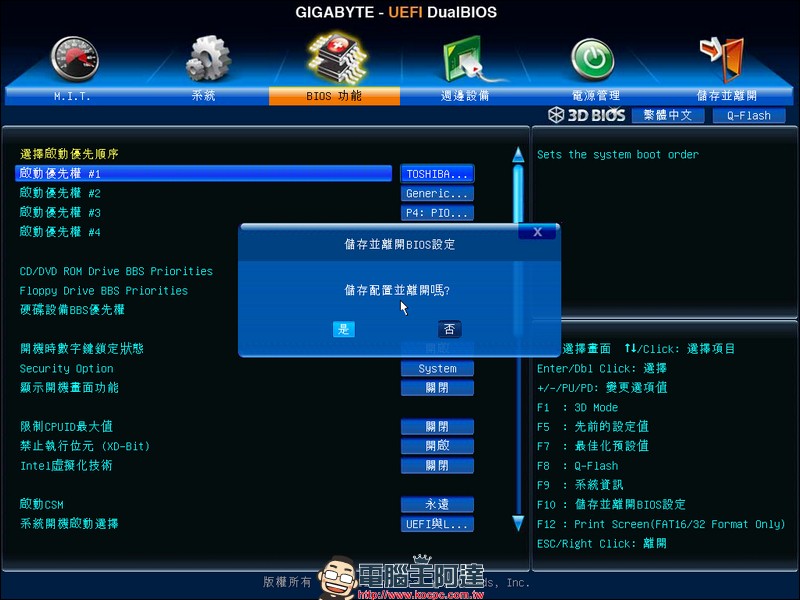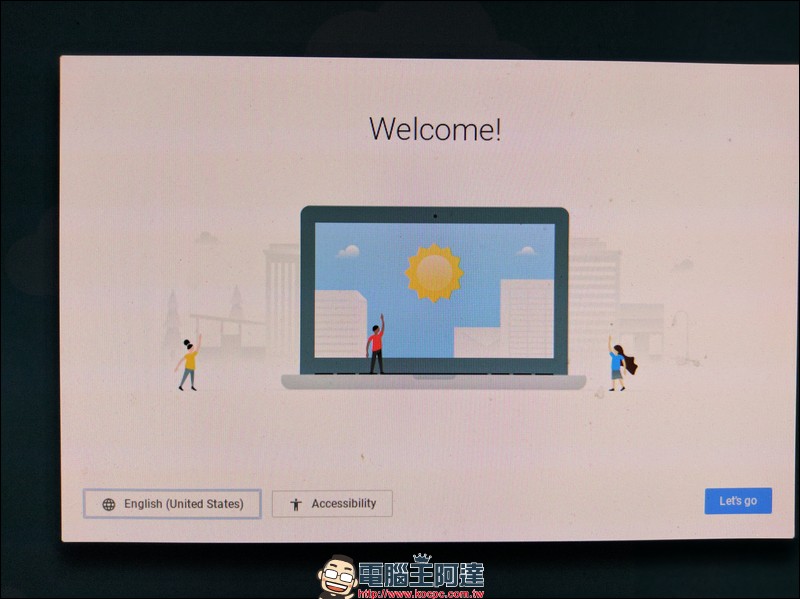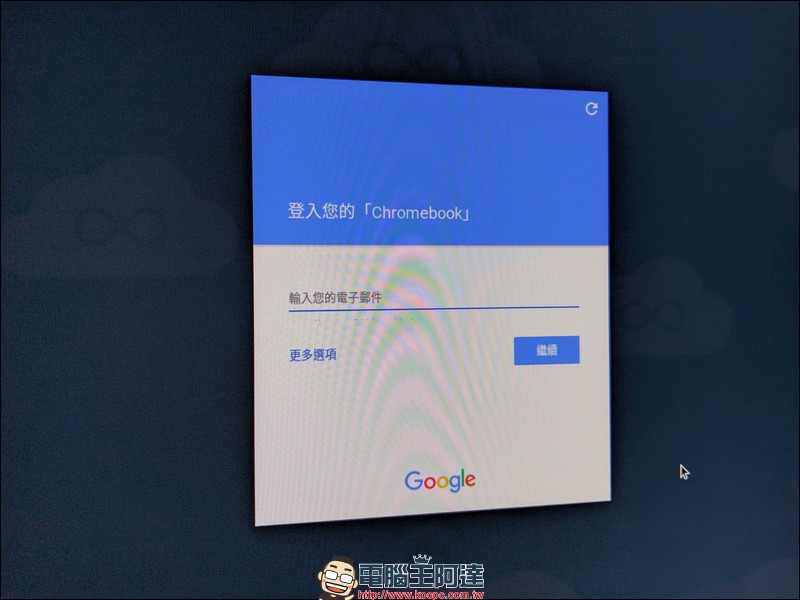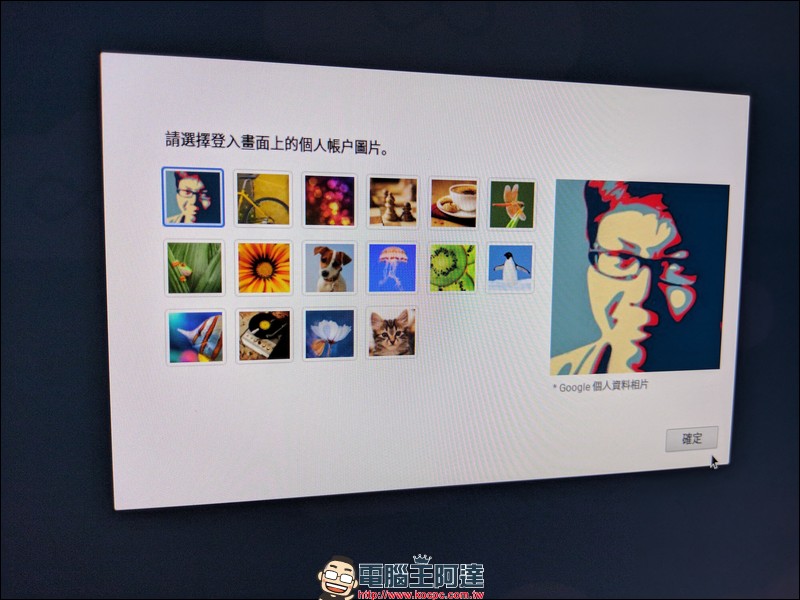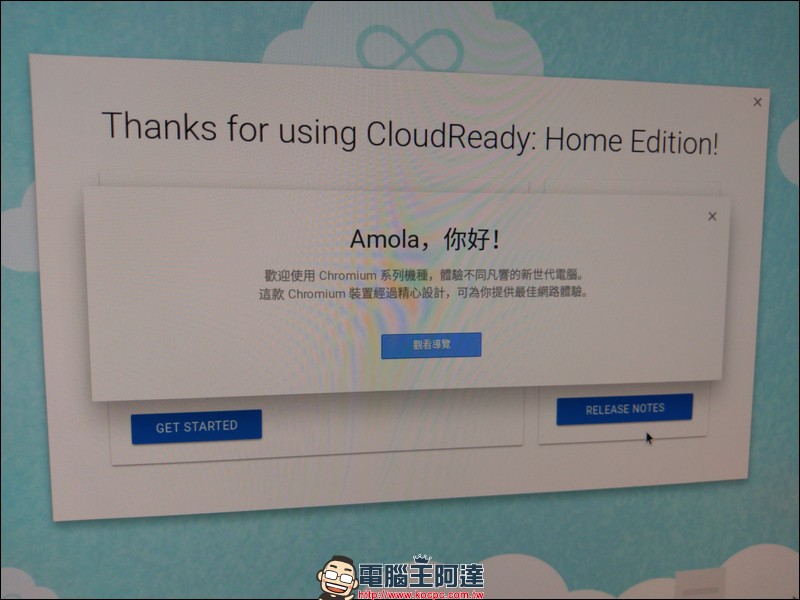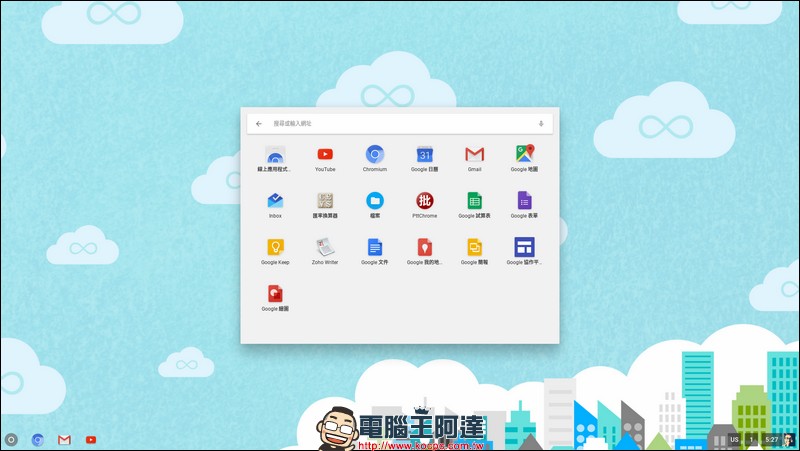電腦總是會有年老色衰的時候,世界在變,需求變多,系統變複雜,但硬體始終維持幾年前的規格時,很快的就會被時間淘汰。很多人家裡都有五六年前的電腦,當時可能配的規格本來就沒有很豪華,多年過後跑個遊戲都必須關掉全部特效,想要升級處理器卻覺得不如整台換掉。在電腦準備扛到資源回收廠時,你或許可以多想兩分鐘,因為就算是舊電腦,仍然有可玩得地方,像是過去曾經致力於將 Android 系統視窗化的 Remix OS 可以做成 LiveUSB 開機執行,而今天又有一組人馬 CloudReady 將 ChromeOS 做成了 LiveUSB,只要有一根容量夠大的 USB 隨身碟,你就可以體驗現在只有在特定電腦上才有的 Chrome OS:
▲Chrome OS 通常只能在 Chromebook,但透過CloudReady 的軟體製作 LiveUSB 後,就可以透過隨身碟開機體驗 Chrome OS 了
Chrome OS 的核心其實就是大家熟悉的 Chrome 瀏覽器,變成作業系統後多了些東西,像是輸入法、語言的管理、帳號登入畫面,也可以找得到檔案管理軟體,雖然可安裝的軟體限於 Chrome 所能裝的軟體,但確切的說起來,Chrome 上面能做的也不少,例如裝了 sFTP Client ,你就可以在 Chrome 上面直接使用 FTP,而安裝 PttChrome,你也能上 PTT 跟全台灣的鄉民聊天打屁。辦公室軟體則通通由 Google Doc 系列通包,要雲端空間有 Google Drive ,要聊 LINE 就裝 LINE 的 Chrome OS 版。要聽 KKBox 還是 Spotify 都沒問題,這兩樣服務在 Chrome 上都有。
當然,一般人可能還不夠認識 Chrome OS ,但要為了體驗 Chrome OS 去買一台 Chromebook 好像也太奇怪了,至少我們還有別的方式體驗一下 Chrome OS 的魅力,重要的是這玩意還是免錢的,它就是CloudReady ,一個為了推廣 Chrome OS 而研發將該系統裝進隨身碟開機的解決方案。而這個方案相當好用,至少在 Windows 環境下製作開機隨身碟很容易,在 Mac 上稍微難一點。所以我們這邊就在 Windows 平台教大家怎麼做 Chrome OS 開機碟。
首先我們得先來到CloudReady 的網站,網站的名稱其實叫做 Neverware,網域也用這個名字,而CloudReady 則是網站底下正在執行的一個計畫:
▲看到左邊框框中的 Say hallo to CloudReady嗎?接著我們點一下 GET STARTED 的藍色按鈕,進入下一步。
▲網頁會迅速下拉,我們會看到三個藍色按鈕,選 INSTALL HOME EDITION 那邊。
▲然後會看到選擇窗戶,或是選擇蘋果咬一口跟圓盤子那一邊的選擇。
▲因為是要用 Windows 製作開機碟,所以用窗戶那邊的程式就可以了,點一下 Download CloudReady USB Maker 的黃色按鈕。
▲就會下載一個叫做 cloudready-usb-maker.exe 的軟體,筆者的系統因為沒有取消隱藏副檔名的設定,所以 .exe 的部分是看不到的。下載結束後,將這個檔案打開。
▲程式被打開後,就會出現一些英文,裡面是說要你準備一根至少 8GB 以上,有 16GB 更好的隨身碟。另外,USB 開機隨身碟的製作時間預計為 20 分鐘,你可以利用這段時間泡個茶什麼的,休息一下。按下 Next ,我們將進入下一個步驟。
▲這裡會有 32 bit 跟 64 bit 的選項,除非你還在用10幾年前生產的電腦處理器,不然應該都可以選擇 64 bit 那邊。如果你沒把握,建議你查詢一下自己處理器的型號。按下 Next ,我們將進入下一個步驟。
▲接著會建議你不要用 Sandisk 的裝置(理由不明),另外超過 16GB 的空間可能不能被系統辨識。接著就要偵測你的 USB 隨身碟型號。
▲正常來說,要看到這邊有隨身碟可以選,才能繼續安裝,如果在這邊失敗的話,建議還是去買一支比較好一點的隨身碟吧。
▲再來就是程式將隨身碟格式化成特殊格式,安裝系統的時候,雖然不見得花 20 分鐘,但至少是需要 10 多分鐘製作的,這時候你可以起來走一走,喝個水,上個廁所或幹嘛都好。稍微離開一下再回來大概就做好了。
▲看到這個畫面就知道任務成功了,如果還要繼續大量製作開機隨身碟,就按一下 Make Another USB,要來試試 USB 能不能開機就按 Finish,關閉程式後也將電腦關機。
接下來的過程必須在 BIOS 中進行,因此如果是筆電跟 AIO 電腦使用者,建議事先查詢自己的筆電或 AIO 電腦是使用哪一個按鍵來進入 BIOS,至於桌機的部分通通都是在開機期間按下 Del 鍵,由於一般電腦的 BIOS 通常一閃而過,因此建議在按下電源按鈕後就把手指放在 Del 鍵上連打,直到進入 BIOS 介面。筆電跟 AIO 電腦的部分也是如此:
▲進 BIOS 需要一點手感,以技嘉主機板來說,看到這個畫面就代表進入 UEFI BIOS 了。
▲用鍵盤或滑鼠進入「BIOS 功能」,在啟動優先權 #1 的項目上點開選單。
▲把優先權切換到自己的開機隨身碟上。
▲這樣一來優先開機的項目就是隨身碟了。
▲按一下鍵盤上的 F10 就會跳出圖中的選項,選擇是,然後就會離開 BIOS 重新開機。
▲接著就會看到 Chrome OS 的歡迎畫面,畫面預設是英文,但左下角的按鈕可以切換成繁體中文介面。
▲初次使用會要求登入 Google 帳號。
▲接著設定個人圖片。
▲然後就會正式進入到桌面,又看一次歡迎畫面。
▲登入成功後,按左下角的圈圈紐,就會顯示你所能使用的 App。大致上跟你在使用 Chrome 瀏覽器時差不多,只是部分內容都在雲端上,隨身碟沒辦法儲存太多東西。
到這裡,其實已經可以體驗到絕大多數 Chrome OS 的功能,但 Cloud Ready 的系統主要以西歐語系為主,雖然有中文介面,也有中文輸入法,但中文輸入法顯然並沒有辦法使用,筆者認為這點是這套系統稍嫌可惜的一點。畢竟中文使用者通常以中文輸入法為主,預設輸入法如此,對於輸入法資源相對貧瘠的 Chrome OS 環境來說,是一個急需改善的缺點。但除了輸入方式以外,其實 Chrome OS 最有趣的地方就是整合了 Google 所有網路服務的特點,對網路小編來說基本上已經可以完全在裡面工作,但對於圖片編輯與管理方面,Chrome OS 仍有改善之處,或許有朝一日,這套系統可以作為大家最好的幫手。