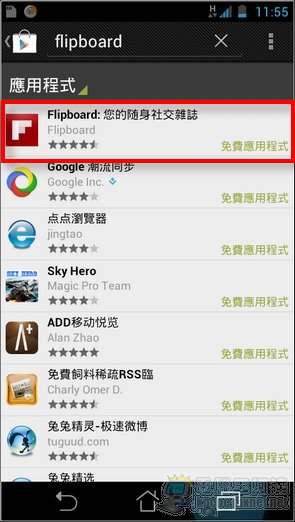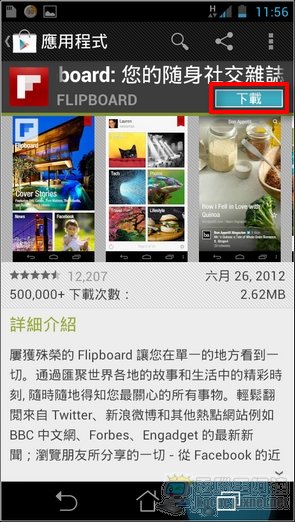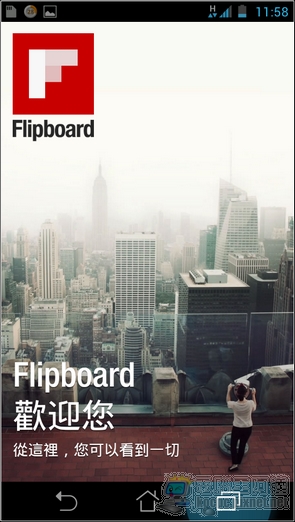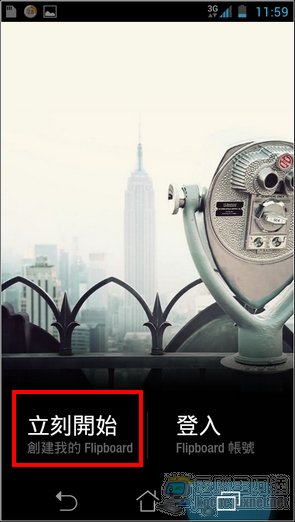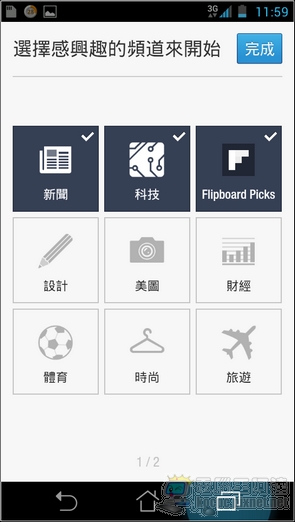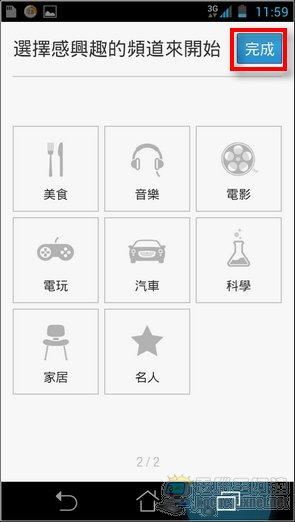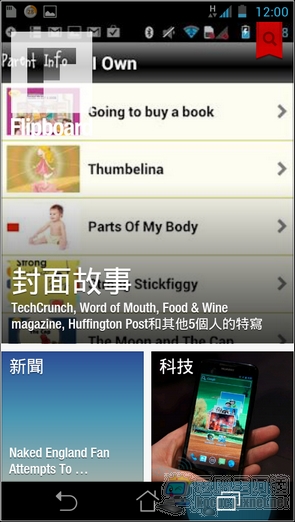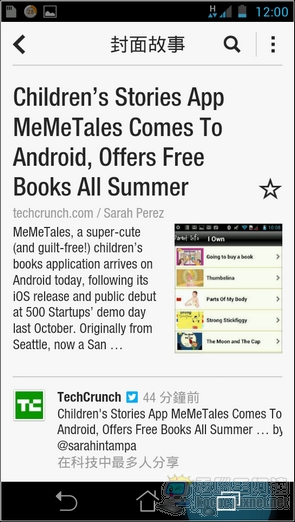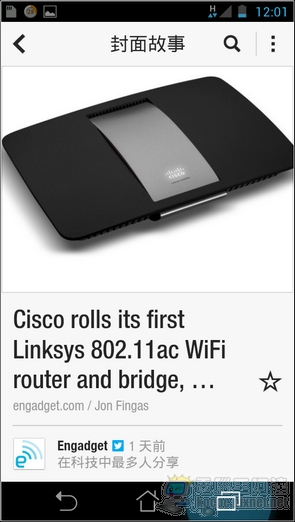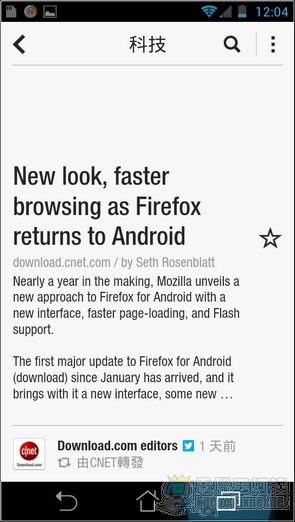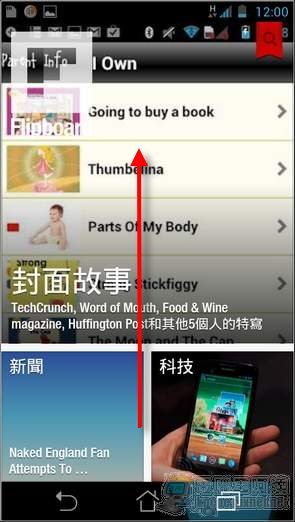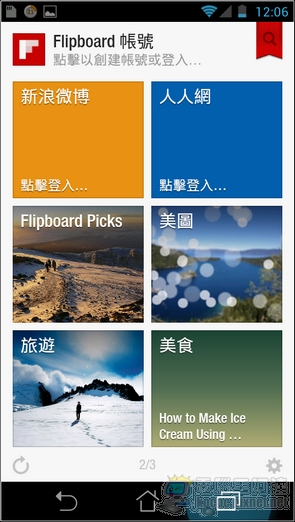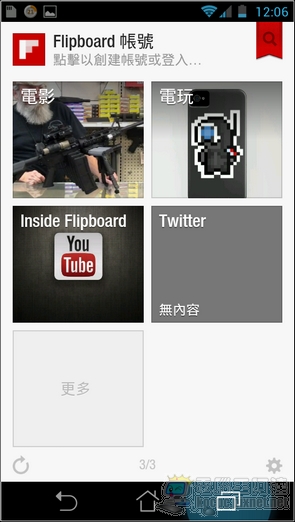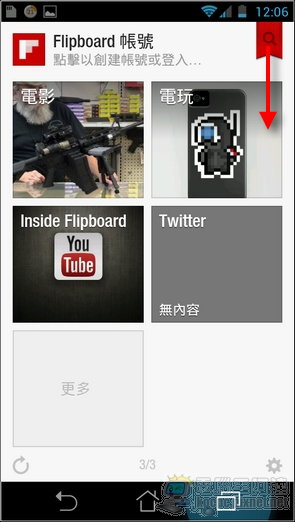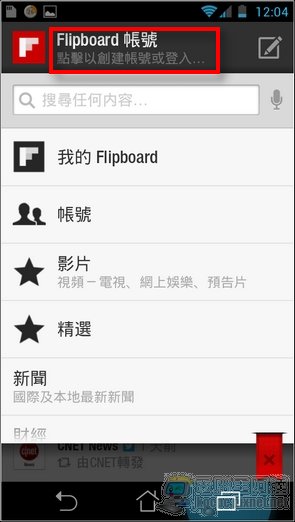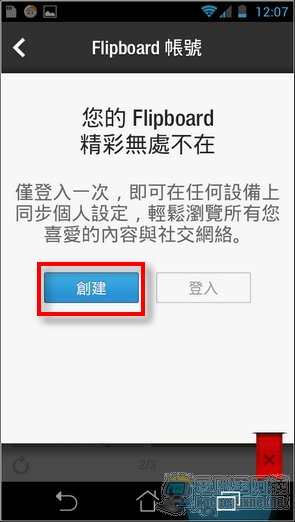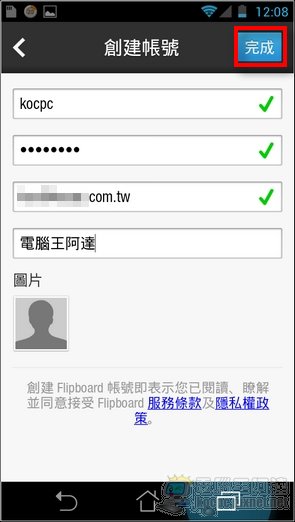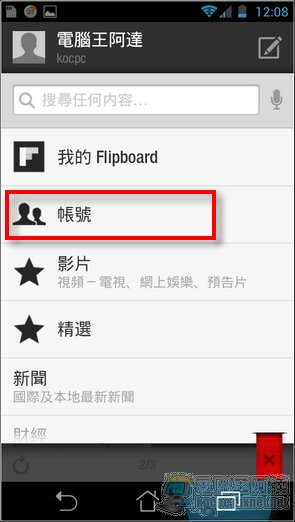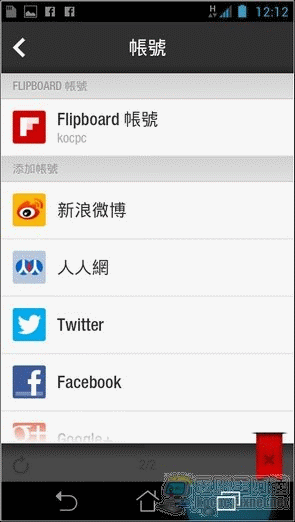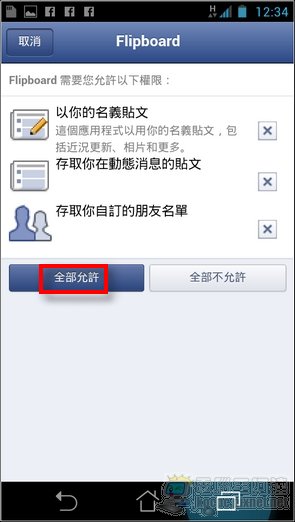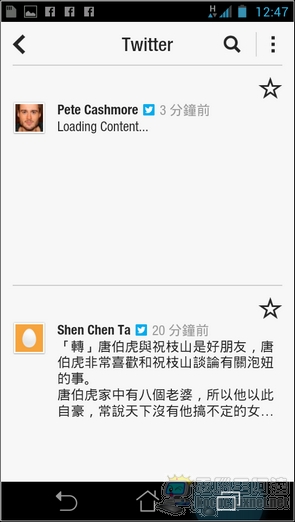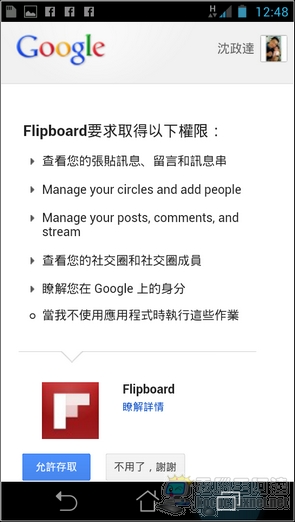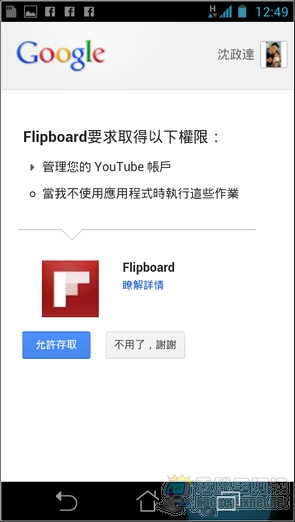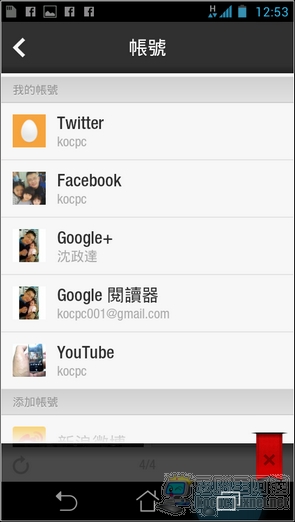「Flipboard」這個在iOS平台中相當知名的「社交雜誌」軟體(我個人覺得他比較像「新聞閱讀軟體」),在前一陣子SAMSUNG GALAXY S3發表時就被發現以內建在其中,在當時還是S3 ONLY,在XDA神人抽出之後也蔚為一股風潮,但是後來S3版的「Flipboard」就被三星封鎖了,在大家正在唉唉叫的時候,Flipboard官方似乎也注意到了廣大Android族群的需求,前陣子也在Play Store上架正式版的「Flipboard」,由於「Flipboard」功能相當的強大且好用,初期的設定有些複雜,所以筆者在此班門弄斧簡單為大家分享一下Flipboard的設定與使用心得。
首先至Play Store搜尋「Flipboard」後下載並安裝(免費):
開始使用Flipboard
首先要給大家一個概念,「Flipboard」本身是以「雜誌」的概念來呈現網路上各項由您訂閱的資訊,所以在操作與使用上您會經常的「翻動」頁面,在畫面的呈現上也會以類似「雜誌」的方式以大圖+標題的方式讓讀者可以快速瀏覽,並決定要不要詳閱內容。
Flipboard主畫面,首先用手指由下往上「翻」就可以切換到起使與登入畫面:
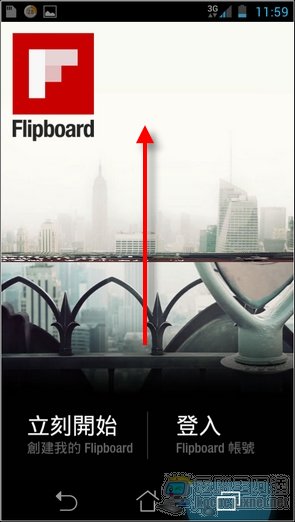
第一次使用Flipboard的朋友請選擇「立刻開始」,之前曾經在iOS裝置使用過Flipboard的朋友則可以選擇「登入」(登入後會自動將您訂閱的內容倒回現在的裝置),預設有新聞、科技、設計、美圖….等17個預設頻道,選擇完畢後點擊「完成」開始使用Flipboard:
Flipboard主畫面,第一頁是封面故事,接下來就是依照您訂閱的頻道內容排列,最多四頁。Flipboard的預設頻道大都是英文內容,個人會建議之後可以把這些預設頻道都移除掉(英文很強的人另當別論):
Flipboard頁面翻動
除了第一頁的封面故事以外,上下翻動就可以切換到其他頻道頁面,頁面的多寡由您設定的頻道數而定,筆者最多顯示4頁:
設定您的Flipboard帳號與登入社群帳號
STEP1.將右上角的書籤圖示往下拉,就可以進入帳號與頻道設定頁面,點擊上方的「Flipboard帳號」進行設定:
STEP2.只要輸入帳號、E-mail與密碼等資訊後點選「完成」,稍等就會收到官方所發的確認函,啟動後即可,日後您所訂閱的新聞頻道內容也會跟著你的帳號走,不需重新設定:
STEP3.接下來設定您的社群網路帳號,Flipboard可以幫您同時整合Facebook、Twitter、Google+、微博….等各式各樣的社群網路內容,而且不知道什麼原因Flipboard讀取這些社群網站內容的速度又遠遠高於官方軟體(如臉書就是一個很明顯的例子),使用Flipboard幾乎一次可以讀取所有的社群訊息,相當方便:
筆者授權了Facebook、Twitter、Google+與Youtube…內容,這些社群內容也會變成Flipboard的頻道:
設定後我就可以在Flipboard中讀取這些訊息了: