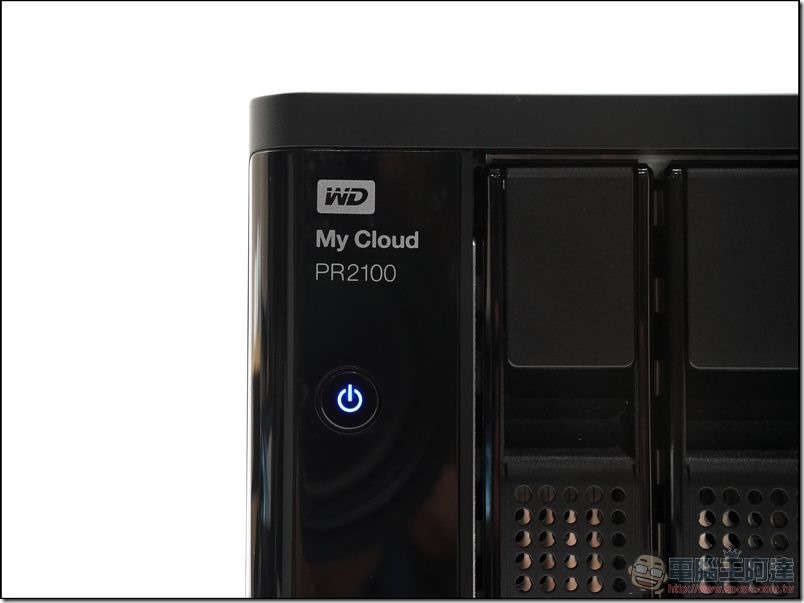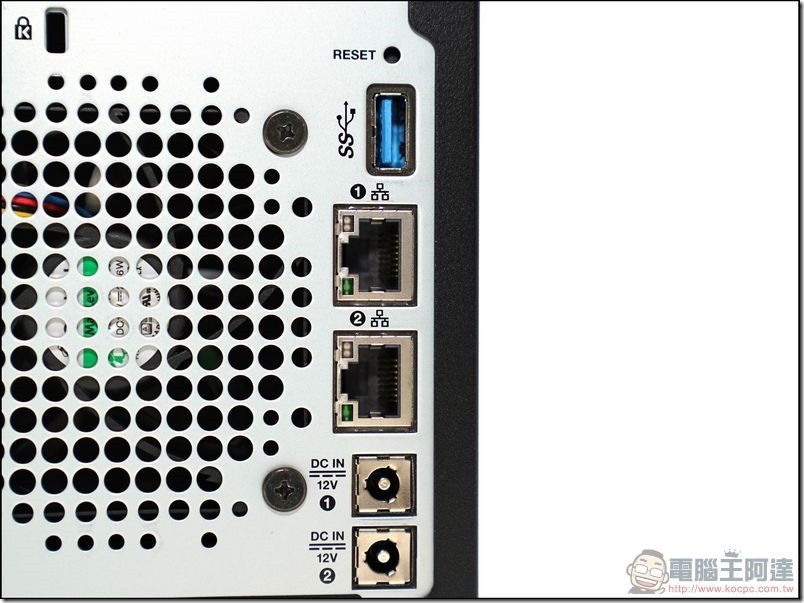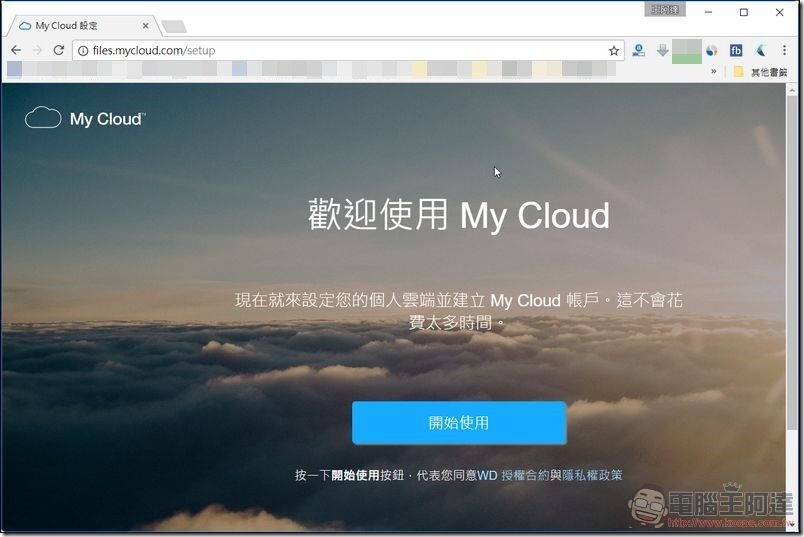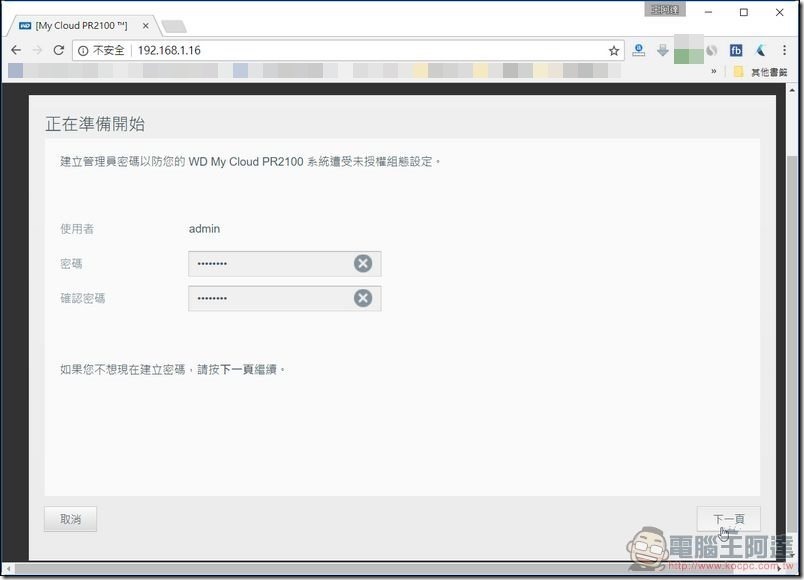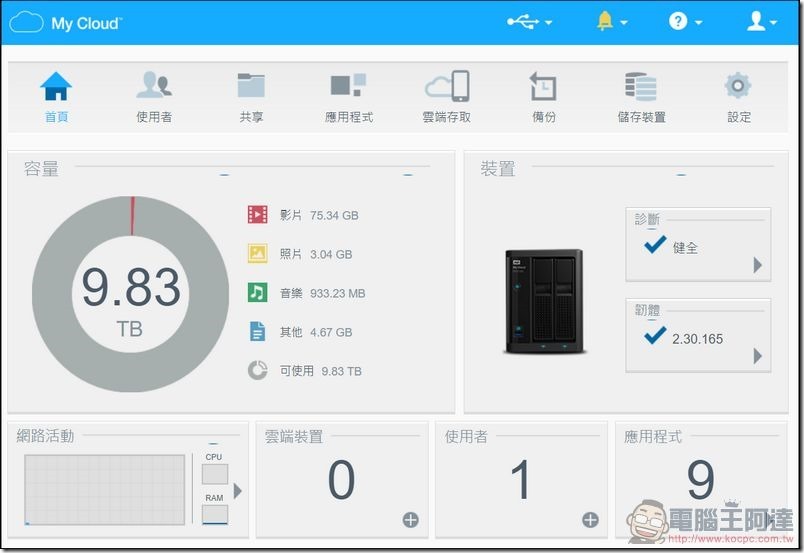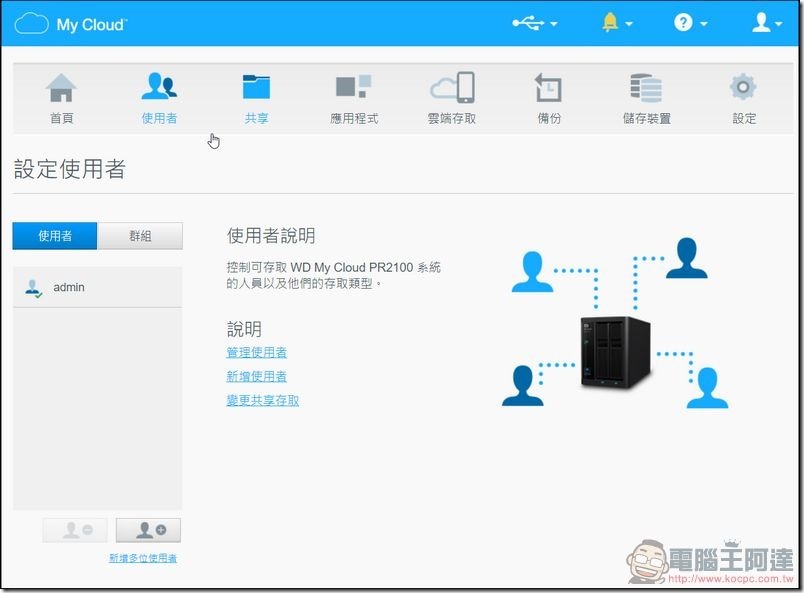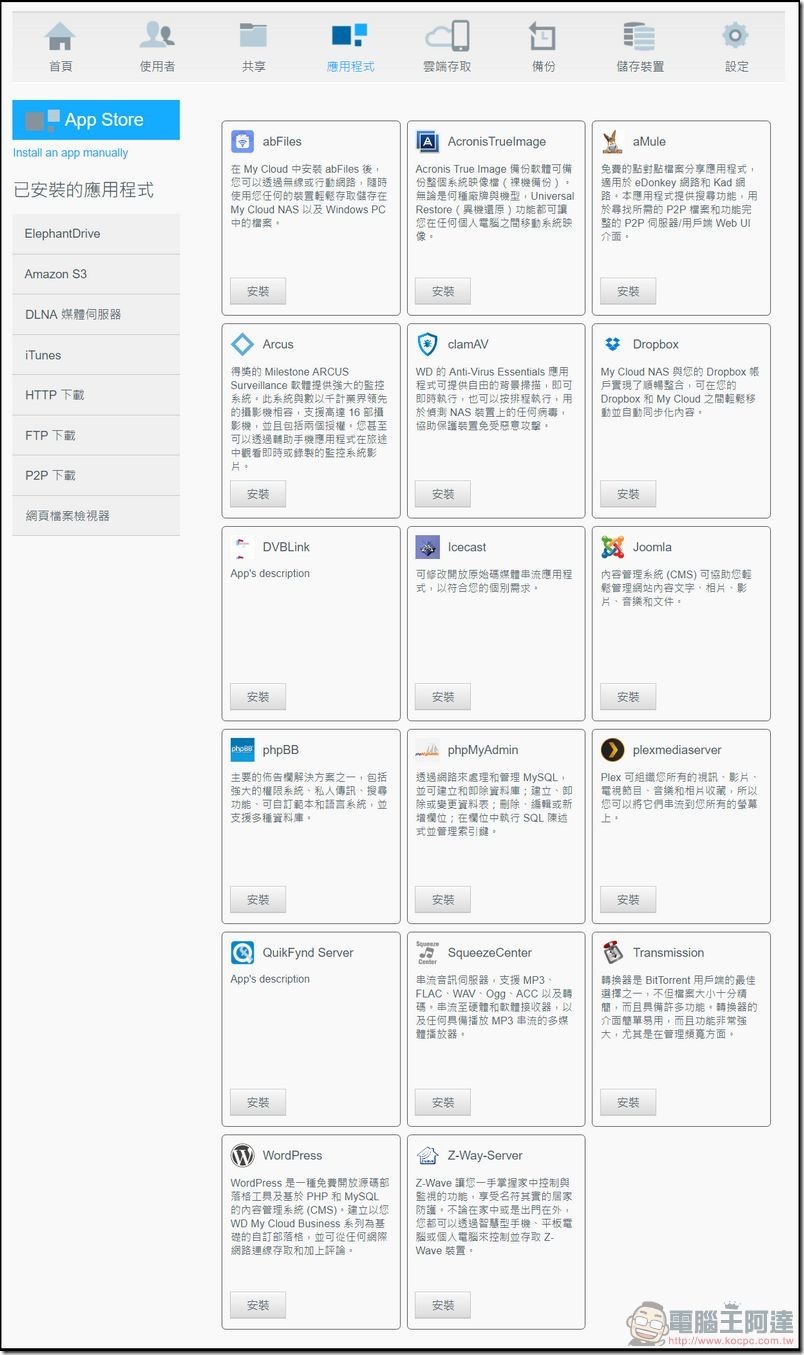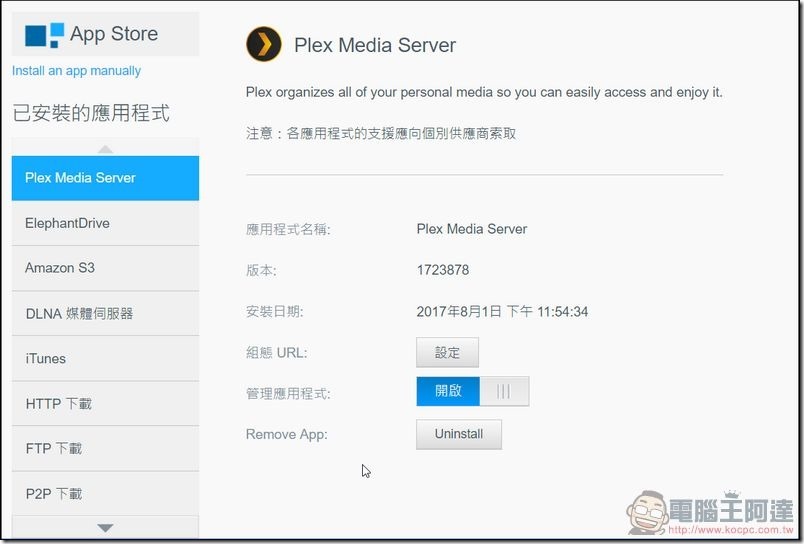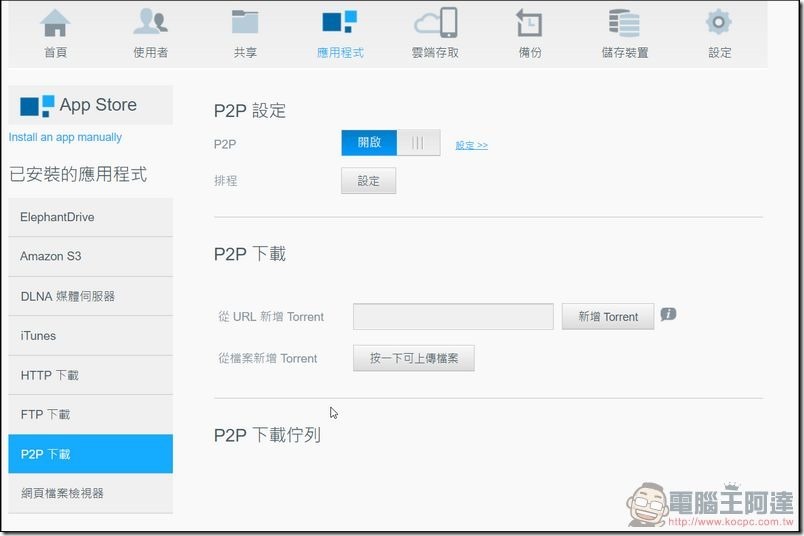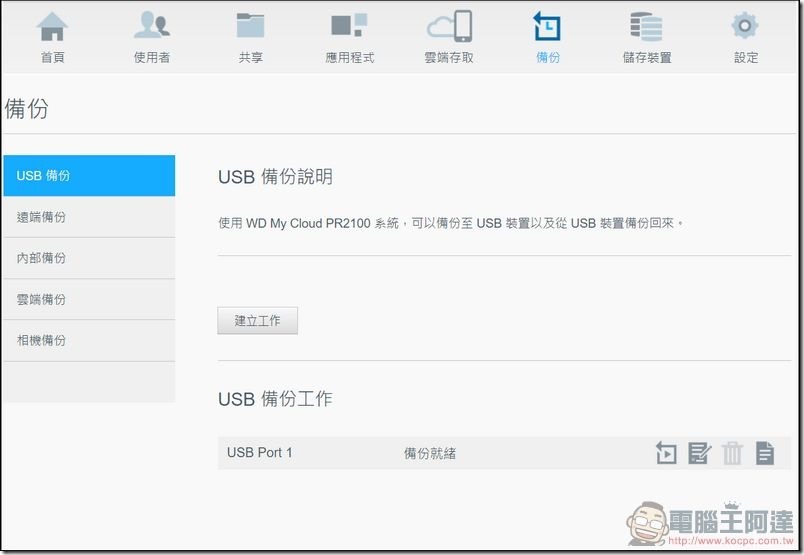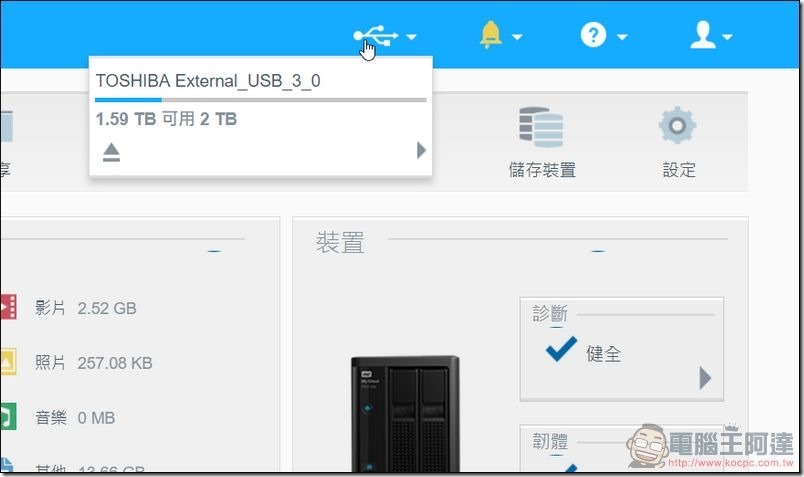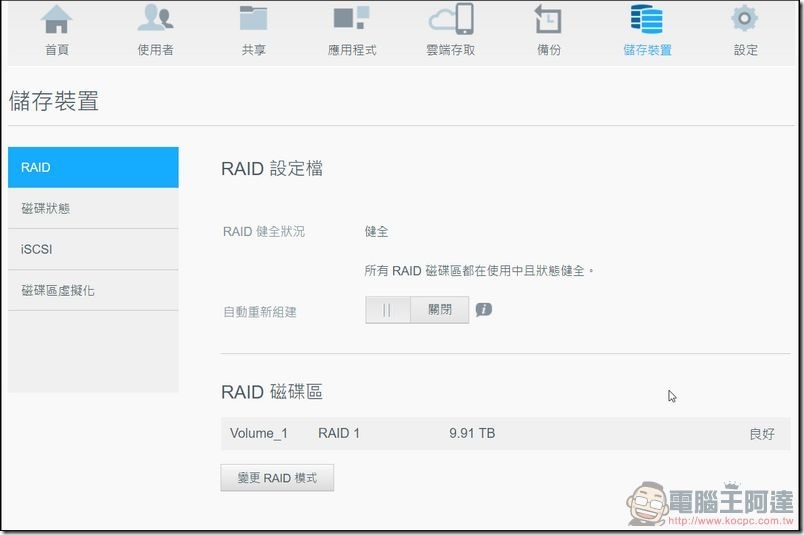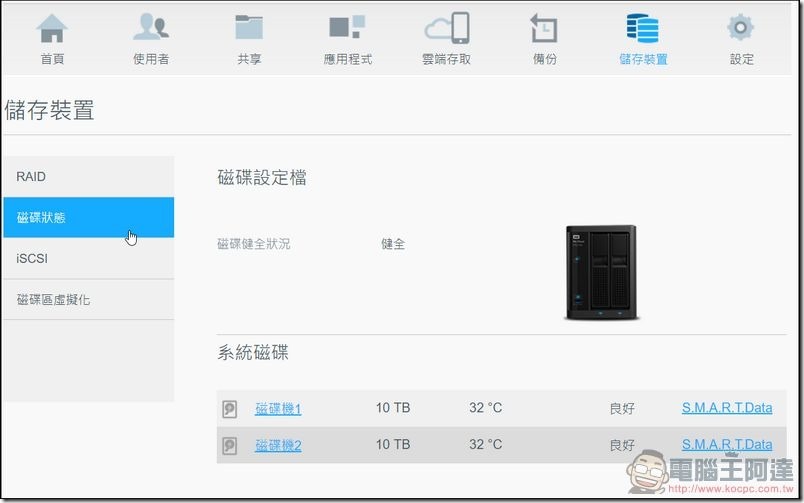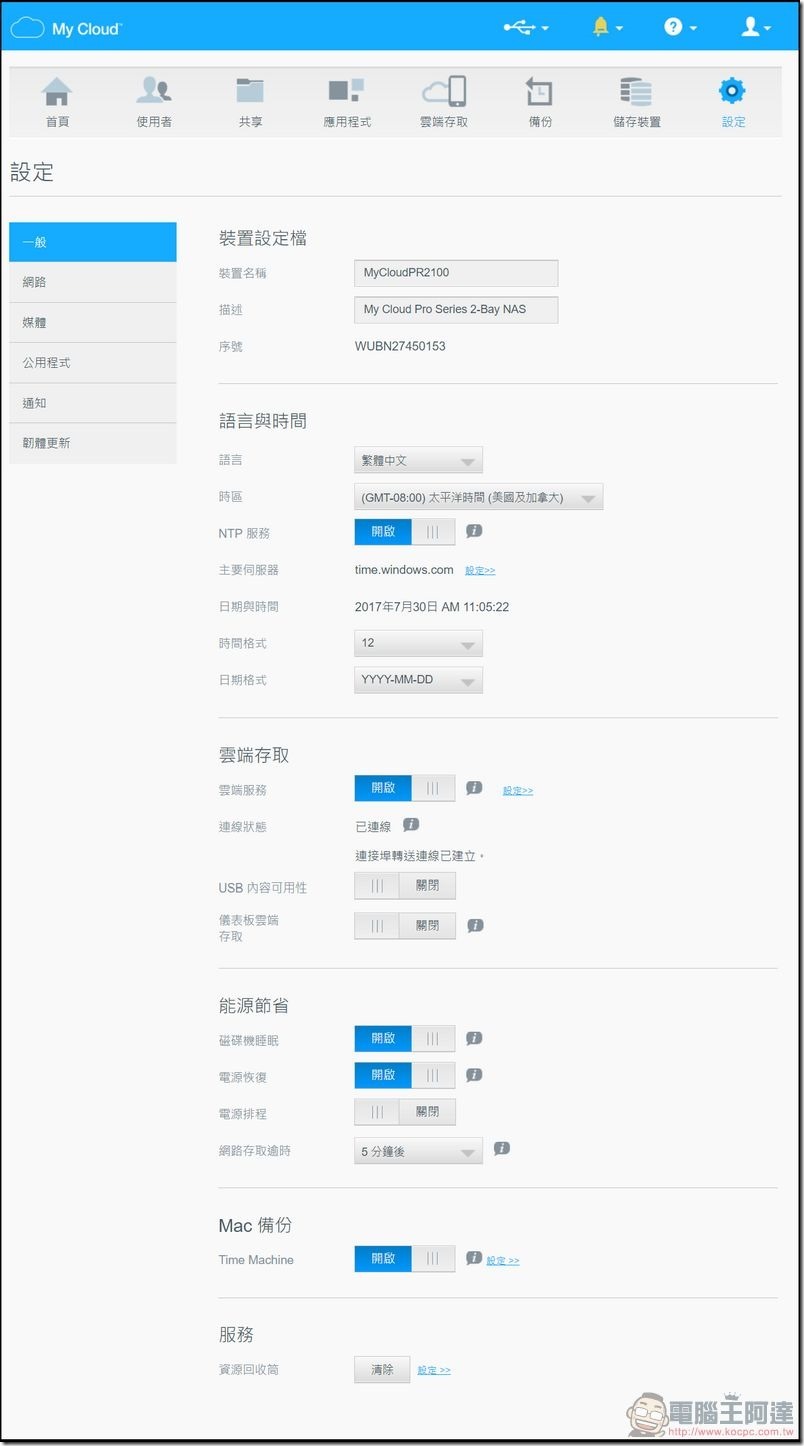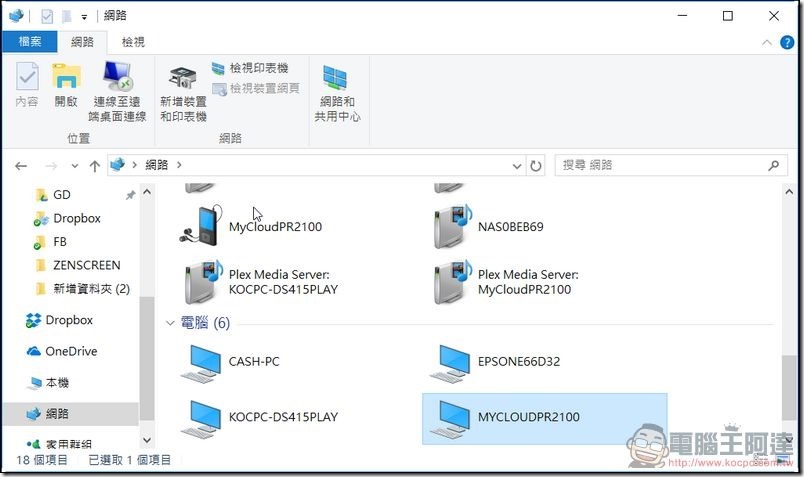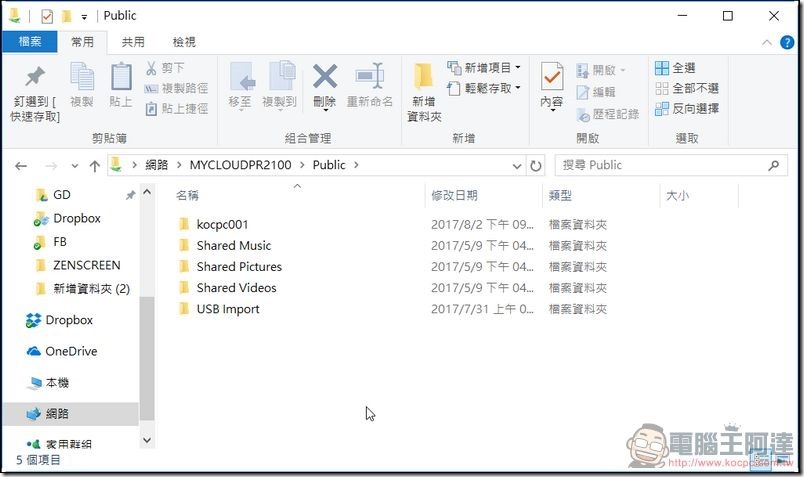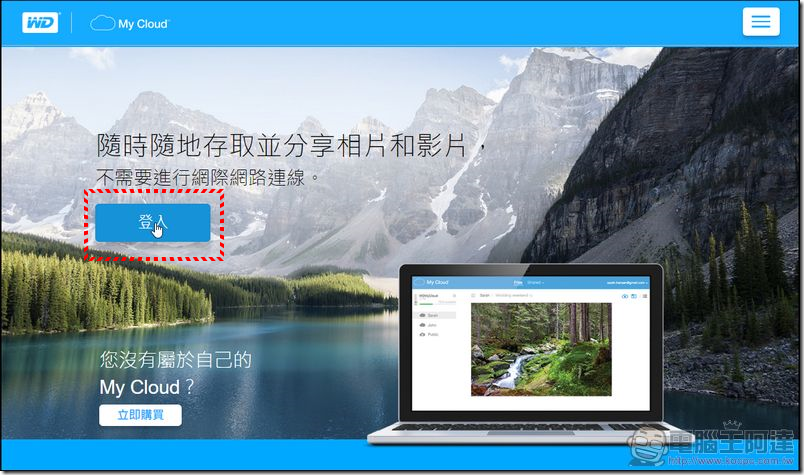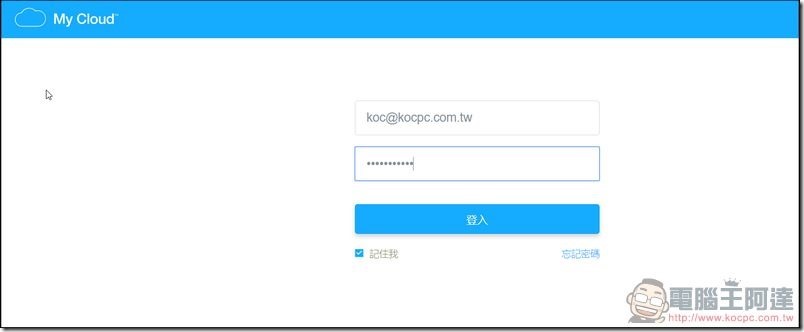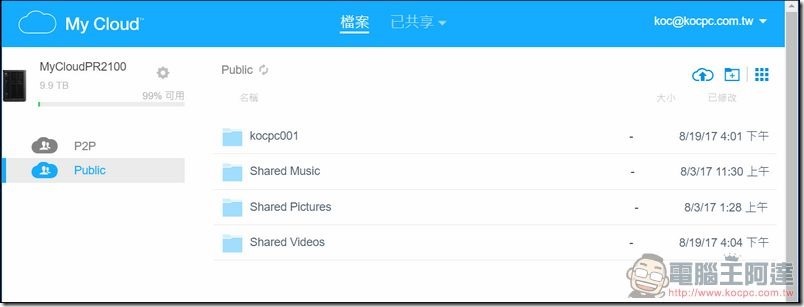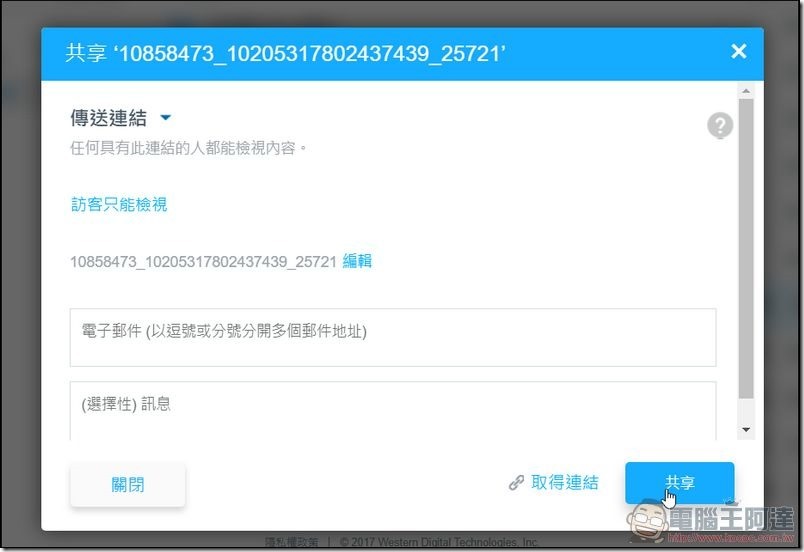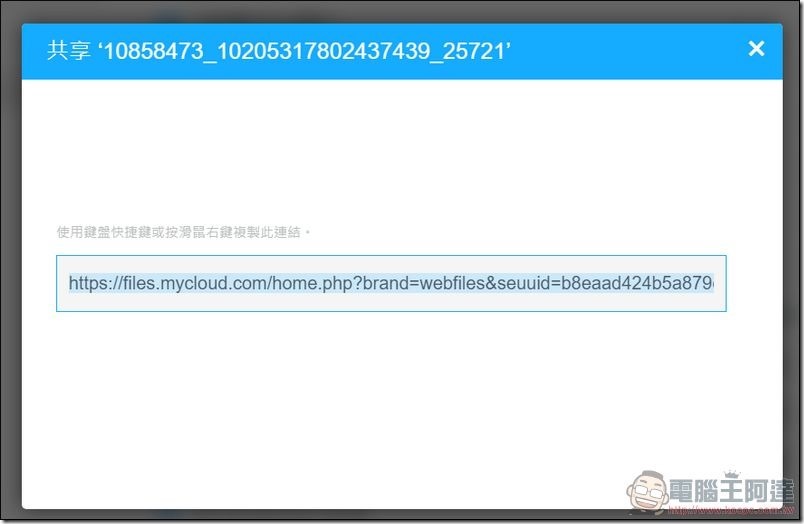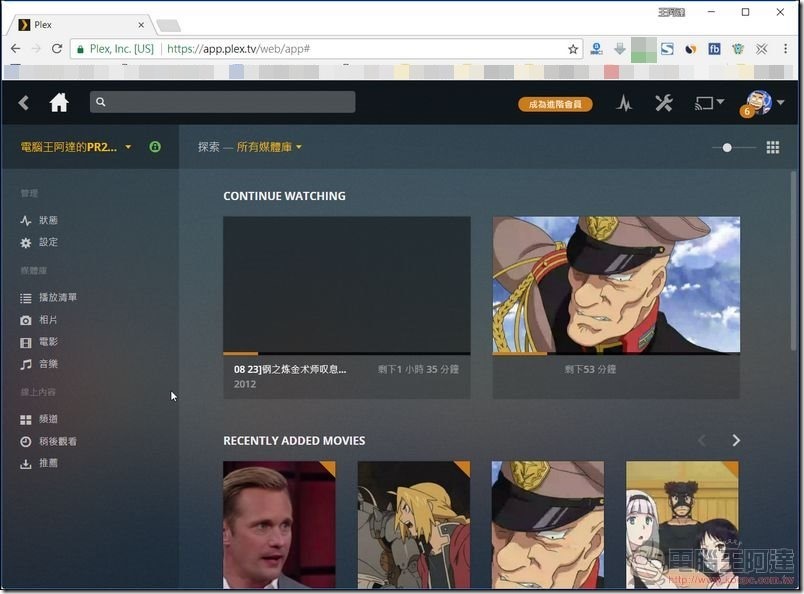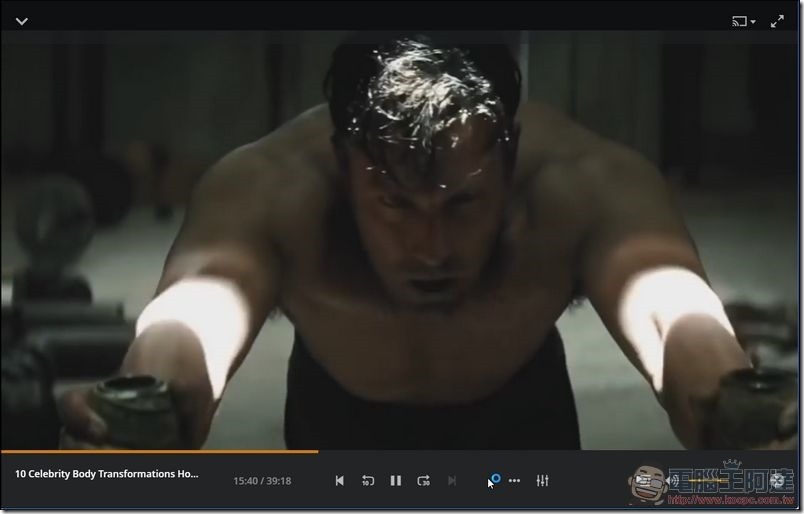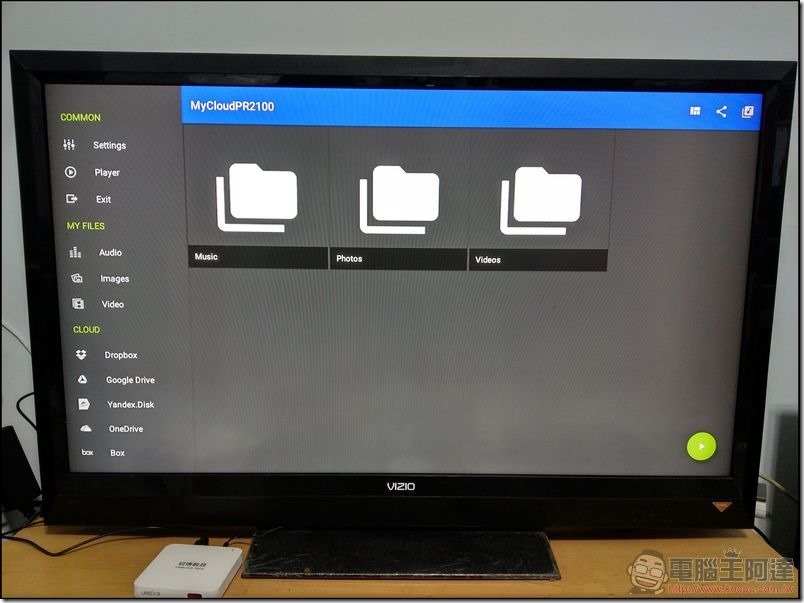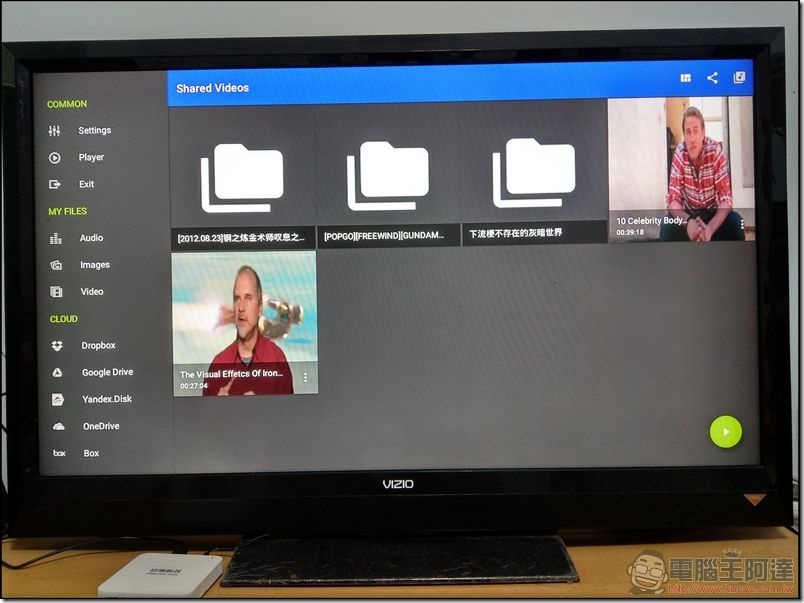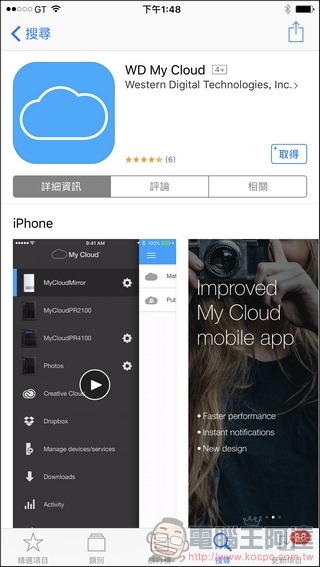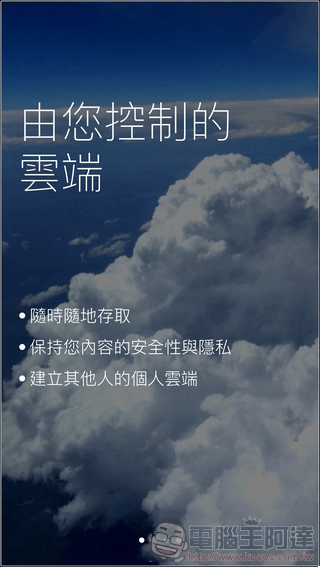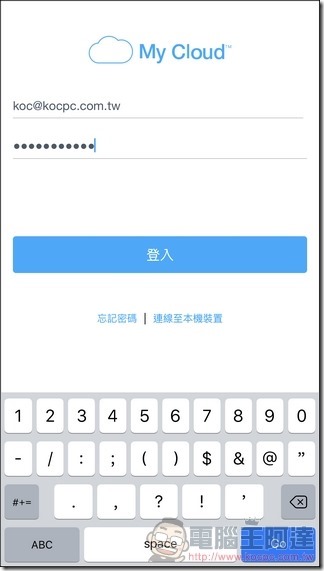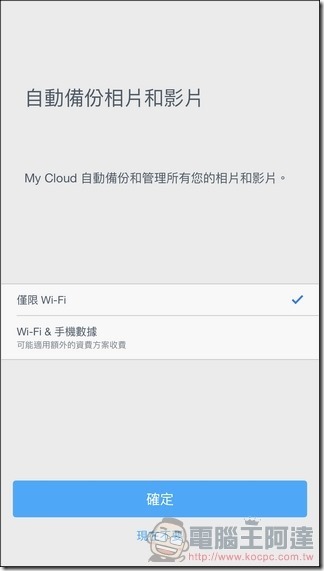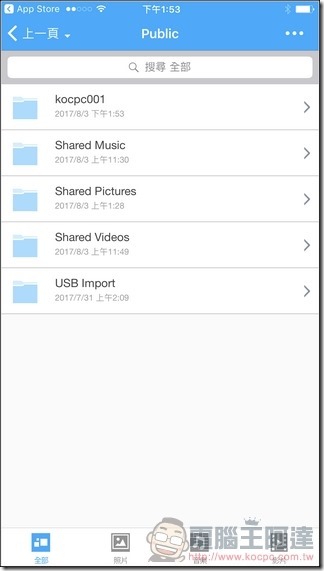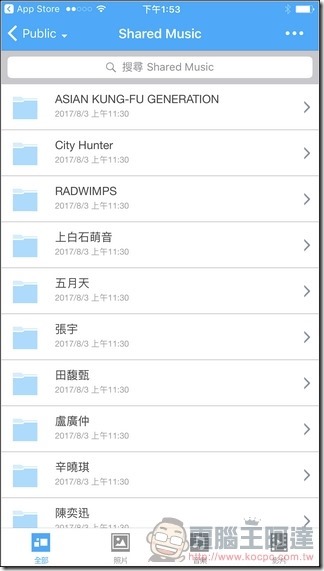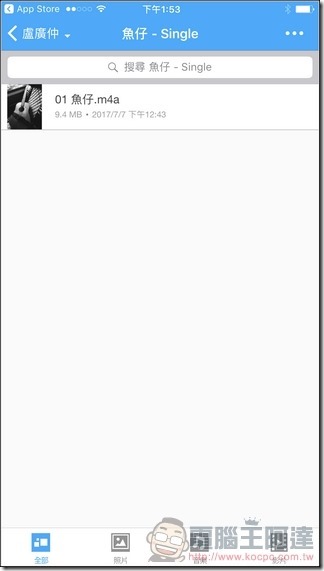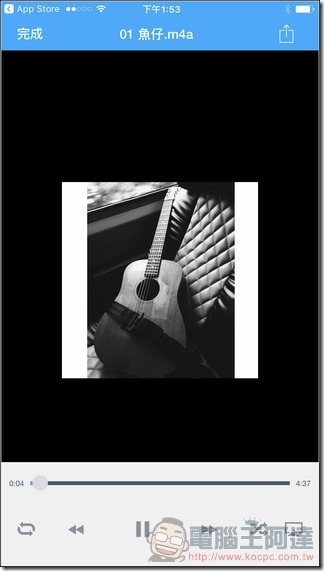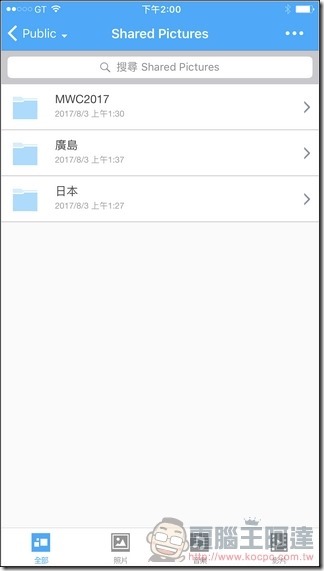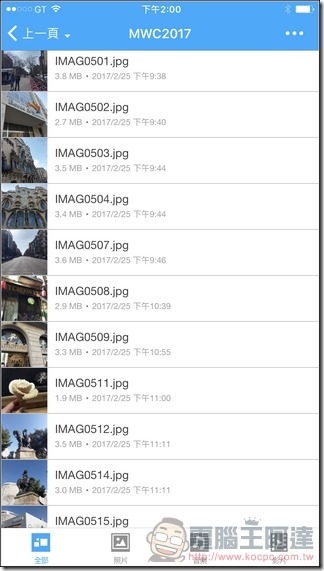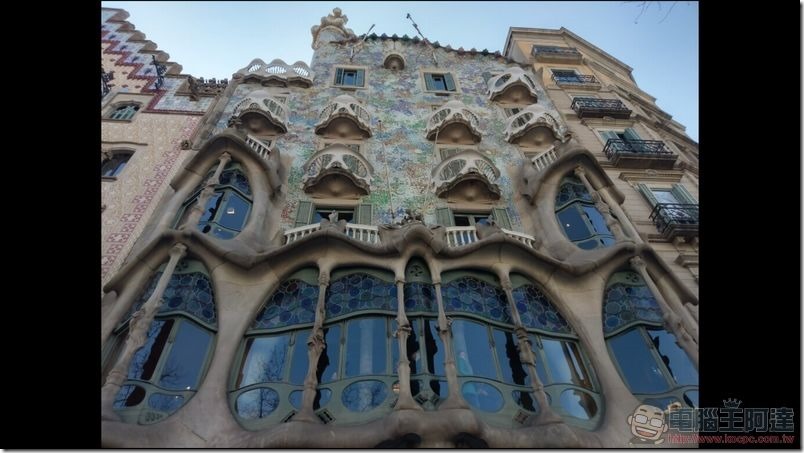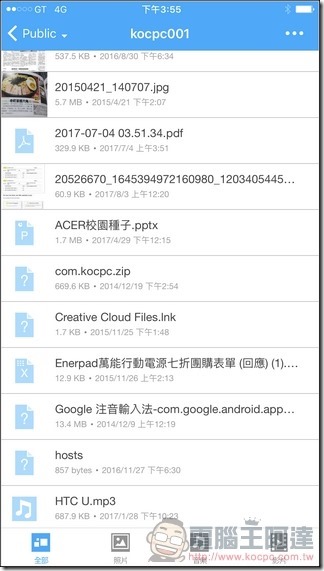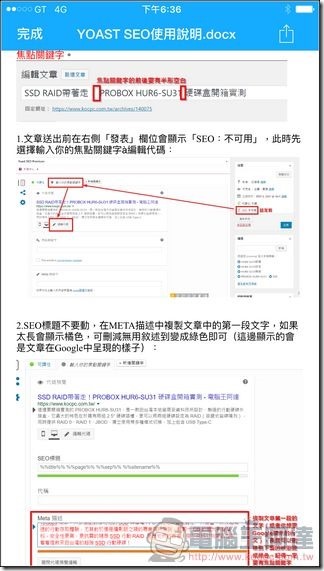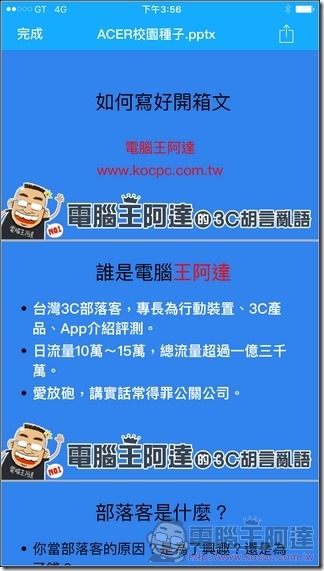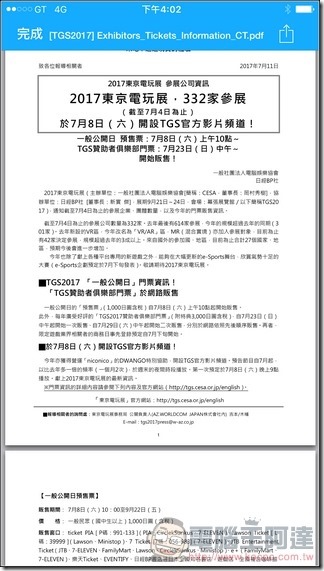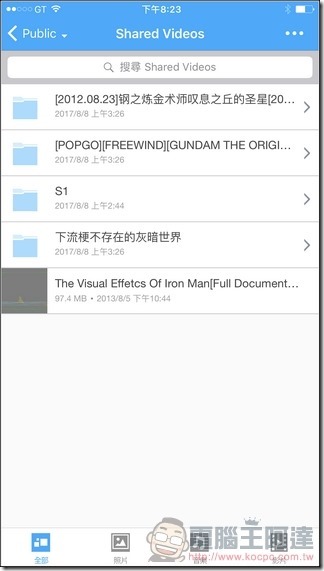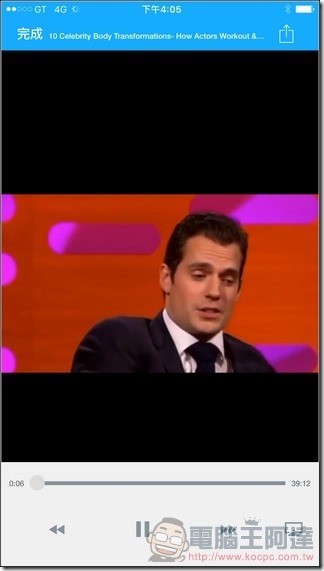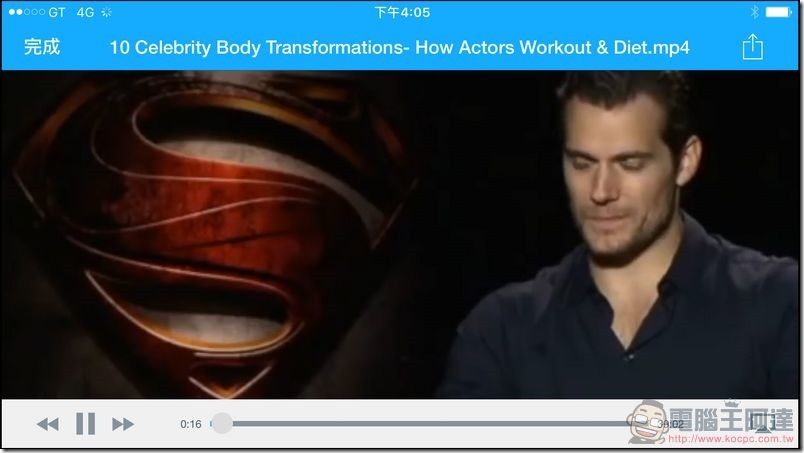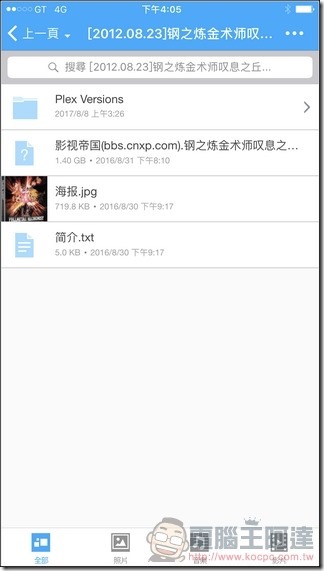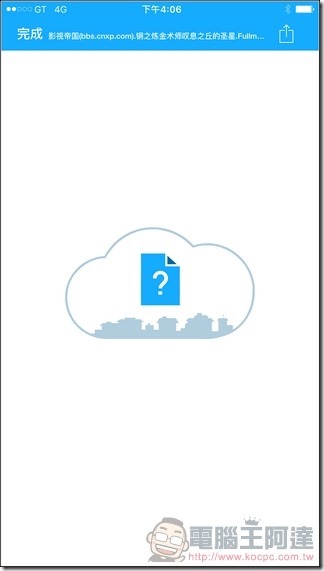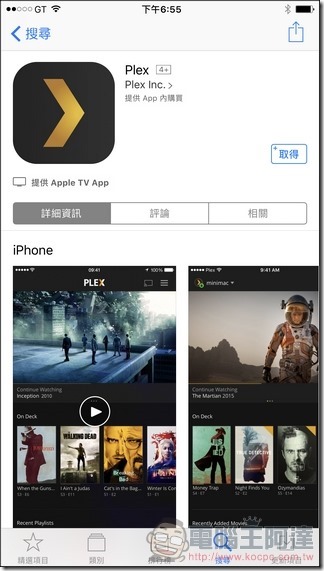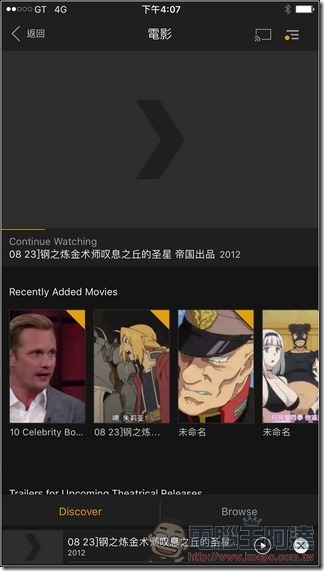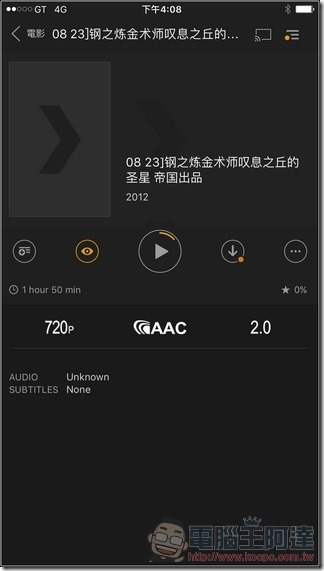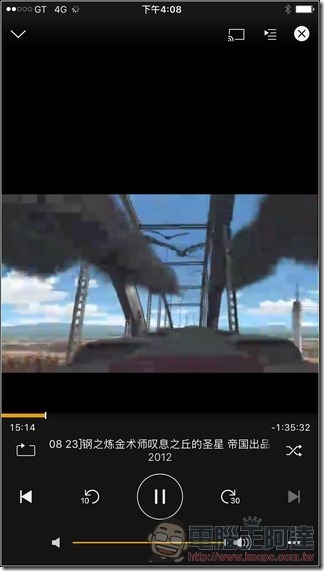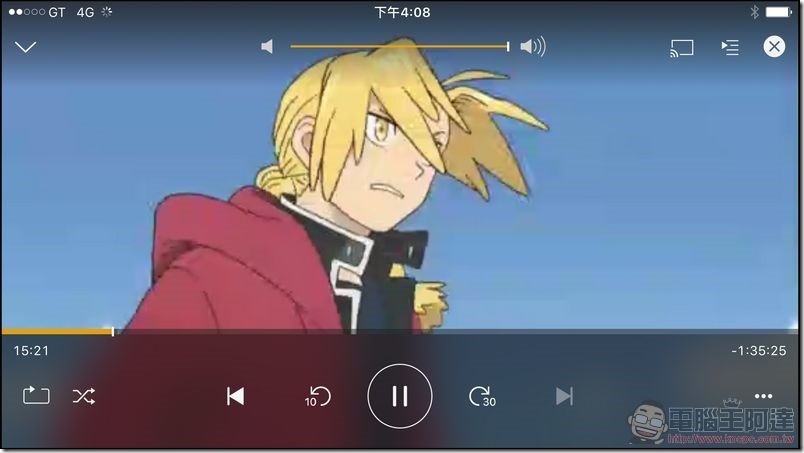這次為大家介紹的是 WD My Cloud Pro PR2100 開箱 與使用心得,現在這個年代不管是個人、家庭、企業,幾乎人人都重視資料備份與資訊安全,可能你個人或公司幾年的重要資料只要倒楣遇到硬碟故障就馬上魂歸離恨天,叫天天不應、叫地地不靈。雖說有 Dropbox、OneDrive這類的雲端空間可用,但通常容量都只有幾GB,對於保存動輒幾TB的重要資料來說其實是杯水車薪。幸好拜科技進步之賜,NAS (Network Attached Storage)這類網路連接儲存裝置越來越普及,容量也越來越大,但通常這些 NAS 都有相同的問題就是「設定複雜」,如果是不太懂電腦與網路的人可能也會在一開始的硬碟安裝、磁區分配與網路設定上卡關。今天要介紹的 WD 這台 My Cloud Pro PR2100 就是一台接近無腦、買來就已經幫你把硬碟裝好、 RAID 做好,只要輸入帳密後連線就能用的超簡易 NAS 裝置。
WD My Cloud Pro PR2100 開箱 與外觀
My Cloud Pro PR2100 系列其實由去年開始就已經在市面上銷售,消費者反應也一直不錯,這次 WD 更是一口氣推出直接搭載 20 TB(兩顆 10 TB 硬碟)的 PR2100 機型給有大量檔案儲存需求的人選購,不過價格當然也會比之前較小容量硬碟版本高一些(笑):

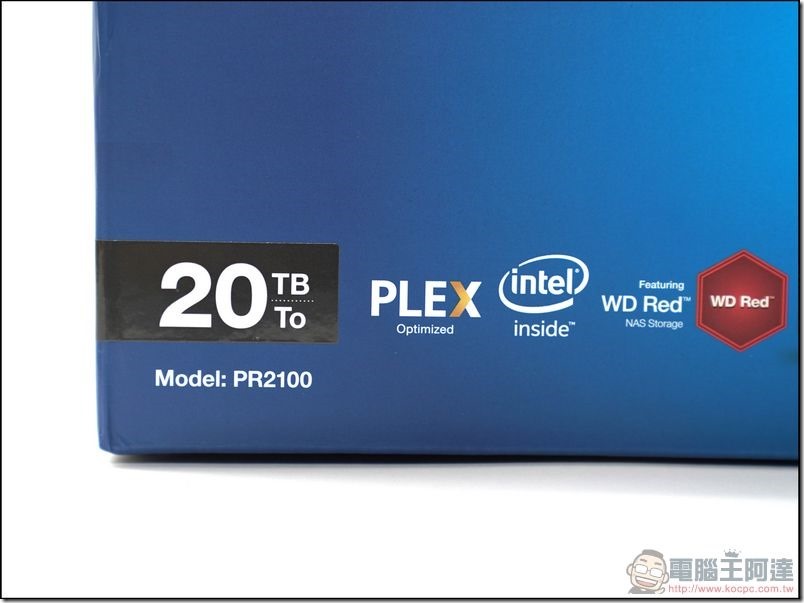
外盒背面特寫,標示了 PR2100 支援 4K UHD 格式影音硬解,並可以透過 DLNA 或網路串流的方式在電視與手機、平板這類行動裝置中使用:
PR2100 支援的機型包括 PC、MAC、iOS、Android等平台,原廠也提供機體含硬碟的三年保固:
PR2100 所有配件包括了 NAS 本體、簡易使用說明書、變壓器、網路線與各國格式電源線(這個我有小嚇到,正常只會有台灣標準電源線而已)等等:
My Cloud Pro PR2100 前方特寫,共有兩個標準尺寸的可抽換 3.5 吋硬碟槽,接下來簡單介紹各部位功能:
左側最大的是電源鍵,電源開啟時燈號會恆亮藍燈(亮紅燈代表硬體故障或網路斷線),上方標示了品牌與型號:
在機身前方左側有一組 USB 3.0 連接埠與「單鍵複製」功能的快捷鍵,在硬碟槽下方則是有著對應的燈號,正常狀態下會亮藍燈:
如果硬碟陣列裡面有任何一顆硬碟出現異常,只要抽取下方對應顯示異常狀態燈號的硬碟更換同型號硬碟即可,抽取也很簡單,只要扳下硬碟槽上面的卡榫就會開啟:
將面板往下扳就可以將裡面的硬碟同時抽出:
驗明正身一下,裡面真的放了兩顆 3.5 吋 10 TB 的 WD100EFAX (氦氣)NAS 專用硬碟,單顆價格逼近 14000 元:
側面特寫,兩邊都只有散熱進氣孔:
I/O集中在後方:
有RESET鍵、兩組 RJ-45 網路連接埠與兩組 DC-IN 電源連接埠,擇一安裝即可:
使用也很簡單,只要安裝網路線到家中或公司的路由器,並接上電源開啟即可,沒有什麼使用上的難度,接下來簡單介紹如何設定環境:
WD My Cloud Pro PR2100 設定
PR2100 預設就搭載了 My Cloud OS 系統,使用者從不需透過複雜的安裝與系統設定就能上線,只要在 PR2100 接好網路線、開啟電源後,第一次在同一網域在瀏覽器網址列輸入「http://mycloud.com/setup」就會顯示下面的設定介面,接著執行「開始使用」:
接著就會連到您區網內的 PR2100 ,並對應到區網內IP,接著就是設定 Admin 密碼與使用者帳號(E-mail)與密碼,這樣就設定完成了(別懷疑就是這麼簡單):
接下來簡單介紹一下 My Cloud OS 的簡單說明(詳細內容大家可以參閱官網的說明檔),「首頁」中會顯示各種格式檔案佔用空間、剩餘容量、雲端裝置連線數、使用者、應用程式執行數量與裝置健康狀態等內容:
由於 PR2100 也是一台 NAS,在「使用者」中可以設定授權使用者、族群等資訊,您可依照使用狀況開權限給親友或同事:
PR2100 雖然設定與安裝簡單,但基本常用的應用還是有的,在「應用程式」中您可安裝自己需要的 NAS 相關應用,您甚至可以用 PR2100 來架設 WordPress 部落格或是 PHP 格式的小網站,一般日流量幾千的小網站沒什麼大問題,(流量大的話建議還是租主機比較實際),其他應用包括了 Dropbox 同步、防毒應用、系統備份、MAC OS 專用的時光膠囊…等功能,大家有興趣自己摸索一下:
與一般人最有相關的是「Plex Media Server」,這是影片硬解串流給其他裝置用的伺服器端應用,他也有 PC 版:
還有 P2P BT 下載的應用,只要上傳種子上去就會自動下載,也蠻無腦的:
「備份」功能則是指 PR2100 的單鍵複製功能,只要將硬碟連接到裝置前方的 USB 連接埠:
裝好後按下連接埠上方的「單鍵複製」按鍵就會開始將隨身碟裡面的檔案傳送到「USB IMPORT」目錄裡面,但是要注意的是單鍵複製是無條件的將外接式硬碟裡面的檔案複製到 PR2100 中,如果之前有相同檔名的檔案將會被覆蓋掉:
如果將隨身碟接到機身後面的連接埠,則變成可透過網路讀取該隨身碟裡面的資料:
在控制介面上方的 USB 圖示還會顯示該外接硬碟的狀態:
「儲存裝置」則是察看、設定 RAID 狀態(預設是 RAID1),在這邊還可以設定虛擬化磁碟區與硬碟健康狀態:
硬碟狀態如果顯示注意或警告的話,建議要提早處理、備份資料與送修對應硬碟:
「設定」介面可設定項目很多,但一般使用其實您也用不到,我覺得最多就是裝 Plex 即可:
當您設定好之後,正常在網路上的芳鄰就可以找到 PR2100 了,他就跟一般資源分享的電腦沒兩樣:
點開輸入帳號密碼就可直接存取裡面的檔案,沒什麼難度:
如果要由外面透過雲端連回家中或公司裡面的 PR2100 也很簡單,只要開啟「http://www.mycloud.com/」:
接著使用註冊的 My Cloud 帳號密碼登入,密碼採用 256 位元 AES 硬體加密,不用擔心被駭:
登入後就可以讀取、下載存放在 PR2100 裡面的檔案了,不過要注意的是除了照片可以線上預覽內容,其他的內容如音樂、影片『都』不具備線上串流的功用,只能上傳新檔案或下載,這點有點可惜(串流都交給 PLEX 了):
另外您如果要分享檔案給朋友也沒問題,可直接 mail 給對方下載網址:
也可以直接產生一段網址傳給對方下載,使用相當直覺:
如果您有設定 PLEX 的話,https://www.plex.tv/sign-in/ 註冊並登入,就可以在世界任何角落連回家查看家中 PR2100 的影片、音樂與照片:
另外您家中的電視或網路電視盒如果支援 DLNA 的話,那就可以直接由家中電視直接開啟 PR2100 裡面的影音檔欣賞:
WD My Cloud Pro PR2100 App應用
My Cloud 系列 NAS 除了一般電腦端的應用以外,他也支援 Android 與 iOS 雙平台的 App 使用,只要到軟體市集搜尋「WD My Cloud」App 並下載安裝即可:
使用上野一樣簡單,只要登入 My Cloud 帳密就完成了,第一次執行時可以設定要不要開啟自動備份,讓您手機裡面所拍攝的照片影片都能上傳家中/辦公室裡的 PR2100 中:
在 App 中就可以透過雲端聆聽 PR2100 裡面的音樂:
也可以直接預覽裡面的照片:
而且一般的 Word、EXCEL、PowerPoint、PDF格式的檔案也可以雲端直接開啟閱讀,相當方便:
影片部分則支援 MP4 格式,就算在外面用 4G 行動網路也可以觀看:
轉橫就變成全螢幕播放:
不過 MP4 以外格式的其他影片就不支援了,如RMVB就是不能串流播放的:
但只要您下載 PLEX 應用,並登入所設定的帳號密碼,這樣其他格式的影片就可以透過 4G 網路直接為行動裝置串流播放了:
透過 PLEX 就可以啟動 PR2100 的硬體解碼功能,這樣您幾乎沒有不能網路串流看的影片,就算用 4G 網路播放也沒有問題:
畫面轉橫就變成全螢幕:
結語
以NAS 設施來說, WD My Cloud Pro PR2100 設定超級簡單,但在擴充與應用性方面也沒打折扣。所以由基本的資料備份;到常用的行動裝置影音串流、BT下載;甚至進階的架設網站、病毒防護等等功能也一應俱全,是不懂電腦、網路等複雜設定的入門使用者族群來說,應該是最無痛就能上手的 NAS 設施。此外雙重的 RJ-45 網路連接埠與 DC-IN 也更能確保各種可能突發的自然斷電、斷網的情況發生(搭配台UPS更好)。加上 PR 2100 買來原廠就已經將硬碟裝好、磁區設定完畢,而且容量由最小的 8 TB(4TB*2) 到最大的 20 TB(10TB*2)一應俱全,整體來說是非常值得想開始進入 NAS 使用領域的初學者或一般人使用的網路儲存裝置。
要嫌的話我個人會覺得既然已經有內建 Intel N3710 處理器與硬解能力了,如果在系統預載的影音功能上再強化一些,那就更完美了!以上是 My Cloud Pro PR2100 的開箱使用心得報告,提供給想選購NAS的朋友參考。
延伸閱讀
WD 攜手 SanDisk 宣布推出 3D NAND 64 Layer 技術與對應的消費級 SSD 產品,效能與容量均可兼得
本篇感謝 WD 提供產品進行體驗測試