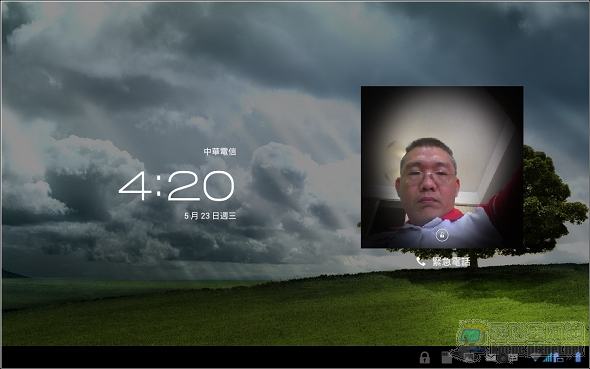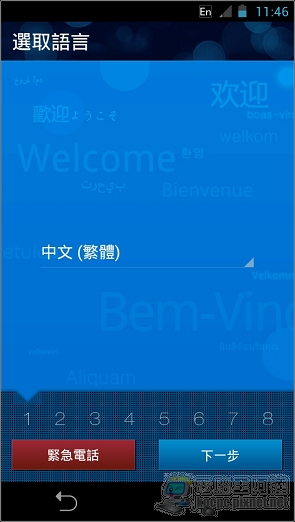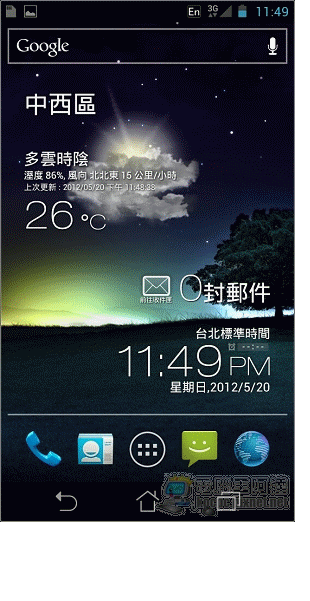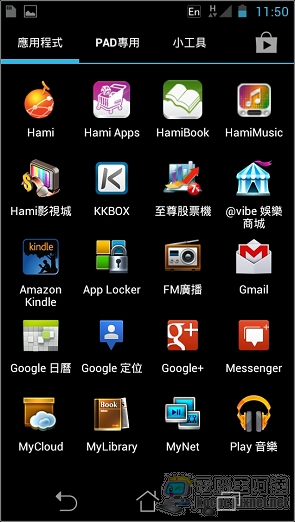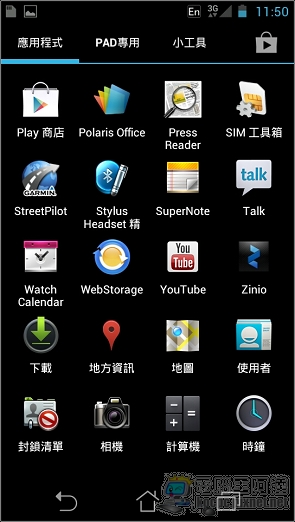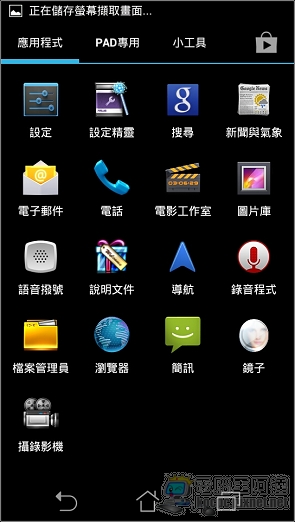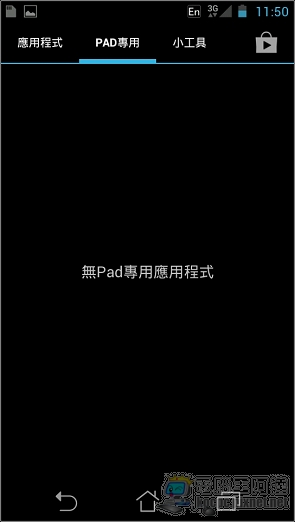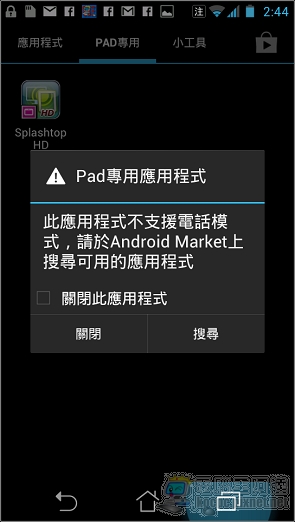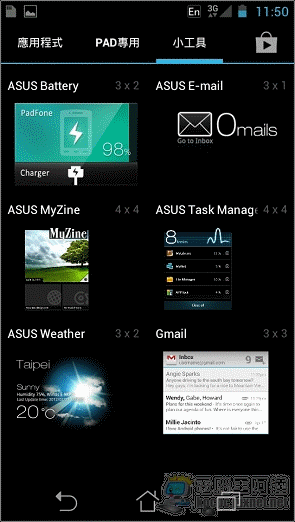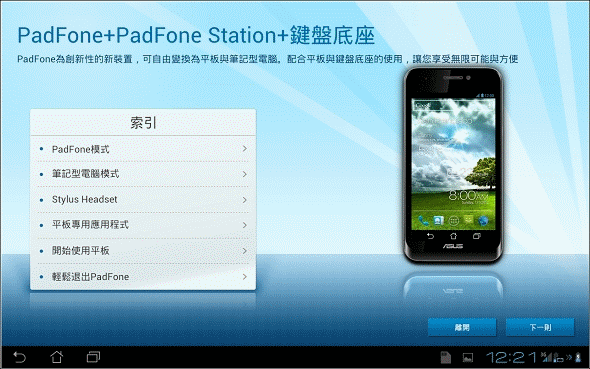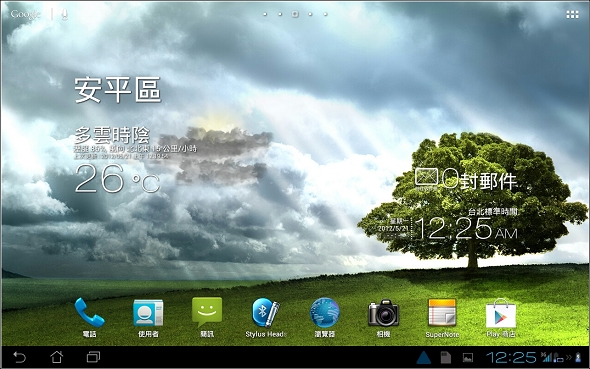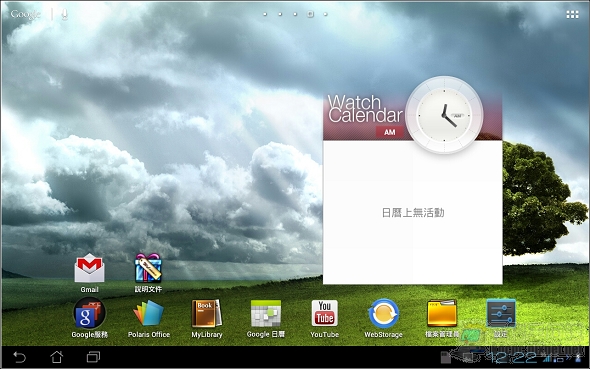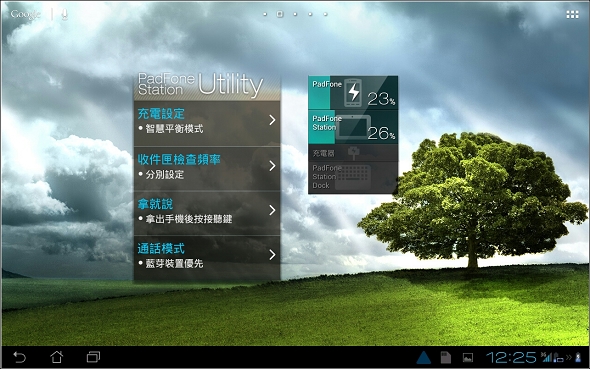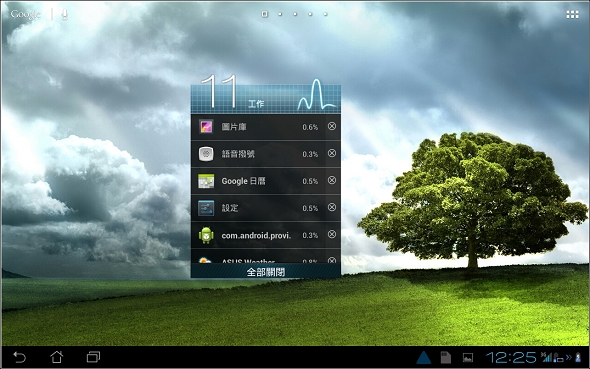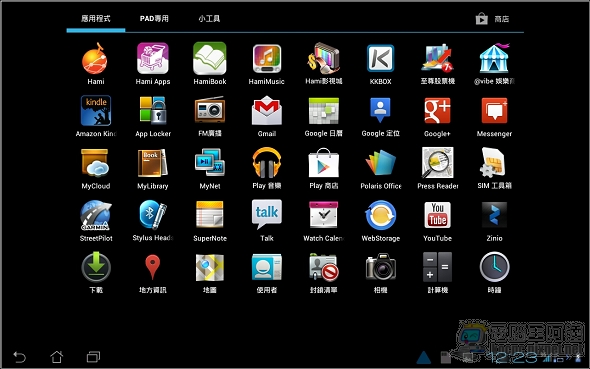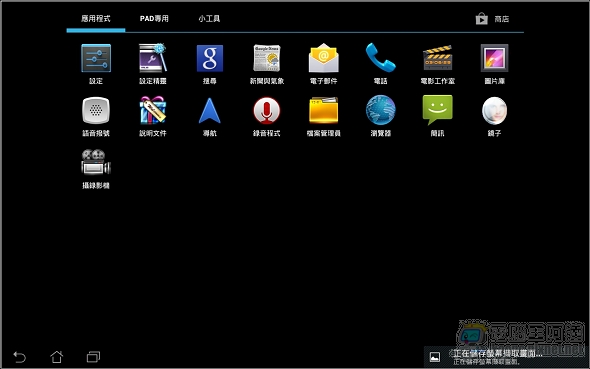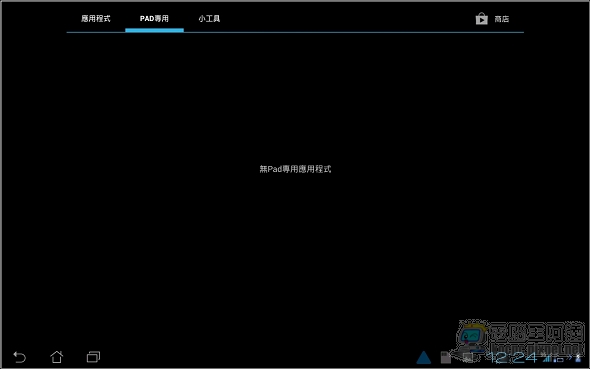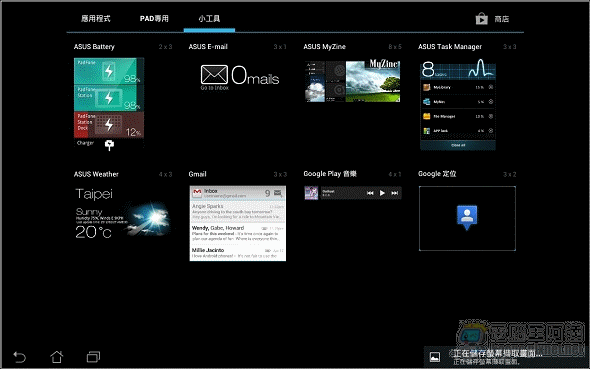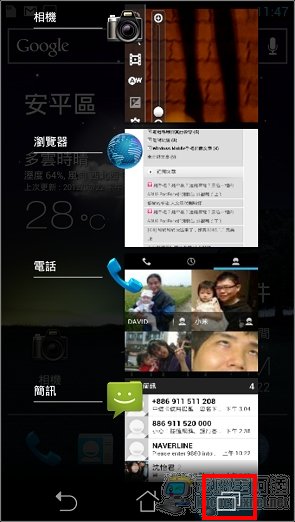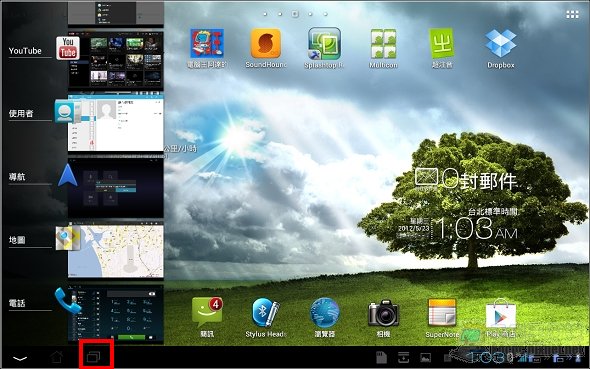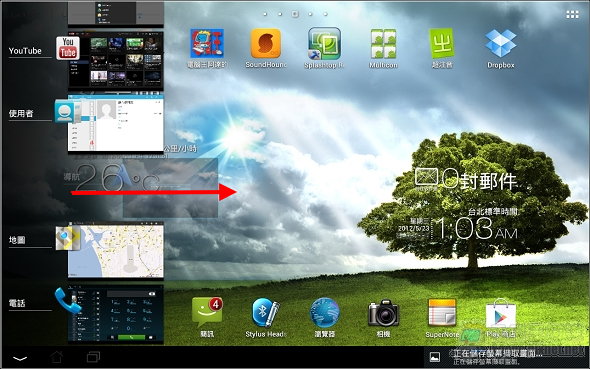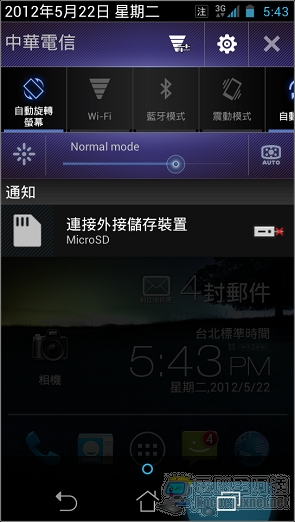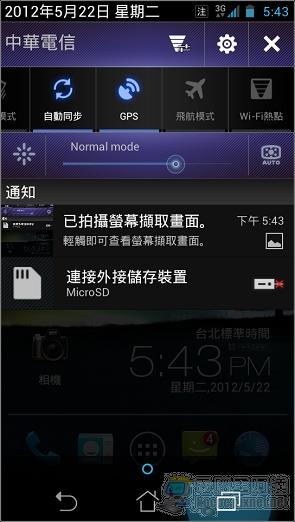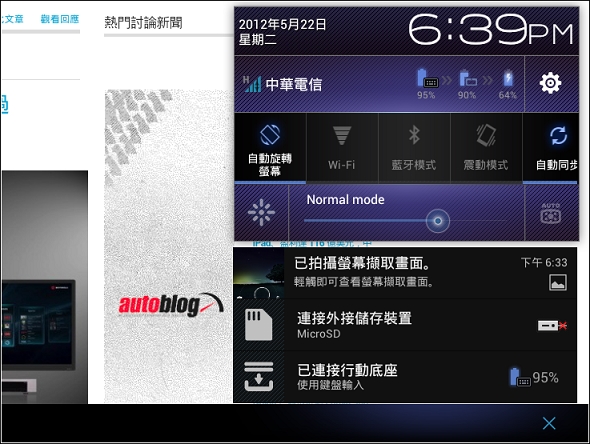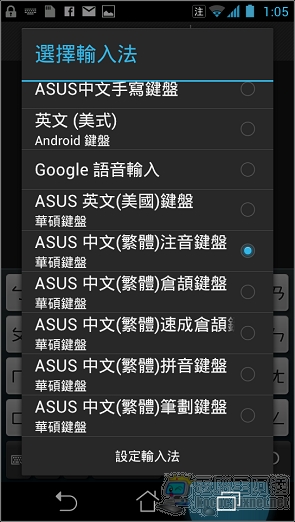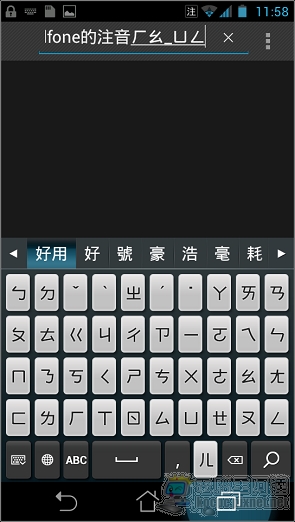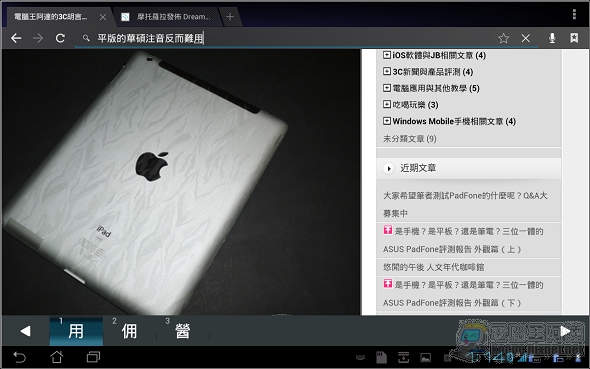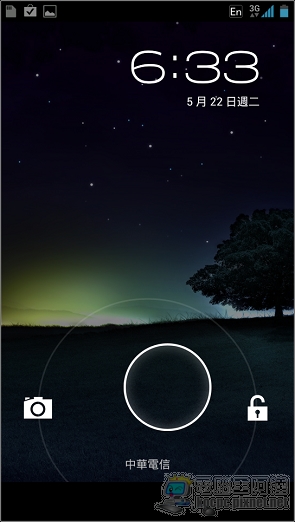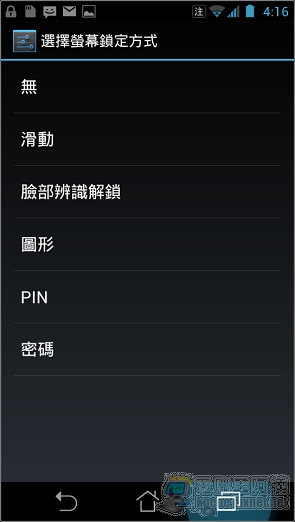繼上篇是手機?是平板?還是筆電?三位一體的ASUS PadFone評測報告 外觀篇之後,筆者在家整理了幾天圖片之後開始動手寫軟體篇的介紹,由於「ASUS PadFone」這個產品真的很特殊,跟以往TWM P3或Galaxy TAB 7.7 PLUS這種原本就可以講電話的平板電腦相當不同,PadFone在不同的型態下會有完全不同的使用方式(類似的產品簡單說就是直接將手機放大),如果說他是「多重性格」的話應該完全不為過,所以本篇筆者先介紹PadFone在Google的Android官方軟體下會有什麼樣的風貌,並以上下對照的方式說明。

首先由PadFone這支手機看起,原則上如果您跟我之前一樣對Android平板完全沒愛的話,單就一部「Android智慧手機」來說「ASUS PadFone」在規格(S4雙核CPU、1GB RAM、4.3吋q HD AMOLED、32GB ROM、800萬畫素相機、1080P錄影…)、效能、拍照效果方面表現都不差,價位也是近期高階智慧手機中算相對便宜的(建議售價17990,市價比較便宜有些不到17000),就算現在沒打算買平板基座,單買這支手機也沒什麼大問題(其實我個人認為平板基座日後會降價,原因後述)。
=====PadFone手機/平板介面差異性=====
PadFone手機介面
在入手後第一次開機首先是一些PadFone基本的介紹,這邊快速瀏覽過去就可以了:
接下來筆者用動畫的方式讓大家簡單看一下PadFone的主畫面吧,以介面來說PadFone可說是「原汁原味」的Android 4.0X手機,介面跟GALAXY NEXUS幾乎一樣,最下方也有「返回鍵」、「HOME鍵」、與「最近工作」等三個螢幕虛擬按鍵。但主要的差別是華碩為了PadFone做了一些客製化的Widget,如天氣時鐘、一目了然的工作管理員、電源狀態顯示,在使用上比原生的小工具好用不少等等:
接著看一下應用程式的部分,華碩雖沒變動PadFone的人機介面,但在客製軟體上倒是下了很多苦功,這部分會在下一篇「客製軟體」中介紹:
比較特殊的是多了「Pad專用」的項目,如果使用者從Play商店中下載了「平板專用」裡面的App,會在這個分類中顯示出來(如果您日後在平板安裝了專用軟體,在手機模式下也是不能執行的):
華碩為PadFone做了不少專用Widgets,在小工具中也可以看到:
PadFone平板介面
只要將手機滑進平板基座(PadFone Station)中就會立刻切換成平板模式,並有簡單的多媒體教學:
在PadFone進入平板基座變成了平板模式後,連原本主畫面的內容都會完全不一樣,這兩個桌面沒有關連也不會互相干擾:
PadFone與其他配件組合後原本的電池狀態Widgets介面會顯示各裝置的供電情形與快速設定方式:
華碩的工作管理員Widgets我個人還蠻喜歡的,什麼軟體在跑用多少資源一目了然,可個別關閉也可以一次清光:
應用程式內容,筆者還沒開始安裝軟體,這部分的內容會跟手機一模一樣:
一樣有「PAD專用」的項目:
小工具部分會跟手機模式下的內容差別很大,都是平板的顯示方式:
多工處理
接下來看一下在多工處理的方式,原本按下畫面右下角的「最近使用程式」按鍵後會以縮圖的方式顯示在背景執行工作的軟體,想關閉的話將該軟體往左拖曳就可以了:
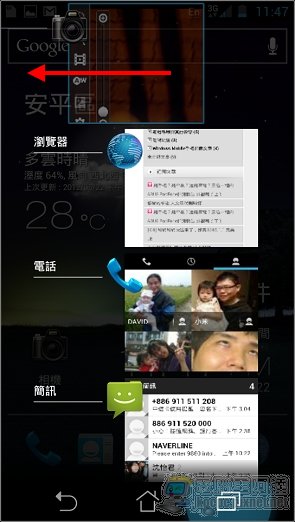
平板模式也一樣,按下畫面左下角的「最近使用程式」按鍵後將該軟體往右拖曳關閉:
工作面板
在工作面板方面ASUS做了蠻貼心的設計,除了顯示各軟體的狀態,最上方還可以快速進入設定,開關Wi-Fi、藍牙、GPS、Wi-Fi熱點分享、飛航模式與調整亮度等功能:
在平板模式下點畫面右下角一樣可呼叫出工作面板:
輸入法
在輸入法部分華碩內建了手寫、倉頡、速成、拼音、筆畫等中文輸入法,以筆者使用的「注音」來說,他有類似「超注音」快速拼音輸入,打字速度很快:
但在鍵盤模式下這種快拼的輸入方式就會失效,所以個人建議還是裝「超注音」最好用,也支援全系列變形平板實體鍵盤:
畫面解鎖時可由滑動方向直接開啟相機或是直接解鎖使用:
面部解鎖
Android 4.0特有的「面部解鎖」功能,在PadFone裡面也完整保留,只要至「安全性」 中設定臉部解鎖就可以在手機與平板這兩個介面同時使用:
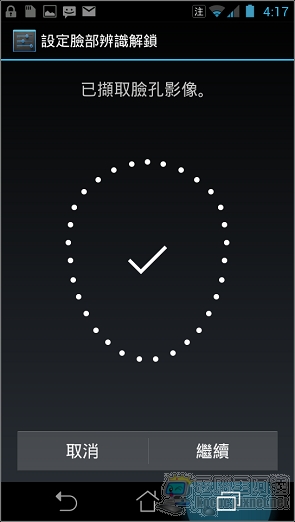
辨識解鎖速度非常快,筆者也是試了很多次才來得及抓圖: