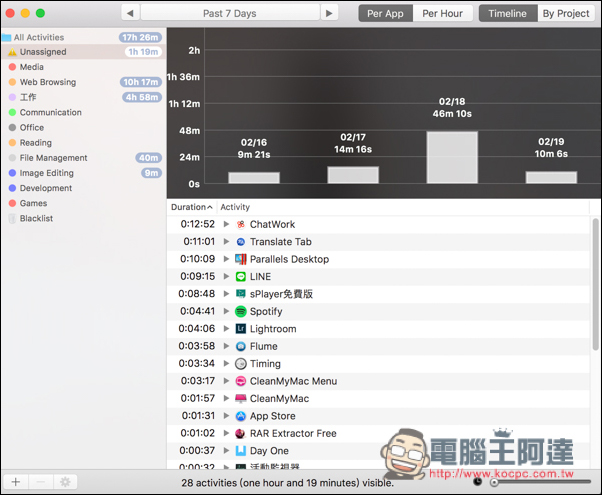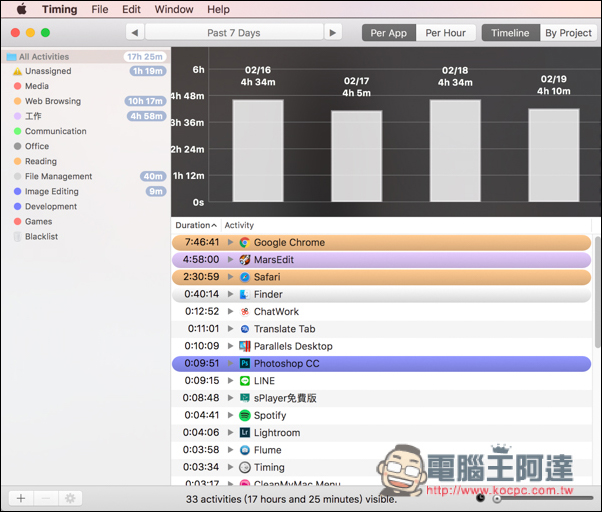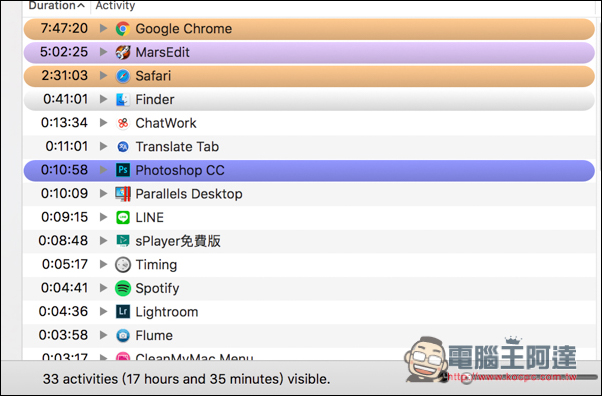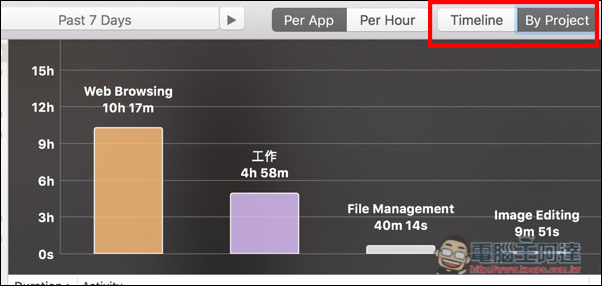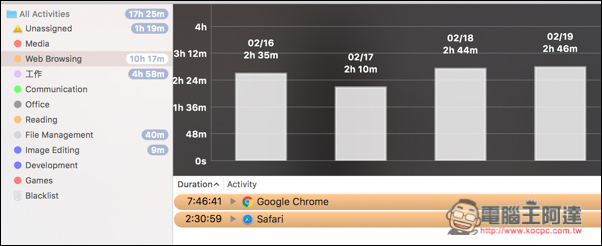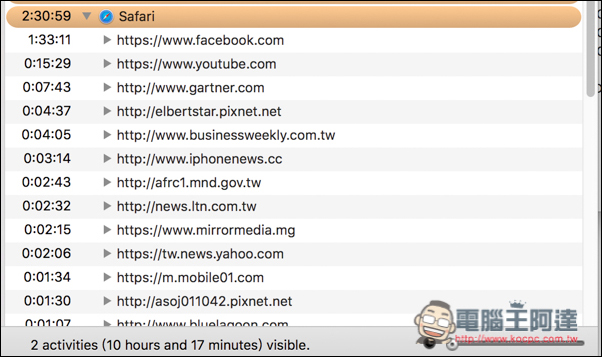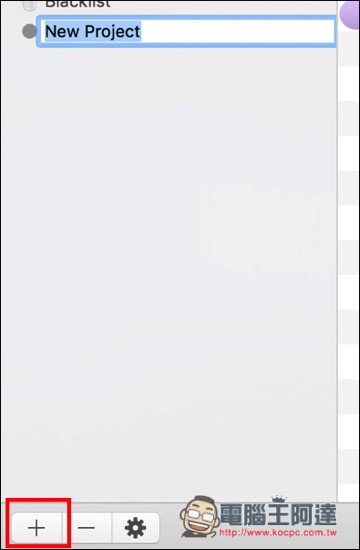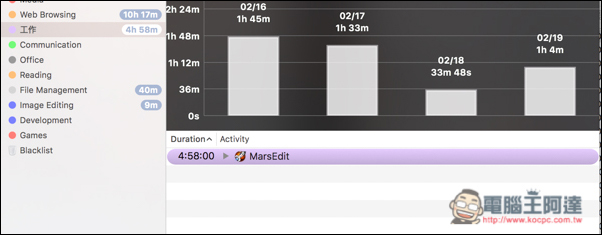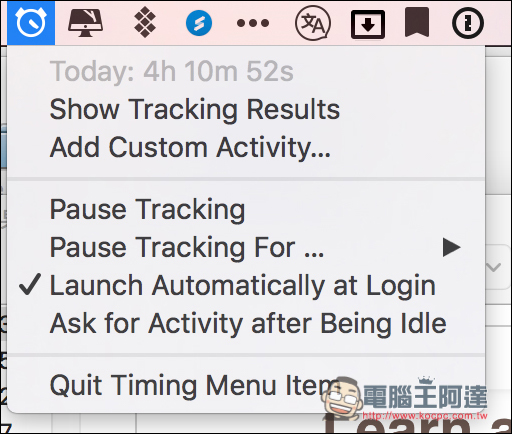今年年初時筆者曾介紹過一套輕量的紀錄 Mac 各工具使用量 Usage,不過因為是免費軟體,因此紀錄的數據比較簡單,只有總使用時間,而沒有更詳細的數據,像是瀏覽某網頁的總時間之類,或是可以把工具分類,來了解專案、工作或是生活應用的總使用時間。
而這篇要介紹的「Timing」軟體工具,就是屬於比較進階專業,除了會紀錄個工具的使用時間外,像 Chrome、Safari 這類瀏覽器,Timing 還會再細分各個網頁的使用總時間,另外,我們也能依自己的需求建立分類,把適當的工具放入後,未來在查看報表時,就可以很清楚了解各使用情境的花費時間。
不過 Timing 不是免費軟體,官網有提供試用版,下方筆者會以完整版作為介紹。
Timing 的介面稍微陽春一點,沒有說非常有設計感,但至少整個操作動線都蠻清楚的,目前也只支援英文語系,還沒有中文。一開啟軟體之後,左側已內建好幾個常用的分類,像是媒體(Media)、瀏覽器(Web Browsing)、閱讀(Reading)、影像編輯(Image Editing)等等,而 Timing 也會自動把 Mac 裡面有安裝的軟體,放入適當分類中,例如:Chrome、Safari 會被放入瀏覽器(Web Browsing)裡。
在 All Activities 中會顯示所有工具的使用時間,並依據用量來排列,由下圖可見,筆者使用 Google Chrome 瀏覽器的使用時間最多,再來是工作需要用到的 MarsEdit 文字編輯軟體。
右上角可以切換下方圖表的顯示方式,有 Timeline、By Project 兩種。
而切換到指定分類後,出現的工具就不會這麼雜,更方便查看。
點選三角形鍵會展開詳細內容,每個網頁的使用時間。
如果要建立自己想要的分類名稱,就點選左下角的 + 鍵。
輸入完分類名稱後,就可以把適當的工具托來到這分類中,方法也很簡單。進到 All Activities 後,常壓要移動的工具,即把它丟到此分類中。
即便 Timing 視窗關閉後,它還是會在背景持續記錄,右上角也會有捷徑圖示。
補充資料
Timing 官網:http://timingapp.com/