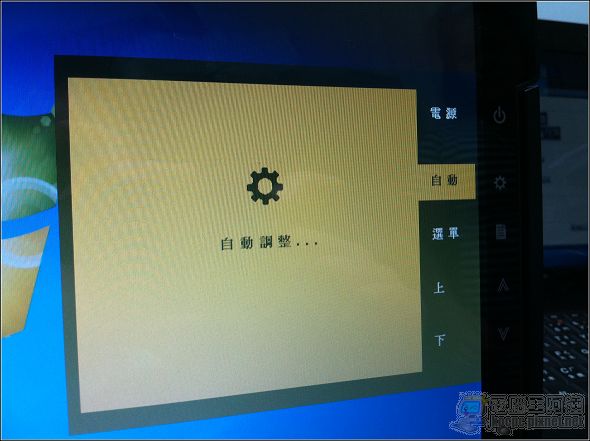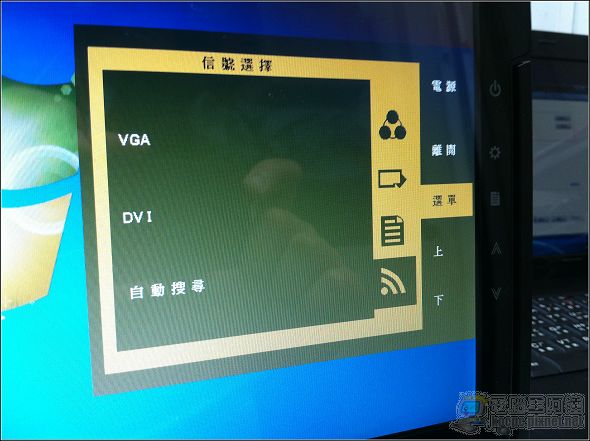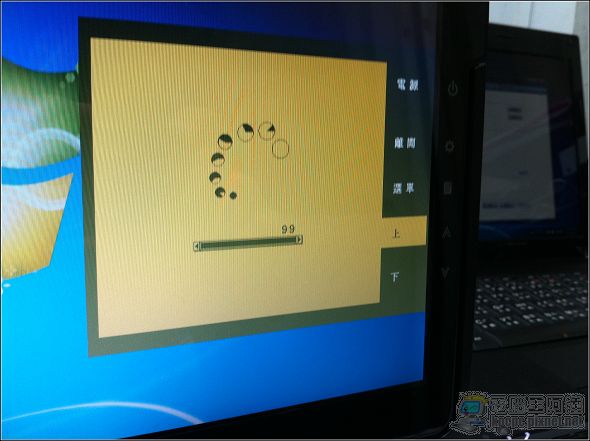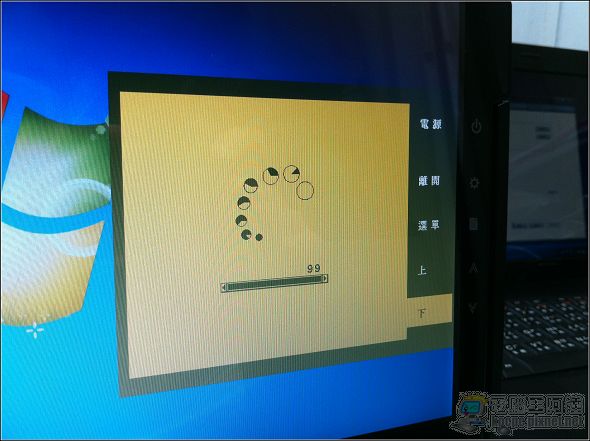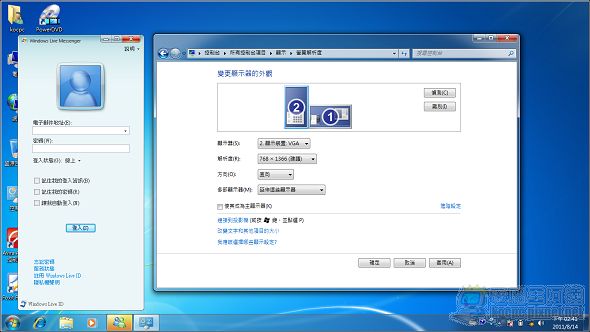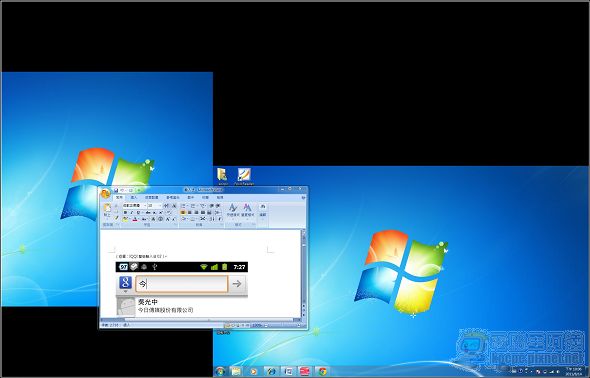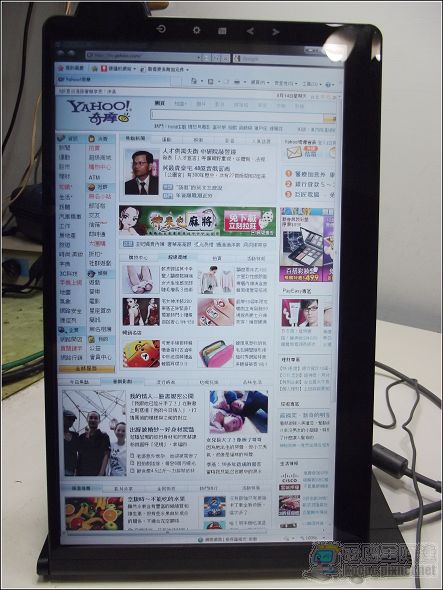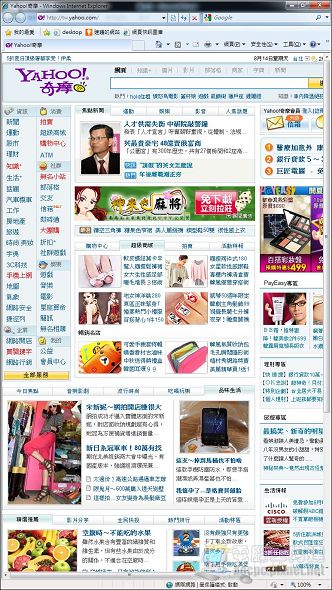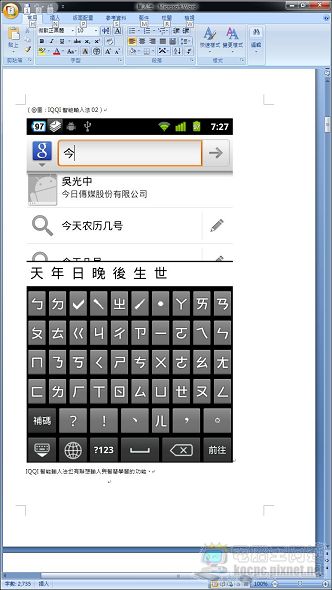現代人筆電使用的頻率越來越高,因為筆電除了有攜帶方便的優點外,價格也越來越便宜,甚至比同等級的桌機還要便宜。但筆電有幾個致命的先天限制,比如說螢幕較小,如果要執行比較多個視窗工作時就開始有無處可擺的窘境,不然就是覺得桌面滿滿的視窗看了很煩。果然「科技始終來自於人性」,有需求自然就有解決方案,筆者收到了一項由台灣「給奇創造」所研發的螢幕新產品「On-Lap」的測試意願詢問,剛好可以搭配最近剛買的筆電一起進行測試,所以就一口答應了。
沒幾天後筆者就收到了這款由「給奇創造」所開發的新產品「GeChic On-Lap 筆記型螢幕」:
▲從外包裝上就可以知道這是一款強調可以隨身攜帶、同步分享與延伸視窗概念的產品。
開箱,首先筆者先簡單介紹一下何謂「On-Lap」,根據官方給的資料,一般筆電我們都稱為Laptop(放膝蓋上的電腦),而設計放在Laptop上方的螢幕就命名為「On-Lap」,顧名思義這是一款給筆記型電腦延伸使用的液晶螢幕,可直立、橫放、吸附在螢幕後方進行使用:
「On-Lap」配件很簡單,裡面只有螢幕、線材、整線器與吸盤等配件,您應該會覺得好像少了變壓器。因為On-Lap是不需要變壓器的只要一般USB供電即可使用:
GeChic On-Lap裡面有兩條專用線材,一條是D-SUB VGA OUT,可以給市面上任何筆電使用:
另一條是標準的HDMI接頭,適合給內建HDMI接頭的筆電使用,但是GeChic On-Lap的HDMI界面僅支援視訊不支援音效輸出:
======GeChic On-Lap外觀與配置======
接著是本次的主角—GeChic On-Lap筆記型螢幕,猛一看會以為這是那裡來的Android平板

GeChic On-Lap背面特寫:
背面左側的按鈕分別為電源、自動設定、選單、上/下調整等功能:
GeChic On-Lap背面的按鈕是要跟前方面板旁邊的圖示進行對照(正面的圖示並沒有作用只是標記而已,按了沒有反應),第二顆按鈕是「自動調整」(第一顆電源按下去螢幕就關了,不多介紹):
▲自動調整可依照筆電延伸螢幕解析度設定進行自動調整,最高可達1366*768。
第三顆按鈕是各項選單內容;第一頁是「色彩調整」,可以按第四與第五顆按鍵上/下切換其他功能選項:
第二頁是影像調整:
第三個是選單調整:
第四個視訊號輸出設定,預設為「自動搜尋」:
在一般狀態下第四、第五顆按鍵的上/下鍵為亮度的調整,原則上都與一般螢幕的設定方式差別不大:
GeChic On-Lap的使用方式非常多樣,可直立、橫放、可吸附在筆記型電腦螢幕後方作雙螢幕延伸或簡報展示模式,端看使用者的需求與想像力,如下圖可看到官方所提供的幾種使用方式(圖片引用自官方網站):
筆者先介紹一般的使用方法—直立模式,使用方法很簡單,只要將GeChic On-Lap螢幕與背板掀開擺放在桌面即可:
▲GeChic On-Lap的螢幕與底座是可活動式的,將其開啟後直接立在桌面上即可,根據筆者實測螢幕與底座的彎曲角度大於180度(官方資料為225度),可依照自己的需求自行調整。
直立模式後方特寫:
如果桌面空間不夠大也可以這麼放一樣很OK:
至於GeChic On-Lap的橫放模式需要另購支架(筆者覺得只要使用一般相框的活動支架就可以擺放),直接橫放在桌面的話會整個往前倒。另外就是將GeChic On-Lap搭配吸盤吸附在您的筆電螢幕背板方式也可以,在GeChic On-Lap筆記型螢幕背面支架的四個角落都有配置孔洞,功能就是將配件包裡面的吸盤安裝在此位置:
將吸盤鎖上後會是這個樣子,接下來就可以將GeChic On-Lap筆記型螢幕吸附在筆電螢幕後方:
由於全天下的筆電機殼幾乎沒有任何一款是光滑平整的,幾乎都有作雕花或刻蝕設計,所以配件包裡面的四個「吸盤輔助板」就要依照GeChic On-Lap的吸盤位置黏貼安裝在螢幕後方。「給奇創造」也很貼心的設計了一張黏貼吸盤輔助板位置參考用輔助紙,先平鋪筆電螢幕背板上之後,再將吸盤輔助板平貼在相關位置上面:
筆電螢幕背板黏貼吸盤輔助板之後,再將已經安裝吸盤的GeChic On-Lap對其位置以平均施力的方式組合即可(如下圖),不過這種方式也要請使用者自行判斷您筆電轉軸的「硬度」,像筆者的聯想B460轉軸有點偏軟,安裝GeChic On-Lap後筆電螢幕會因為重量而往後「躺」(俗稱軟腳

將GeChic On-Lap吸附在筆電螢幕背面後,可進行「雙螢幕模式」(如下圖),可將視窗往旁邊延伸螢幕丟,使用上蠻方便的。而另一種「伸展模式」筆者還沒研究出來如何實現:
接下來筆者介紹一下如何使用GeChic On-Lap筆記型螢幕。正常情況下從外觀您在GeChic On-Lap上面看不到任何線材,因為全部都收納在機身之中了,首先將螢幕下方的收納蓋往右推:
掀開後就可以看到USB電源線的收納位置,一旁是HDMI線材的安裝連接埠:
換個角度來看,另一端是D-SUB的VGA OUT連接埠:
選擇好您要使用的螢幕線材並將USB電源線拉出來之後再將收納蓋歸位就好了,現在可以開始使用GeChic On-Lap筆記型螢幕了:
======GeChic On-Lap 實際使用與心得======
GeChic On-Lap筆記型螢幕使用上相當簡單,只要將USB電源線插到筆電的USB連接埠,然後依照訊號端子的類別連接電腦即可(需進入螢幕解析度進行設定,一般筆電預設是「Clone模式」,兩個螢幕的畫面會一模一樣,如果客戶坐在您對面的話,可直接進行產品或訊息的展示):
▲如果要以延伸方式使用的話就需要將GeChic On-Lap設為2號螢幕。
以筆者的使用習慣,個人是將GeChic On-Lap以直立的方式放在筆電左方,所以我是將外接的GeChic On-Lap(2號螢幕)設定在左方並以翻轉方式顯示:
延伸模式設定完成後,您就可以將工作視窗拉到GeChic On-Lap中使用:
這是這兩個螢幕的組合抓圖,您可看到GeChic On-Lap被視為另一台延伸螢幕:
GeChic On-Lap筆記型螢幕的方便之處,就是可以將參考用的文件或網頁丟到延伸螢幕,並不需要一直反覆切換視窗,如網頁以直立式呈現就非常方便閱讀:
GeChic On-Lap直立方式截圖,比橫式的顯示方式可視內容會比較完整很多:
以筆者為例,最近正在著手進行「Android 手機好用軟體300+」的改版,這樣在撰寫時要同時查詢資料與或進行內容對照、編輯上都很方便:
Word的直立顯示模式:
筆者拍了一段GeChic On-Lap的使用影片是讓大家參考:
如果有邊工作邊看韓劇、影集的朋友用GeChic On-Lap也很方便,您可以將影片播放視窗放在筆電旁邊,在重點時瞄一下也很方便:
筆者帶去麥當勞使用還蠻吸睛的,蠻多客人圍觀並詢問價格。所以使用GeChic On-Lap跟客戶談公務或進行工作不但方便也很酷:
結語:
以筆者這幾天的使用感想來說GeChic On-Lap筆記型螢幕是一款蠻有創意的實用產品,由於僅需USB供電就可以工作,所以在行動性與使用方便性都加了不少分數。只要工作的桌面夠大就可以輕鬆的享受雙螢幕的便利,對於編輯資料、瀏覽網頁、欣賞/編輯影片、展示文案內容與進行簡報等工作都沒有問題,對於經常需要開啟多視窗工作的人來說真的很方便,而且連桌機也可以使用(不過需要自己準備USB與VGA延長線),就算不帶出門使用,平日放在辦公桌或電腦桌搭配筆電或桌機使用也都很理想。
不過個人覺得GeChic On-Lap有幾個小地方還是有點進步空間,如:收納蓋不是很好歸位、螢幕本身的的左側或底座稍作修改應該可以直接橫放、另外吸在螢幕背板的方式感覺有點恐怖(官方的資料每一個吸盤可承重2.5KG,4個共可耐重10KG,理論上是沒有問題,但筆者心臟比較無力
總歸來說GeChic On-Lap筆記型螢幕蠻適合以筆電當作主要工作機的使用者,平常時將GeChic On-Lap放在辦公桌當作延伸螢幕使用,有需要時再搭配吸盤與筆電一起攜帶出去當作簡報或是延伸螢幕使用,對於經常需要開啟多個視窗工作或資料比對的朋友來說是非常方便的3C好物喔。