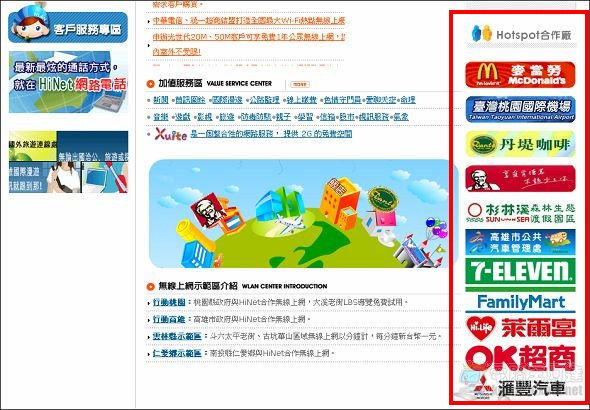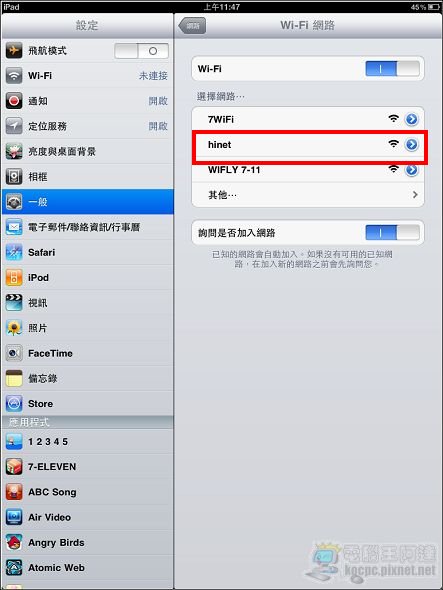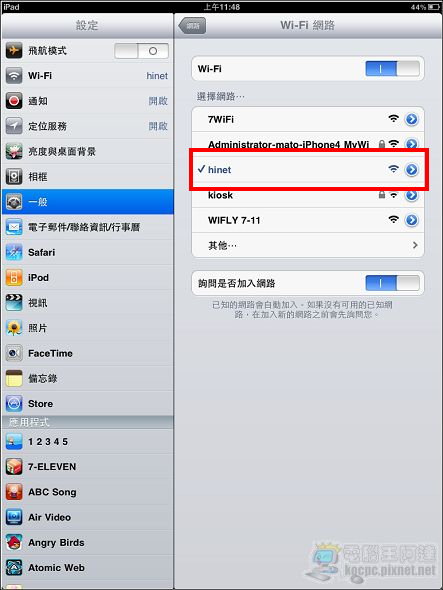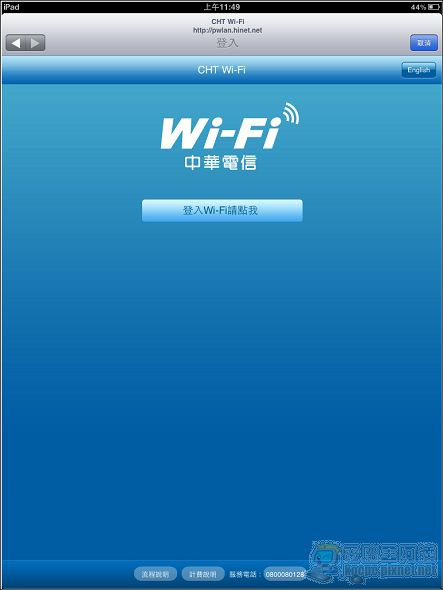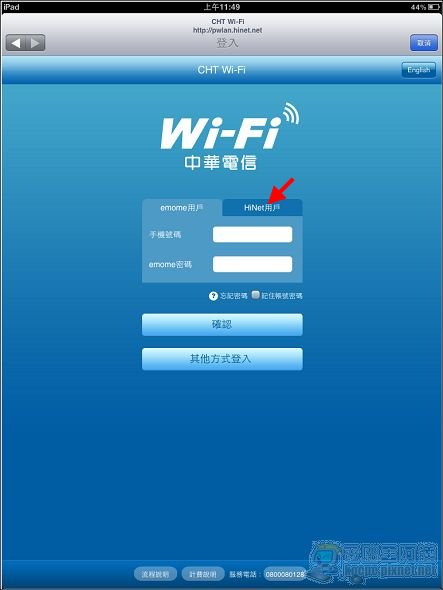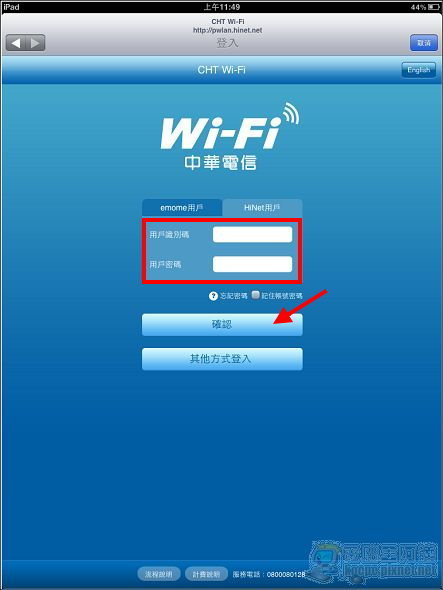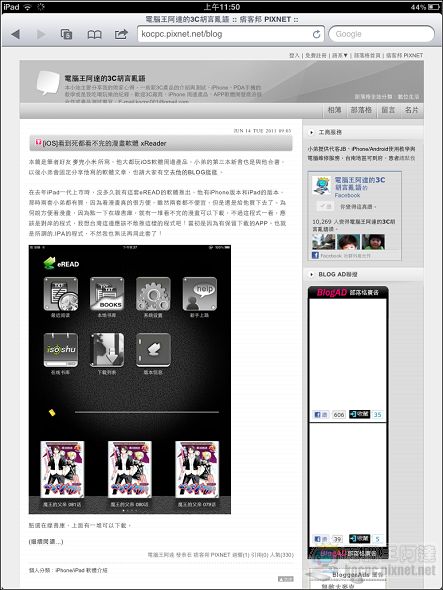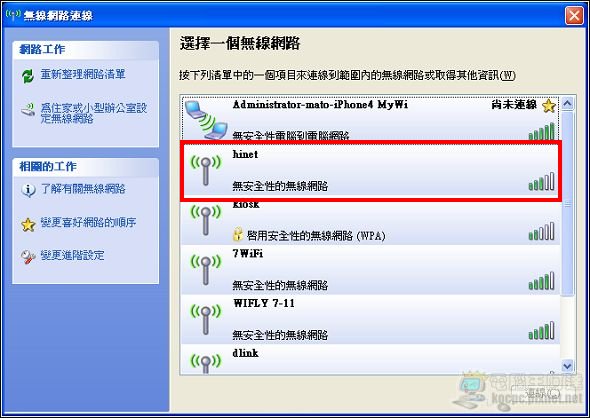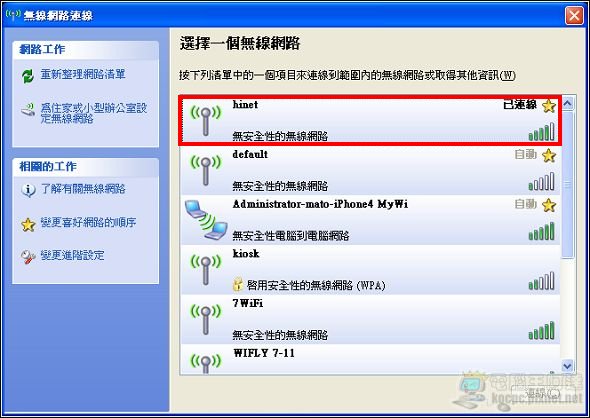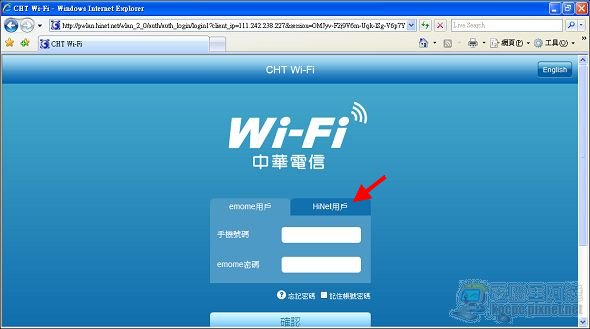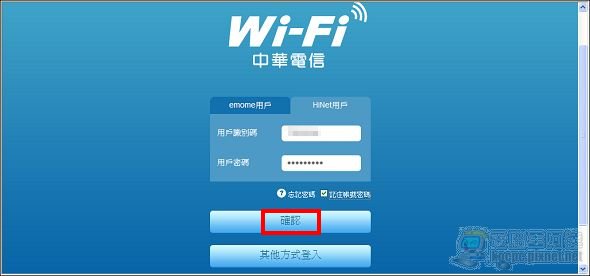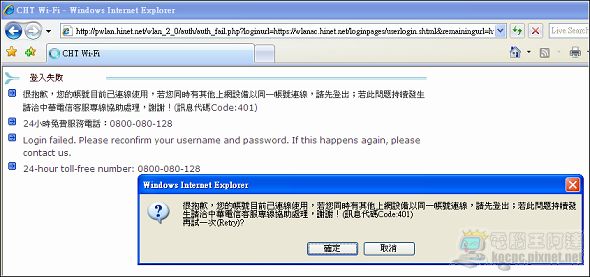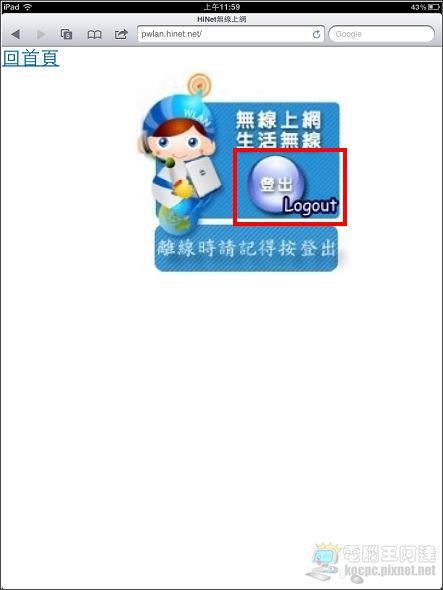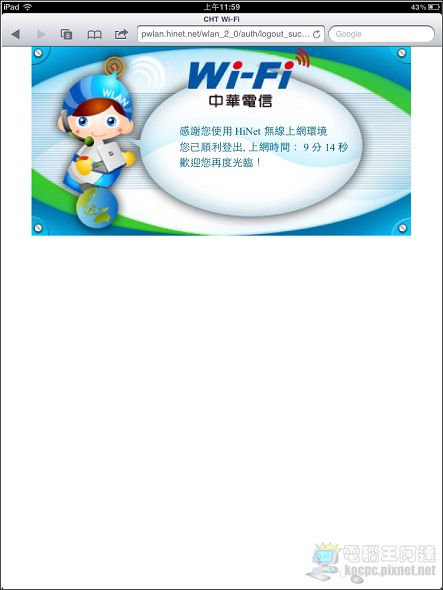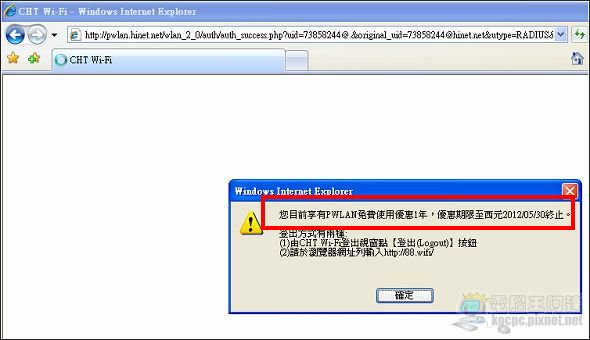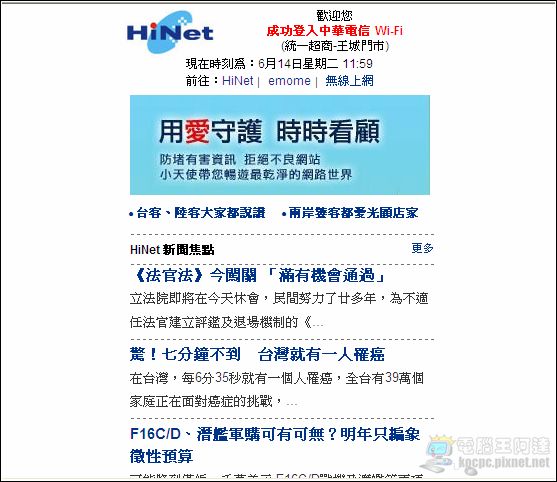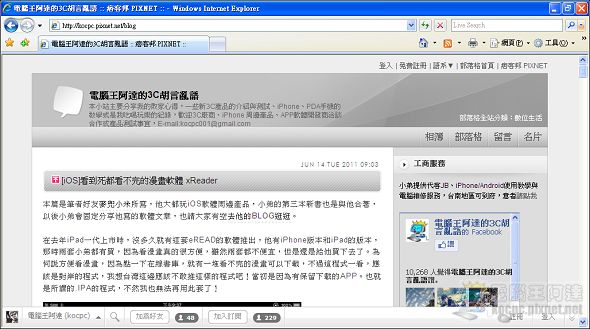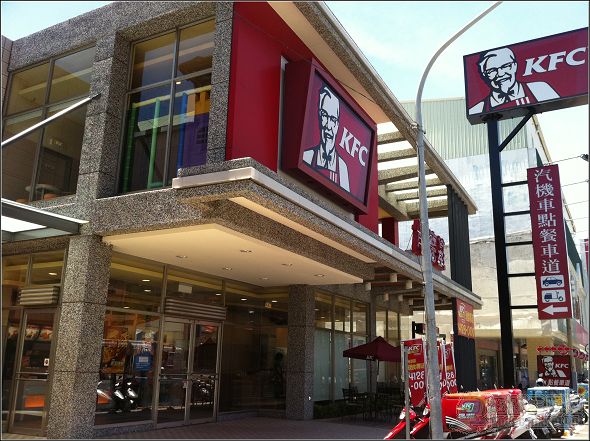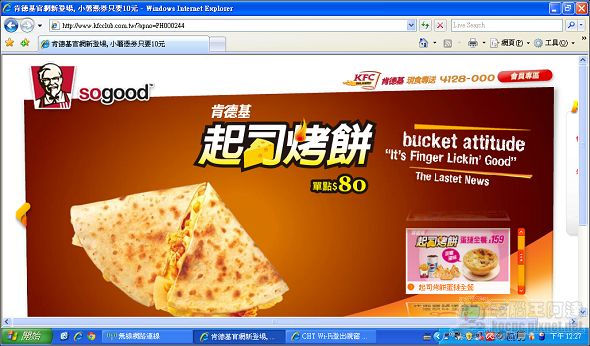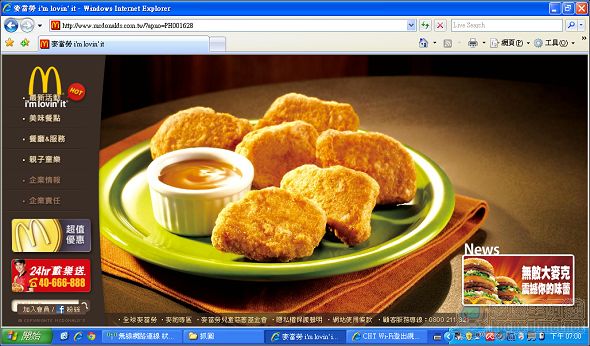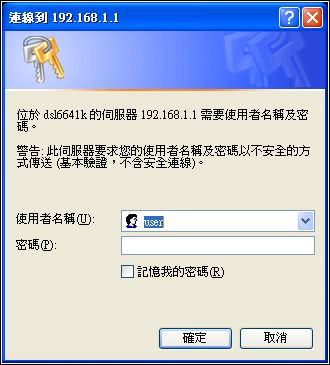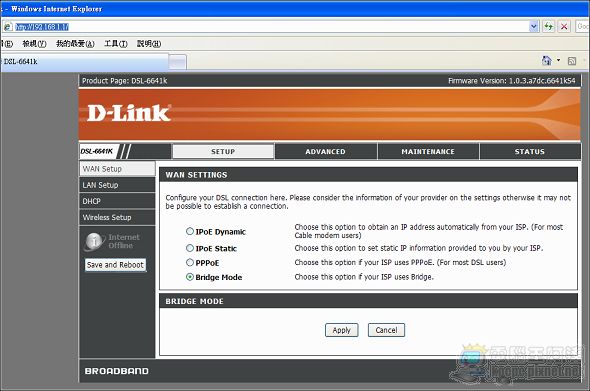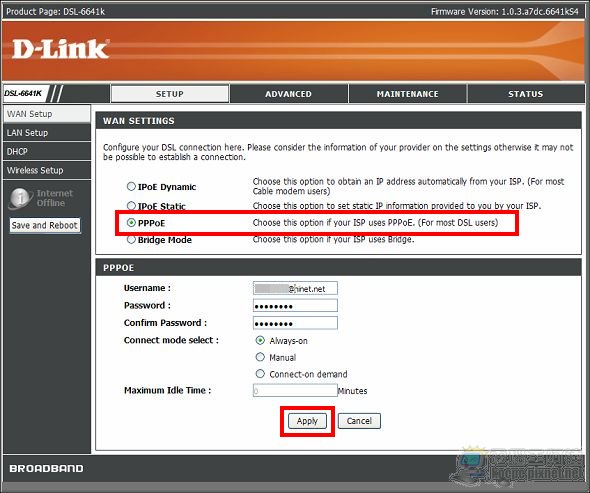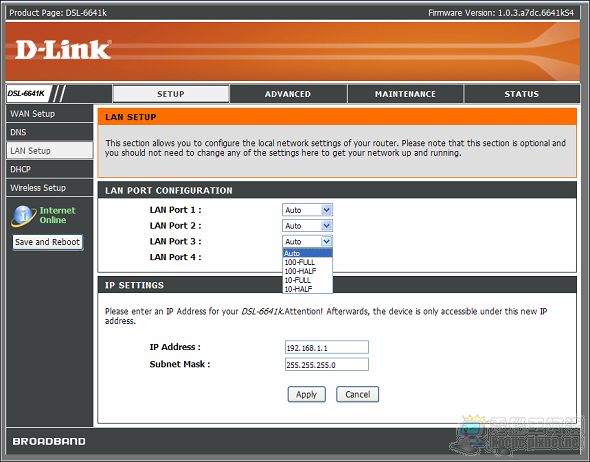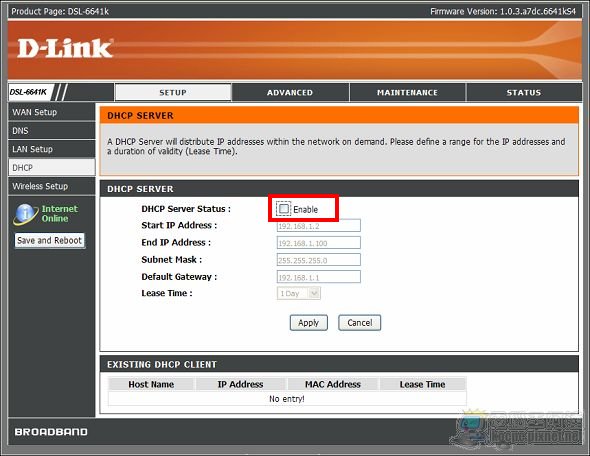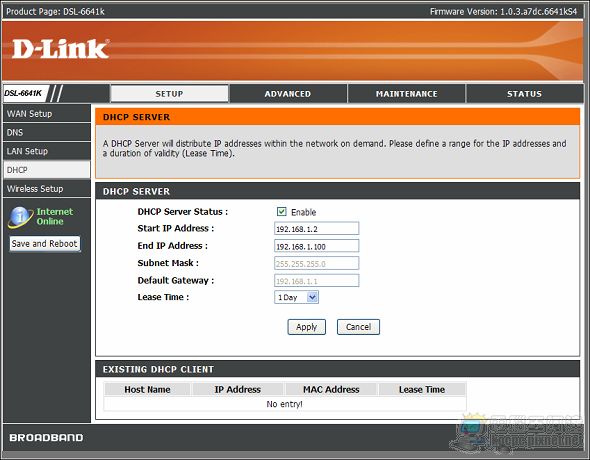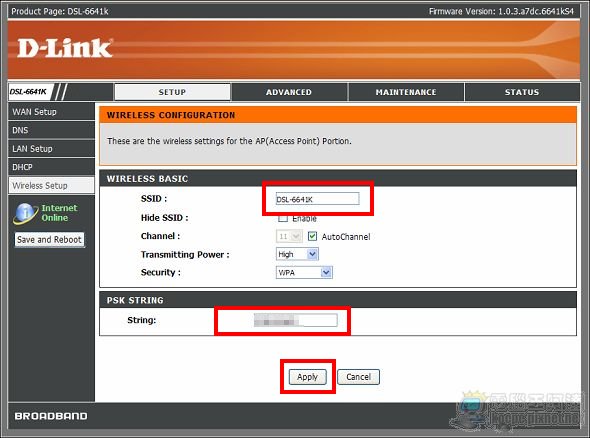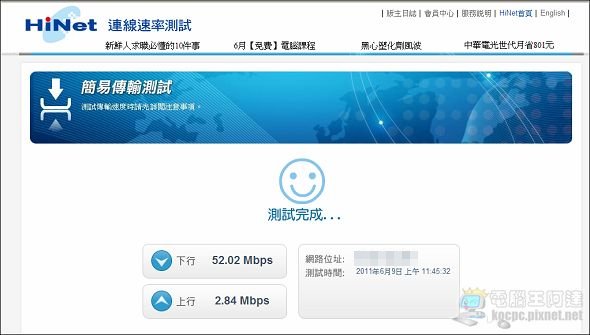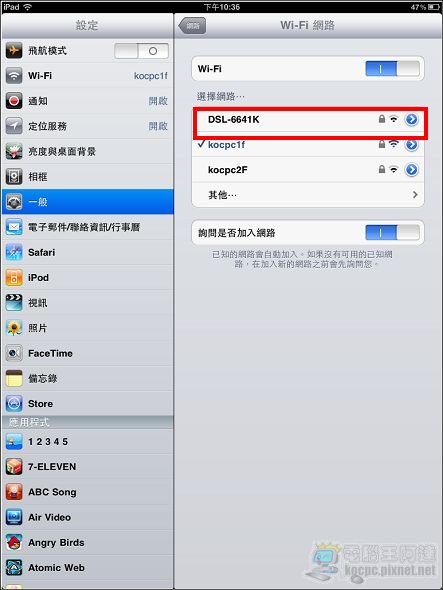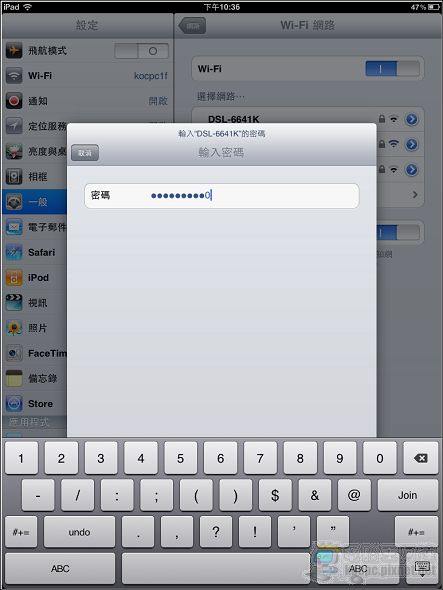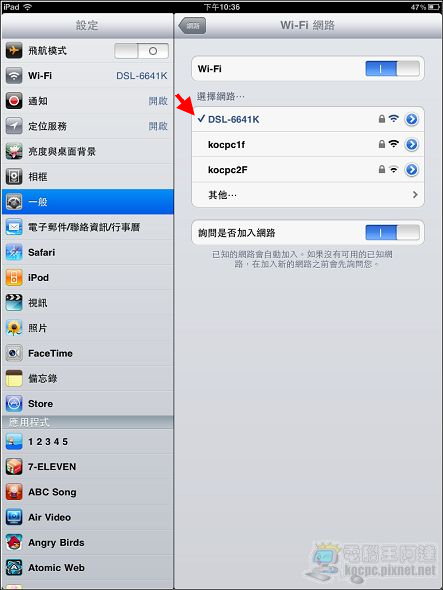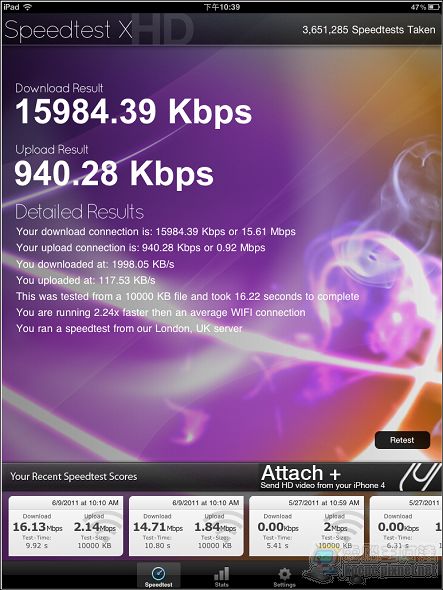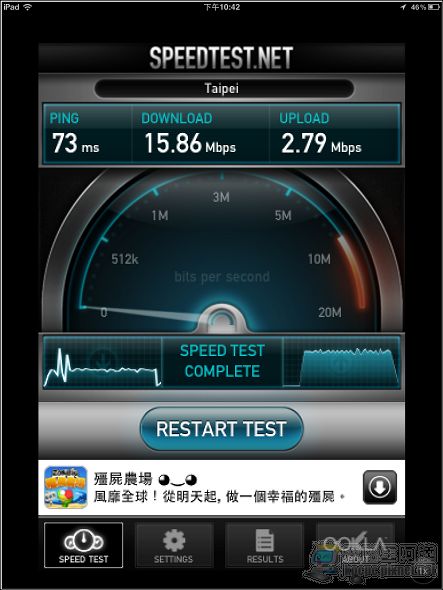這一篇算是上一篇申辦HiNet光世代50M/3M的番外篇,因為在調升速率後過沒幾天中華的客服就打來我家非常客氣的詢問我使用有沒有什麼問題,當天的情況是這樣的。
客服小姐:沈先生請問您50M用的如何?
ADA:還不錯啦,但是有時候跑不到50M。
客服小姐:
ADA:嗯,大概最少都有25~30M以上。
客服小姐:那就在正常的水準之內,那請您有問題再跟我們聯絡喔。
ADA:好。
客服小姐:沈先生您要不要順便申辦免費的Wi-Fi服務?也就是家裡面的小烏龜(ATU)本來是沒有Wi-Fi功能的舊機器直接更換為有Wi-Fi無線分享功能的機種,並且還有ROUTER的功能,現在新申辦50M的用戶完全免費喔。
ADA:可是我家裡已經有買無線分享器了說。
客服小姐:如果您換裝的話中華電信會順便送您一年的免費「HiNet無線上網」服務喔!
聽到這句話,此時讓我的心裡面開始感到心動了,有看過小弟「Android手機究極活用玩樂術」的朋友應該知道全省的7-11與麥當勞等地都有中華電信的Wi-Fi服務吧?這個服務可是一分鐘一元的喔!所以筆者在書裡面不介紹這個比較貴的上網服務而是比較便宜的7-Wifi。但這次免費送一年的話就很實用了(不是新申辦50M的用戶這個服務月租費要價89元,綁約一年)….
ADA:好吧,那我還是換裝新ATU好了….
由於在申請後「HiNet無線上網」服務就已經開通了(請先打電話0800080412確認),我申辦這個服務的重點其實是在於一年的全省免費無線熱點服務,配合廠商在這邊的下方就可以查到,原則上全國的超商、速食連鎖店(7-11、全家、麥當勞、肯德基….)都有提供HiNet無線網路服務:
由於我是實戰派的,一定要當場測試才算數,在等更換無線ATU施工之前,先打電話到0800080412詢問HiNet客服,確認我的帳號密碼已經開通免費服務無誤後,殺到我家附近最出名的「王城7-11」進行HiNet無線網路測試:
附帶一題這間7-11好像是全國唯一有古牆面的7-11很有特色,位置在延平街(天下第一街)出口:
旁邊BAR台上就有標示Wi-Fi無線上網服務,原則上每間7-11或超商門口也會有這類的貼紙:
拿出小筆電與iPad2開始連線測試:
首先是iPad2,開啟Wi-Fi連線設定,點選「hinet」這個AP:
不需要打帳號密碼就連上了:
接著開啟瀏覽器,請點選「登入Wi-Fi請點我」:
切換到「HiNet用戶」:
輸入HiNet連線帳號(只要數字前8碼不需要輸入「@hinet.net」)與密碼後點選「確認」:
耶!可以開啟網頁了:
接下來使用小筆電進行連線,一樣選擇「hinet」:
由於沒有密碼,Windows會跳出警告,請選擇「永遠連線」:
連線成功:
開啟瀏覽器,一樣切換到「HiNet用戶」後輸入帳號密碼:
此時跳出連認證失敗的警告,提示說我這個帳號已經有一個裝置在使用,此時才想到我的iPad2還處於連線狀態(所以同時間一個帳號只能一台裝置使用,沒法分享給親友了):
拿出我的iPad2研究了一下,得知輸入網址「http://pwlan.hinet.net」就可以登出了(後來知道原來輸入http://88.wifi也可以登出),請點選「登出」,所以使用過後一定要記得進行登出動作,不然可能會影響到其他裝置的連線與登入:
iPad2登出後,小筆電重新整理就可以連線了。在電腦端也可以看到免費優惠的期限(希望他以後乾脆光世代50M用戶直接永遠免費…):
點選確定後會跳出歡迎頁面,有上網的時間跟地點:
▲這個畫面我只在7-11看到,麥當勞跟肯德基沒有這個畫面。
接下來就可以上網了,在此同時還會跳出另一個登出的小視窗(在iPad上就沒看到):
趁著在外面工作的機會筆者也特地跑去速食店進行測試,首先是肯德基:
連線正常,但是起始畫面是他家的廣告:
接著是「麥當勞」:
門口都有中華電信無線上網的貼紙:
在麥當勞就變成他家的廣告,看來是講好的:
筆者也用iPad與小筆電簡單測了一下連線速度,大概是3M/384K左右,應該是業者怕有人浪費頻寬有進行管制的結果:
這次申辦中華電信50M的好康還真的不少除了前幾天又降價(現在50M每個月999)以外,光這個全國各地超商、速食店等地可以24小時
HiNet
Wi-Fi無線網路免費使用一年(其實想想如果沒有申辦MPRO這類上網吃到飽服務的朋友,每個月只花89元也比每個月花7~800元划算),而且各種行動裝置只要使用同一組HN帳號密碼就可以輕鬆上網這幾點就很超值,以後就算我跑到六龜之類的深山只要有
7-11之類的超商就不用擔心變成原始人。
PS:如果您不是新申辦50M的用戶,根據我詢問客服您也可以另外付費租用該服務,包含全國免費HiNet無線網路使用一個月89元,會隨著電信帳單出帳(但是現階段我覺得好像辦50M比較划算)。
過了幾天中華電信的工程師就來換了這台D-Link的「DSL-6641K」,它是一台內含ATU功能的無線分享器:
由於中華電信的工程師在現場,我直接請他簡單教我如何設定。一般人可能完全不需要瞭解如何設定,中華電信的工程師會幫您設定到好,但因為我對D-Link當分享器是否能完全符合我所需的功能有點存疑,所以為了保險起見我也學了一下設定。
首先將電腦直接連接D-Link DSL-6641K,並在網址列輸入「http://192.168.1.1」:
▲開啟後預設的帳號與密碼都是「user」,輸入後點選「確定」登入,請記得修改密碼。
登入後預設的畫面就是「WAN Setup」,如果將D-Link DSL-6641K當作一般小烏龜還要另外接分享器的話,就直接使用預設值「Bridge Mode」即可,但如果想當作家裡免費的無線分享器請改選「PPPoE」連線:
選擇「PPPoE」後,在下方輸入帳號(XXXXXXXX@hinet.net)與ADSL的連線密碼,點選「Apply」儲存密碼:
D-Link DSL-6641K的功能還蠻完整的,簡單的設定都沒問題,連個別埠號的連線速度模式都能設定:
另外請記得要去「DHCP」啟動DHCP功能(動態分配IP)這樣就算家中電腦超過四台也一樣不再需要安裝分享器:
最後的「Wireless Setup」則是無線基地台(AP)的功能設定,可設定SSID與連線密碼(下方的PSK STRING),設定後點選「Apply」儲存,至此DSL-6641K的設定就完成了:
首先進行一般的連線速度測試,有50M/3M的水準:
接著使用我的iPad2進行無線基地台連線測試,在Wi-Fi網路清單中就多出「DSL-6641K」,點選後輸入密碼進行連線:
連線成功:
使用Speedtest測速,嗯….跑不出50M,不過無線連線的變數比較多。除了機子本身的能力以外,iPad版軟體PING的伺服器是英國的,沒有台灣的SERVER可測,不然理論上應該會快一點:
跑iPhone版的結果也差不多,但上傳的水準就跑出來了(下載上限不到50M):
中華這個方案可說是相當佛心,因為可以搭配的上50M速度的無線分享器可是要價不斐(筆者使用的居易 Vigor 2110n 一台要4000多元),不用再多花一筆無線分享器的錢就可以讓家中各種無線行動裝置使用,在此要感謝當天的安裝工程師,浪費了他許多時間,家中有申辦50M光世代的朋友千萬不要放棄免費使用「HiNet無線上網」這個附加好康喔。