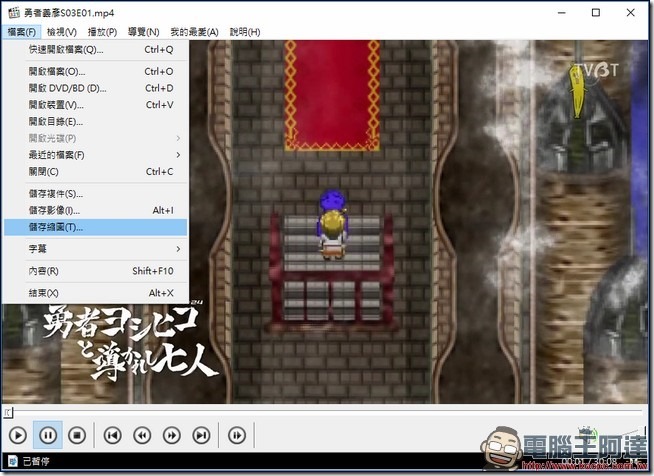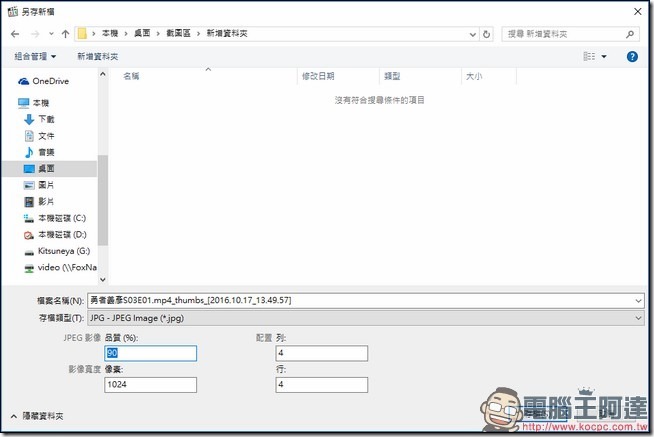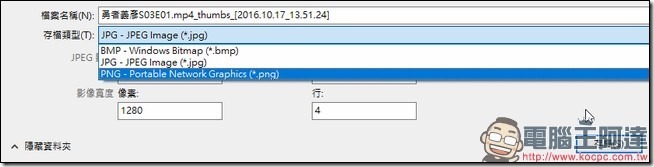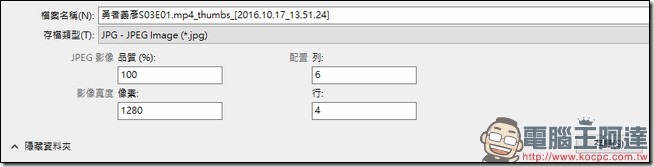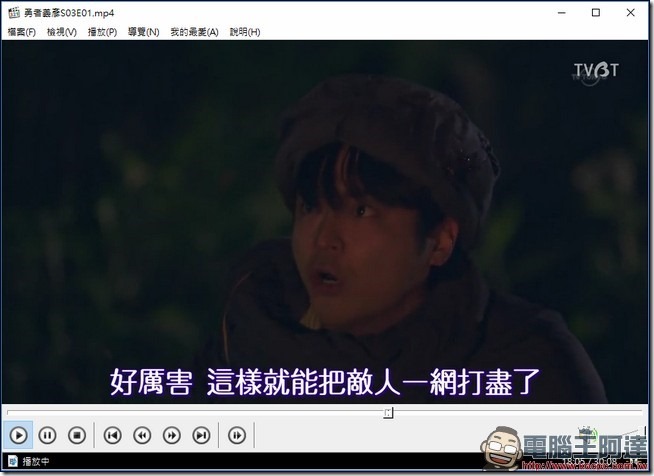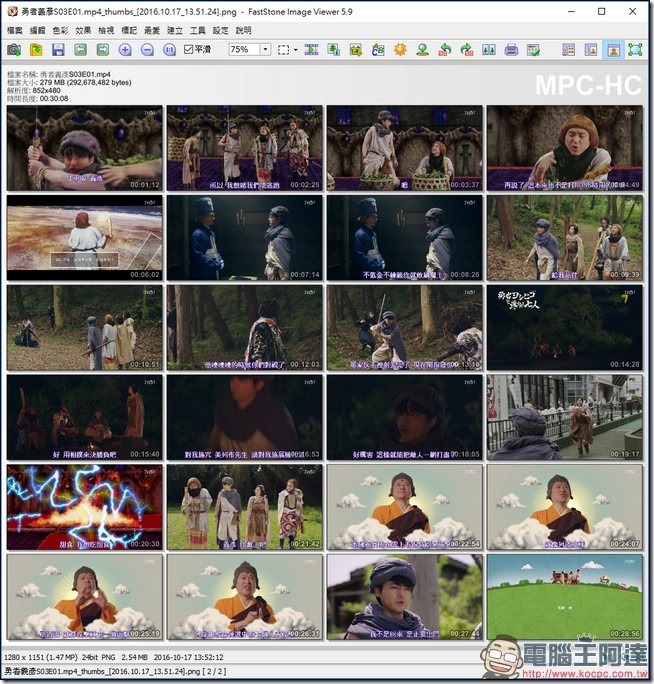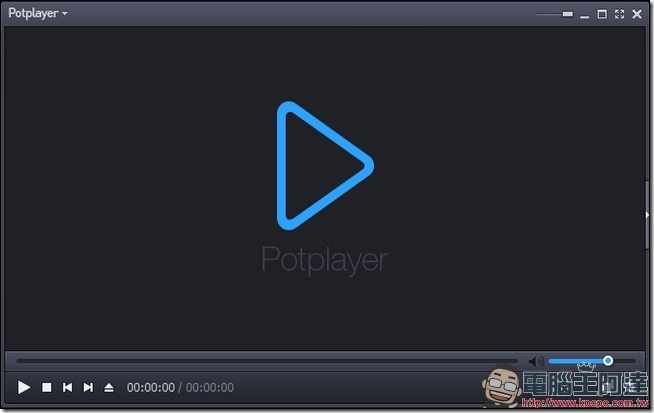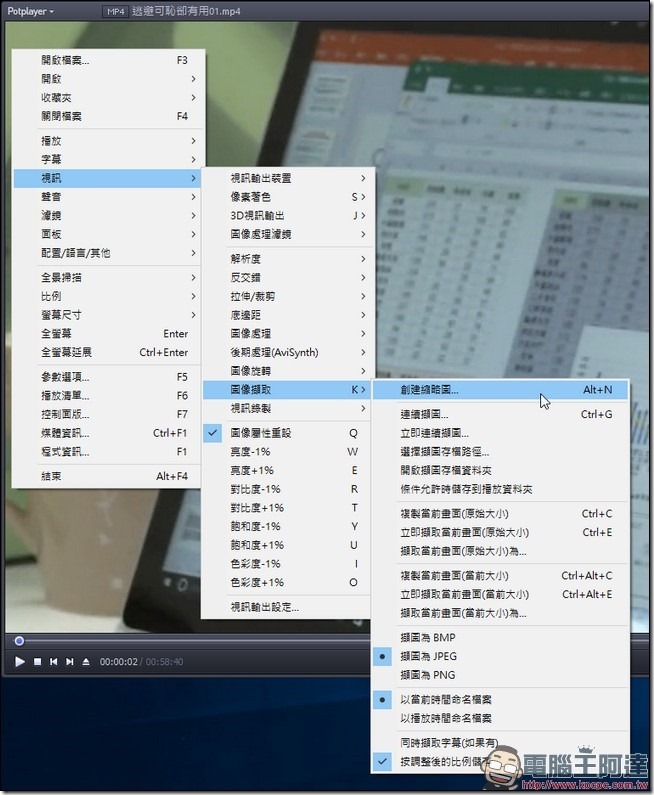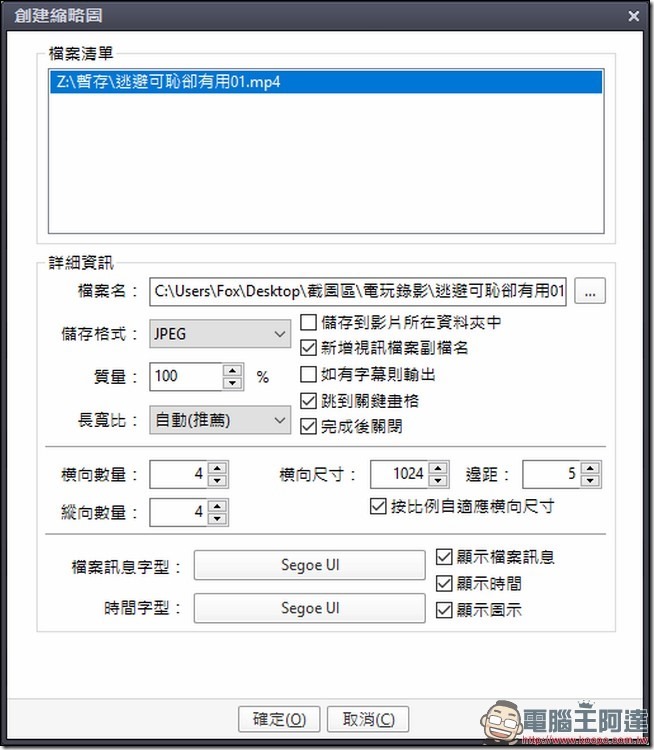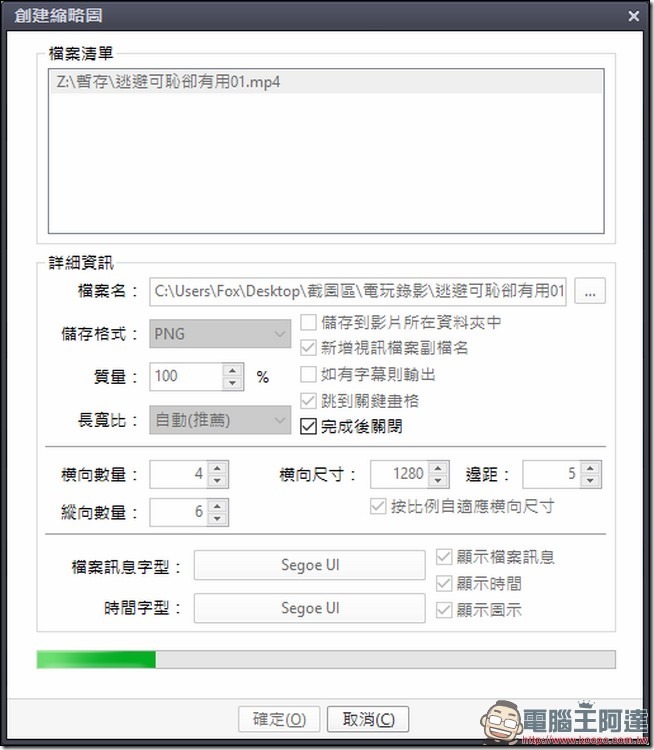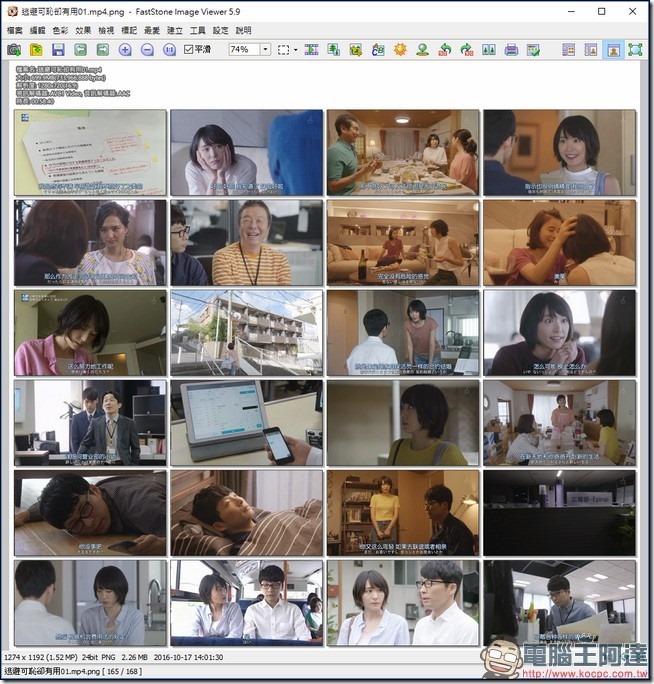應該不少人都知道,在網路上下載一些謎片時,時常會看到上傳者附上影片縮略圖,讓你可以在下載前從這些縮略圖中快速的了解影片的內容,只是你有沒有想過這些縮略圖是怎麼作的?難道是一張截圖一張截圖慢慢拼湊起來的嗎?當然,在這科技的年代,不需要再有這樣手工的製作,不少軟體都有內建影片縮略圖的製作,以下就列出兩套軟體的製作方式。

Media Player Classic 影片縮略圖製作法
如果你慣用一些編碼包,像是 K-Lite 之類的,那你應該對於 Media Player Classic 不會太陌生才是,耗費效能低、介面乾淨為其最大的特點,而且功能頗為完善,一直到現在都是小編個人喜歡拿來看影片的軟體。當然,這套軟體也有今天我們要製作影片縮略圖的功能。
Step 01:先用 Media Player Classic 撥放你要製作縮略圖的影片,接著點選左上角工具列的「檔案」,接著再點選「儲存縮圖」。
Step 02:進去後會看到一個視窗,首先先選擇儲存縮略圖的位置
Step 03:接著在下方的存檔類型選擇你要的格式,有 BMP、JPG 與 PNG 三種格式可供選擇。
Step 04:選擇好格式後,下面四個格子,分別是 JPG的品質(最大是 100,只有你選擇 JPG 格式儲存時才會出現)、縮略圖的寬度像素設定、直行橫列的圖片數量,都設定好之後就點選右下角的確定。
Step 05:接著你就會看到影片快轉,代表現在正在製作縮略圖,放給他跑一下就可以了。
Step 06:圖片製作完之後,檢查一下看有沒有問題,沒有問題就可以使用囉。是說勇者義彥第三季主角根本是佛祖吧,一堆縮圖都是佛祖。
PotPlayer 影片縮略圖製作法
除了 Media Player Classic 之外,小編也很常用 PotPlayer,這是一套韓國製作的播放軟體,功能極其強大,小編平時都是用來串截取卡打 PS4 的,後來才發現,原來在 PotPlayer 裡面也有製作影片縮略圖的功能。
Step 01:同樣的也是使用 PotPlayer 播放你要製作縮略圖的影片,接著在影片上面按滑鼠右鍵,依序選擇「視訊」、「圖像擷取」、「創建縮略圖」。
Step 02:選擇成功後,就可以看到一個視窗,大概重要功能講一下:
「檔案名」的右邊:選擇你圖片要儲存的位置
儲存格式:選擇縮略圖的圖片格式,同樣有 BMP、PNG 與 JPG 可選
質量:沒有啥特殊需求的話,就直接設定 100 吧
「如有字幕則輸出」:如果你的影片檔案有字幕檔的話,勾選這個就會掛上去幫你一起輸出到縮圖中
「橫向、縱向數量」:決定縮略圖橫向與縱向各自要有幾張圖
橫向尺寸:決定縮略圖的圖片像素尺寸
右下角的「顯示時間」:勾選後,在影片縮略圖上將不會顯示影片時間
Step 03:當你旋部都選擇完畢後,就按下下方的確定,這時候就會開始進行影片縮略圖的製作
Step 04:接著就是等著看製作出來的縮略圖是不是你要的了。題外話,這個縮略圖是沒有使用「顯示時間」來製作的。
Media Play Classic 與 PotPlayer 應該都算是大家常用的播放軟體,在製作縮略圖的部分來講,PotPlayer 的功能可以說是比起 Media Player Classic 的來上完整許多,不僅可以設定取消一些時間、軟體 LOGO 等選項,在於縱向、橫向的定義上比較讓人容易搞得清楚,如你有製作大量縮略圖的需求,那麼小編個人是推薦使用 PotPlayer 來進行製作。