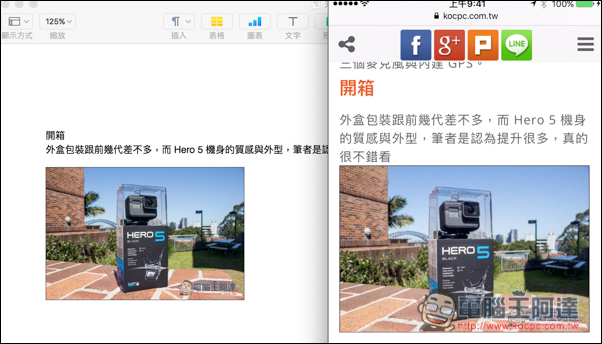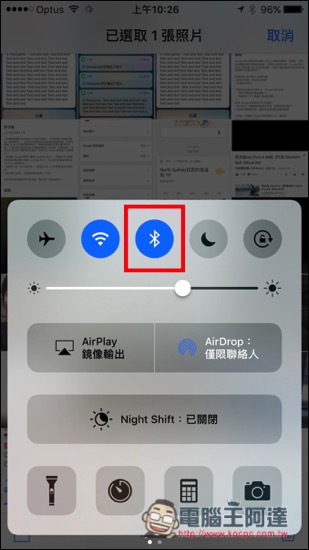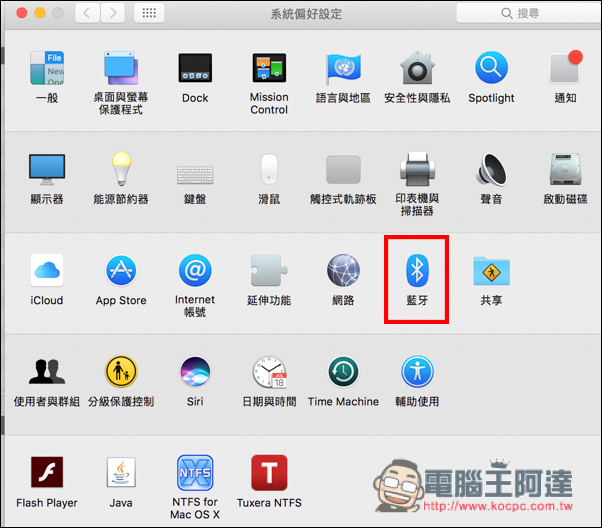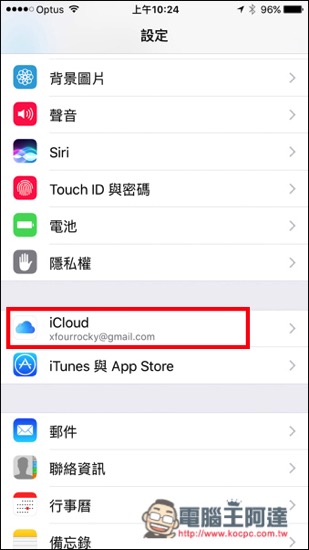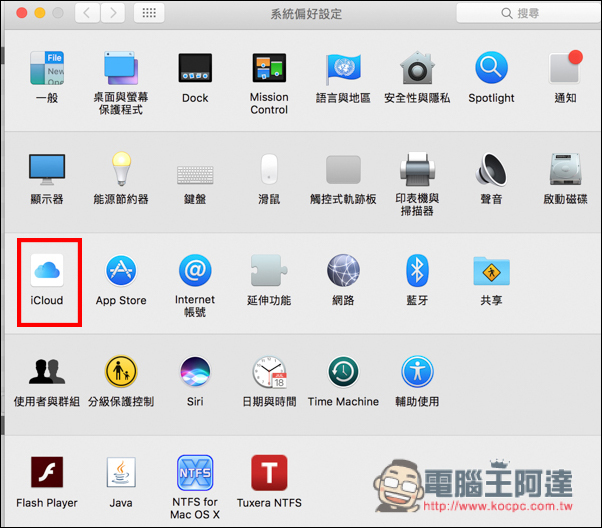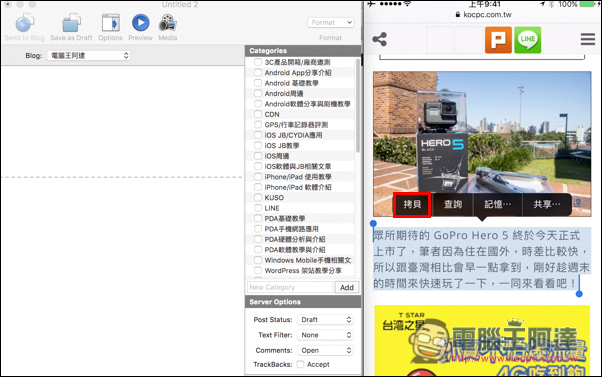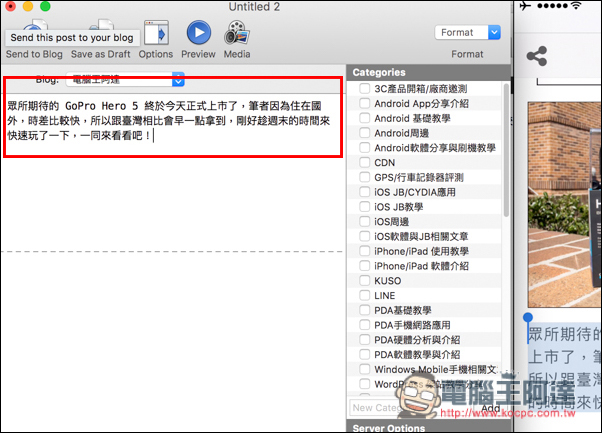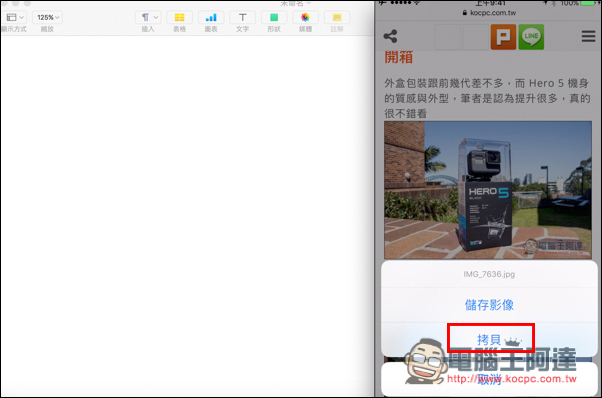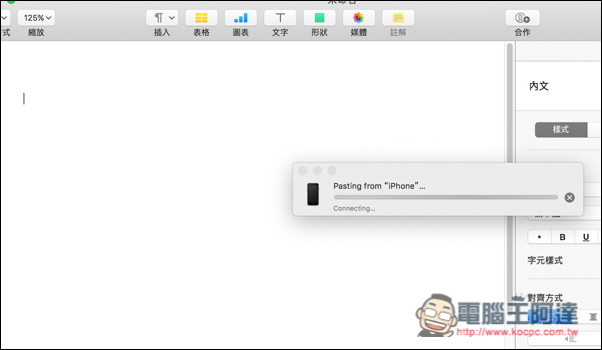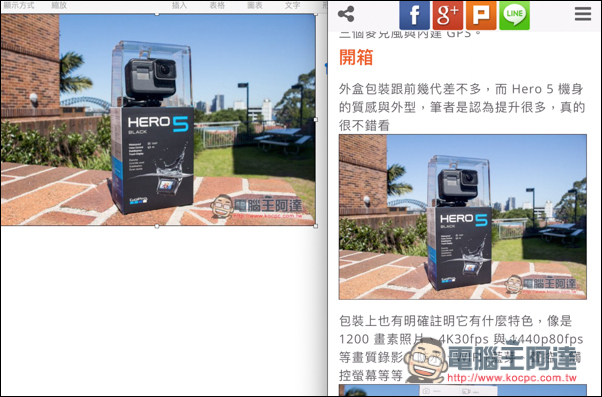以前在 iPhone 上看到不錯的主題、文字或圖片時,如果想把資料轉移到 Mac 上,都必須透過備忘錄、Airdrop 之類的方式,雖然使用也不是很繁雜,但 MacOS Sierra 新增 Universal Clipboard 剪貼簿功能後,整個過程又更簡單了,不需要再一直複製貼貼,iPhone 上按下複製後,就能直接在 Mac 貼上,對常常需要在 iPhone、Mac 間切換的朋友來說,絕對是不能錯過的功能之一,下面就來教大家怎麼使用!
Universal Clipboard 使用方式非常的傻瓜,只要確認三個重點:
1、Mac 與 iPhone/iPad 登入的 iCloud 帳號必須是同一個
2、兩裝置的藍牙都必須開啟
3、Mac 必須升級到 MacOS Sierra、iOS 則要升級到 iOS10
如何查看藍牙是否開啟?
iPhone 就由下往上滑打開控制中心,把藍牙標誌打開即可
Mac 則是進到系統偏好設定中的「藍牙」查看
如何確認 iCloud 登入帳號?
iPhone 進到設定後,點選 iCloud,即可查看登入的帳號
而 Mac 一樣是在系統偏好設定裡面,打開 iCloud
都沒問題之後,就可以開始使用 Universal Clipboard 剪貼簿功能啦!而且完全不需要開啟任何 App。
首先,筆者先測試從 iPhone 的備忘錄上複製。左邊是 Mac 畫面,右邊則是利用 Quicktime 來顯示 iPhone 的畫面
複製完後待個 0.5 秒,就能在 Mac 貼上了!
接著是圖片
圖片因為檔案比較大,按下貼上時會需要幾秒鐘的處理時間
同樣也沒問題!
Universal Clipboard 剪貼簿最方便之處是在,即便是沒有網路的情況下也能運作,因為傳輸方式是利用藍牙,因此當出差去國外沒網路時,也能輕鬆把在 iPhone 上作業的東西傳送到 Mac,這點真的很方便!
另外如果你的 Universal Clipboard 剪貼簿沒反應,也確認上面所說的幾個重點,那可以將 iPhone 重開機試試,基本上應該就會運作了。