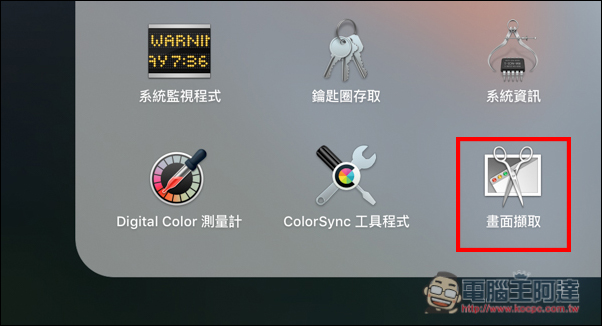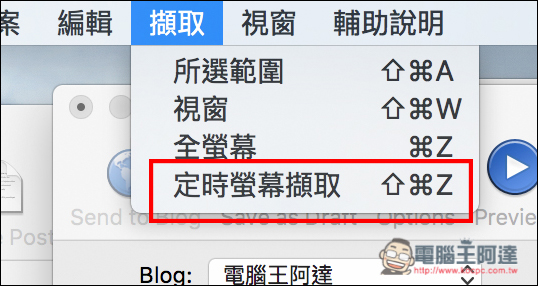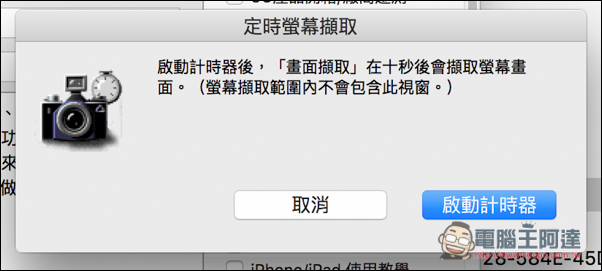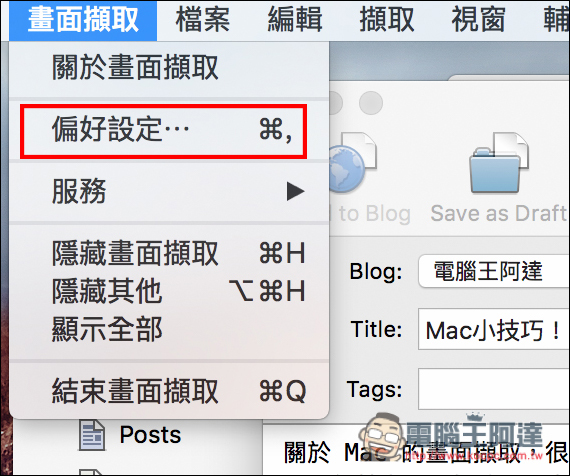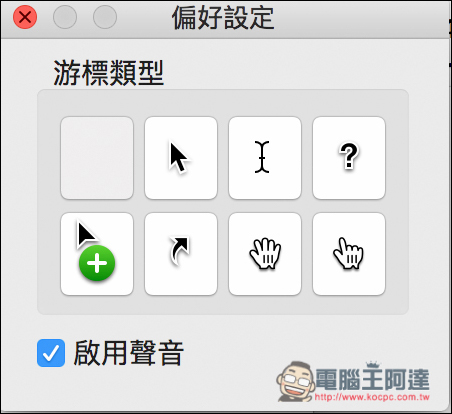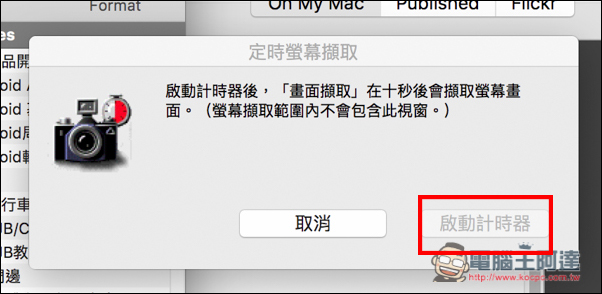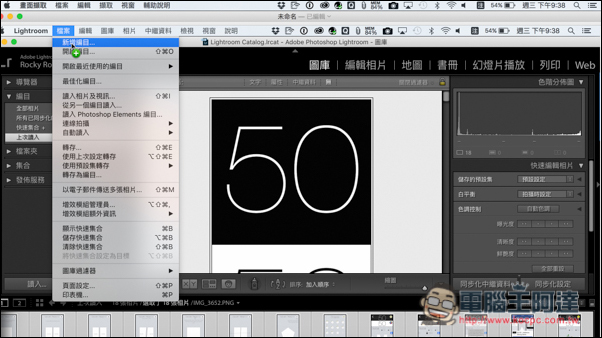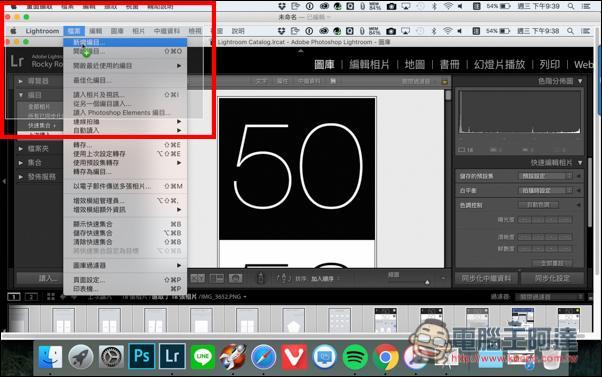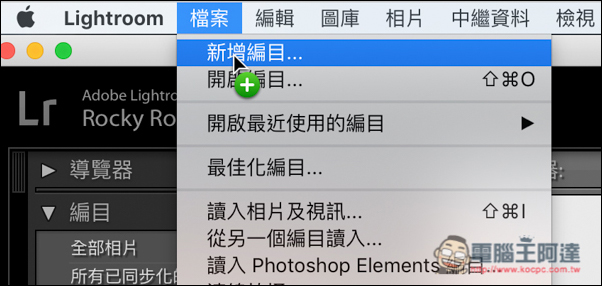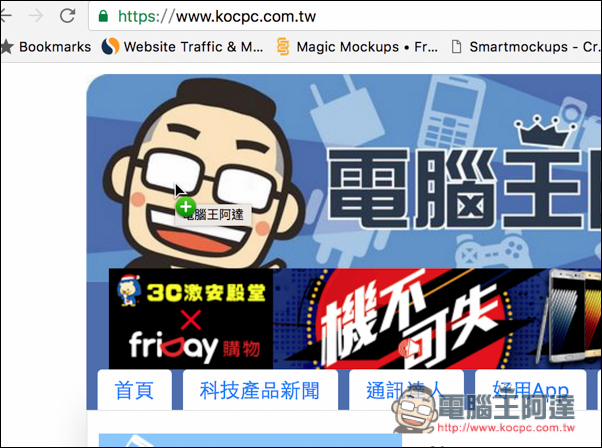
關於 Mac 的畫面擷取,很多人都知道有全螢幕、視窗與所選範圍三種,但其實不只如此,還有一個比較少人知道的功能,就是「定時擷取」。另外有時候我們都會希望把鼠標也擷取下來,讓畫面看起來更逼真,以及知道所講位置在哪,這 Mac 其實也能做得到!繼續往下看吧!
首先進到 Launchpad 選單裡的其他,打開「螢幕擷取」工具
上方擷取選單內,除了大家所熟悉的全螢幕、視窗與所選範圍,還多了一個就是「定時擷取」功能,你也可以用快捷鍵(⌘+Shift+Z)來開啟
十秒後會擷取畫面,但不會包含下圖這視窗,所以未來某些情況下沒有手可以按擷取畫面快捷鍵時,就可以透過這功能來實現。另外有一點要記得是,如果想要定時擷取功能,一定要打開螢幕擷取工具才行,一般狀態下按快捷鍵是沒有反應的。
而鼠標部分打開上方畫面擷取選單內的偏好設定
即可看到鼠標類型,共有八個,預設為無畫面,選一個你喜歡的圖案
接著在擷取畫面時,一定要搭配螢幕擷取工具的「全螢幕」或「定時擷取」,一般快捷鍵擷取是不支援的,這點要記住!筆者比較推薦定時擷取,因為全螢幕擷取這工具必須在所有視窗的最前面,用處不大,定時擷取則可以切換到其他視窗,詳細使用過程如下
先按下啟動計時器
接著跳到要擷取的視窗完成動作
待十秒自動截圖完成後,回到螢幕擷取工具,就會看到剛剛截下的畫面,鼠標也顯示出來。再來可以利用所選範圍的快捷鍵,把鼠標位置的重點截圖下來
這樣就完成啦!