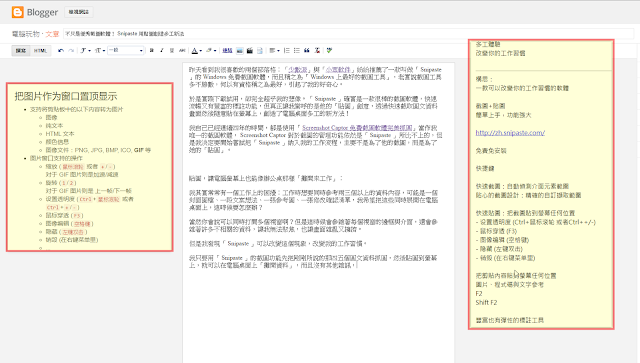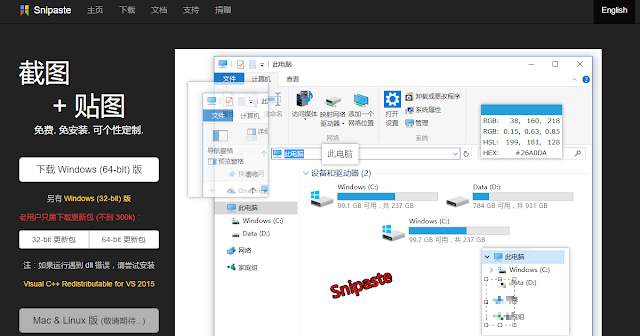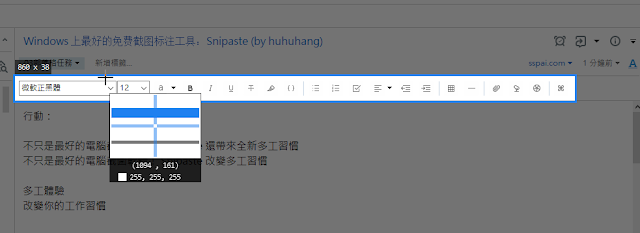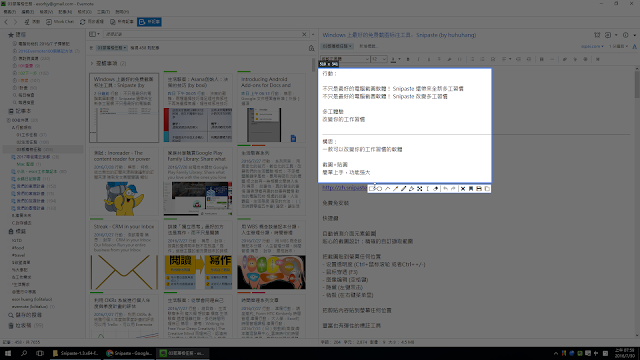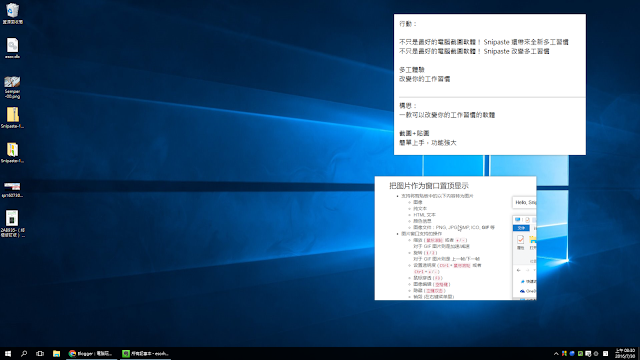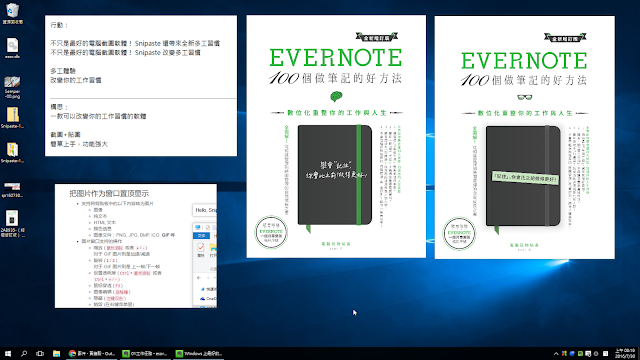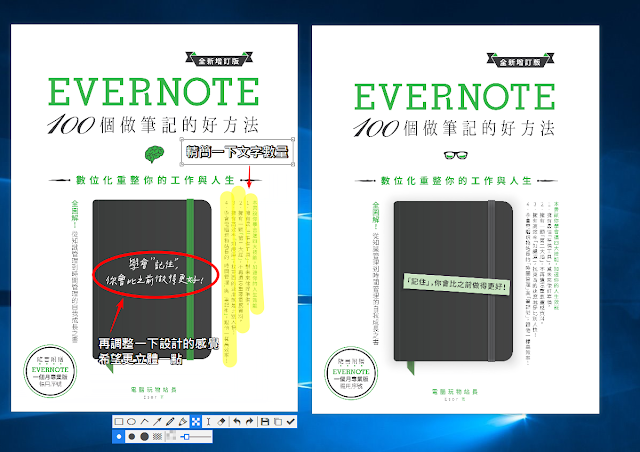昨天看到我很喜歡的兩個部落格:「少數派」與「小眾軟件」紛紛推薦了一款叫做「 Snipaste 」的 Windows 免費截圖軟體,而且稱之為「 Windows 上最好的截圖工具」,老實說截圖工具多不勝數,何以有資格稱之為最好,引起了我的好奇心。
於是實際下載試用,卻完全超乎我的想像。「 Snipaste 」確實是一款很棒的截圖軟體,快速流暢又有豐富的標註功能,但真正讓我驚呼的是「 Snipaste 」的「貼圖」創意,透過快速截取圖文資料畫面然後隨意貼在螢幕上,創造了電腦桌面多工的新方法!(開頭影片是他的快速截圖貼圖工作流程示範)
我自己已經連續四年的時間,都是使用「 Screenshot Captor 免費截圖軟體完美抓圖」當作我唯一的截圖軟體, Screenshot Captor 對於截圖的管理功能依然是「 Snipaste 」所比不上的,但是我決定要開始嘗試把「 Snipaste 」納入我的工作流程,主要不是為了他的截圖,而是為了她的「貼圖」。
貼圖,讓電腦螢幕上也能像辦公桌那樣「把資料攤開來工作」:
我其實常常有一個工作上的困擾:
工作時想要同時參考兩三個以上的資料內容,可能是一個封面圖檔、一段文案想法、一張參考圖、一張修改確認清單,我希望把這些同時展開在電腦桌面上,這時候要怎麼辦?
當然你會說可以同時打開多個分割視窗啊?但是這時候會參雜著每個視窗的邊框與介面,還會參雜著許多不相關的資料,讓我無法聚焦,也讓畫面雜亂又擁擠。
但是我發現「 Snipaste 」可以改變這個現象,改變我的工作習慣。
我只要用「 Snipaste 」的截圖功能先把剛剛所說的那四五個圖文資料抓圖,然後貼圖到螢幕上,就可以在電腦桌面上「攤開資料」,一邊參考一邊工作,而且沒有其他雜訊。
就像下圖正是我現在文章寫到這邊的工作狀態!可以看到我用「 Snipaste 」抓了兩則資料放在部落格文章寫作欄位的左右兩邊,我就能一邊寫作一邊參考。
簡單好上手,免費免安裝:
「 Snipaste 」小巧但功能豐富,簡單好上手,但也有非常多的小技巧與快捷鍵,我這篇文章無法一一介紹,所以我只挑出自己體驗中最驚豔的部分,以及在這兩天的使用過程中立刻成為我的工作習慣的部分來跟大家介紹。有興趣深入研究的朋友可以參考其官網的說明:「 Snipaste 」網站。
首先,「 Snipaste 」是一款免費、免安裝,內建繁體簡體中文版的軟體,目前支援 Windows 版本,未來也可能會推出 Mac 等其他系統版本。
「 Snipaste 」的核心功能就是截圖與貼圖,他截圖的目的主要不是我們一般以為的抓圖,而是為了作為桌面工作資料參考而使用,下面我會一一介紹。
快捷鍵:
開啟「 Snipaste 」後,預設一定要記住的兩大快捷鍵是:
- F1 :立刻擷取畫面
- F2 :在螢幕貼上剛剛截取的畫面
快速截圖,自動偵測:
在截圖時,「 Snipaste 」有強大的自動偵測能力,不只可以自動抓出視窗邊緣,更可以自動抓出每一個編輯區塊、介面按鈕區域。
我只要按下「 F1 」後,把滑鼠游標移動到某一個區域,就會自動抓出這個區域的範圍,當然也可以手動調整截圖範圍,操作上非常快速,功能上也很貼心,可以快速抓取螢幕上任何資料區塊。
快速貼圖,創造簡潔但高效率的多工情境:
當然你也可以把「 Snipaste 」當作單純的截圖工具來使用,他用來抓圖與標註,也足夠滿足很多進階需求了。
但是「 Snipaste 」更有價值的用法是截圖後貼圖,為什麼要貼圖呢?我下面就來示範。
例如我準備寫稿,先用「 Snipaste 」在多則筆記或網頁中「截圖」抓出需要的各個資料片段。
然後按下 F2 ,把剛剛截取的資料畫面貼到桌面上,可以同時貼上多張圖,這樣桌面上就會如下圖這樣顯示許多參考資料卡片。
這些貼圖卡片可以隨意移動位置,會置頂在所有視窗的最上層,所以可以像我一開始說的,讓我作為多工資料參考,比多視窗還要更簡潔有效率!
更進一步的,我們可以運用一些快捷鍵來讓這個多工貼圖效果更好:
- 滑鼠滾輪可以縮放貼圖大小,放大後看得更清楚,先縮小則不占空間。
- 按住[ Ctrl ]+滑鼠滾輪,可以改變透明度,讓貼圖不會擋到下面內容。
- 按下 F3 ,可以穿透貼圖,去使用貼圖下的介面或內容。
- 左鍵雙擊,可以隱藏某張貼圖,再按 F2 就可重新貼上。
- 空白鍵,可以編輯貼圖內容,也可把貼圖轉存成其他圖檔。
剪貼簿貼圖,在電腦螢幕上攤開你的圖文資料:
更進一步的,「 Snipaste 」甚至可以把我在剪貼簿裡複製的文字或圖片直接變成貼圖!
不一定要使用截圖功能,例如我剛剛複製了一段參考資料文字,直接按下 F2 ,就會變成一張貼圖顯示在桌面最上方。我剛剛複製了一張圖片,直接按下 F2 ,就好像圖片預覽直接浮貼在桌面最上方!
這樣一來,就像下圖這樣,我可以把各式各樣圖文資料「貼」在桌面上,隨時做為參考。
強大有彈性的標註工具:
最後,「 Snipaste 」也內建了很足夠的圖片標註工具,例如可以畫框框、畫箭頭、寫文字、馬賽克等等,所以我可以像下圖這樣,在多工情境針對任何一張貼圖做註記,最後轉存成需要的圖片檔案。
在實際使用「 Snipaste 」前,很難想像這樣的截圖+貼圖方式是什麼樣的工作型態?但是實際試試看,你可能會跟我一樣驚訝的發現,這就是我更想要的多工情境,快速針對大量圖文資料進行比對、參考、研究,推薦給各位工作者。
延伸閱讀相關文章:
原文連結:不只是優秀截圖軟體! Snipaste 用貼圖創造多工神器