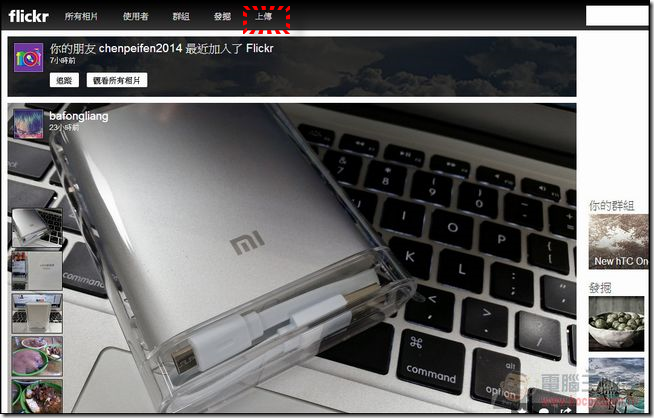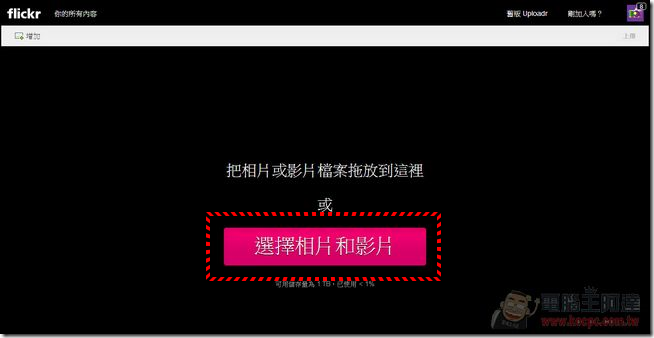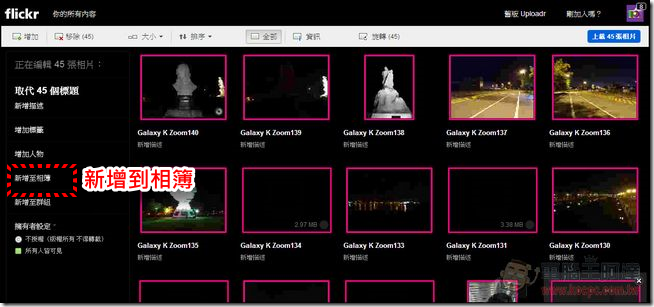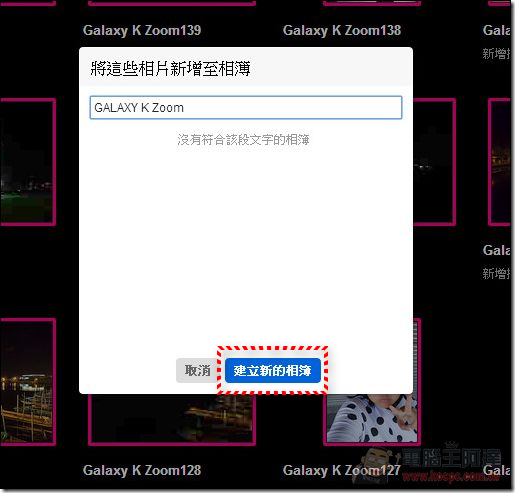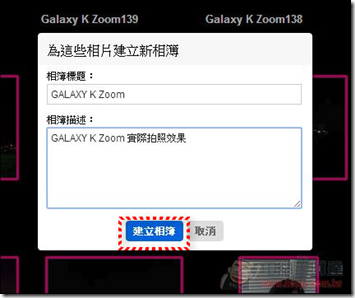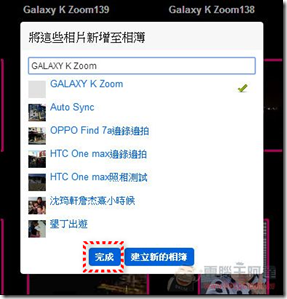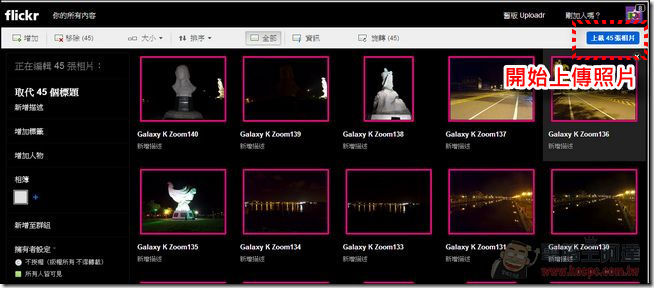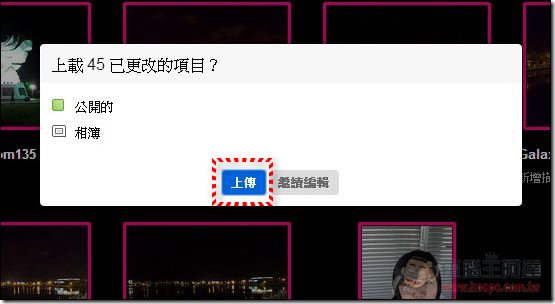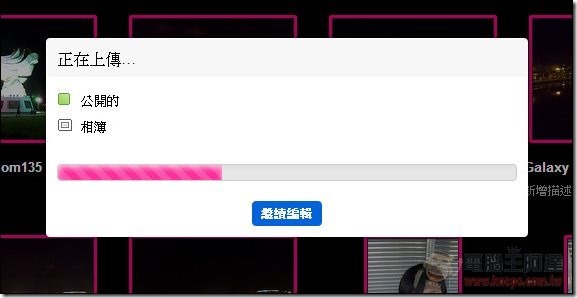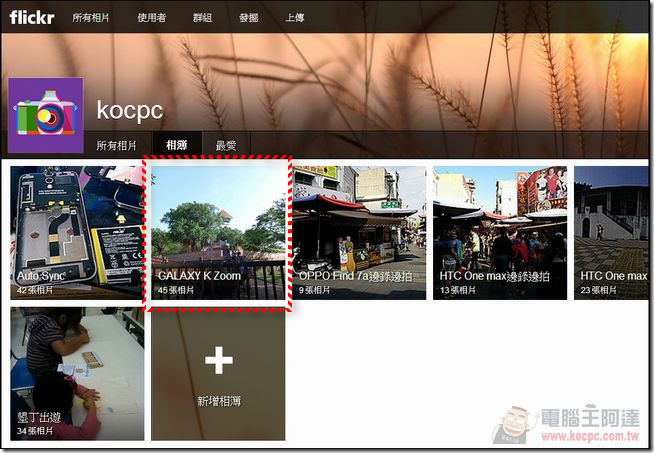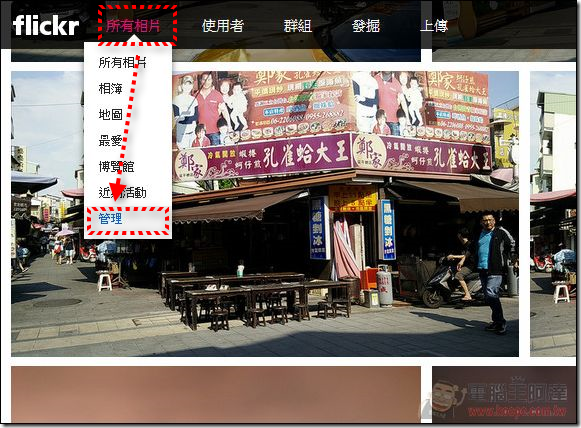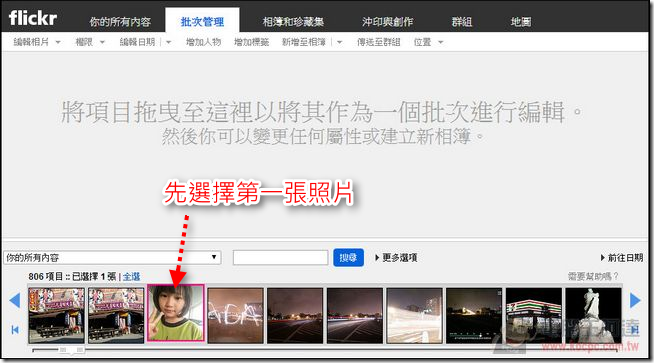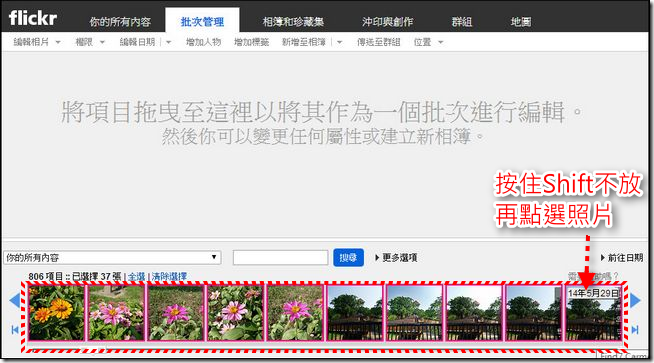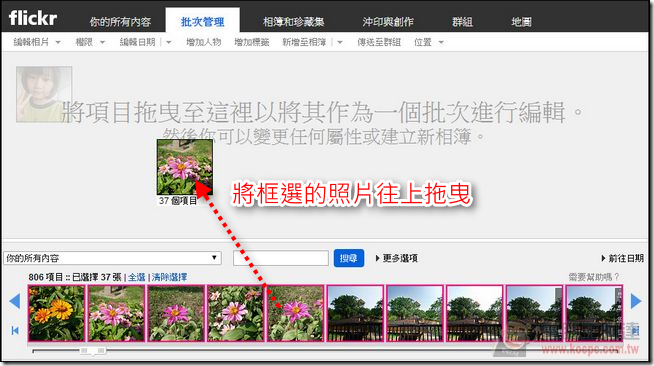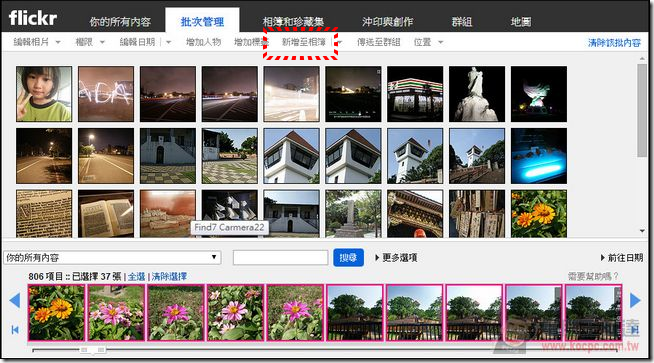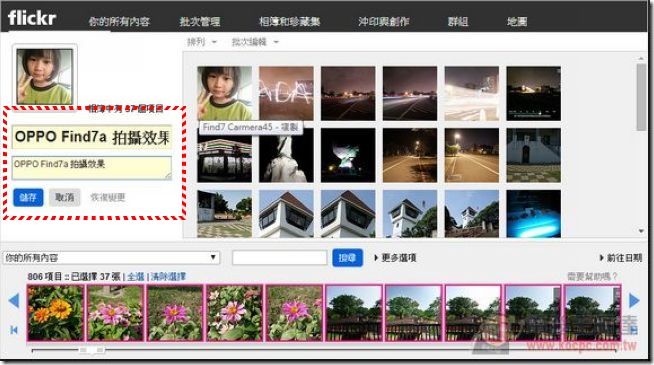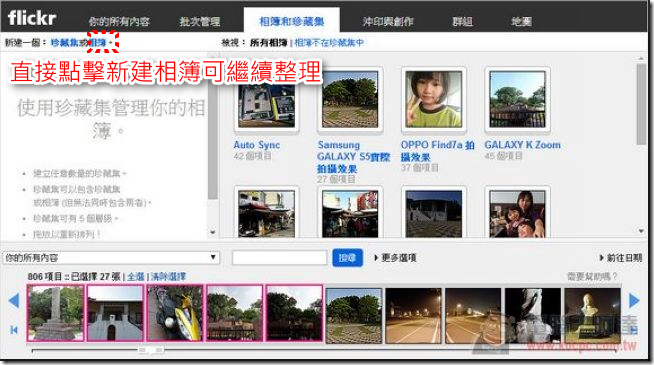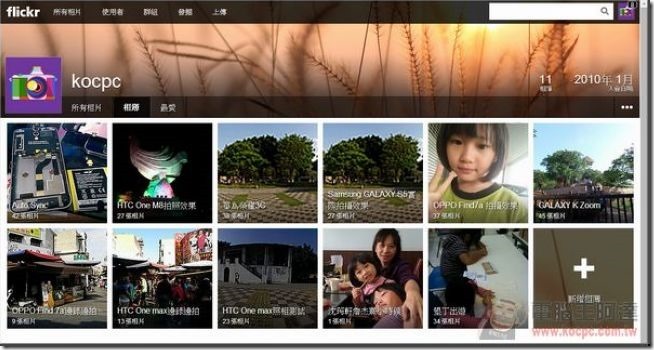前幾天阿達分享了新版的 Flickr App 3.0 後,蠻多讀者都反應說真的蠻好用的,但也有幾個人反應說 Flickr 的網頁版在照片分類整理的操作流程有點複雜,搞不太懂。講實話我自己之前也不太會使用 Flickr 網頁版,都只是把照片上傳後分享連結,這次去台北參加體驗會的時候就順便請教了一下 tenz ,其實只要知道流程也真的不會很複雜。由於我的「忘記」遠大於「記性」所以這兩天找時間複習一下後,自己簡單寫一下簡單的操作流程,如果有跟我之前一樣困擾的朋友不妨可以學起來,有其他招數也歡迎分享一下。
我個人不太會整理照片,不過我覺得就是以「相簿」做分類應該是最簡單易懂的,如果您今天要上傳一組新的照片,並要進行分類的話就依照以下的步驟試試吧,首先開啟 Flickr 網站,並執行「上傳」:
執行畫面中的「選擇相片與影片」,接著會跳出視窗讓您挑選照片:
選擇後您會看到畫面上就有你這次想要上傳的照片,這時候不要急著上傳,先點擊左半邊的「新增到相簿」功能:
接下來會要求你輸入相片名稱,像我幾乎都是上傳手機的拍照測試檔(因為 Flickr 空間有1TB,而且不砍檔還可以保有原始畫質,最適合我使用了),所以就使用手機型號命名(GALAXY K Zoom),接著執行「建立新的相簿」:
繼續輸入相簿敘述(非必要)後建立相簿—>執行「完成」這樣就建立好相簿了:
準備工作完成後就可以執行畫面右上角的「上傳相片」:
上傳完畢後您在自己的「相簿」分類中就可以看到剛剛建立的相簿:
如果是之前沒有整理的照片,現在全部混在一起的話那要怎麼整理呢?其實也不難,只要執行「所有相片」—>「管理」:
接著會進入「批次管理」介面,在畫面最下方會有您的所有照片,您可以再這邊點擊左右邊的箭頭快速瀏覽照片(也可以在照片上方的欄位輸入拍攝日期或關鍵字來快速過濾),接著點擊選擇第一張照片:
接著按住鍵盤的「Shift」鍵不放,選擇要結尾的另一張照片點一下,這樣就框選了「一整批」照片:
接著將框選的照片往上方空白處拖曳,這樣就完成了整批相片的挑選(您也可以一張一張往上丟的方式進行):
照片整理好後,繼續執行「新增至相簿」:
最後輸入相簿名稱與敘述後「儲存」,這樣就完成相片分類了:
如果想要繼續整理,在畫面的左上角會有提示讓您繼續新增相簿的動作:
這樣依照內容不同分類照片是不是簡單多了呢?其實 Flickr 的相簿、群組都只是類似「標記」的作用罷了,就算您刪除了整個相簿,裡面的照片最多也只是恢復沒有「標記相簿」前的狀態,照片並不會消失,而且同一張照片可以被歸類到數各不同的相簿也沒有問題,Flickr 的照片整理其實還有很多玩法,有興趣的朋友可以自己玩玩,研究一下:
延伸閱讀: